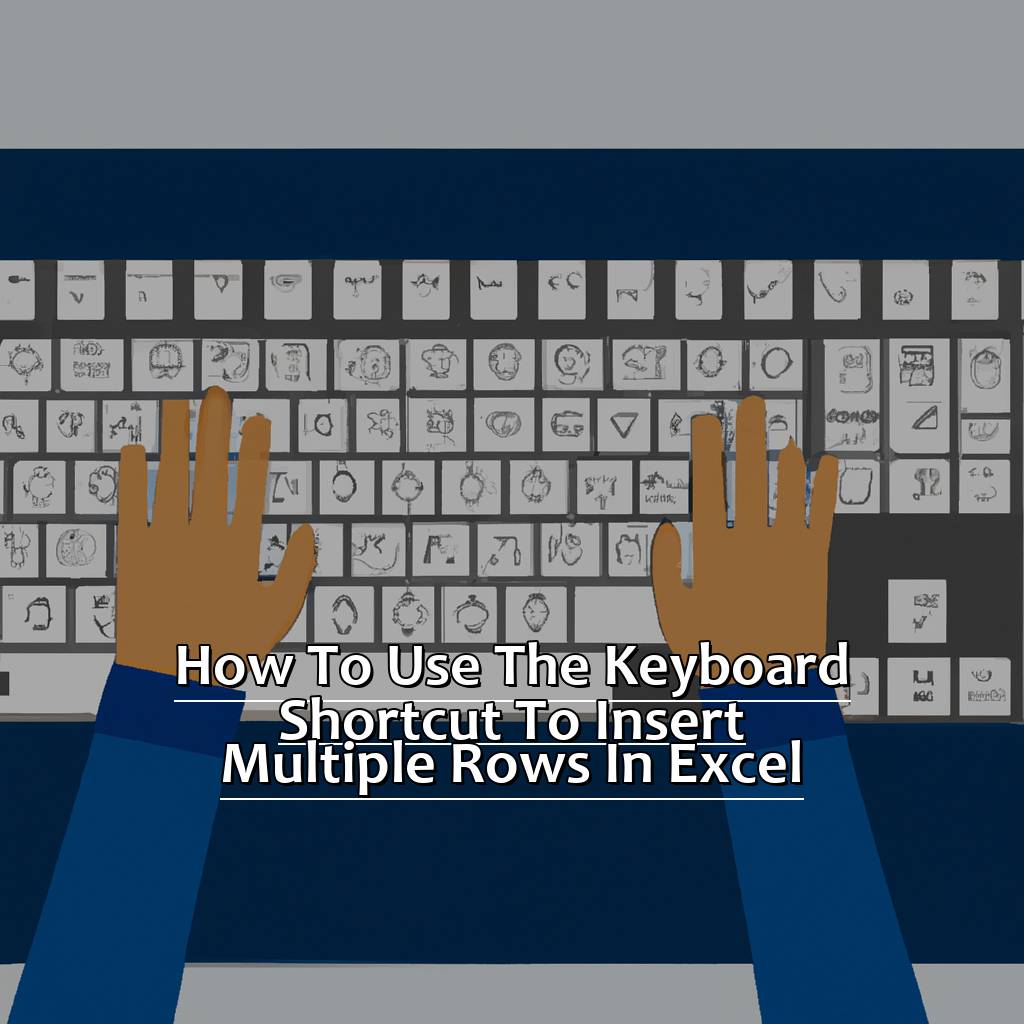Key Takeaways:
- Efficient computer usage is crucial for productivity: Optimizing computer usage can save time and increase efficiency, making it vital to learn and master keyboard shortcuts.
- The Excel keyboard shortcut for inserting multiple rows quickly and easily: To select and insert multiple rows in Excel, hold down the Shift key and then use the shortcut key Ctrl+ “+” to insert rows below the selected rows or Ctrl+ “-” to delete rows.
- Beyond inserting multiple rows: There are many other keyboard shortcuts in Excel that can increase efficiency, including copy, cut, paste, selecting all, and undo/redo functions.
Feeling overwhelmed by manually inserting multiple rows in Excel? You don’t have to! With this easy keyboard shortcut, you can quickly and efficiently add multiple rows in no time. By learning this shortcut, you’ll save yourself time and effort. Now, let’s learn how to use this essential shortcut!
Understand the importance of optimizing computer usage
Comprehending the significance of optimizing computer usage is essential in today’s digital age. It not just saves time, but also prevents needless health problems like eye strain, wrist pain, and neck pain. Utilizing keyboard shortcuts is one way to boost your productivity when working on a computer.
Here is a six-step guide:
- Learn keyboard shortcuts. They are key for increasing workflow and can save you a lot of time.
- Stay organized. Have neat folders and files, and stay away from desktop clutter. This will help you find what you need quickly.
- Use trusted software. Make sure to use trusted anti-virus software to protect your work from malware.
- Take breaks. To avoid physical strain, take a break every 30 minutes or so and stretch your arms, neck, and back.
- Invest in ergonomic equipment. Use an ergonomic mouse or keyboard to minimize wrist strain while typing.
- Keep your system updated. Regularly upgrade your operating system and software programs to guarantee maximum efficiency.
Realizing the importance of optimizing computer usage doesn’t always mean spending hours learning new techniques; small changes can make a big difference to productivity as well as physical health. By using keyboard shortcuts regularly, you can reduce fatigue caused by mouse clicks, which can lead to repetitive motion injuries.
For example, President Obama was known for using a few keyboard shortcuts regularly during his presidency which allowed him to focus on memoranda-related tasks without disrupting his workflow.
The following heading – “Advantages of using keyboard shortcuts in daily use” – goes further into how we can successfully utilize these shortcuts and maximize our productivity levels while working on computers.
Advantages of using keyboard shortcuts in daily use
Use keyboard shortcuts daily to benefit in 5 ways!
- Memorize common shortcuts for your tasks or app.
- Type faster by not switching between mouse & keyboard.
- Remove clicks, menus, and other distractions.
- Minimize errors, such as selecting wrong options.
- Access shortcuts easily in most apps.
Keyboard shortcuts make multitasking simpler and faster. No need to stretch for the mouse. They help creativity too, speeding up tedious tasks. Complex apps are easier, with fewer interfaces.
Don’t miss out! Enjoy the benefits of shortcuts when using modern computers.
Coming soon: ‘Mastering the Excel Keyboard Shortcut for Inserting Multiple Rows’.
Mastering the Excel Keyboard Shortcut for Inserting Multiple Rows
Spreadsheets can eat up precious time. I know from experience that inserting multiple rows into Excel can be a drag. That’s why it’s essential to learn the keyboard shortcut for multiple row insertion. In this section, we’ll learn how to select and insert rows using the shortcut. We’ll also cover how to navigate to the desired location in Excel, plus tips for speedy insertion. Get ready to take your efficiency to the next level!
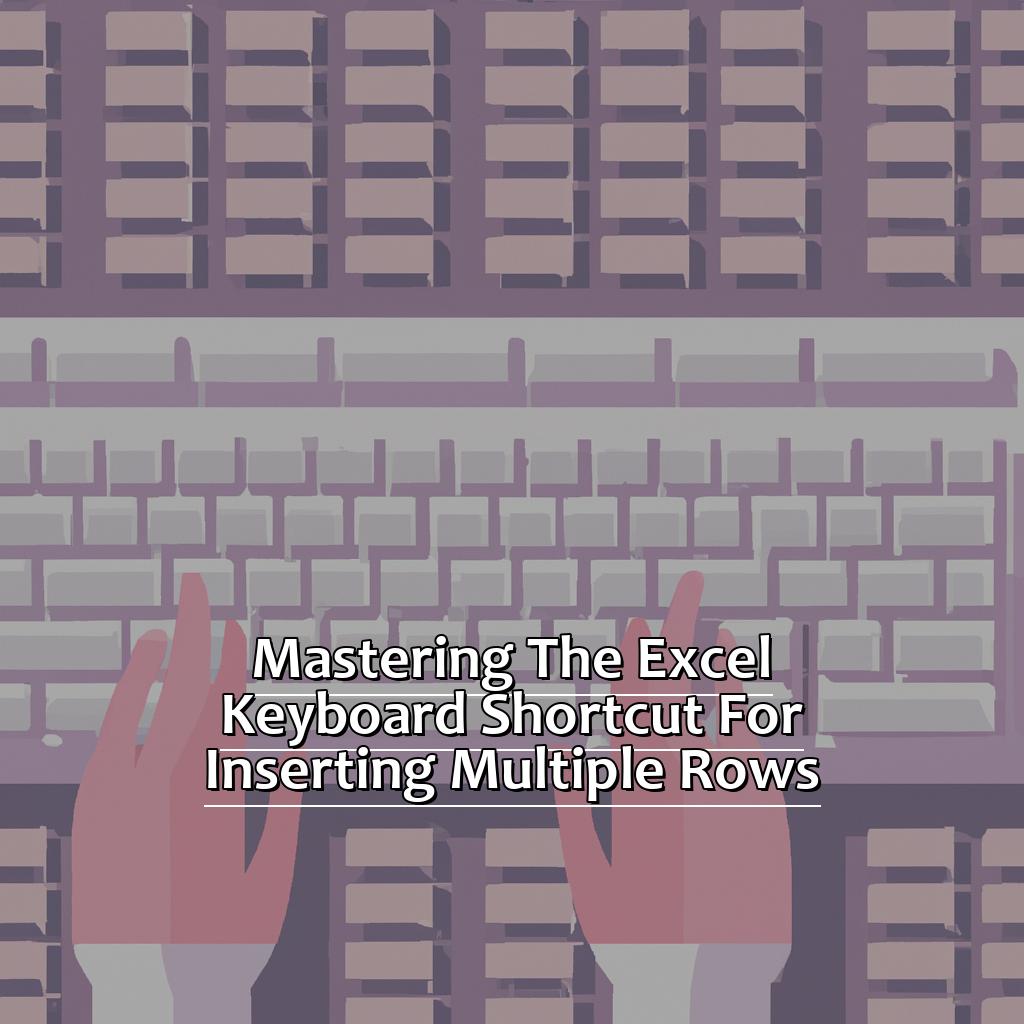
Image credits: manycoders.com by Yuval Jones
How to select and insert rows using the keyboard shortcut
Are you stumped on how to select and insert rows with a keyboard shortcut? Here’s the perfect guide for you! In just a few simple steps, you can master the Excel shortcut for inserting multiple rows.
- Step 1: Open your Excel spreadsheet and navigate to the sheet where you want to insert rows.
- Step 2: Select the row by placing your cursor on the row number at the left side of the screen and clicking once. This will highlight the entire row.
- Step 3: Press and hold down the Shift key.
- Step 4: While still holding down the Shift key, press and hold down the Alt key.
- Step 5: Tap on the keypad “+” a few times until you have inserted as many rows as desired.
- Step 6: Finally, release both keys.
You can easily select and insert rows with these shortcuts. Navigating large spreadsheets will be much more manageable with these tricks. Don’t let a lack of knowledge of Excel stop you from taking advantage of its capabilities! Mastering simple tools like these keyboard shortcuts is time-efficient and will help you work faster on larger spreadsheets. Now let’s move on to Navigation shortcuts – a popular tool to find your desired location quickly.
Navigating to the desired location in Excel
Open your spreadsheet and select the worksheet that contains the data. Scroll near the area where you want to navigate. Press Ctrl + G or use the “Go-to” option in the “Home” tab. Enter the cell reference coordinates of your target location. Click OK or press Enter.
Start inserting multiple rows using a keyboard shortcut.
Navigating within Excel can save time and energy. Use shortcuts like Ctrl + G to jump from one section of your sheet to another. Arrange data into logical groups. Create named ranges to quickly access and move around specific areas. Tips and tricks for efficiently inserting multiple rows can help manage worksheet spaces without being slowed down.
Tips and tricks for efficiently inserting multiple rows
Inserting multiple rows? No problem! Excel users can do it like a pro using these tips and tricks. To start, choose the row below the one you want to insert new ones.
- Step 1 – Press Shift+Spacebar to pick the current row.
- Step 2 – Press Ctrl+Shift++ (plus key) to add a row.
- Step 3 – Keep repeating Step 2 to insert more rows.
This shortcut works with tables too! Just select the table rows where you need to add new ones and use the same shortcuts.
Using this shortcut cuts out additional clicks when manually inserting new rows. It saves time, making it easier for Excel users.
Sarah is an example of a user who used this trick to great effect. She had 500 files to complete. With the keyboard shortcut, she finished them in 3 hours!
Besides this helpful Keyboard Shortcut, there are more Excel keyboard shortcuts that will increase efficiency and allow users to do repetitive tasks faster. So, before tackling manual work in Excel spreadsheets, explore some essential Keyboard Shortcuts. Add multiple rows without any hassle by using keyboard shortcuts instead of click-through selections.
Other Excel Keyboard Shortcuts for Increased Efficiency
Do you want to become an Excel wizard? Mastering keyboard shortcuts can help! I’ve learned that inserting multiple rows at once saves time. But, did you know there are other shortcuts too? We’ll explore 3 sections.
- Copy, cut, & paste like a pro.
- Select all with your keyboard.
- Undo & redo shortcuts.
Follow these tips and you’ll be an Excel wizard in no time!
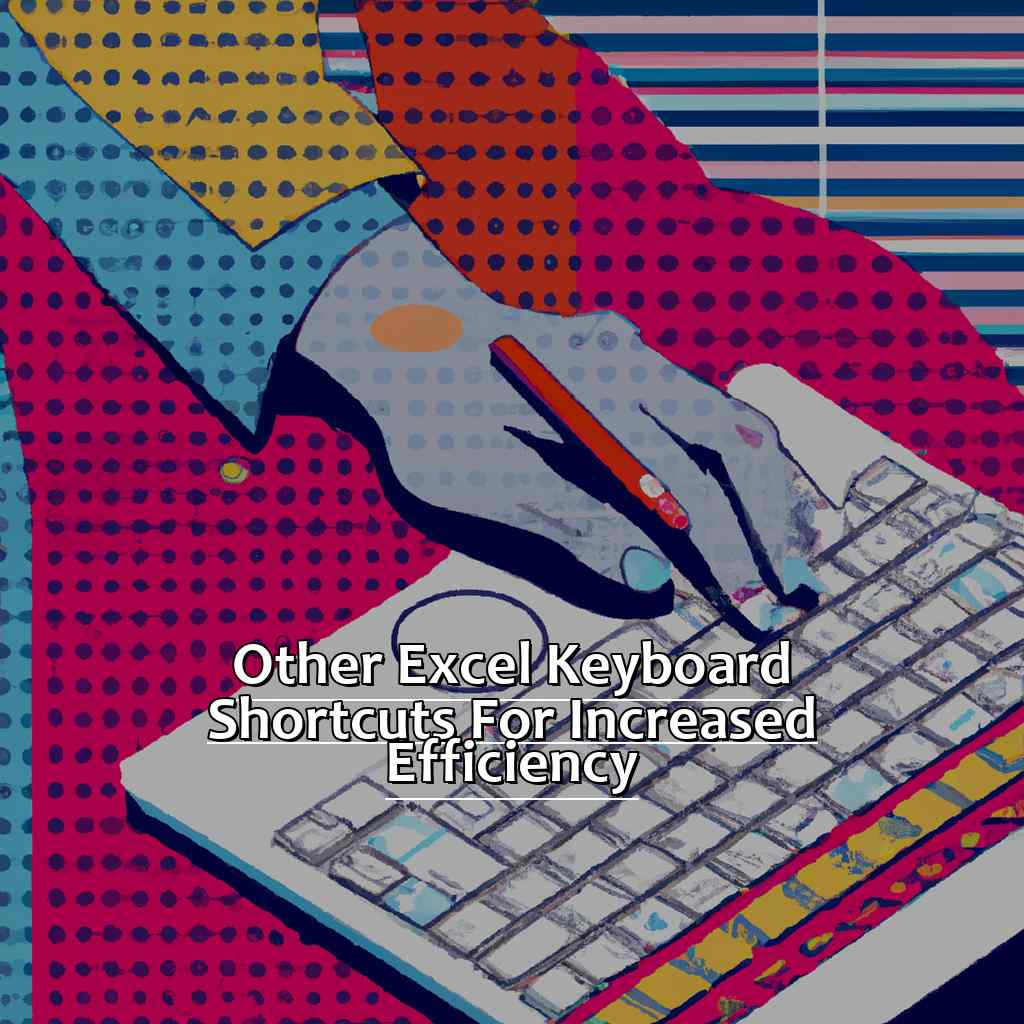
Image credits: manycoders.com by Joel Jones
Copy, Cut, and Paste like a Pro
Text:
To quickly copy data, press Ctrl+C or right-click and choose “Copy” from the menu. To cut data, press Ctrl+X or right-click and select “Cut”. For pasting data, press Ctrl+V or right-click and choose “Paste”.
Ctrl+Z also undoes previous actions.
These keyboard shortcuts make working with large datasets in Excel much easier. Plus, they are quicker than mouse clicks!
My boss was impressed when he saw me quickly format a big table without touching the mouse.
Now, let’s talk about selecting all with your keyboard.
Making the most of selecting All with your keyboard
Make formatting and other actions quicker with these shortcuts! To select all cells in your Excel spreadsheet, press Ctrl+A. To select an entire row or column, press Ctrl+Spacebar or Shift+Spacebar respectively. To select multiple non-contiguous cells, hold down the Ctrl key and click each one. Select a larger range? Click on the first cell and hold down the Shift key while clicking on the last cell. Need to get back to Cell A1? Just press Ctrl+Home.
One user found that using Ctrl+A to select all cells in their large worksheet saved them time when formatting the font and size. And that’s not all! There are also tips for undoing and redoing actions that can help you save time.
Time-saving tips for undoing and redoing actions
Undoing and redoing actions in Excel is a great time-saver. Here are some tips:
- To undo an action, use the shortcut keys CTRL + Z. To redo, use CTRL + Y. These shortcuts work for most Excel actions.
- You can also click the undo arrow on the Quick Access Toolbar and select how many actions to undo.
- ALT + T + U + U opens the undo menu, where you can choose which actions to undo.
Extra Tip: The Undo History window lists all actions in reverse. To access it, go to File > Options > Advanced. Check the box next to “Show Quick Access Toolbar below the Ribbon”, then click “OK”. Then, click the undo arrow on the Quick Access Toolbar, and select “Undo History” at the bottom of the list.
Pro Tip: For quickly comparing two versions of your worksheet, use Excel’s “Compare Workbooks” feature. This allows you to see changes between two versions and choose which changes to keep or discard.
A Recap of the Article’s Key Learnings
Using keyboard shortcuts in Excel can save you time and hassle. Here, we’re going to learn how to insert multiple rows quickly and easily. Follow these 6 steps and you’ll be an Excel pro in no time!
- Select the number of rows you want.
- Press Shift + Spacebar.
- Press Ctrl + Shift + “+”.
- Enter the number of rows to insert.
- Press Enter.
- You’re done!
This shortcut works on Windows and Mac, making it universally applicable. But, it won’t work on merged cells or tables with filters applied.
When I first started using Excel, I had no idea about this shortcut. It was like discovering a hidden gem- so simple yet so helpful for increasing efficiency. Now I use it all the time!
Benefits of using keyboard shortcuts to improve productivity in Excel and beyond.
Keyboard shortcuts can be used to increase productivity in Excel and beyond – they save time, reduce clicking and scrolling, and make moving around the spreadsheet fast and fluid. Here’s a three-step guide to using them:
- Open a new workbook or existing file.
- Select the cell to add rows or columns.
- Then use the tab key and ‘ctrl + +’ to create multiple rows.
These shortcuts also help maintain focus by minimizing distractions, and increase productivity by allowing control over the spreadsheet – users are free to navigate without worry of mis-clicks. Don’t miss out! Invest some time in mastering keyboard shortcuts – it’s easy, convenient, and provides great benefits. You’ll enjoy faster workflows and unlock rewarding end-results.
Some Facts About How to Use Keyboard Shortcut to Insert Multiple Rows in Excel:
- ✅ To insert multiple rows in Excel using a keyboard shortcut, select the number of rows you want to insert and press the Ctrl+Shift+plus sign keys simultaneously. (Source: Microsoft Office Support)
- ✅ You can also use the right-click menu to insert multiple rows, but keyboard shortcuts are faster and more efficient. (Source: Excel Campus)
- ✅ Using keyboard shortcuts can significantly improve your productivity and save you time when working with Excel. (Source: Excel Jet)
- ✅ In addition to inserting rows, you can use keyboard shortcuts for a wide range of other tasks in Excel, such as formatting, selecting cells, and navigating through spreadsheets. (Source: Tech Republic)
- ✅ Learning and mastering keyboard shortcuts is an essential skill for anyone who frequently works with Excel, and can help you become a more efficient and effective user. (Source: Business Insider)
FAQs about How To Use The Keyboard Shortcut To Insert Multiple Rows In Excel
What is the keyboard shortcut to insert multiple rows in Excel?
The keyboard shortcut to insert multiple rows in Excel is Ctrl + Shift + “+”. Pressing this combination will insert a new row above the currently selected row.
Can the keyboard shortcut be customized?
No, the keyboard shortcut to insert multiple rows in Excel cannot be customized.
Is there a limit to the number of rows that can be inserted using the keyboard shortcut?
No, there is no limit to the number of rows that can be inserted using the keyboard shortcut. However, inserting too many rows at once may slow down your computer.
Can the keyboard shortcut be used to insert columns instead of rows?
No, the keyboard shortcut is specific to inserting rows. To insert columns, use Ctrl + Shift + “+” instead.
What if I want to insert multiple rows at once, but not necessarily above the selected row?
If you want to insert multiple rows at once, but not necessarily above the selected row, you can select multiple rows, then use the Ctrl + Shift + “+” keyboard shortcut. This will insert the same number of rows above each selected row.
Can the keyboard shortcut be used on a Mac?
Yes, the keyboard shortcut to insert multiple rows in Excel can be used on a Mac. The shortcut is the same as on a PC, Ctrl + Shift + “+”. However, on a Mac, the Ctrl key is replaced with the Command key. So the shortcut is Command + Shift + “+”.