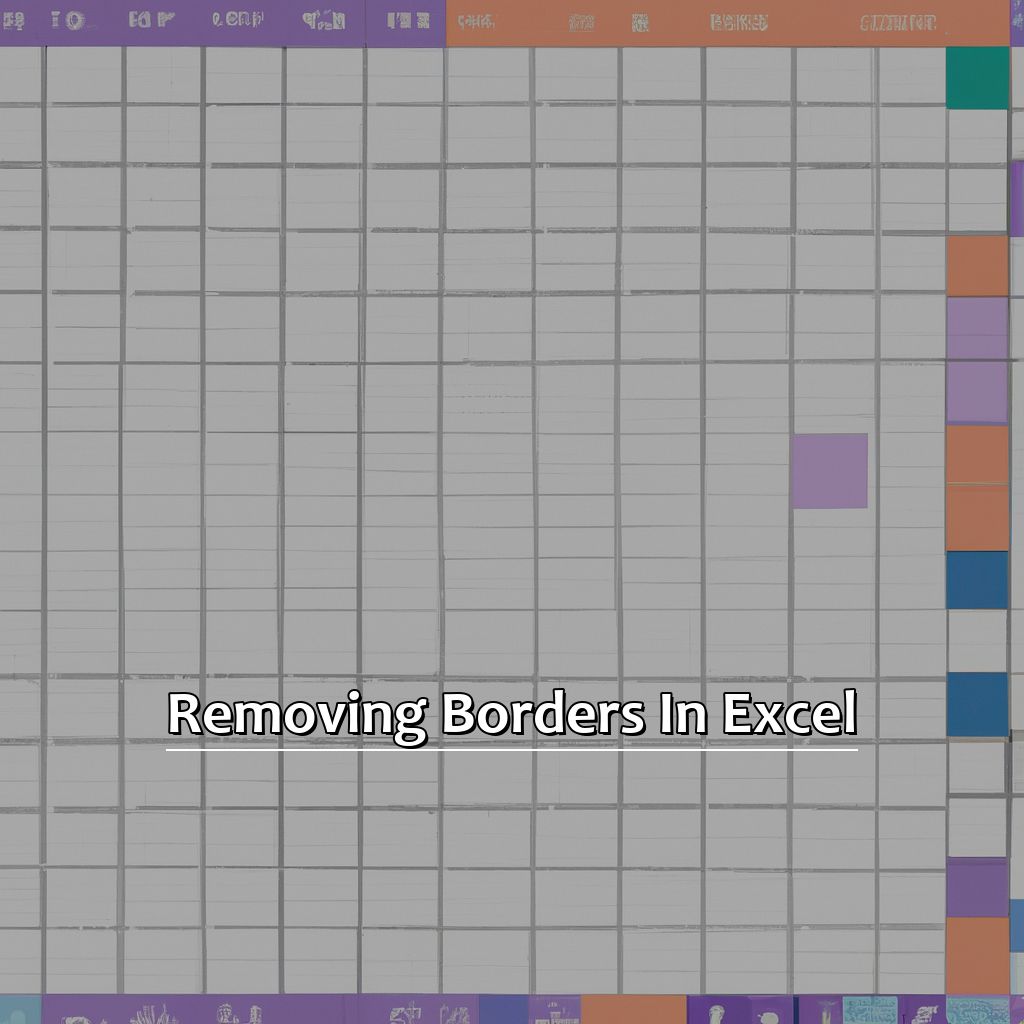Key Takeaway:
- Excel provides different types of borders to help organize and delineate data in spreadsheets. Understanding the types of borders and their uses is crucial to effectively removing them from specific cells, ranges of cells, or an entire spreadsheet.
- Removing borders from specific cells, ranges of cells, or a single cell can be done by selecting the cells and choosing the border type, style, and color options. The process can be reversed by following the same steps and choosing the “none” option.
- Advanced options for managing borders in Excel include adding borders to cells or ranges of cells, customizing border colors and line styles, and creating unique border art to enhance the visual appeal of a spreadsheet. These options can be accessed through the “Format Cells” dialog box and choosing the “Borders” tab.
Do you need to organize data quickly and efficiently? Removing borders from your Excel worksheets is the simplest way to streamline your data presentation. Let’s explore how to quickly and easily remove borders from your spreadsheets.
Understanding Excel Borders
You can customize your Excel borders to give your worksheet a more professional look. Horizontal lines and vertical lines help separate data into rows and columns. You can also highlight certain columns or rows with thicker borders to differentiate datasets. Plus, Excel has diagonal border options, double lines and dashes.
For custom border styles, select ‘More Borders’ at the bottom of the dropdown list. Understanding different types of Excel borders gives you greater control over formatting. With this knowledge, you can present data in truly exceptional ways!
Different Types of Borders in Excel
Excel’s spreadsheet software gives users plenty of formatting options to liven up and simplify spreadsheets. One of the most popular is adding borders to cells. You can choose from many border styles, like thick outside borders and thin inside borders for tables, dotted lines for emphasis or shaded boxes for visual appeal.
Segregating groups or categories with borders, and highlighting important data points, makes it easier for people reviewing your work. But don’t overdo it – too much dressing-up can lead to more confusion. It’s essential for businesses and professionals to have attractive documents when presenting information and data, but clear communication is key!
Here’s how you can add different types of borders in Excel:
- Select the cell or range you want to apply the border to.
- Go to the ‘Home’ tab, click the ‘Borders’ dropdown menu.
- Click ‘All Borders’ for a border around all sides of the selected cells.
- Choose any other predefined styles under this dropdown list or click ‘More Borders’ to customize your own style.
- Once selected, press OK and watch your sheet transform.
Up next: Removing Borders in Excel Spreadsheets!
Removing Borders in Excel Spreadsheets
I’m an Excel enthusiast and sometimes I spend more time formatting my sheet than analyzing data. Cell borders are a key part of making a spreadsheet look good – but they can be bothersome. Here, I’ll show you 3 methods to get rid of borders in Excel.
- First, how to erase borders from specific cells.
- Then, from a range of cells.
- And finally, from a single cell.
Let’s make our spreadsheets more efficient.

Image credits: manycoders.com by Adam Jones
Choosing Specific Cells to Eliminate Borders
To remove borders from specific cells in Excel, follow this 3-step guide. This will make your data look neat and professional.
- Select the cells to edit. Click and drag your mouse over them or click on the row or column label to select the whole row or column.
- Click the “Borders” button in the “Font” group in the “Home” tab. Then click “No Border”.
- Press “Enter”. The selected cells now have no borders!
Use this method when the borders hinder data interpretation or presentation. It is especially useful when creating tables, charts or graphs.
Otherwise, your spreadsheet can look cluttered and messy. It can make others think less of your professionalism.
Now, let’s explore how to remove borders from a range of cells in Excel.
Removing Borders from a Range of Cells in Excel
Removing borders in Excel is a must for a professional, streamlined spreadsheet. Here’s how to do it:
- Open the spreadsheet with the cells.
- Select the range.
- Click Home on the ribbon.
- Find ‘Borders’ in the Font section.
- From the dropdown, select ‘No Border’.
- Borders are gone from the selected range.
Removing borders makes your spreadsheet look cleaner and more professional. It helps users concentrate on the data, without distraction from design elements. This makes it easier to copy and paste data, without copying over formatting.
In earlier versions of Excel, users had limited options for customizing spreadsheets – like border styles and colors.
To remove borders from one cell, select the individual cell instead of a range. This could be useful when emphasizing data points or creating a minimalist design.
Eliminating Borders from a Single Cell in Excel
Ready to remove borders from a cell? First, select the cell you want to make changes to. Then, go to ‘Home’ tab and click on ‘Borders’ option. A drop-down menu will appear – pick “No Border” from it. Voila! The borders of your selected cell will disappear.
You can also customize this process further by selecting multiple cells or adjusting border thickness and style. Excel offers many options to fit your needs.
Removing borders can make your spreadsheets look less cluttered and more organized. Easier to read, too! If you’re having trouble managing borders in Excel, consider experimenting with different styles or color schemes. Or use conditional formatting or other advanced features.
In conclusion, taking a few extra minutes to manage borders effectively can help make your work look professional. Plus, there are Advanced Ways to Manage Borders in Excel – so keep exploring!
Advanced Ways to Manage Borders in Excel
If you use Excel a lot, you know how important it is to have a neat and tidy spreadsheet. Borders can make a massive difference to the appearance of your work. Here, we look at more advanced ways to manage borders in Excel.
First, we will learn how to add borders to cells. Then, we will discover how to customize border colors and line styles. Lastly, I will reveal a cool trick to create unique border art. These techniques will help you up your Excel game!
How to Add Borders to Excel Cells
Do you want to add borders to Excel Cells? Follow this 4-step guide to do it quickly!
- Select the cells where you want to apply borders.
- Go to the “Home” tab in the ribbon menu.
- Choose the border line style you prefer from the “Font” or “Alignment” sections.
- Hit enter and you’re done. Your bordered cells are ready!
You can customize the appearance of your worksheet with a range of border styles. And, Excel also provides advanced options. You can select cells using style templates or patterns. You can even vary line thicknesses and colors to suit your needs.
Want to know more about Customizing Border Colors and Line Styles in Excel? Keep reading for more tips on managing borders in Excel with ease.
Customizing Border Colors and Line Styles in Excel
To customize border colors and line styles in Excel, there are various tools. Such as the Format Cells dialog box, the Borders button on the Home tab of the Ribbon, or conditional formatting. These tools let you change the thickness, color, and style of your borders to fit your preferences.
Let’s make a table to show how customizing works. We’ll use different colors for each border of a cell to show the options.
| Header 1 | Header 2 |
|---|---|
| Cell with green top border and thick black bottom border |
Cell with blue left and right borders with dotted lines |
By using these customization options, you can make data more accessible. Plus, you can highlight important information. For example, changing the thickness or color of a cell’s border can draw attention to specific data points.
Good customizations include bold lines for section headers and alternating colors for rows and columns in large spreadsheets. That makes it easier for viewers to interpret and analyze data.
Under the heading “Creating Unique Border Art in Excel”, we will learn advanced border techniques to make eye-catching designs.
Creating Unique Border Art in Excel
When it comes to “Creating Unique Border Art in Excel”, there are many possibilities. With a few simple steps, you can turn grids into attractive tables.
<table>, <td>, and <tr> tags with columns are a good start. Borders of varying styles and colors can create complex patterns.
Using contrasting colors will make a greater impact. Experiment with border thicknesses, dashes, dots, and gradients.
Merging cells or using clip art can add circles or triangles for more visual appeal.
This concept has been around for years – people adding their own spin on spreadsheets.
Explore ways of managing borders in Excel, such as color schemes, shapes, and line thicknesses. Turn mundane tables into vibrant and eye-catching designs.
Concluding Thoughts on Borders in Excel Spreadsheets
Do you need to remove or change the borders in your Excel? You’re in the right place. No borders can give your data a sophisticated and professional look. It’s easy! Select the cells or range of cells, go to the ‘Borders’ option in the ‘Home’ tab and choose ‘No Border’. This is great for simplifying sheets and removing distracting lines.
Borders can be added to spreadsheets for many reasons, but they can be confusing. Removing or modifying them makes your spreadsheet easier to work with and more accessible to others. For a polished look, try removing borders. You can also try out different formatting options like shading or font styles to make your data even more user-friendly and easier to interpret.
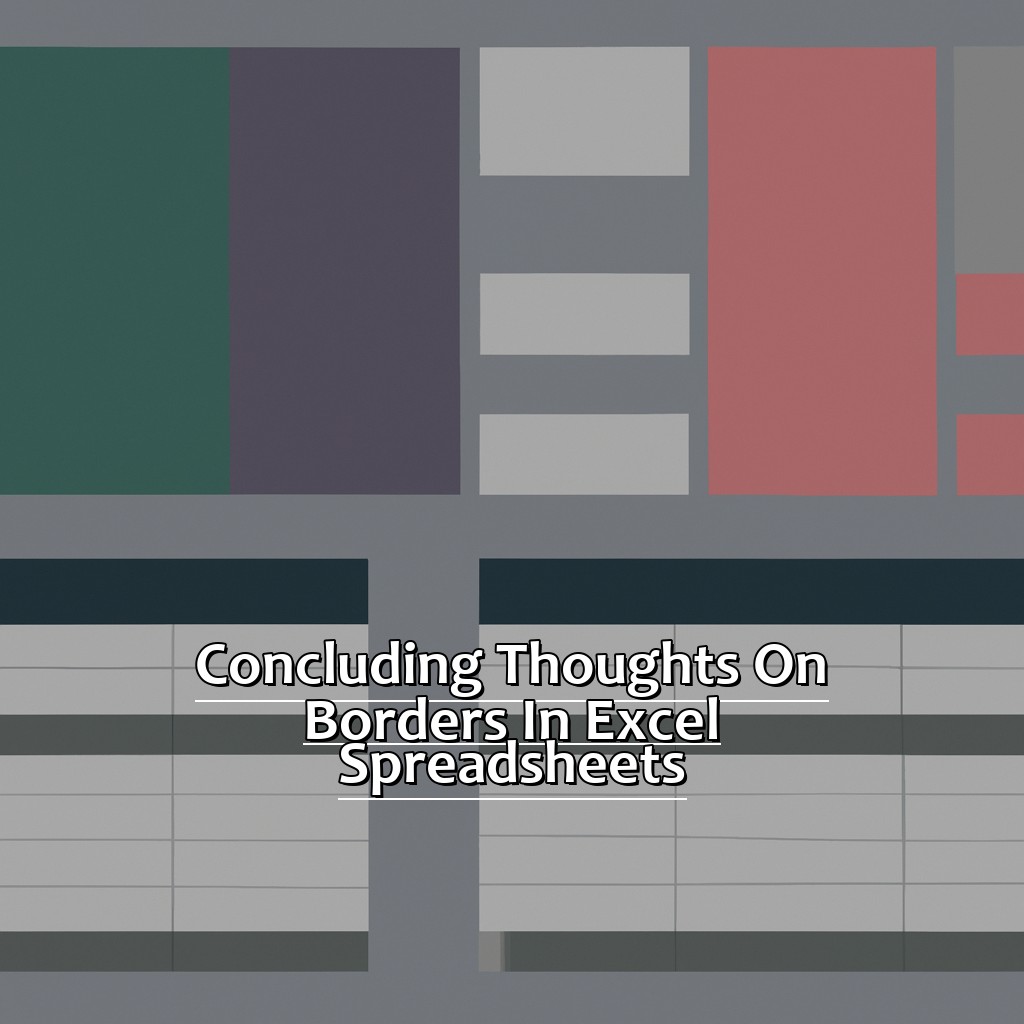
Image credits: manycoders.com by Harry Duncun
Some Facts About Removing Borders in Excel:
- ✅ Borders can be removed from cells, rows, and columns in Excel by selecting them and choosing the “no border” option under the “border” menu.
- ✅ Removing borders can help declutter spreadsheet visuals and make it easier to read and interpret the data.
- ✅ Cells without borders are often used for printing purposes, as it gives a clean and professional appearance to the document.
- ✅ There are keyboard shortcuts that can be used to quickly remove borders in Excel, such as pressing “Ctrl + Shift + _” to remove a border from a selection.
- ✅ Borders can also be customized in Excel, with options to change the color, thickness, and style of the border lines.
FAQs about Removing Borders In Excel
Can I easily remove borders in Excel?
Yes, removing borders in Excel is very easy. You can either remove borders from a single cell or a range of cells.
How do I remove borders from a single cell in Excel?
To remove borders from a single cell in Excel, right-click on the cell and select “Format Cells.” Then, click on the “Border” tab and select “None” under the “Color” section. Click “OK” to apply the changes.
How do I remove borders from a range of cells in Excel?
To remove borders from a range of cells in Excel, select the cells you want to remove borders from. Then, click on the “Home” tab and click on the arrow next to the “Borders” button. Select “No Border” from the drop-down menu to remove the borders.
Can I remove borders using a keyboard shortcut in Excel?
Yes, you can remove borders in Excel using a keyboard shortcut. Select the cells you want to remove borders from and press “Ctrl + Shift + _” (underscore) on your keyboard.
What if I want to remove all borders from my worksheet in Excel?
To remove all borders from your worksheet in Excel, click on the “Page Layout” tab and select “Page Borders.” In the “Borders” tab, click on “None” under “Settings” to remove all borders from the worksheet.
Is there a way to quickly add and remove borders in Excel?
Yes, you can add and remove borders quickly in Excel. Select the cells you want to add borders to and click on the “Home” tab. Then, click on the arrow next to the “Borders” button and select the type of border you want to add. To remove borders, select the cells you want to remove borders from and click on “No Border” under the “Borders” button.