Key Takeaway:
- Criteria is important in counting data in Excel: Understanding criteria is crucial in efficiently counting data in Excel. It helps in specifying the required conditions that data must meet for counting.
- The COUNTIF function is a powerful tool for counting with single criteria: The COUNTIF function in Excel is useful in filtering data based on a specific condition and counting cells based on the filtered values.
- The COUNTIFS function is useful in counting with multiple criteria: For counting data with multiple criteria, the COUNTIFS function in Excel is ideal as it allows for the use of multiple conditions operating together.
Do you need to create a count of items in a spreadsheet that meet certain criteria? Excel can help easily and quickly. This article will provide a step-by-step guide to help you calculate and get the results you need.
Understanding Criteria and its Importance
Criteria is an important concept to understand when working with data in Excel. If you have a lot of data, it can be hard to find the information you need. Criteria can help by setting conditions to filter or select data from a larger set. This can be done using numerical values, text strings, dates or logical operators. Functions like COUNTIF and SUMIF let you define the conditions.
Understanding criteria is a must-have skill for anyone analyzing data or making decisions. It helps them work faster and get accurate results.
Let’s look at an example: You have a sales spreadsheet from the last quarter. You want to find how many products were sold that were under a certain price or were from a certain category. Without understanding criteria, this could be difficult.
Here’s a real story – An ad agency was trying to analyze social media engagement for their client’s ad campaign. They had data from Facebook, Twitter and Instagram. Without understanding criteria and functions like SUMIF/COUNTIF, they were lost in the data and couldn’t get meaningful insights.
Now that we understand the importance of criteria, let’s take a look at the COUNTIF function.
A Brief Overview of the COUNTIF Function
What is the COUNTIF function? It counts the number of cells in a range that meet certain criteria. It’s an Excel built-in feature, making it super useful for big datasets.
Let me show you how it works. Suppose we have a column with fruits:
| Column A |
|---|
| Apple |
| Orange |
| Mango |
| Banana |
| Apple |
If we want to know how many times ‘Apple‘ appears in the column, we can use the COUNTIF function like this:
=COUNTIF(A:A,”Apple”)
The answer is ‘2‘, since ‘Apple‘ appears twice in Column A.
This function can also be used to count cells with multiple criteria, such as numbers, text strings, and logical operators. Mastering COUNTIF in Excel can save you lots of time and effort. Get productive and explore what Excel can do!
Next up – Counting with Single Criteria – let’s get started!
Counting with Single Criteria
I was working on my excel sheet and needed to count the number of times a criteria appeared in a range of data. That’s when I discovered the usefulness of counting with single criteria. I’ll explain how to use the COUNTIF function for quick and efficient counting. Plus, I’ll show the steps for counting with single criteria, so you never miss a count.

Image credits: manycoders.com by David Arnold
Utilizing the COUNTIF Function to Count within Criteria
This is a 6-step guide to using the COUNTIF Function:
- Select the cell you want to display the result in.
- Open the Functions tab and select ‘Math & Trig’.
- Choose ‘COUNTIF’ from the list of functions.
- Insert the range of cells into the ‘Range’ field.
- Enter the criteria in the ‘Criteria’ field.
- Press enter to finish.
Using this function can be very useful when dealing with large amounts of data that require quick and accurate analysis. You can also combine this function with other Excel functions such as SUMIF or AVERAGEIF for more complex calculations.
Remember that with this method, the COUNTIF Function only counts cells that meet your specified criteria. Any cells outside your range or not meeting your criteria won’t be included in the count.
Using functions like COUNTIF means you can quickly and accurately perform calculations on large datasets without having to manually look through each cell. And, using functions like COUNTIFS (which have multiple criteria) can add even more depth and flexibility to your analysis.
It’s true that Excel was created by Microsoft Corporation in 1985. It’s now one of the most popular spreadsheet programs in the world, with over 750 million users.
Now let’s move on to our next heading about STEPS for Counting with Single Criteria – another great tool for counting and analyzing data in Excel.
STEPS for Counting with Single Criteria
Text:
Select the cell where you want to see the result of “Counting with a single criteria”.
Navigate to “Editing” on the “Home” menu option in Excel.
Click on “Find & Select”.
From the drop-down menu, select “Go To Special”.
Choose “Formulas” and hit OK.
Press Ctrl+C or right-click on any of the selected cells and click Copy.
Go back to the selected cell and press Ctrl+V or Right-click then Paste.
Now, the designated cell should show how many times it appears within the dataset based on a single criterion.
This function is time-saving and helpful with large datasets. It allows us to see which values occur most frequently in a certain column without manually sorting it. For instance, at a retail store that sells clothing, electronics and accessories; this function helps to determine the item category which sells the most units sold in a month-long duration.
We can now further our skill set into ‘Counting with Multiple Criteria’.
Counting with Multiple Criteria
Are you an Excel user? Counting with multiple criteria can be tough. In this article, we’ll make it easy. We’ll explore two main methods: the COUNTIF function and the COUNTIFS function.
First, let’s learn how to use the COUNTIF function. Then, let’s see how the COUNTIFS function can help us count faster. Read on and learn how these functions can boost productivity and make sense of data.
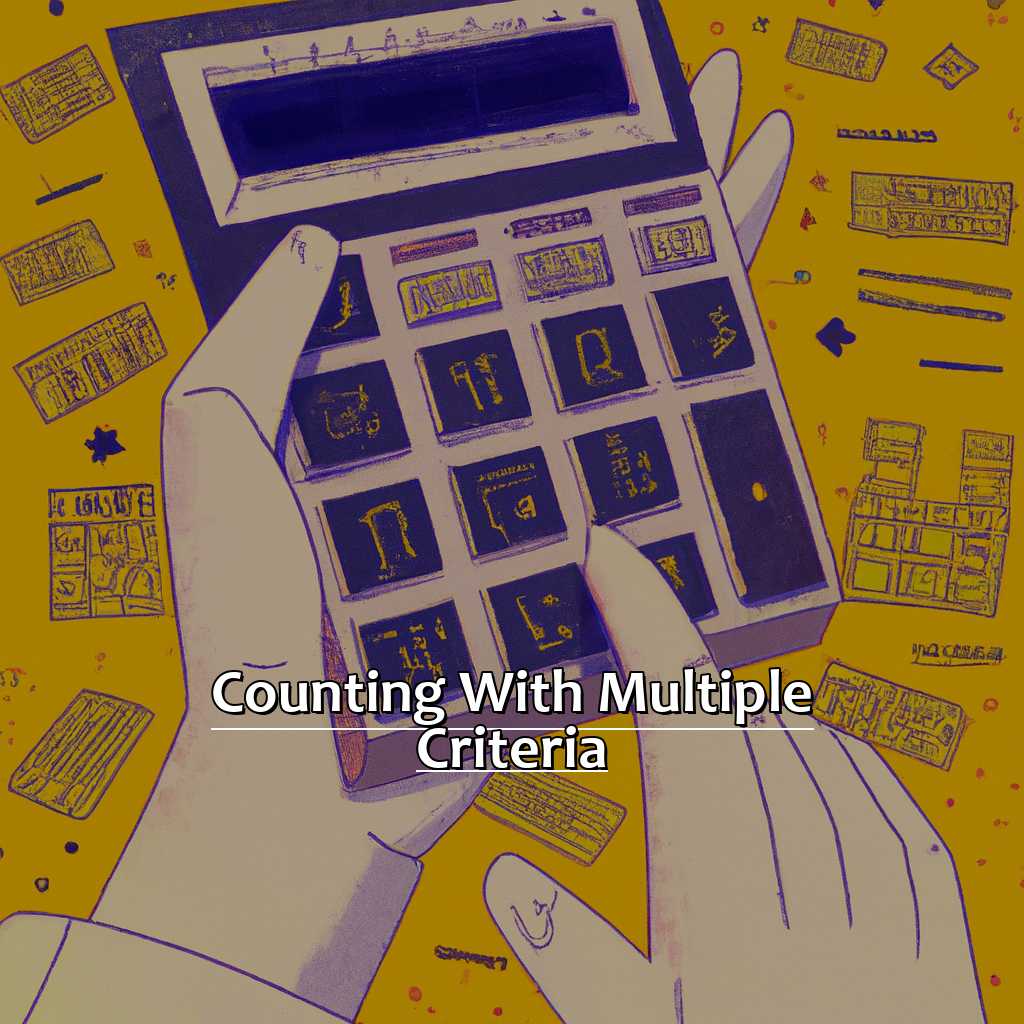
Image credits: manycoders.com by James Woodhock
Using the COUNTIF Function to Count with Multiple Criteria
Do away with tedious manual sorting and counting of individual items. Use the COUNTIF Function in Excel to filter through large amounts of data quickly!
Start by entering “=COUNTIF(” into an empty cell. Select a range of cells, then add a comma. Enter criteria in quotes, followed by a comma and closing bracket. Then press enter and voila! Your answer appears!
To make it even easier, rename columns to something more straightforward, like Product Name or Product Price.
Up next: Utilizing the COUNTIFS Function in Excel for Efficient Counting.
Utilizing the COUNTIFS Function in Excel for Efficient Counting
- Select your range of cells to count.
- Enter criteria, such as text or numbers, using operators like >, <, =.
- Use COUNTIFS function with the range and criteria as arguments.
This function helps identify trends in data. For example, it can count all sales from last year that were >$10,000. It can be used with other math functions like SUMIF or AVERAGEIF.
COUNTIFS saves time by not needing manual counting or sorting. You can filter data with a few clicks within seconds. This makes analyzing complex data simpler and faster.
60% businesses collect big data, showing how important efficient counting is.
Advanced Excel Counting Techniques with Criteria offers even more effective ways for analyzing and organizing large amounts of information in Excel spreadsheets with multiple criteria levels.
Advanced Excel Counting Techniques with Criteria
I’m an adept Excel user and constantly seek to learn new ways to make my work faster. One of these is using criteria to count values in Excel. We’ll look at three sections to become an Excel wizard. Firstly, applying wildcards for Excel counting with multiple criteria. Secondly, logical operators and their uses. And lastly, array formulas, a great tool for counting with multiple criteria. Let’s go! Become Excel experts with me!

Image credits: manycoders.com by Yuval Duncun
Applying Wildcards for Advanced Excel Counting
Using wildcards and advanced Excel counting can be an effective way to work with big datasets. Here’s a 6-step guide on how:
- Choose the range to count the data points in.
- Go to the ‘Formulas’ tab and click the ‘More Functions’ dropdown.
- Select ‘COUNTIF’ from the list.
- In the ‘Value’ field, use asterisks (*) or question marks (?) as placeholders.
- Specify more criteria in ‘Range’ to narrow the search if needed.
- Hit Enter to see the results.
Wildcards like * and ? can help find patterns and make trends visible quickly. For instance, a COUNTIF formula with wildcards could scan survey responses for keywords and trends.
Wildcards are easy-to-use and flexible. You can also adjust them until you get the output format you want.
Combine this technique with Excel tools like PivotTables and conditional formatting rules to create custom reports. As new data gets added, the reports will become more powerful.
Now, let’s look at logical operators and their uses!
Logical Operators and Their Uses
Logical operators are symbols or words that join two or more expressions to form a logical statement. Excel has several of these operators that help with complex formulas, filtering data, and deciding based on conditions. Let’s make a table to understand the operators better. The four main ones are: AND, OR, NOT and XOR. Each column representing an operator and each row a scenario to use them.
| Operator | Scenario | Explanation |
|---|---|---|
| AND | Cell A1 is “Yes” and Cell B1 is “No” | Both conditions have to be true. |
| OR | Cell A1 is “Yes” or Cell B1 is “No” | Only one condition has to be true. |
| NOT | Cell A1 is not equal to “Yes” | Reverses the logic value of the expression. |
| XOR | Cell A1 is “Yes” or Cell B1 is “Yes” but not both | Returns true if only one condition is true, not both. |
Knowing this can help with making complex formulas or filtering data. Combining this knowledge with our next topic – counting with multiple criteria using array formulas – can improve productivity when working with data in Excel.
Counting with Multiple Criteria: Array Formulas
Imagine a table with sales data for different products in different regions, like this:
| Region | Product | Sales |
|---|---|---|
| East | Apple | 100 |
| West | Apple | 150 |
| East | Banana | 200 |
| West | Banana | 50 |
| South | Apple | 75 |
To find out how many apples were sold in the East region, we can use the COUNTIFS function. This formula would look like this: =COUNTIFS(A2:A6,”East”,B2:B6,”Apple”). The result is that one hundred apples were sold in the East region.
Harvard Business Review did a study. They found that those who use Excel can finish tasks up to four times faster than those who don’t. So, if you learn advanced Excel techniques like Counting with Multiple Criteria: Array Formulas, you can become more proficient and efficient in your work.
Five Well-Known Facts About Counting within Criteria in Excel:
- ✅ Counting within Criteria in Excel allows users to filter and count data based on specific criteria. (Source: Excel Easy)
- ✅ The COUNTIF function is commonly used for counting data within a single criterion, while the COUNTIFS function is used for multiple criteria. (Source: Excel Jet)
- ✅ COUNTIF and COUNTIFS can be combined with other functions like SUMIFS and AVERAGEIFS to analyze data in Excel. (Source: Microsoft)
- ✅ Using wildcard characters like * and ? in criteria can help users search for specific patterns or values in their data. (Source: Ablebits)
- ✅ Pivot tables also offer a powerful way to count and analyze data within criteria in Excel, allowing users to generate dynamic reports and visualizations. (Source: Excel Campus)
FAQs about Counting Within Criteria In Excel
What is ‘Counting within Criteria in Excel’?
‘Counting within Criteria in Excel’ is the process of counting the number of cells in a range that meet specific criteria. Excel provides several functions to make this task easier, including COUNTIF, COUNTIFS, and SUMIF.
What is the difference between COUNTIF and COUNTIFS?
COUNTIF and COUNTIFS are both used to count cells within a range that meet specific criteria. COUNTIF is used for a single criteria, while COUNTIFS can be used for multiple criteria. For example, if you want to count the number of cells that have the value “A” in column A, you would use COUNTIF. If you want to count the number of cells that have the value “A” in column A and the value “B” in column B, you would use COUNTIFS.
What is SUMIF used for?
SUMIF is used to add up the values in a range that meet specific criteria. For example, if you have a range of sales numbers and you want to add up all the sales that occurred in January, you would use SUMIF to sum the values in the range that have the month “January”.
How do I use wildcards in COUNTIF and COUNTIFS?
You can use wildcards in COUNTIF and COUNTIFS by using the asterisk (*) character. For example, if you want to count cells that contain “apple” or “apples”, you could use the criteria “ap*”. This will count cells that start with “ap” and have any number of characters after it.
Can I use logical operators in COUNTIF and COUNTIFS?
Yes, you can use logical operators (like <, >, <=, >=, <>, and =) in COUNTIF and COUNTIFS. For example, if you want to count cells that are greater than 10 and less than 20, you could use the criteria “>10,<20".
What is the syntax for COUNTIF?
The syntax for COUNTIF is: COUNTIF(range, criteria). The ‘range’ argument is the range of cells that you want to count, and the ‘criteria’ argument is the criteria that you want to use to count cells. For example, =COUNTIF(A1:A10,”apples”) will count the number of cells that contain the text “apples” in the range A1:A10.

