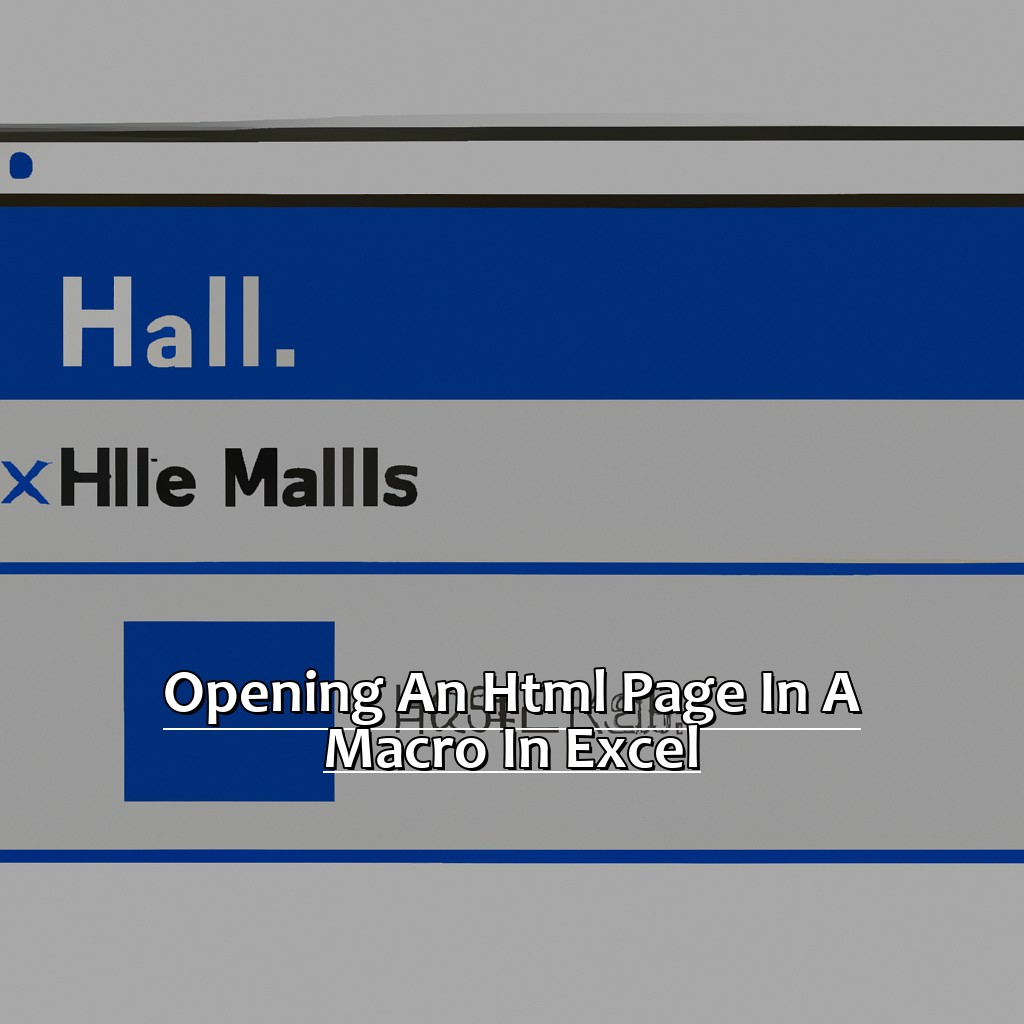Key Takeaway:
- Creating an HTML file and using it in an Excel macro can allow for more dynamic and interactive data analysis within Excel.
- When creating the macro for Excel, be sure to properly write the code to open the HTML file, and troubleshoot any issues with syntax errors, bugs, and accuracy of the file path and URL.
- Running the macro can be done directly from Excel or from the Visual Basic Editor, but it’s important to review and test the macro before implementation to ensure it functions as intended.
Is your excel macro stuck on opening an HTML page? You don’t have to worry anymore! This article will help you open HTML pages in Excel macros with ease. Get ready to save time and energy with this comprehensive guide.
Creating an HTML File for Use in an Excel Macro
Excel and macros? Helpful! How to make an HTML file for use in an Excel macro?
Two steps:
- Create a new HTML file
- Then, write HTML code
By the end? You’ll know how to make HTML files with Excel macros!

Image credits: manycoders.com by Harry Washington
Starting a New HTML File
Creating an HTML document can seem complex. But, follow this 6-step guide and you’ll be set!
- Open a text editor, like Notepad.
- Go to File > New.
- Type “<html>” at the top.
- Enter “<head>” and “</head>” in separate lines. This is for adding metadata.
- Type “<body>” after </head>.
- Save your file with a memorable name.
When writing code, use indentation. It makes it easier to access and edit parts. Now, let’s focus on the HTML code!
Writing the HTML Code for the File
Once you have created the basic HTML structure and added content, make sure tags are nested correctly. For example, close <h1> tag before using <h2> for different headings. This way, errors can be avoided and code is easier to modify.
Check URLs when pointing images or other external files. This stops ‘404 page not found’ errors when displaying. Compression like Gzip and CSS Minifier tools optimize HTML code loading times.
Use <div> tags instead of tables, as they offer better flexibility across devices. Add comments when modifying blocks of code. Good indentation techniques help keep code easy to read, especially with many nested elements.
Moving on, creating the Macro for Excel involves creating VBA script to automate repetitive tasks. This saves time and reduces errors.
Creating the Macro for Excel
I’m an Excel user, always on the lookout for ways to make my workflow simpler. Creating macros has been a big help. One macro I find really useful is opening HTML pages from my Excel workbook. Here, I’ll show you the step-by-step process of creating it.
To create this macro, follow these steps:
- Open up the Visual Basic Editor for Excel.
- Create a new Excel macro.
- Write the code to open the HTML page from within the macro.
Let’s go!

Image credits: manycoders.com by Joel Washington
Opening the Visual Basic Editor for Excel
The Developer tab will give you access to the Visual Basic Editor for Excel. You’ll be taken to a new screen where you can enter code. Take time to get used to the layout and functions.
The Visual Basic Editor allows users to make custom macros using programming language. Macros can help you with repetitive tasks and save time. But, be careful – macro-enabled workbooks may have unsafe code. So, only enable macros from reliable sources.
In short, opening the Visual Basic Editor is easy. With this tool, you can make custom macros that match your needs.
My friend once made a macro with the Visual Basic Editor. It highlighted all negative values in his financial reports. It saved him hours and helped him spot possible mistakes in his data.
Now, let’s create a new macro in Excel using the Visual Basic Editor.
Creating a New Excel Macro
When creating a new Excel Macro, it is key to understand what it should do. Plus, knowledge of coding in VBA is highly recommended. Though, it may sound scary due to lack of experience in programming languages like VBA. But, there are several online resources available for newbies to learn VBA.
Another important thing to note is that Microsoft has made huge improvements in macro safety. The recent versions of Office come with diverse security features to protect users from malicious macros.
Now, let’s take a look at Writing Code to Open the HTML Page in the Macro. This requires learning how to write code for an HTML page to open within an Excel macro efficiently. To begin, click on Insert > Module in the Visual Basic Editor. This will open up a blank module. If you’d like to save your macro for later, go to File > Save As and give it a name.
Writing Code to Open the HTML Page in the Macro
Creating code to open an HTML page in a macro is not as difficult as it might seem. With a few simple steps, you can do it in no time.
- To begin, press Alt + F11 on your keyboard to open the Visual Basic Editor.
- Then, right-click your project, hover over “Insert” and click “Module”.
- Type out the code for opening the HTML file. This is done by typing “Sub OpenHTML()” and then “Shell (“”” & strURL & “””)”, where “strURL” is the URL for the HTML file.
- Save the module by clicking File > Save or using the Ctrl + S shortcut.
- Close the Visual Basic Editor and go back to Excel.
- Insert a button, assign the macro and run it by clicking the button.
Once you get used to it, writing code to open an HTML page in the macro becomes easy. With practice, you can even create complex macros to automate repetitive tasks quickly.
Pro Tip: If your HTML file requires a login, use InternetExplorer.Application instead of Shell.Execute. This will bypass the login requirements and let you interact with the website programmatically.
After you write the code, running the macro in Excel is easy. You can optimize and automate repetitive tasks with just a few clicks.
Running the Macro in Excel
Running a macro in Excel? Here’s how!
- First, use the Visual Basic Editor. It gives you access to lots of customizing and debugging tools.
- Second, run the macro directly from an Excel worksheet. This is great for quick automation of basic tasks.
Let’s get started and explore these methods!
Running the Macro from the Visual Basic Editor
Run macros from the Visual Basic Editor and get access to advanced programming features. To do this: press Alt + F11, find the macro in the Project Explorer window and double-click on its name. This opens the code window; then click Run Macro or press F5.
Debug your macros by stepping through code, setting breakpoints, watching variables and getting more control. You might end up spending more time in the Editor than in Excel! It’s a great tool to automate tasks and streamline processes.
Pro Tip: Make sure your macro is saved in a file with the .xlsm extension (for workbooks with macros). Also, check for any typos in your code that could prevent it from running properly.
Next up: Run macros directly from an Excel worksheet – another way of executing them quickly without many clicks or keystrokes.
Running the Macro Directly from an Excel Worksheet
Running a macro from an Excel worksheet is a real time-saver. To do so:
- Open the Excel file where it’s saved.
- Click on “Developer” tab or press “Alt” + “F8” for Macros.
- Select the macro, click “Run” and follow instructions.
Be aware of potential risks – know what each macro does before running. If issues arise, check code for syntax errors or missing info. Also, ensure all add-ins are enabled.
To make running macros easier, use hotkeys in the Visual Basic Editor (VBE).
Up next, troubleshoot common issues with macros in Excel.
Troubleshooting Common Issues
Working with HTML pages in Excel macros can be a headache. Here, let’s explore how to troubleshoot these problems. We’ll look at solutions to three common causes of errors:
- Checking the HTML code for errors or typos.
- Examining the macro code for bugs or incomplete syntax.
- And ensuring the accuracy of the file path and URL for the HTML file used in the macro.
By the end, you’ll be ready to tackle any issues that come up.

Image credits: manycoders.com by Adam Jones
Checking the HTML Code for Errors and Typos
If you are trying to sort out a common issue when opening an HTML page in a macro in Excel, the first thing to do is to check the HTML code for errors and typos. This will make sure the code is in the right structure and without mistakes.
Here are 3 steps to check the HTML code:
- Use a validator: Look online for a validator tool. Copy and paste your code there for analysis.
- Check tags: Be sure all tags are closed correctly – otherwise, it could lead to unexpected results.
- Review the code: Spend time to look at the code line by line, to find potential typos or syntax errors.
In the end, ensuring your code is clear of errors will help solve issues with macros in Excel. I had an experience where I spent many hours trying to troubleshoot a problem with an HTML page not opening correctly in a macro. It was only a small typo that was causing all the issues!
Next, let’s look at another important step when troubleshooting macro problems – reviewing the macro code for bugs or unfinished syntax.
Reviewing the Macro Code for Bugs or Incomplete Syntax
Do you have an issue opening an HTML page with a macro in Excel? It is likely that there are bugs or incorrect syntax in the macro code. To help, here’s a guide:
- Launch the Visual Basic Editor in Excel.
- Find the module with the code.
- Double-click it to open.
- Check for typos and errors.
- Fix and save.
- Run again to see if it works.
It is important to remember that even small errors can cause major issues. It may also be helpful to do extra troubleshooting if reviewing the code doesn’t work. To prevent this issue in the future, remember what caused the error and the fix.
I once had a similar problem. I tried troubleshooting but nothing worked. Then I noticed my code had a typo! When I fixed it, the HTML page opened perfectly.
Confirming Accuracy of the File Path and URL for the HTML File Used in the Macro.
When working with an HTML page in Excel macros, it’s vital to make sure the file path and URL are precise! Here’s a 4-step guide:
- Check the HTML file’s folder location. Open the folder and make sure the file is visible.
- Confirm the HTML file’s name. It needs to match what appears when you open the file.
- Review your VBA code. Ensure the URL and path are exact.
- Test-run the macro. Do this before closing Excel.
Be aware that wrong characters like spaces, quotation marks, etc. can cause errors with coding URLs or paths. Also, when copying and pasting URLs/paths, look for any extra characters at either end.
I experienced an issue with my HTML page and macro, due to not including “https://” at the start of my web address in VBA code. Once I noticed this small but significant mistake, my macro ran without any problems!
Five Facts About Opening an HTML Page in a Macro in Excel:
- ✅ It is possible to open an HTML page in a macro in Excel using the VBA WebBrowser control. (Source: Excel Easy)
- ✅ The WebBrowser control allows you to manipulate the HTML page programmatically and interact with its elements. (Source: Automate the Web)
- ✅ You can use the WebBrowser control to fill out forms, click buttons, and extract data from the HTML page. (Source: Excel Campus)
- ✅ Opening an HTML page in a macro can save time and increase efficiency by automating repetitive tasks and data scraping. (Source: BetterSolutions)
- ✅ You can enhance the functionality of your HTML page by incorporating JavaScript, CSS, and other web technologies into your Excel macro. (Source: VBA-Macros)
FAQs about Opening An Html Page In A Macro In Excel
What is opening an HTML Page in a Macro in Excel?
Opening an HTML Page in a Macro in Excel means enabling Excel to open and display the contents of a specific HTML file using a VBA Macro. This is a useful feature if you need to import data from an external source into Excel.
How do I open an HTML Page in a Macro in Excel?
To open an HTML Page in a Macro in Excel, you need to create a new VBA module, add the appropriate code to import the data from the HTML file, and then run the macro. Once the macro runs, your HTML file will be displayed in Excel.
What are the advantages of opening an HTML Page in a Macro in Excel?
Opening an HTML Page in a Macro in Excel provides several advantages, including the ability to import data from an external source, the ability to manipulate and analyze data using Excel’s powerful tools, and the ability to easily share and collaborate on data with others.
Do I need any special tools or software to open an HTML Page in a Macro in Excel?
No, you don’t need any special tools or software to open an HTML Page in a Macro in Excel. All you need is Microsoft Excel and a basic understanding of VBA programming.
Can I modify the data in the HTML file once I’ve imported it into Excel?
Yes, you can modify the data in the HTML file once you’ve imported it into Excel. In fact, one of the main advantages of opening an HTML Page in a Macro in Excel is the ability to manipulate and analyze data using the powerful tools that Excel provides.
How do I remove an HTML Page that I’ve imported using a Macro in Excel?
To remove an HTML Page that you’ve imported using a Macro in Excel, you simply need to delete the VBA module that you created to import the data. Once you do this, the HTML file will no longer be displayed in Excel.