Key Takeaway:
- Use the Ctrl + Shift + + shortcut key in Excel to quickly insert a column in a spreadsheet.
- To insert multiple columns at once, select the number of columns to insert and use the Alt + I + C shortcut key.
- Insert columns from another sheet or workbook using shortcut keys Alt + H + I + C or Ctrl + Alt + Shift + +, respectively.
Are you struggling to insert columns in your Excel sheets? Well, there’s a shortcut. With this guide, you’ll learn a quick and easy way to add and delete columns in Microsoft Excel. No more wasting time!
Excel Shortcut to Insert a Column
As a lover of Excel, I’m often looking for shortcuts to make my work faster. A function I use a lot is to insert a column. Now I’ll share with you an Excel shortcut that’ll help you insert columns quickly.
Let’s begin with how to open an Excel spreadsheet and start inserting columns. Then, we’ll go over how to choose the cell for insertion. And the most important part; using the Ctrl + Shift + + shortcut key. After this section, you’ll be able to insert columns faster than ever!
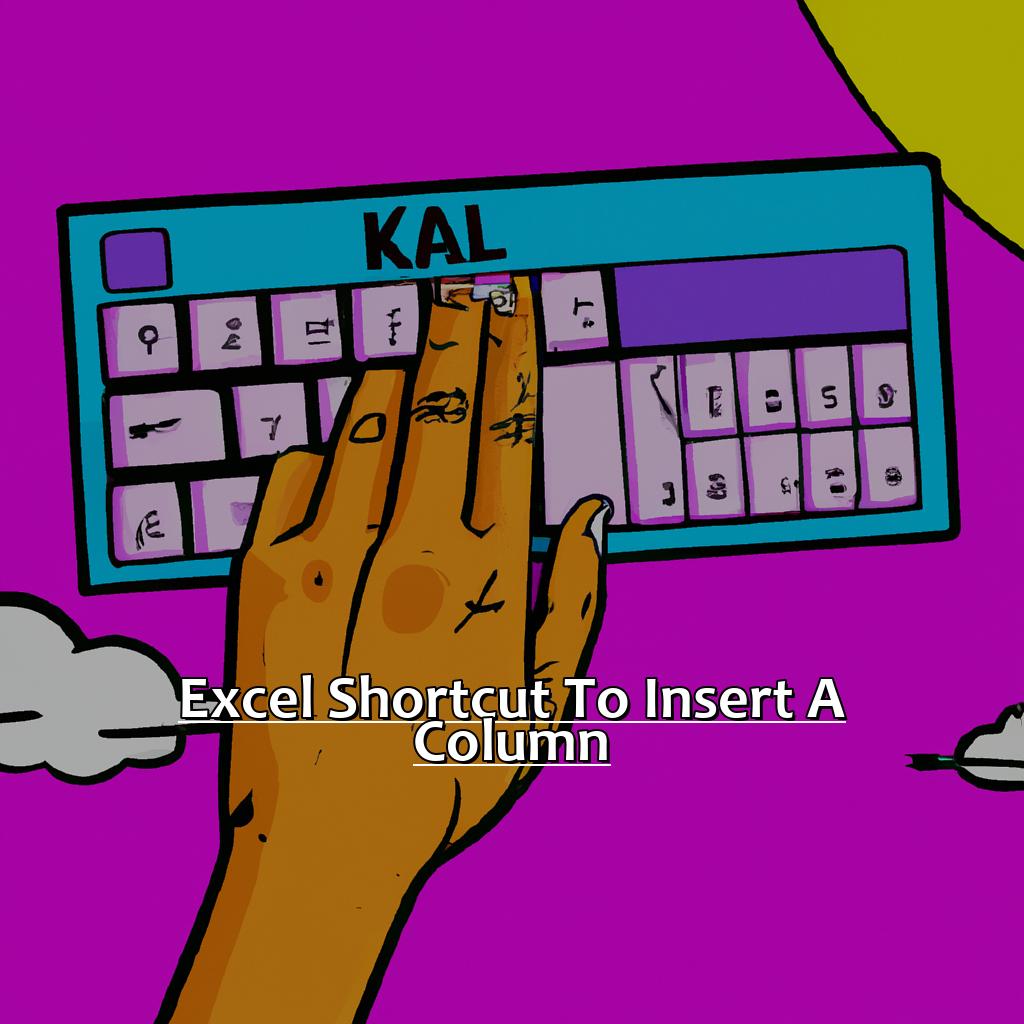
Image credits: manycoders.com by Adam Duncun
Open an Excel Spreadsheet
To begin, the first step to adding a column in Excel Spreadsheet is opening it. This may seem easy but it’s essential to do it correctly. Here are six simple steps to open one:
- Go to your desktop or start menu
- Locate and click the Microsoft Excel icon
- Wait for the program to load
- Click “File” in the top left corner
- Select “Open” from the dropdown menu
- Choose the file and click “Open”
By opening the Spreadsheet, you have access to all data and can make changes. Double-check the file before opening to save time and avoid errors.
A pro tip would be to pin it to the taskbar. To do this, right-click on the program in the Start Menu and select “Pin to Taskbar.” Now, let’s move on to the next step – Choose the Cell for Column Insertion.
Choose the Cell for Column Insertion
To insert a column, you must select the column to the right of where you want the new column. Here’s how to do it:
- Open your Excel workbook and select the worksheet.
- Click on a cell in the column just right of the new column.
- Press and hold the Shift key while using the arrow keys (left or right) to select all cells in that column.
- Release the Shift key once selected.
- Right-click on any of the selected cells and click “Insert” from the drop-down menu.
Once the new blank column is inserted, you can add data or formulas.
Make sure there is enough space in your worksheet for the new content. If not, Excel may give an error message.
Pro Tip: To insert multiple blank rows or columns at once, highlight multiple columns with your mouse before selecting “Insert” from the drop-down menu.
Lastly, use the Ctrl + Shift + + shortcut key for insertion. This can save time and increase efficiency when working with large datasets.
Use Ctrl + Shift + + Shortcut Key for Insertion
Text:
Ctrl + Shift + + Shortcut Key for Insertion-quickly add a column to Excel without the hassle! Here’s how:
- Select the cell or column where you want the new column.
- Hold Ctrl and Shift.
- Press the plus sign (+) on your keyboard.
- A pop-up window will appear – select “Entire column” and click OK.
- Voila – your new column is inserted!
Faster than with the mouse, this shortcut key can save you time.
Did you know? Microsoft Excel first released for Mac in 1985 and Windows in 1987. Now, let’s learn how to insert multiple columns at once with shortcut keys!
How to Insert Multiple Columns in Excel Using Shortcut Keys
Do you use Excel? Can be tedious to insert multiple columns manually. Shortcut keys help! In this section, let’s explore how to quickly insert multiple columns with Alt + I + C. First, select the number of columns. Then, use the shortcut key. It’ll streamline workflow and save time!

Image credits: manycoders.com by Adam Jones
Select Number of Columns to Insert
Decide how many columns to insert in Excel? Follow these 6 steps:
- Decide the number – one or multiple columns.
- Click the column(s).
- Right-click and select “Insert” from the options list.
- Navigate to the “Insert” tab on your ribbon and click “Insert Sheet Columns.”
- Use a keyboard shortcut: press Ctrl/Cmd + Shift + “+” (plus sign) key.
- Choose the number of columns from the pop-up window.
Be careful when selecting the number of columns. If you don’t select the right number, it may get disorganized and hard to read. Take your time and double-check your choices.
Alt + I + C are shortcuts keys for inserting columns into Excel.
Use Alt + I + C Shortcut Key for Insertion
Alt + I + C Shortcut Key is an easy way to quickly add multiple columns in Excel. This method saves time and reduces mouse usage, which may prevent repetitive strain injury (RSI) related problems.
Using this shortcut is faster than the menu bar or ribbon interface. Excel has over 200 keyboard shortcuts that can make work easier. It can save up to 30% of working time dedicated to data formatting operations.
Here’s a three-step guide to using the Insert Column in Excel Shortcut:
- Select the column(s) where you want to insert the new column(s).
- Press Alt + I on your keyboard.
- Then press C, and a new column will be added in the selected area.
Another technique to reduce effort and produce better results faster is Insert Columns from Another Sheet Using Keyboard Shortcuts.
Insert Columns from Another Sheet Using Keyboard Shortcuts
Tired of manually copy and pasting data from one sheet to another in Excel? Don’t panic! There’s a faster and more efficient way. In this part of the article, we’ll show you how to use keyboard shortcuts to insert columns from another sheet in Excel.
First, let’s look at how to select the relevant cells. Then, we’ll learn the shortcut keys to quickly insert them. Let’s get started!

Image credits: manycoders.com by James Woodhock
Choose Cells for Columns Insertion in a Sheet
If you want to insert columns into a sheet, follow these 3 simple steps:
- Select the column near to where you want to add a new one.
- Look for the “Insert” tab in the top of your screen.
- Click on the “Insert Sheet Columns” option.
When selecting cells for column insertion, it is important to think about the location of similar data. You don’t want to disrupt the current structure of your worksheet. Adding new columns may affect other formulas or formatting, so double-check everything first.
In the past, people had to manually add each cell when inserting new columns. This took a long time and was prone to errors. Today, keyboard shortcuts can help speed up the process and save time.
We will now discuss an alternative method for inserting columns using keyboard shortcuts. The keys are “Alt + H + I + C”.
Press Alt + H + I + C Shortcut Keys for Insertion
Achieve swift column insertion in Excel with the Alt + H + I + C shortcut keys. Here’s a guide on how to use it:
- Select the columns you want to insert new ones into.
- Then press Alt + H to access the Home tab on the Ribbon.
- Press I to select the Insert drop-down menu.
- Finally, press C to insert new columns.
This keyboard shortcut is a great way to improve your productivity. Forget manually inserting columns or scrolling through menus – just use this shortcut!
You can also easily insert columns from another sheet – simply use the same shortcut!
Boost your Excel skills with this simple shortcut – start using it now!
Quick Tip: Insert Columns from Another Workbook with Keyboard Shortcuts! Find out how in our next section.
Quick Tip: Insert Columns from Another Workbook with Keyboard Shortcuts
Fed up with trawling through long manuals to discover the simplest way to put in columns in Excel from a different workbook? Look no further! I have outlined two straightforward steps in this short tip section.
- Firstly, I will demonstrate how to pick the right cells to guarantee that your column insertion is precise.
- Next, I will present you with the top shortcut key for Excel column insertion: Ctrl + Alt + Shift + +.
Believe me, your future self will be thankful for learning this time-saving Excel hack!

Image credits: manycoders.com by James Woodhock
Select Cells in the Workbook for Column Insertion
To insert columns into a workbook, follow these simple steps:
- First, open the workbook.
- Then, identify and select the cells where you want to insert the column. You can use your mouse or keyboard shortcuts to select rows or columns. If using your mouse, click the first cell and drag across to mark the other cells. Or, hold the Ctrl key while selecting multiple areas. If using keyboard shortcuts, use Ctrl + Shift + Right/Left/Up/Down Arrows.
- Right-click on any of the selected cells and choose ‘Insert’ from the drop-down menu.
- Then select ‘Entire Columns’.
This is an essential part of any spreadsheet workflow as it helps save time when transferring data. If any part of these steps seems unclear, feel free to contact our support team! Keep yourself updated with Excel’s latest releases to stay ahead of others in speed and accuracy when dealing with large amounts of data. Don’t forget to use the Ctrl + Alt + Shift + “+” shortcut for rapid gradient colorization without tables!
Use Ctrl + Alt + Shift + + Shortcut Key for Insertion
Ctrl + Alt + Shift + + is a shortcut key that quickly inserts columns from another workbook in Excel. Here’s how to do it:
- Open the workbook you want to insert columns into and the workbook with the columns you want to insert.
- Select the column(s) in the source workbook.
- Press Ctrl+C to copy the column(s).
- Move back to the workbook where the column(s) will be inserted.
- Click the cell where the new column(s) should be inserted.
- Press Ctrl+Alt+Shift++ (the plus sign on the number pad) to insert the columns.
This shortcut saves effort and time, compared to manually copying and pasting columns or using Excel’s built-in “Insert” functions.
You can benefit from many other keyboard shortcuts in Excel that can help with data entry and formatting tasks.
Interesting fact: Microsoft found that using keyboard shortcuts can save up to 8 days of work per year for an average employee.
Let’s look at another useful shortcut: Inserting Columns from One Worksheet to Another in Excel Using Shortcuts.
Inserting Columns from One Worksheet to Another in Excel Using Shortcuts
Do you handle data frequently? Is it hard to add columns manually to your worksheets? I feel the same. Fortunately, I’ve found two simple tricks to make this way easier and faster. This article will show you two ways to insert columns from one worksheet to another using keyboard shortcuts.
First, I’ll tell you how to select cells in the worksheet for column insertion. Then, you’ll learn how to use the Ctrl + Alt + Shift + + + shortcut key for insertion. These tips will save you lots of time and effort.

Image credits: manycoders.com by Joel Arnold
Select Cells in the Worksheet for Column Insertion
Inserting columns from one worksheet to another in Excel begins with selecting cells in the worksheet. This is a key step, so do it right! Here’s how:
- Open both worksheets.
- Go to the one you want to insert the column in.
- Select the whole column to the right of where you want the new column.
- Press CTRL+C or right-click and choose “Copy”.
- Switch back to the original worksheet and select the entire column where you want to insert the new column.
Take note: when selecting cells, make sure it’s appropriate for your data. For example, if your data has titles at row 1, select from row 2 or below to avoid merging cells or overlapping data. Also, using shortcuts such as “CTRL” + “+” for inserting columns or rows will adjust any formulas or references. But when you manually copy and paste columns between worksheets, double-check formulas or references so they don’t break.
It’s important to be careful when selecting cells because it can have a big effect on your work process. For example, inserting a new sales column in a finance spreadsheet but selecting the wrong row can cause confusion later. So pay attention to even small tasks like cell selection!
Use Ctrl + Alt + Shift + + + Shortcut Key for Insertion
Utilize the Ctrl+Alt+Shift++ Shortcut Key for inserting columns from one workbook to another without the need for copy-pasting. It’s not only time-saving but also improves efficiency.
Follow these steps:
- Open both workbooks- source and destination.
- Select the cell(s) and press Ctrl+Shift++.
- The ‘Insert Dialog box’ will appear – select ‘Entire Column’ or ‘Shift Cells Right/Down’.
- Choose the sheet containing data or formatting you want to copy and click OK.
- You’ve now inserted columns with just a single key command!
Experience the power of this shortcut key and see how it makes tedious tasks simpler!
Five Facts About the Insert Column in Excel Shortcut:
- ✅ The insert column shortcut in Excel is CTRL + Shift + ‘+’: (Source: ExcelJet)
- ✅ This shortcut allows you to quickly add a new column to your worksheet: (Source: TechCrunch)
- ✅ You can also use the right-click context menu to insert a column: (Source: Microsoft)
- ✅ If you want to insert multiple columns at once, select the same number of columns as the number you want to insert before using the shortcut: (Source: LifeWire)
- ✅ Inserting columns can be a useful way to manipulate data and make it easier to read: (Source: Excel Campus)
FAQs about Insert Column In Excel Shortcut
What is the Excel shortcut for inserting a column?
The Excel shortcut for inserting a column is Ctrl + Shift + + (plus sign). This will insert a new column to the left of the selected column.
Can I use the same shortcut to insert multiple columns?
Yes, you can use the same shortcut to insert multiple columns. Simply select the number of columns you want to insert and press Ctrl + Shift + + (plus sign) for each column.
Is there a way to insert a column to the right of the selected column?
Yes, you can insert a column to the right of the selected column by first selecting the column to the right of where you want the new column to appear. Then, use the shortcut Ctrl + Shift + + (plus sign) to insert the new column to the left of the selected column and to the right of your original selection.
What happens to the data in the adjacent columns when I insert a new column?
The data in the adjacent columns will shift to the right to accommodate the new column, keeping everything in the correct order.
Can I customize the Excel shortcut for inserting a column?
Yes, you can customize the shortcut for inserting a column by going to the Excel Options menu and selecting Customize Ribbon. From there, you can assign any available keyboard shortcut to the Insert Column command.
Is there a way to insert a column without using a keyboard shortcut?
Yes, you can also insert a column by right-clicking on the column letter next to where you want to insert the new column, and selecting Insert from the drop-down menu.

