Key Takeaway:
- To print Excel with lines, set up the Excel sheet by opening the file and selecting the range of cells that need to be printed.
- Set the page layout by selecting the Page Layout tab and clicking on the Print Settings option. Choose the required paper size.
- Add print lines by selecting the Page Layout tab and clicking on the Print Lines option. Choose the desired line style that best suits your requirement.
- Preview the printout by selecting the File tab, clicking on the Print option, and then selecting the Print Preview option to review the printout before printing.
- Finally, print the Excel sheet with lines by selecting the File tab, clicking on the Print option, and then clicking on the Print button.
Struggling to keep track of your data in Excel? You’re not alone. Printing Excel data with lines is an effective way to keep organized and make sense of your data. Learn how to do it here and never lose track again!
How to Print Excel with Lines: Set Up the Excel Sheet
Printing an Excel sheet can be a tough job. Especially, when you need to keep the lines intact. Here, I’m gonna guide you through the process of setting up your file for printing with lines.
- Open your Excel file.
- Select the range of cells that you want to print.
- This sub-section will show you the steps and settings to make sure that the lines stay unburdened while printing.
With focus, you’ll be able to print your Excel sheet with neat and easy-to-read lines.

Image credits: manycoders.com by Adam Jones
First Step: Open the Excel file
To print Excel with lines, first you must open the file. To do this:
- Click Start at the bottom left corner of your screen.
- Find and click on Microsoft Excel.
- Select File from the menu bar at the top.
- Choose Open from the dropdown menu.
- Find and select your desired file.
- Finally, click Open.
Now decide if you want to print only certain parts of your spreadsheet or all columns and rows. Preview it before printing to detect errors.
Next, select the range of cells to be printed.
Select the range of cells that need to be printed
To print your Excel sheet with lines, you must first open it. Look at the rows and columns and decide which cells you want to print.
- Step one: click the top left corner of the range and drag the mouse button across to the bottom right corner. Release the mouse button to select the cells.
- Step two: click “File” in the menu bar.
- Step three: select “Print” in the dropdown menu.
- Step four: choose your printing options and click “Print“.
When selecting your cells, it’s important to check that everything looks good and nothing important is left out! It may take a few tries, but practice makes perfect. After that, we’ll discuss how to set up Page Layouts.
How to Print Excel with Lines: Set the Page Layout
Printing Excel sheets can be tricky. We’ll show you how to print with lines by setting page layout parameters. Here’s what to do:
- Select the page layout tab.
- Access print settings.
- Pick paper size.
These tips and tricks are helpful for all Excel users, novice or experienced. Get the best out of your printed spreadsheets!
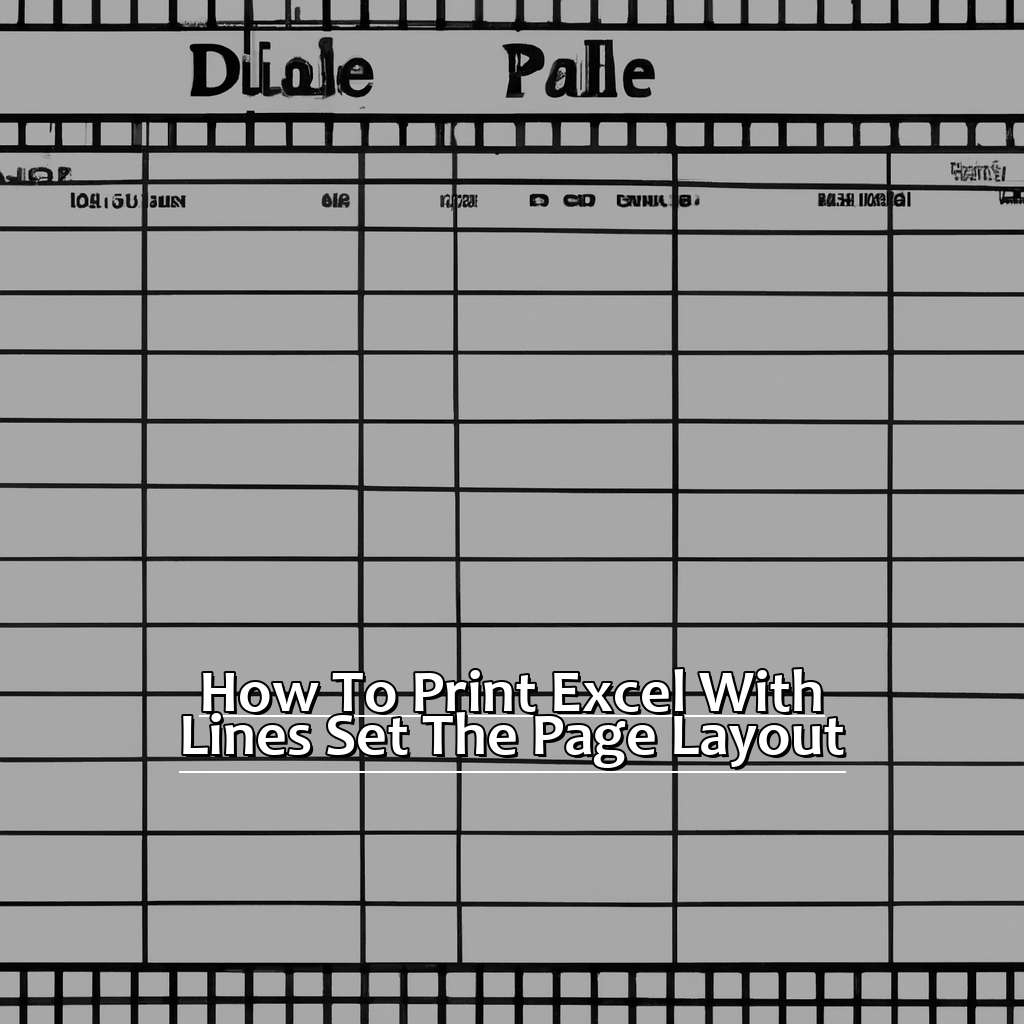
Image credits: manycoders.com by Harry Jones
Secondly: Select the Page Layout tab
Click “Page Layout” tab on the ribbon menu.
Use the “Margins” section for adjusting your margins.
The “Orientation” section lets you switch from portrait to landscape.
Scale your worksheet with the “Scale to Fit” section. Fit rows, columns or both onto one page.
Headers and footers are customized in the “Page Setup” group.
Page Layout tab gives flexibility to customize settings like margins, orientation and scale. Experiment with different options and don’t forget about headers and footers – this lets you include page numbers or logos.
Click “Print Settings” for printing a document in Excel.
Click on Print Settings option
Want to print in Excel with gridlines? Follow these steps:
- Select Print from the File tab’s drop-down menu.
- In the preview pane, hit the Page Setup button.
- A Page Setup dialog box will appear. Change settings – like margins, orientation, and paper size!
- Check Gridlines under Options in the Sheet tab.
- Hit OK and open the Print dialog box.
- Select your printer and other options before you print.
Don’t forget to customize your printing preferences! And make sure you select the right paper size. You’ll get a professional-looking printout that meets all your project needs.
Choose the paper size you need
For the perfect printout of your spreadsheet, it’s important to pick the right paper size. To do this, click on the Page Layout tab in the Excel Ribbon. Then, choose the size from the drop-down menu. If you need something custom, select More Paper Sizes at the bottom of the list and enter the dimensions you want.
Keep in mind that if you have a large spreadsheet, a smaller page size may make the text and lines difficult to read. So, it’s best to preview your document before printing it. Go to File > Print Preview for this.
Finally, we’ll cover how to add print lines to ensure your Excel sheets are readable when printed.
How to Print Excel with Lines: Add Print Lines
Printing Excel sheets can be tricky. Missing gridlines, uneven formatting, and inconsistent printing are common problems. But adding print lines is an easy way to make it better! Let’s explore how.
- Open the Excel sheet that you want to print.
- Go to the Page Layout tab.
- Click on the Print Lines option.
- Choose a line style that suits your need.
With this simple method, your Excel sheets will look perfect when printed!

Image credits: manycoders.com by Yuval Duncun
Third Step: Select the Page Layout tab
To move on to the next step, select the Page Layout tab. This tab helps you customize the document, with options like margins, orientations, colors, and background images. Here’s a three-step guide:
- Go to the View tab at the top of your Excel document.
- Find and select the Page Layout option in the Workbook Views section.
- Click the Page Layout tab between Formulas and Data to begin customizing.
The Page Layout tab displays a range of options to format the document before printing. These include margins, orientation, size, background image, headers/footers, and more.
To add lines to the printed Excel document, use the Print Lines option in this tab. This tool makes it quick and easy to insert printable gridlines for data organization and presentation.
Click on Print Lines option
To add print lines in Excel, click the ‘Print Lines’ option. It’s a quick and simple step! Here’s a 3-step guide on how to do it:
- Open the worksheet.
- Click the ‘Page Layout’ tab.
- Tick the ‘Print’ checkbox in ‘Sheet Options’.
This feature helps make printed copies of Excel sheets easier to read and view more clearly. Without these lines, it can be hard to distinguish between rows and columns. It also helps users keep track of data when using hard copies. Adding print lines makes a difference in the clarity of printed Excel sheets. Don’t forget this important feature that can make your work more efficient! Next, we’ll discuss how to choose the best line style for your needs.
Choose the desired line style that best suits your requirement
To add print lines to an Excel worksheet, locate the “Page Layout” tab on the ribbon at the top of the worksheet. Click on “Page Setup”. This will open a new dialog box. Then, navigate to the “Sheet” tab.
Choose a line style that suits your data structure. Options include dash-dot-dash lines, solid thin borders, thicker lines, and finesse points. Or, opt for no lines for paramount readability.
Once you have selected the line style, preview the printout by following the instructions in the “Print Excel With Lines Preview The Printout” section.
How to Print Excel with Lines: Preview the Printout
Having trouble printing Excel sheets with gridlines? Don’t fret, we have the solution! In this tutorial, we will explore the fourth and final step to print Excel with lines: Preview the Printout.
First, select the File tab. Then click on Print and use the Print Preview option. This is the key step to make sure your printout looks and feels just right. Don’t miss it!
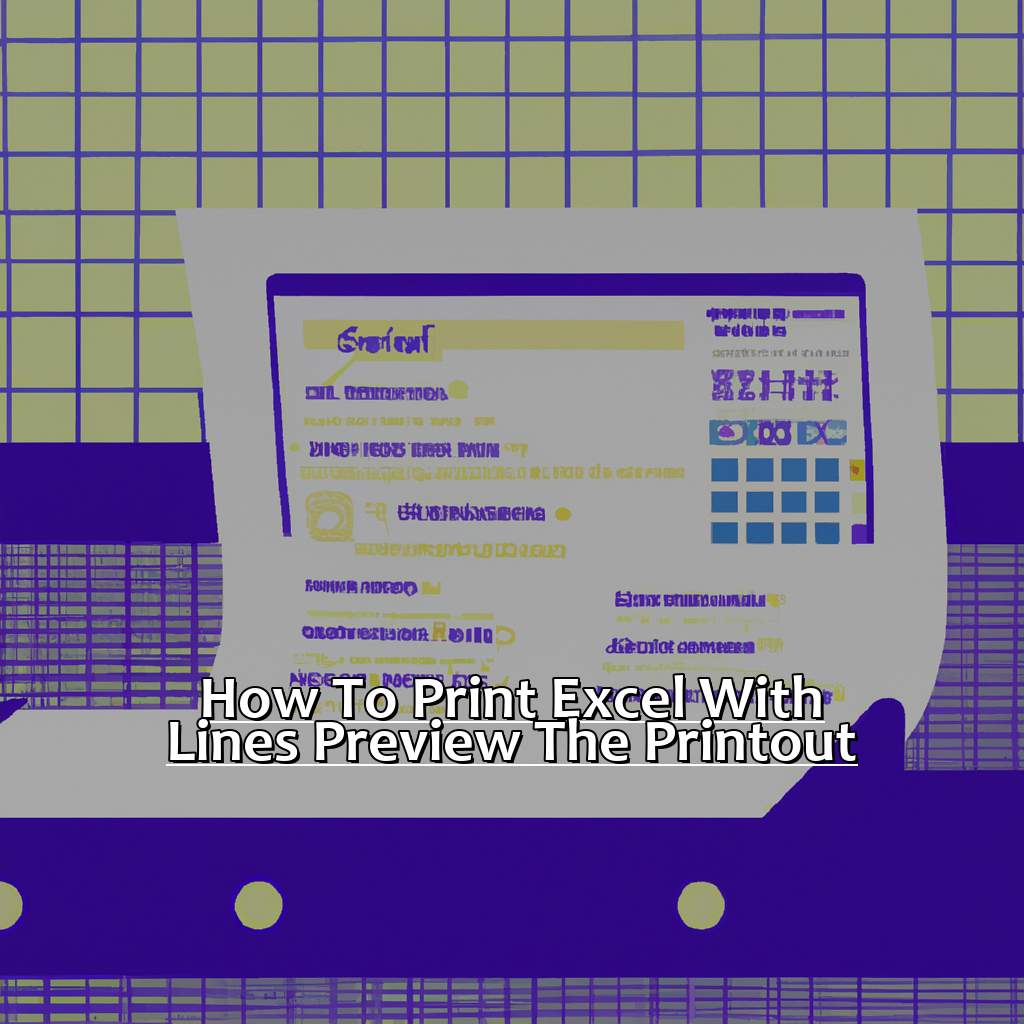
Image credits: manycoders.com by David Duncun
Fourth Step: Select the File tab
John wanted to format his Excel sheet for printing. He was clueless how to do it. Here’s what he did:
- He located the Microsoft Office button at the top-left of his screen.
- He clicked on the button and a drop-down menu opened.
- He chose the “Print” option from the menu.
- A dialog box with a preview of the printout appeared.
- To adjust the settings, he selected “Page Setup” in the dialog box.
John needed to access the File tab to do the formatting. It’s part of the ribbon interface. When he clicked on it, most of the display area light-greyed out. On the left side (depending on the version) he saw options like Open, Save As and Print.
He successfully clicked on the File tab and accessed the page setup command. He then clicked on the Print option.
Click on Print option
Go to the File menu at the top left corner of your screen. Click on Print or press Ctrl+P to bring up the print dialog box. Select your desired printer and choose the number of copies you want to make. Make sure there’s paper loaded in the printer.
Print option is an important step for document creation in Excel. Review what your document will look like before printing, by selecting Print Preview option. This prevents rework and errors after printing. Don’t miss out! Click on Print today.
Select Print Preview option to review the printout before printing
To print an Excel sheet correctly, follow these steps:
- Go to the File menu, select Print.
- On the Print tab, click Preview from the right-hand side.
- You’ll see your Excel sheet in Preview mode, which is exactly what it’ll look like when printed. Check if your desired settings are applied correctly.
- Adjust the margins by dragging them inward/outward.
- Use zoom-in/out tools in the lower-left area to change cell size and fit info onto each page.
- Repeat these steps, making changes until you’re satisfied with the preview.
Print Preview mode is great for detecting errors before printing. It also helps you save paper and costs.
Tech support company “Helpdeskgeek” says Excel offers custom options for a visually appealing sheet. But this complexity can be tough when submitting forms to teachers or book publishers. Doing it right saves time and resources, reducing miscommunication via email exchanges.
How to Print Excel with Lines: Print the Excel Sheet
If you’re an Excel enthusiast, you know that printing a sheet with gridlines can be challenging. But, don’t worry! There are simple steps to follow. Here, we’ll show you how to print out an Excel sheet with lines.
- Open the Excel file you want to print.
- Go to the Page Layout tab and click on Print Area. Then, select Set Print Area.
- Next, go to the Page Setup section and click on Print Titles.
- In the Sheet tab, select Gridlines and click OK.
- Go to the File tab, click on Print and press the Print button. After this section, you’ll be able to print your Excel sheets with lines with no fuss.

Image credits: manycoders.com by Yuval Jones
Fifth Step: Select the File tab
To print Excel sheets with lines, step five is to select the File tab. This is key as it lets you use essential features like Print and page layout settings.
To select File tab, do three simple steps:
- Spot the ribbon at the top of your Excel sheet.
- Locate the tab titled “File“.
- Click that tab to see its menu.
Selecting File tab gives you access to functions like Save, Open, and Print. Plus, it gives you options for managing workbook properties and permissions.
By clicking File tab, you can also alter page layout settings such as margins and orientation. This helps guarantee your printed Excel sheet with lines looks perfect.
Fun fact: I once clicked the wrong tab while trying to print a vital Excel worksheet with lines. Instead of selecting File, I clicked Home and changed font settings!
Now, we move on to a critical step – clicking Print option – which we’ll explain in the next paragraphs.
Click on Print option
Click the Print option to begin customizing your Excel sheet before printing it out. This includes page orientation, margins, colour or black-and-white mode, and which printer to use.
You can also preview how each page looks before printing, to avoid wasting resources like paper and ink. This feature is important for Microsoft Excel users, as it provides various ways to customize their documents before printing.
A friend once told me about her experience with the Print Preview feature – she didn’t know about it until she took a computer course in college. She said she used to waste lots of paper and ink, as she would print without checking the parameters first. Now, she knows how to use the Print feature more efficiently.
Finally, click on the Print button to print the Excel sheet with lines.
Click the File tab at the top left corner of your workbook. Select Print or hit ‘Ctrl+P’ on your keyboard. Make sure your printer is connected and paper is loaded. Choose layout, paper size, and other relevant printing options before clicking ‘Print’.
Your Excel sheet will be printed with lines. It helps differentiate rows and columns. This makes it easier for viewers to follow. Harvard Business Review says effective data presentation aids decision-making. It can improve business performance. Including lines can make data more appealing and meaningful.
Excel also allows page orientation and margin adjustments. Play around with these settings to find what works best.
Five Facts About How to Print Excel with Lines:
- ✅ Excel allows users to print with or without gridlines, which are the faint lines that separate cells in a worksheet. (Source: Microsoft Support)
- ✅ To print with gridlines, users must go to the “Page Layout” tab, select “Sheet Options,” and check the “Print” box under “Gridlines.” (Source: Chip Pearson)
- ✅ Gridlines can also be customized by going to the “Page Layout” tab, selecting “Print Titles,” and then choosing the “Sheet” tab. (Source: ExcelJet)
- ✅ Users can also adjust the thickness and color of gridlines by going to “Page Layout,” selecting “Theme,” and choosing “Colors” to apply a custom color scheme to the worksheet. (Source: Excel Easy)
- ✅ It is recommended to print a test page before printing the final document to ensure that the gridlines and other formatting elements appear correctly. (Source: Techwalla)
FAQs about How To Print Excel With Lines
How do I print Excel with lines?
To print Excel with lines, go to the Page Layout tab and click on the Page Setup group. Select the Sheet tab, and under Print options, check the box for Gridlines. Then, click Print Preview to confirm the changes before printing.
Can I choose which lines to print in Excel?
Yes, you can choose which lines to print in Excel. Under the Sheet tab in Page Setup, you can select which lines to print by checking the boxes under Print options. You can choose to print gridlines only, print row and column headings, or print all the lines in your spreadsheet.
Why are my lines not printing in Excel?
If your lines are not printing in Excel, please make sure that you have selected the appropriate options under the Page Setup tab. Check that the Gridlines box is checked and that you have selected to print the lines you want. Also, check your printer settings to ensure that it is not set to print without lines.
How do I turn off the lines when printing Excel?
To turn off the lines when printing Excel, go to the Page Layout tab, and click on the Page Setup group. Select the Sheet tab, and under Print options, uncheck the box for Gridlines. This will remove the lines from your printouts.
How do I print Excel with borders?
To print Excel with borders, select the cells that you want to print with borders. Click on the Home tab, and click on the Borders icon in the Font group. Select the type of border you want, and then proceed to print your selected cells with the borders you just created.
Can I change the color of the lines in Excel before printing?
Yes, you can change the color of the lines in Excel before printing. Go to the Page Layout tab, click on the Page Setup group, and select the Sheet tab. Under Gridline color, select a color of your choice. Remember to preview the changes before printing.

