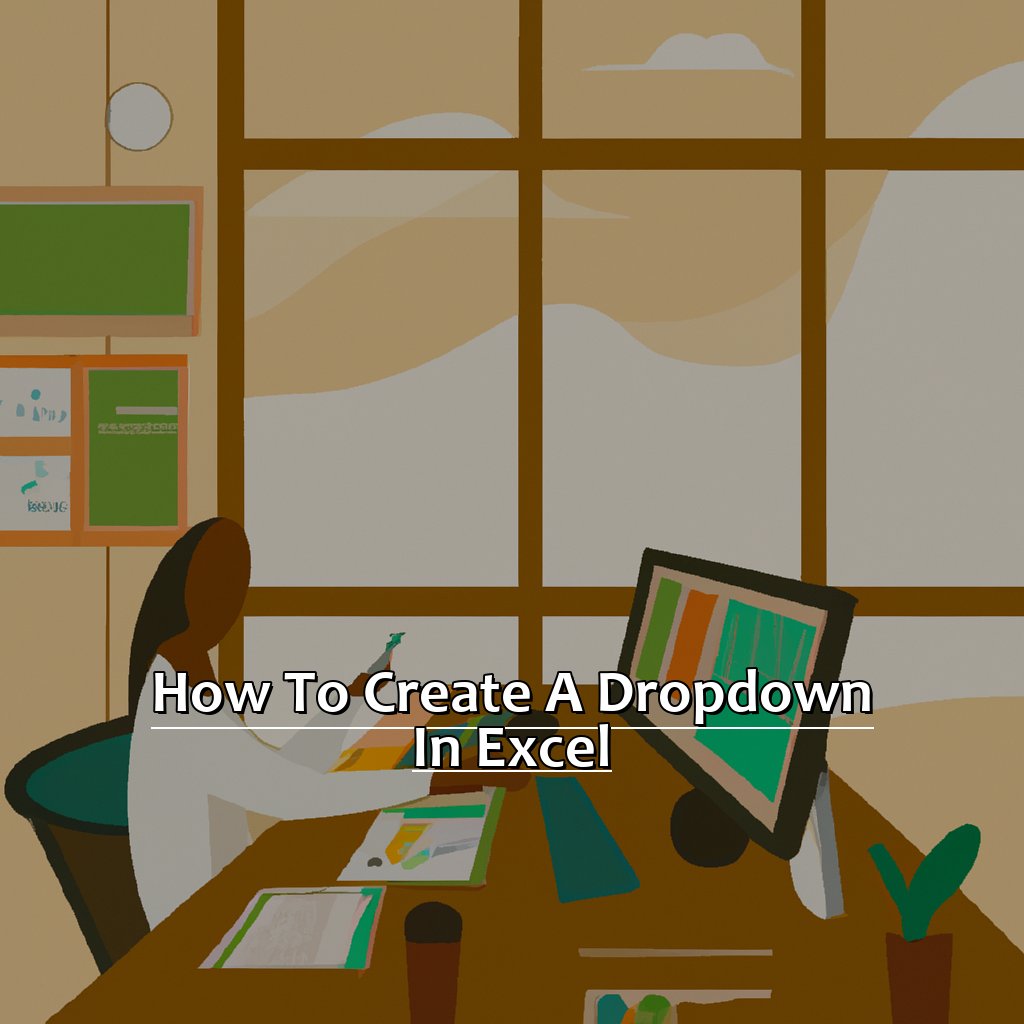Key Takeaway:
- Organize Your Data: Arrange your data into a single column for easy selection, which will help prevent errors when creating your dropdown list.
- Insert the Dropdown List: Add the dropdown list to your Excel spreadsheet by selecting the cells where you want to create the dropdown, clicking on the Data tab, selecting Data Validation, and choosing List from the dropdown under Validation Criteria, then entering the named range.
- Customize the Dropdown List: Customize error alert and input messages for users and customize the appearance of the dropdown list arrow. You can also create dependent dropdowns based on your selections by creating a named range for the dependent dropdown list, selecting the cells for the dependent dropdown list, choosing Data Validation, and entering the named range.
Are you looking to speed up data entry times in Excel? Learn how to make a dropdown list with this easy-to-follow guide. You’ll be able to quickly and easily select data from a list in no time!
How to Create a Dropdown List in Excel: A Step-by-Step Guide
As an Excel user, you may have encountered scenarios that require efficient data sorting. Dropdown lists can come to the rescue! In this guide, I will show you how to create one.
- Organize the data into a single column. This makes selection easier!
- Create a named range for the dropdown list.
Let’s speed up data sorting with dropdown lists in Excel!
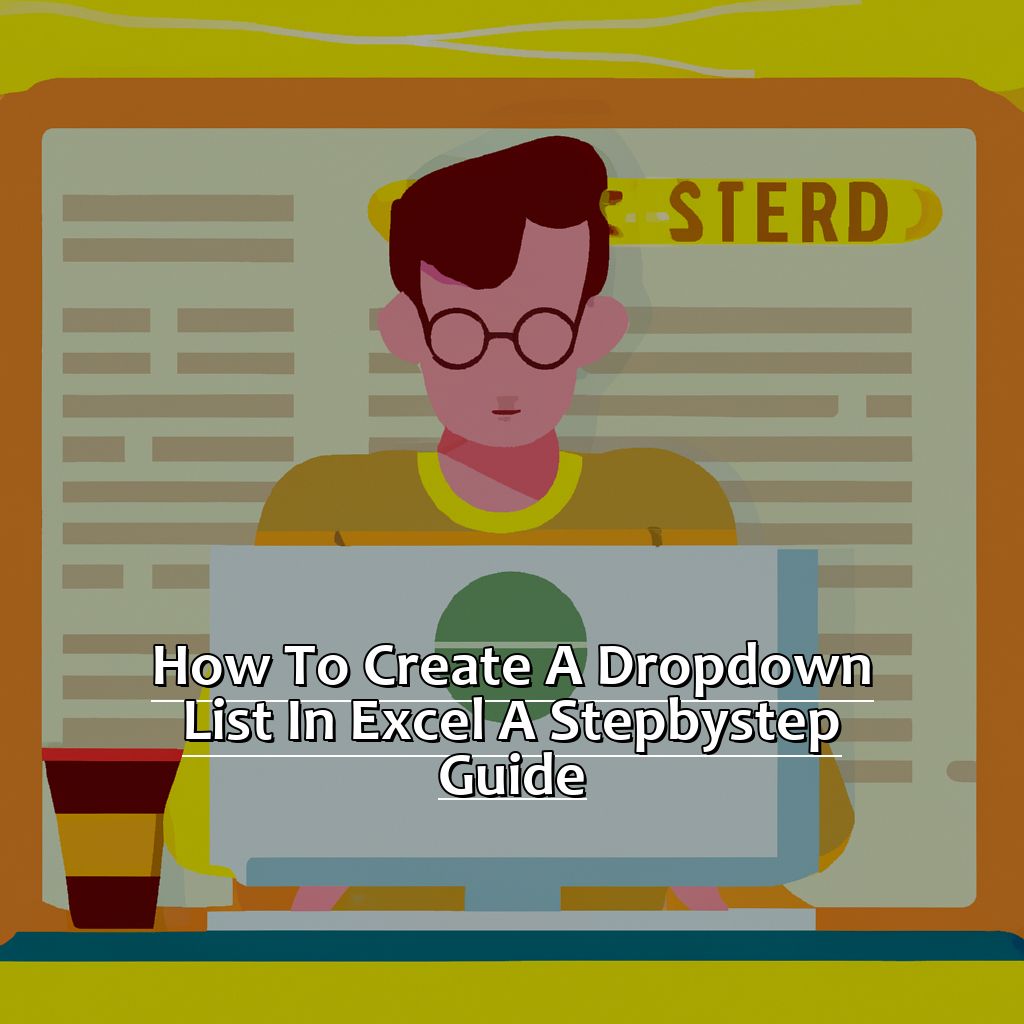
Image credits: manycoders.com by James Woodhock
Organize Data: Arrange data into a single column for easy selection
To organize your data, here’s what to do:
- Open Microsoft Excel and navigate to the worksheet.
- Select the cells with the data you want.
- Go to the ‘Data’ tab in the Ribbon. Click ‘Data Validation’.
- In the Data Validation dialog box, choose ‘List’ as the criteria.
- Type the range of selected cells in the source field. E.g. =A1:A5.
- Click ‘OK’.
Organizing data like this makes creating a dropdown list much simpler. Options are stored in one column.
For further organization, sort data alphabetically in the column. Or use PivotTables or other Excel tools to filter and sort data.
Finally, name the range for your dropdown list.
Name the Range: Create a named range for your dropdown list
To create a dropdown list in Excel, the first step is to name the range. This allows you to reference it when creating the dropdown menu. To do this, follow these steps:
- Select the cells that have your list of options.
- Click on the “Formulas” tab.
- In the “Defined Names” section, click “Create from Selection“.
- In the popup window, choose “Top row” or “Left column,” and click OK.
Naming your range helps you make changes if necessary. If you add or remove options, you can update the named range instead of manually going through every instance.
Pro Tip: To edit or delete a named range, go to the “Formulas” tab and click “Name Manager“. Edit any changes there.
Finally, you can insert the dropdown list. This lets users select an option from the named range.
Insert the Dropdown List: Add the Dropdown to your Excel Spreadsheet
Are you an Excel user? You understand that it’s a very useful tool! One way to make it even better is to add dropdown menus. They can reduce mistakes and help you select the right info quickly. Here we will demonstrate how to put a dropdown list into an Excel sheet. We will go through everything – from choosing the cells for the dropdown, using the Data Validation feature, and entering the named range for the options in the dropdown. Let’s begin!
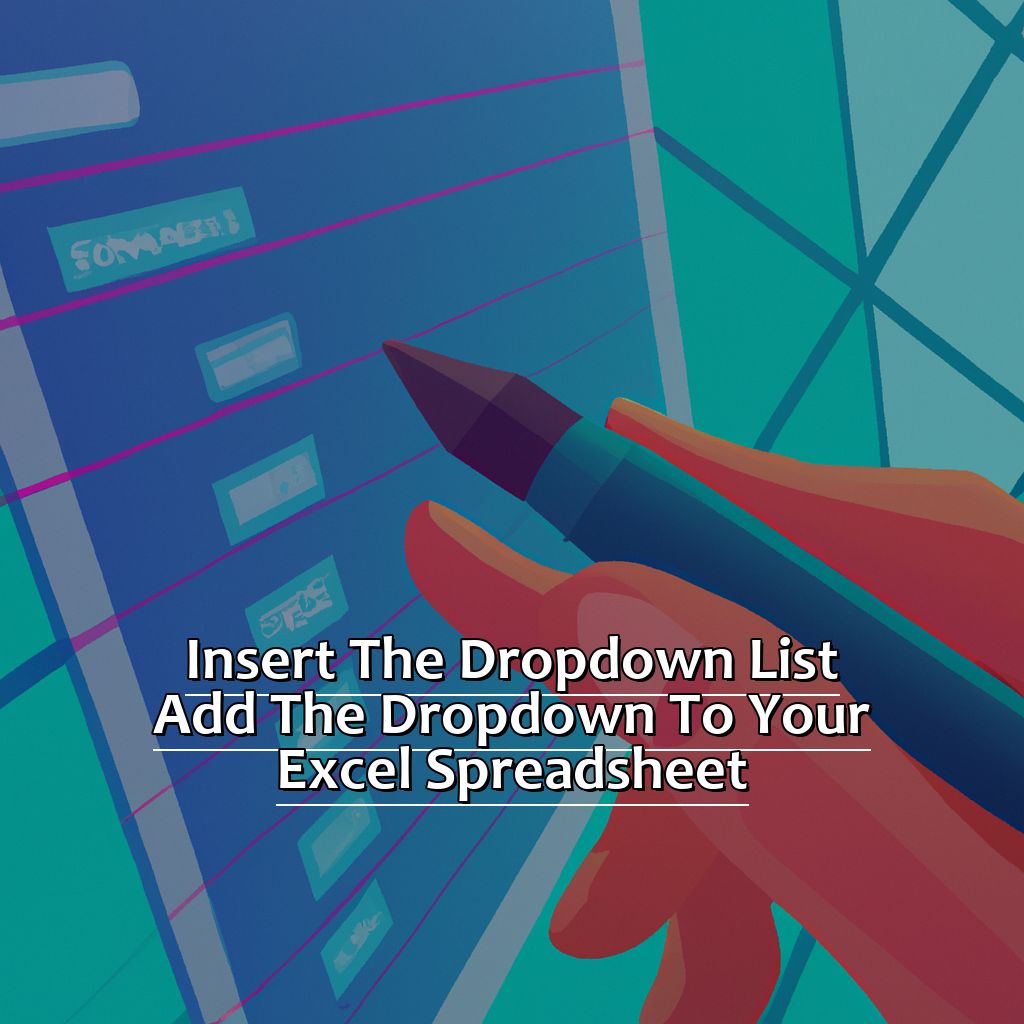
Image credits: manycoders.com by Harry Arnold
Select Cells: Choose the cells where you want to create the dropdown
To get started with your dropdown list in Excel, right-click on the chosen cells. Choose “Data Validation” from the drop-down menu. This opens up a new window. Set up your data validation rules there. Click on the “Settings” tab and pick “List” under the “Allow” option. This activates the dropdown menu.
When selecting cells for a dropdown menu in Excel, consider: Where users can easily find them, grouping related info together in one column or row, and double-checking cell selections before creating the list.
Now let’s explore the Data Tab. Click on it and select Data Validation. This helps add a functional dropdown menu in Excel.
Data Tab: Click on the Data tab and select Data Validation
We’ll discuss how to use data validation to create a dropdown list in Excel spreadsheets.
Click on the cell where you want to insert it.
Go to the “Data” tab in the Ribbon toolbar.
Select “Data Validation” from the “Data Tools” group.
Under “Settings”, choose “List” from the dropdown list under “Validation Criteria”.
To add a dropdown menu, select Data Validation from the Data tab. This feature lets you choose an option from a predefined list without typing it out manually.
To ensure proper functioning, keep lists short and simple. If you have trouble, don’t hesitate to ask for help.
To save time when working with multiple lists, create a named range. Choose List from the dropdown List under Validation Criteria and enter named range.
List Selection: Choose List from the dropdown List under Validation Criteria and enter the named range
To add a dropdown list to your Excel spreadsheet, start by selecting the cell. Then, go to the menu bar and select “Data” followed by “Data Validation.”
In the “Settings” tab, choose “List” from the dropdown. Enter the named range from your data source or type in a comma-separated list such as “apples, bananas, oranges.”
Make sure to select the “Show error alert after invalid data is entered” from the “Error Alert” tab. Click OK and you’re done!
Organizing your data with a dropdown list is a great way to keep your spreadsheet efficient. Don’t forget to customize your dropdown to make it more visually recognizable. Check back for more helpful tips!
Customizing the Dropdown List: Make Your Dropdown List Stand Out
Custom errors and input messages can make your dropdown list in Excel more user-friendly. To make your dropdown list stand out, customize these features. Plus, you can customize the appearance of the dropdown list arrow for an attractive spreadsheet. With these tips, you’ll have a functional and pleasing dropdown list.
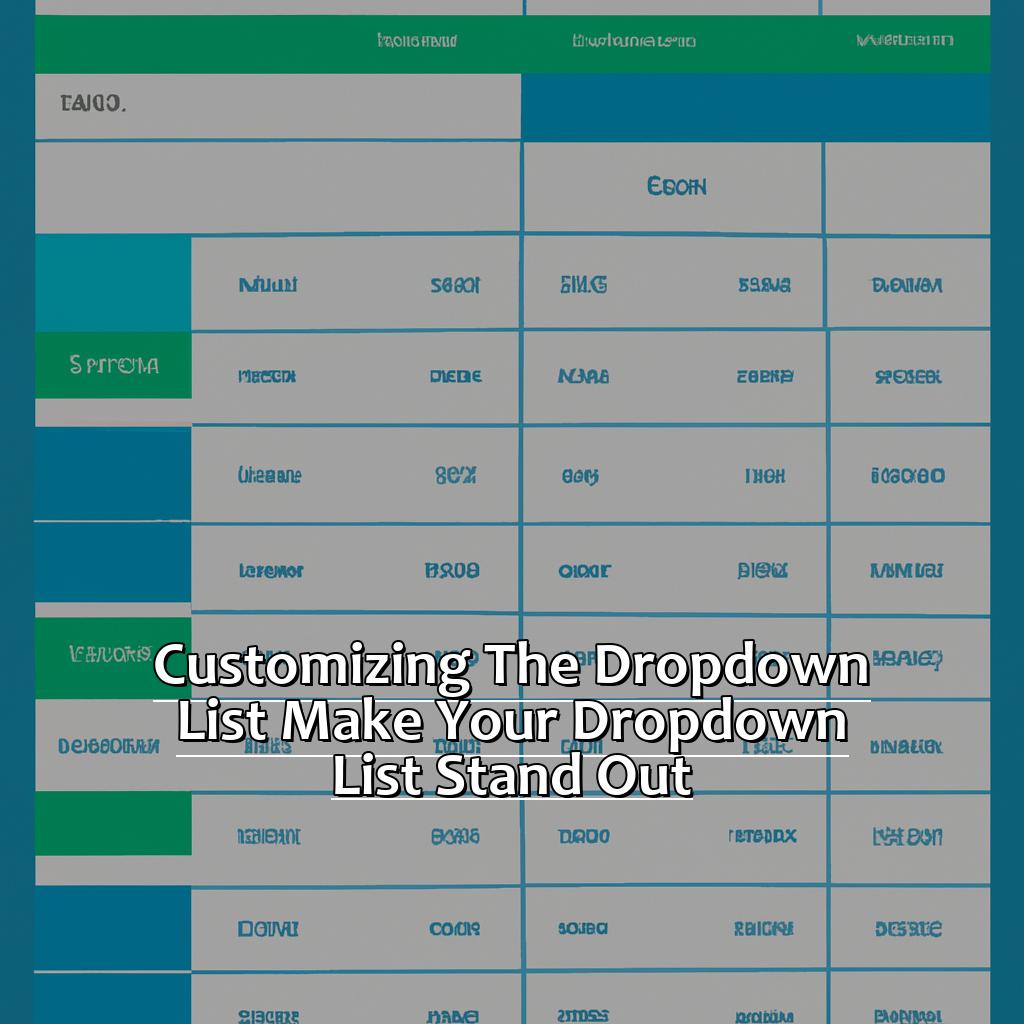
Image credits: manycoders.com by David Arnold
Error Alerts: Customize error alert messages for incorrect data
When using Excel, the “Error Alerts: Customize error alert messages for incorrect data” heading is an invaluable tool. It helps to prevent entering incorrect information, such as negative numbers or text instead of numerical data.
To create a table with this feature, select the cell or range of cells you want the alerts to appear in. Then go to the Data tab and choose Validation. Under “Allow”, select one of Excel’s validation criteria–e.g., Number or Text Length.
Now you can get creative and customize your error alerts! The default setting displays an alert box to let users know they’ve entered invalid data. But you can change the title and message, as well as the icon and style that accompanies the message. For example, if someone enters a negative number, a caution sign could appear.
Here are some tips for customizing these messages:
- Keep them brief and clear.
- Use language that makes sense for your audience.
- Choose an icon style that suits the warning.
Now let’s move on to “Input Messages: Customize input messages for users“.
Input Messages: Customize input messages for users
Input messages are key for any form or data entry system. They give helpful feedback to the user, making the process faster and easier. In Excel, you can customize these input messages to tell the user what to enter in a cell or range. Here are 3 tips to customizing input messages:
- Keep it short and simple. Avoid jargon or complex verbiage.
- Make it informative. Provide guiding information like accepted date formats.
- Use colors and formatting. Drawing attention to the message can help users not miss important instructions.
Using these tips, you can communicate with your users as they fill out forms. This reduces mistakes and delays in data analysis.
Next, we’ll explore “Dropdown Appearance” – another part of creating dropdown lists in Excel spreadsheets. We’ll see tips on how the dropdown arrow looks depending on customization needs.
Dropdown Appearance: Customize the appearance of your dropdown list arrow
Making your dropdown list arrow stand out is vital. There are multiple ways to do this in Excel. For example, you can alter the color or select one from the in-built library. To do this, start at the ‘Data Validation’ tab. Click ‘Settings.’ Then, pick your cell range and move to the ‘Input Message’ tab. Tick the ‘Show icon only’ checkbox and pick a design that fits your needs.
You can also modify the size of the dropdown list – by enlarging or minimizing it. This feature helps you adjust the width and height according to your dataset complexity. It makes it simpler for users to move around in the worksheet.
You can add borders, shadows or other visual elements to your dropdown list. This can help create a hierarchy between different data levels. These features may not seem important at first, but they add structure and understanding to your spreadsheet info architecture.
Customizing the appearance of your dropdown list is essential. It assists user experience and makes it easier for others to interact with the data. Don’t miss out on the opportunity to enhance your spreadsheet skills. The more proficient you become with Excel’s tools, the quicker your productivity will increase.
In our next section, we will look at creating dependent dropdowns. This feature enables users to make new dropdown lists based on their prior selections. It lets them explore datasets more effectively than ever before.
Creating Dependent Dropdowns: How to Create Dropdown Lists Based on Your Selections
Organizing data in Excel? Dropdown lists can help. But what if you need one that changes based on a previous selection? Dependent dropdowns are the answer. Here’s the step-by-step process:
- Create a named range
- Select cells for the list
- Use data validation
- Customize error alert messages
By the end, you’ll understand how to make dropdowns tailored to your data needs.
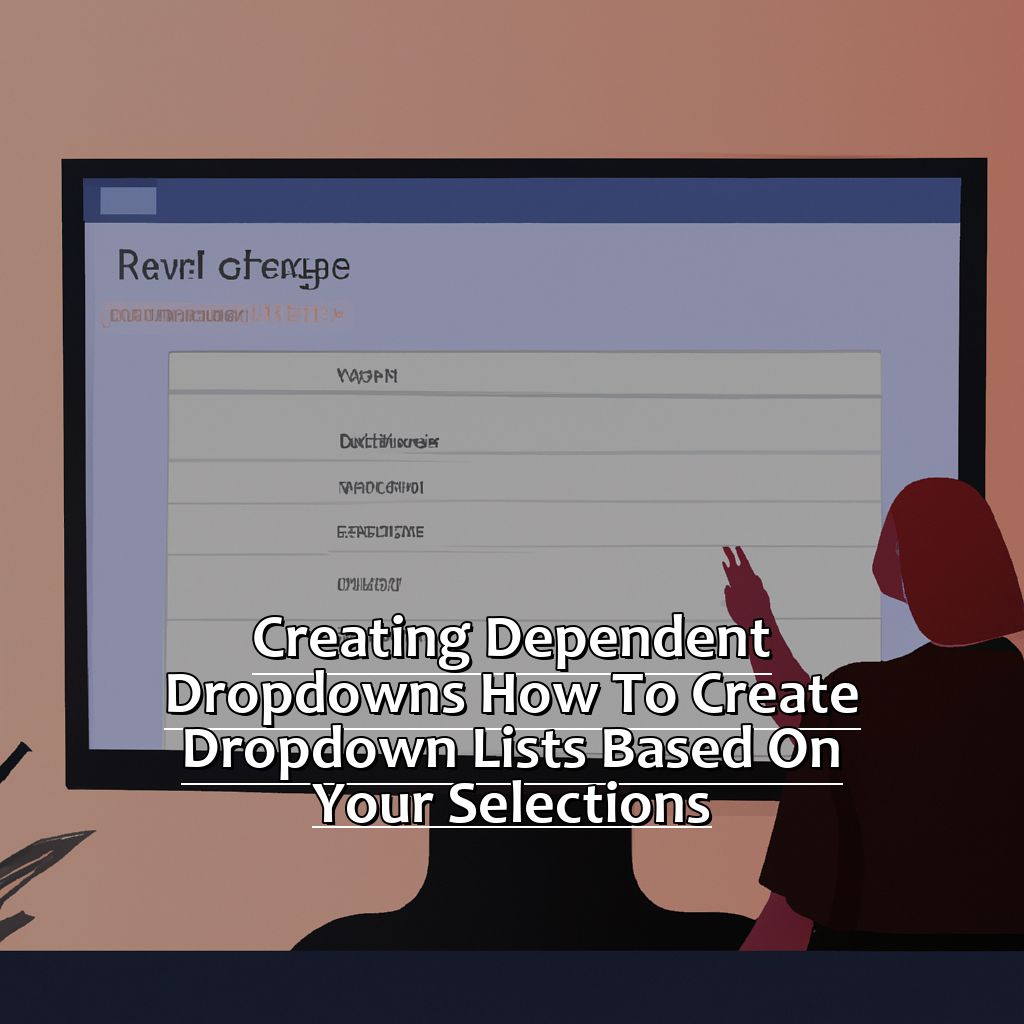
Image credits: manycoders.com by Yuval Duncun
Named Range: Create a named range for the dependent dropdown list
Creating a dependent dropdown list requires a named range. Excel will use this to know which set of values to show in the second dropdown, based on the chosen selection in the first one. Here’s a step-by-step guide on how to create a named range for a dependent dropdown list:
- Pick out the range of cells with the values for the first dropdown.
- Visit the Formulas tab in the Excel ribbon.
- Click on Define Name under the Defined Names group.
- In the New Name dialog box, type your preferred name for that range in the “Name” box.
- Put
=OFFSET($A$1, 0, 0, COUNTA($A1:A500), 1)in the Refers To Box. This means start at A1 and move down rows & across columns until there are no more values (up to 500 rows). - Click OK/Apply.
Using this named range for data validation instead of individual cell ranges means that all entries from the specified range will be selected. This makes it simpler to maintain and modify dropdown lists, as you can easily alter the source data by modifying the named range. According to ThoughtCo, named ranges are “easier to understand and change than cell references.”
Next up, select the cells for the dependent dropdown list.
Select Cells: Select the cells for the dependent dropdown list
To make a dependent dropdown list, pick the cells where you want to create it. Here’s what to do:
- Open the Excel sheet.
- Click any cell.
- In the ‘Data’ tab, choose ‘Data Validation’.
- In the ‘Data Validation’ pop-up window, choose ‘List’ in the ‘Allow’ drop-down.
- In the ‘Source’ box, enter/select the range of cells with your first dropdown items.
Now that you’ve chosen the initial cell and said its data source, continue making other dependent lists based on the selections from the earlier ones.
When making another list based on a different dropdown list, select an empty cell for it; don’t overwrite anything without meaning to! Do Steps 3 to 5 after clicking this new cell.
By following these steps, your Excel sheet will have multiple, connected dependent dropdown lists that update together.
Pro Tip: To make sure it’s working right, choose different items from one dropdown and see if they show up in the others.
Next up: Data Validation: Pick Data Validation and enter named range for Dependent Dropdown List.
Data Validation: Choose Data Validation, and enter the named range for the dependent dropdown list
Creating Dependent Dropdowns in Excel doesn’t have to be tricky. Here’s a 3-step guide to help you out:
- Select the cell where you want the dropdown.
- Go to the ‘Data’ tab on Excel’s toolbar.
- Click ‘Data Validation’ and use it to define your named range.
Repeat this process each time you need to create a new one. Plus, Data Validation can be used for more than just lists – it can also control transactions on your database. Pretty neat, huh?
Error Alert: Customize error alert messages for dependent dropdown list.
Creating dependent dropdowns? It’s essential to customize the error alert messages for a great user experience. Error messages help users know when they made a mistake and how to fix it. Follow these steps to customize an error alert message:
- Select Data Validation in the Excel ribbon.
- Choose the cell containing the dependent dropdown.
- Tick “Show Error Alert After Invalid Data is Entered” in the Data Validation window.
- Customize your error alert message in the box provided.
Customizing this alert message helps users understand what went wrong and how to fix it. Everyone should customize their error alerts so that users can troubleshoot any errors. This creates a smooth workflow.
Pro Tip: Keep your customizations clear and concise. Complicated language may cause stress. Make them readable so users can take action quickly.
Some Facts About How To Create a Dropdown in Excel:
- ✅ A dropdown list in Excel allows users to select a value from a predefined list instead of typing it. (Source: Excel Easy)
- ✅ To create a dropdown list in Excel, the user needs to first create a list of items to include in the dropdown and then use the Data Validation feature. (Source: Microsoft Support)
- ✅ Dropdown lists in Excel can be used to ensure data consistency and reduce errors in data entry. (Source: Ablebits)
- ✅ Excel allows for the creation of dependent dropdowns, where the options in the second dropdown depend on the selection in the first dropdown. (Source: Spreadsheeto)
- ✅ Dropdown lists in Excel can be customized with various formatting options and can be used in conjunction with other Excel features such as conditional formatting and formulas. (Source: ExcelJet)
FAQs about How To Create A Dropdown In Excel
How to create a dropdown list in Excel?
Creating a dropdown list in Excel is easy. First, you need to select the cell or cells where you want to create the dropdown. Then, go to the Data tab, click on Data Validation, and select “List” from the Allow drop-down. In the “Source” box, type the values you want to include in the dropdown. Click OK and you’re done.
Can I create a dynamic dropdown list in Excel?
Yes, you can create a dynamic dropdown list in Excel using the INDIRECT function. This function allows you to reference a cell that contains the source for your dropdown. For example, if you have a list of products in cell A1, you can use the formula =INDIRECT(A1) as the source for your dropdown list.
Can I add more items to an existing dropdown list?
Yes, you can add more items to an existing dropdown list by going to the “Data Validation” dialog box, selecting the cell with the dropdown, and editing the values in the “Source” box. Make sure to separate the new values using a comma, without any spaces.
Can I make a dropdown list dependent on another cell?
Yes, you can make a dropdown list dependent on another cell in Excel. This is called dependent validation. To do this, you need to create a named range for the list you want to use as the source for your dropdown. Then, add a data validation rule to the cell where you want the dropdown to appear, and use the INDIRECT function to reference the named range.
Can I add a description or tooltip to a dropdown list item?
Yes, you can add a description or tooltip to a dropdown list item in Excel by using the “Input Message” and “Error Alert” options in the Data Validation dialog box. The Input Message will be displayed when the cell is selected, and the Error Alert will be displayed if the user enters an invalid value.
Can I copy and paste dropdown lists to other cells?
Yes, you can copy and paste dropdown lists to other cells in Excel. When you copy the cell containing the dropdown list, the data validation rule for that cell is also copied. You can then paste the dropdown list to other cells by selecting the destination cells and using the “Paste Special” command.