Key Takeaway:
- Opening Excel files in Google Sheets is a simple 3-step process: sign up for Google account, download the Excel file and upload it in Google Drive and then open the Excel file on Google Sheets by clicking ‘Open With’ option.
- Once opened, it is easy to convert the Excel file to Google Sheets format by picking the ‘Convert’ option and then choosing ‘Open in Google Sheets’ to continue viewing the file in Google Sheets.
- To work with your Excel file in Google Sheets, verify that the data formatting is as expected and make adjustments as needed. Additionally, users can employ formulas to accomplish calculations quickly and easily.
- Google Sheets makes it easy to share the Excel file with others. Click on ‘Share’ to allow others to view and edit the file, add people with whom you want to share file, and choose your desired sharing settings and restrictions on file access.
Struggling to open Excel files in Google Sheets? You’re not alone! With this helpful guide, you’ll be able to easily open and access your Excel documents in Google Sheets, solving your spreadsheet woes.
How to Open Excel Files in Google Sheets: A Step-by-Step Guide
Don’t fret if you’ve been sent an Excel file but don’t have Microsoft Excel! Google Sheets can help. This guide will show you how to open Excel files in Google Sheets in a few simple steps.
Firstly, sign up for a Google account if you don’t have one already. Secondly, download the Excel file you want to open to your computer. Now, let’s get started and open Excel files in Google Sheets with ease!
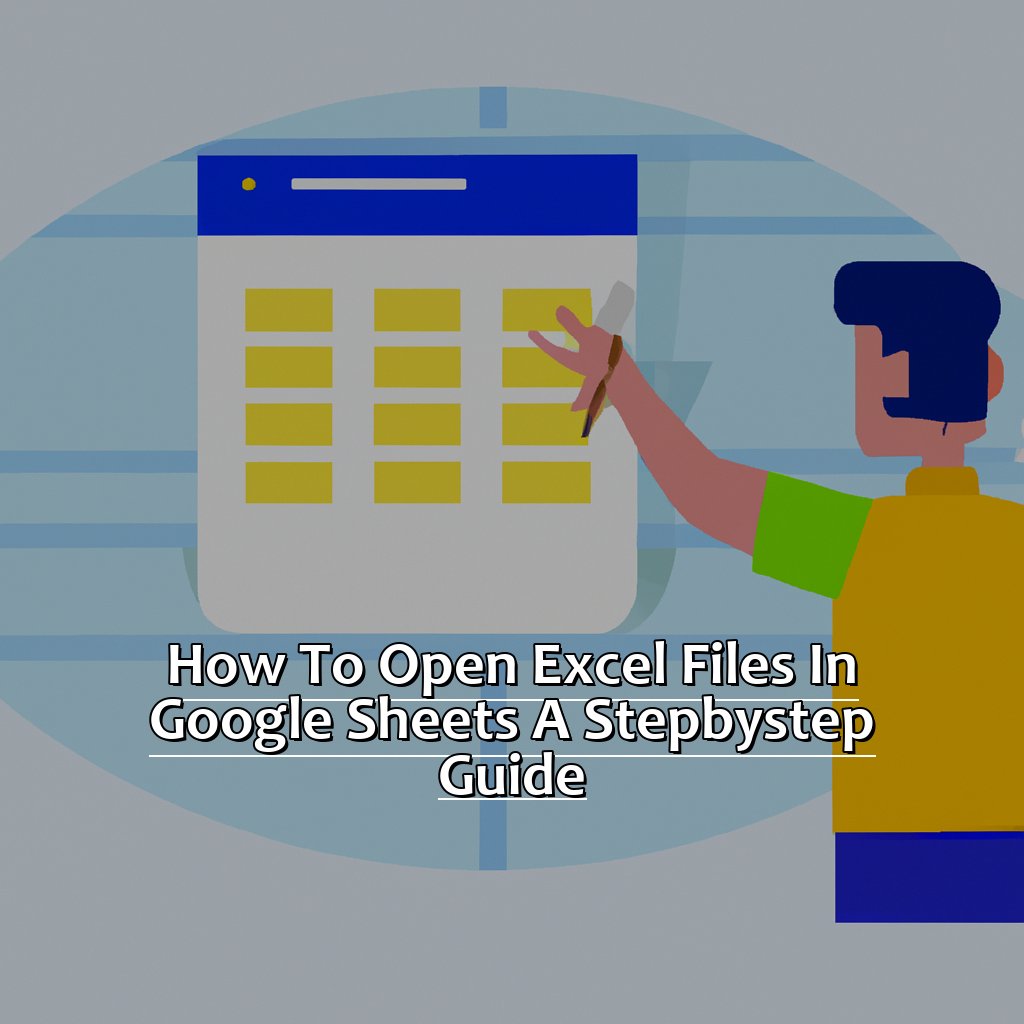
Image credits: manycoders.com by Yuval Jones
Sign up for a Google account if you don’t have one already
Creating a Google account is simple. Go to the sign-up page and click “Create Account.” Choose which kind of account you want, then enter your name, username, and password. Add more info like your date of birth and phone number. Agree to terms and conditions. Verify your account via email or text message.
Once that’s done, open Excel files in Google Sheets. Log in to your Google account and access Google Sheets from the main menu. To open an Excel file, upload it first, then click “File” and “Open.” Select the file, then click “Import” to convert it. Complex formatting may not translate perfectly, but most data should appear as expected.
Creating a Google account is free and easy! As of July 2020, there are over 1 billion active Gmail users worldwide. Now that you have a new account, you can open Excel files in Google Sheets.
Download the Excel file you want to open to your computer
Go to the place of your computer where the Excel file is stored. Click the file name to choose it. Then, press the “Download” button in the top right corner of the screen. The file will be downloaded to your computer’s default download area.
To open the Excel file in Google Sheets, open Google Drive and log in with your Google account. Click the “New” button in the top left corner and pick “File upload”. Go to the place of your computer where the Excel file is saved, then click “Open”. The Excel file will be uploaded to your Google Drive.
You can easily open the Excel file in Google Sheets by double-clicking its name. It will show up in a new tab within your web browser, ready to edit and share.
Using this technique has been really useful when I was working in a group. My teammates were using various operating systems and software, but there were no compatibility problems.
Downloading and opening an Excel File in Google Sheet is a simple process which saves time when collaborating with others or accessing your spreadsheets remotely.
Uploading and Opening the Excel File in Google Sheets
Having trouble with Excel in Google Sheets? You’re not alone. Opening an Excel file can be perplexing, but don’t despair! This article will show you how to do it.
Here’s how to open an Excel file in Google Sheets:
- Log in to your Google Drive. It’s fast and easy.
- Then, select the Excel file you wish to open.
- After that, click “Open with” and select “Google Sheets”.
Let’s get going!

Image credits: manycoders.com by David Washington
Log into your Google Drive
To access Google Sheets, begin by logging into your Google Drive account. If you don’t have one yet, create one for free. Here’s how to log in:
- Open your browser and enter www.google.com/drive.
- Sign in with your username and password.
- Look for the red and white square icon labelled “Google Drive” & click it.
- Wait for the homepage to appear.
- Go to the top right corner and click “+New“.
- A drop-down menu should appear with different options.
Make sure you have a stable internet connection and use an up-to-date browser. Log into your Google Drive from the Google login page. Once logged in, go directly to the Drive’s home page. You won’t need additional Sign-ins.
If you can’t reach this stage without issues, contact a tech expert. If problems persist after following the steps correctly, reset device errors or contact Google support.
Finally, choose the Excel file you want to open in Google Sheets.
Choose the Excel file you want to open
To open Excel in Google Sheets, do these 5 steps:
- Go to your Google Drive.
- On the left, select “New” then “File upload“.
- Choose the Excel file you wish to open.
- Click “Open” to upload.
- Right-click, hover over “Open with“, and pick “Google Sheets“. Your Excel will be converted and opened in the Sheets format.
Be sure the filename and extension are correct before uploading. To avoid mistakes, create a folder for any Excel files you’ll convert to Sheets.
Now, let’s talk about “Open with” and “Google Sheets“.
Click “Open with” and select “Google Sheets”
Open your Google Drive and log in. Then, click “My Drive” to find the file you want to upload. Right-click it and select “Open with”. A pop-up will appear. From the list, click “Google Sheets”. Finally, click “Open”.
That’s it! Your Excel file is now available in Google Sheets to edit or share.
If you want to open Microsoft Excel files without the program, use “Open with” and select “Google Sheets”. This way, you can make changes from any device by logging into your Google account.
Benefits of using Google Sheets over other spreadsheet programs include online collaboration and accessing files from anywhere with an internet connection.
If you can’t open an Excel file in Google Sheets or don’t see it as an option, it may be due to compatibility issues or how the document was created. In this case, you may need to convert the Excel file before importing it into Google Sheets.
Converting the Excel File
When it comes to spreadsheets, Google Sheets is a top pick. Yet, not all data is compatible. So, here’s how to convert an Excel file to Google Sheets. First, confirm the file format & compatibility. Then, select “Convert” to change the file format. Last, choose “Open in Google Sheets” to keep viewing the file. Voila! With this section, you can convert Excel files like a pro.

Image credits: manycoders.com by Yuval Woodhock
Confirm the file format and compatibility with Google Sheets
To confirm compatibility, follow these 6 steps:
- Open Google Sheets
- Go to File in the top left corner menu
- Select Open
- Find your Excel file and select it
- A message will appear to show compatibility
- If it’s not compatible, save it as CSV from Excel.
It’s important to check compatibility. This retains formula functionality, calculations, and formatting; it also prevents data loss during conversion.
Dates, charts, and formulas may also have an effect on compatibility. So, take extra care when converting files.
If your file is incompatible, you could download Microsoft Office Compatibility Pack. You may also convert files manually to ensure they are readable by Google Sheets.
Checking for compatibility first is key. Errors in data presentation can cause accuracy issues and delays from stakeholders.
Now you know how to proceed with converting the file through Google Sheet’s ‘Convert’ option.
Pick the “Convert” option to change the file format
To convert an Excel file to view it on Google Sheets, you’ll need to follow these steps:
- Locate the Excel file and open it.
- Go to “File” on the top left corner of your screen.
- Select “Download” from the dropdown menu.
- Pick “Comma Separated Values (.csv, current sheet)” as the file format for download.
- Decide where to save the newly converted .csv file on your computer.
- After that, click “Open in Google Sheets” to start viewing the file and make changes as needed.
By converting your Excel files, you can collaborate with others on Google Sheets without worrying about compatibility issues. So, get started today!
Choose “Open in Google Sheets” to continue viewing the file
Open your Excel file in Google Drive. Right-click on it and pick “Open with“. Click “Google Sheets“. This creates a new version that works in Sheets. The data from the original sheet will convert and adjust.
If something doesn’t translate perfectly, there are ways to fix it. Use Sheets’ advanced formatting or manually adjust elements for better compatibility.
To make changes in Sheets, just click on cells and type or edit. Changes are saved automatically. You can access them anytime from the Drive folder.
Working with the Excel File in Google Sheets
When using Microsoft Excel files in Google Sheets, there are some tips to keep in mind.
- Verify data formatting for accuracy.
- Adjust column widths for better visibility.
- Add formulas for quick calculations.
By following these steps, you can work with Excel files in Google Sheets without any hassle.

Image credits: manycoders.com by Joel Jones
Verify the data formatting is as expected
To ensure data formatting is correct, complete these 5 steps:
- Check column headers. Make sure they accurately describe the data within each column. Edit any mistakes.
- Review cell formats. Ensure they match expectations. Change format type if incorrect data is displayed.
- Scan for duplicates or missing data. This can skew data analysis results.
- Check dates and time formats. Ensure they display appropriate information. Avoid calculation errors.
- Verify formula-driven calculations return expected results.
It’s important to check formatting. Even small issues in a large dataset can lead to incorrect conclusions from statistical analysis or formulas.
For huge Excel files with complex tables, use PivotTables in Google sheets or Find-and-Replace for duplicates/syntax issues.
Always upload an original copy of the Excel file, not a modified version with any hidden columns/rows.
Adjust column widths as necessary for better visibility using Google Sheets. Column widths help improve visibility for analysis purposes.
Adjust the column widths as necessary for better visibility
Do you want to adjust the width of your spreadsheet columns? It’s easy to do in Google Sheets! Just click and drag the edge of the column header to the size you want.
You can also adjust the widths of multiple columns at once. Select the columns you want to adjust by clicking on their headers while holding down the “Ctrl” (Windows) or “Command” (Mac) key. Then, click and drag on any of the selected column edges to adjust them simultaneously.
Adjusting column widths is important for better data visualization and analysis. Too narrow or wide columns can make it hard to read and interpret data correctly. By adjusting the widths, you can view more data on a single screen without scrolling.
Plus, Excel files can be imported into Google Sheets. Just select “File” and then choose “Import”. Select an Excel file and Google will automatically import it into its own format.
And that’s how to easily adjust column widths in Google Sheets! Now, you can move on to learning how to add formulas for quick calculations.
Add formulas to accomplish calculations quickly and easily
Adding formulas in Google Sheets is a great way to quickly and easily accomplish calculations. Here’s how:
- Select the cell where you want the formula to appear.
- Type an ‘=’ sign, followed by the function name (e.g. SUM, AVERAGE).
- Open parentheses and choose the cells or values for the calculation.
- Close parentheses, then press Enter.
- The result will appear in the chosen cell.
- To copy the formula to other cells, click the cell with the formula, then drag the bottom-right corner until a blue square appears.
Using formulas in Sheets helps users save time and do more complex math operations with less human error. It’s similar to Excel’s functions but with some differences in ease of use and how results are shown.
In the next section, we’ll explain how to share your Excel file in Google Sheets so that collaborators can access it without any trouble.
Sharing Your Excel File in Google Sheets
Real-time collaboration on spreadsheet files is vital. Here, I’ll focus on one part of that. I’ll show you how to share your Excel files in Google Sheets.
Start by clicking the “Share” button to access the sharing settings. Next, I’ll show you how to add people you want to share the file with. Plus, I’ll explain the different ways to add them. Finally, we’ll explore the access restrictions and settings to help you feel secure about it.

Image credits: manycoders.com by Joel Duncun
Click “Share” to allow others to view and edit the file
Choose how you share- Choose from various options like adding email addresses, link-sharing, or making it public.
Type email addresses or names- Separate email addresses with commas. If you don’t know their address, start typing their name and Sheets will suggest from your contacts.
Set Permissions- After adding people’s email addresses or link-sharing, make sure permissions are set- ‘Can view’, ‘Can comment’ or ‘Can edit’.
Include a notification- Before clicking ‘Done’, ensure the ‘Notify people’ box is checked if you want an automated email sent when they receive access.
Sharing Excel files helps collaboration among team members. It increases productivity and reduces time wastage in file sharing.
Confirm settings- Be careful when switching from individual responses mode or singular access rights mode; especially when dealing with confidential data.
Add more people- Click ‘Share’ then ‘Add People’ at the bottom of the pop-up window. This is an easy way to keep track of people who have access.
Add people with whom you want to share the file
Sharing files with others using Google Sheets is simple! Just follow these 4 steps:
- Click the “Share” button in the top right corner.
- Enter the emails or names of people you’re sharing with.
- Select what they can do with the file: edit, comment, or view-only.
- Add any extra instructions and press “Send“.
But to get the most out of your Excel file, keep in mind that some formatting may not display properly after the file conversion.
Pro Tip: If you want people to be able to suggest edits without changing the document, choose “Can Comment” instead of “Can Edit“.
Choose your desired sharing settings and restrictions on file access.
To securely share an Excel file with Google Sheets, open it and click on the “Share” button in the top right corner. Enter the email addresses of the people you want to share the file with, or select “Anyone with the link can view” to further restrict editing permissions.
Choose from three options – “Can edit”, “Can comment”, or “Can view” – then click “Send” to share the file.
Secure your confidential information by selecting the right sharing settings and restrictions. Establish clear guidelines to prevent misunderstandings and conflicts over who has access and what level of permission they have been granted. Don’t wait – choose your desired settings today!
Some Facts About How To Open Excel Files in Google Sheets:
- ✅ Google Sheets allows you to open and edit Microsoft Excel files without having to purchase Microsoft Office. (Source: Google Workspace Learning Center)
- ✅ You can open an Excel file in Google Sheets by clicking File > Import > Upload and selecting the file from your computer or Google Drive. (Source: Google Sheets Help Center)
- ✅ Some formatting and features in Excel may not be fully supported in Google Sheets. (Source: Google Sheets Help Center)
- ✅ When editing an Excel file in Google Sheets, changes are automatically saved to the original Excel file. (Source: Google Workspace Learning Center)
- ✅ You can also convert an Excel file to Google Sheets format by clicking File > Save as Google Sheets. (Source: Google Sheets Help Center)
FAQs about How To Open Excel Files In Google Sheets
1. How to Open Excel Files in Google Sheets?
To open an Excel file in Google Sheets, you can use the “File” menu to import the file or simply drag and drop the file into Google Drive. Once the file is in Google Drive, right-click on the file and select “Open with” and choose Google Sheets.
2. Do I need a Google account to open an Excel file in Google Sheets?
Yes, you need a Google account to open an Excel file in Google Sheets. If you don’t have a Google account, you can create one for free.
3. Can I edit Excel files in Google Sheets?
Yes, you can edit Excel files in Google Sheets. However, some formatting and functionality may not transfer over perfectly, especially if your Excel file uses advanced features. It’s always a good idea to test and verify formatting and functionality before sharing the file.
4. Can I convert Excel files to Google Sheets permanently?
Yes, you can convert Excel files to Google Sheets permanently by using the “File” menu in Google Sheets and selecting “Save as Google Sheets.” This will save a duplicate of the Excel file in Google Sheets format, but the original Excel file will still be in its original format.
5. Will opening an Excel file in Google Sheets change the original file?
No, opening an Excel file in Google Sheets will not change the original file. Google Sheets will create a duplicate of the file in Google Sheets format, leaving the original file unaffected.
6. Can I collaborate with others on an Excel file in Google Sheets?
Yes, you can collaborate with others on an Excel file in Google Sheets by sharing the file with them. You can choose to give them view-only access or allow them to edit the file with you in real-time.

