Key Takeaway:
- Hiding individual cells in Excel can enhance data security by limiting access to sensitive information, such as personal details, salary information, and other confidential data.
- You can efficiently organize data by hiding certain cells in Excel, such as those that are not relevant to a particular analysis or those that contain redundant information.
- Hiding cells in Excel can simplify data analysis by enhancing the visibility of relevant data, reducing the clutter on a worksheet, and making it easier to locate the data that is needed to complete a task.
Have you ever struggled to keep confidential data in your Excel sheets? If so, you are not alone. Unlock the power of Excel’s cell hiding feature and protect your sensitive information. Take control of your data now!
Step-by-Step Guide: How to Hide Cells in Excel
Excel can be a lifesaver for organizing data. But, you might not want to show all the details to your audience. Hiding certain cells is the answer. This guide will walk you through the steps:
- First, pick the cells you want to hide.
- Then, navigate the menus and options to keep them concealed.
Why show your boss all the data when you can select only what’s relevant?
Image credits: manycoders.com by David Arnold
Choosing the Cells to be Hidden
To hide cells in Excel, you need to pick which cells. This process is simple. Follow these four steps:
- Open the worksheet and select the cell or range of cells to hide.
- Right-click and click ‘Format Cells’.
- A ‘Format Cells’ dialogue box appears. Go to the ‘Protection’ tab. Check the box next to ‘Hidden’. Click ‘OK’.
- Go to the ‘Review’ tab and click on ‘Protect Sheet’. Check only the boxes next to ‘Select locked cells’ and ‘Format cells’. Click ‘OK’.
Before hiding, consider why. Maybe sensitive info for a few people. Or, outdated data or still being worked on. Don’t overdo it – too hard to read/understand. Group similar sets of hidden data to make access easier.
Example: budget presentations. Financial figures may need hiding from some team members.
For the next step, we will learn how to make individual cells invisible.
Hiding the Selected Cells
In the Format Cells dialog box, you can find a checkbox labeled “Hidden” on the Protection tab. Tick the checkbox and click OK. Your Excel worksheet’s cells will now be hidden from view. But, they stay in the background and can be shown again easily.
To hide multiple non-adjacent cells, hold Ctrl key while you select them. Then, follow the same steps as before.
Hiding cells in Excel is useful for hiding sensitive data from some users, or for formatting.
I have a friend who works with financial data for a big company. She once shared confidential info to the wrong person, due to wrong formatting of an Excel sheet. Since then, she always hides certain parts of her spreadsheets when possible.
If you want to learn how to unhide cells in Excel, we have a guide for it. This skill is important for people who work with confidential data and need to switch between hiding and displaying data frequently.
Unhiding Cells in Excel: A Comprehensive Guide
Excel is great for managing lots of data. But working with Excel files can be tricky, especially when it comes to hiding and unhiding cells. This guide will explain how to do it. It has two parts:
- Firstly, you’ll learn how to identify cells to unhide.
- Secondly, you’ll find out how to unhide them.
By the end of this guide, you’ll have the skills to manage your Excel sheets easily.
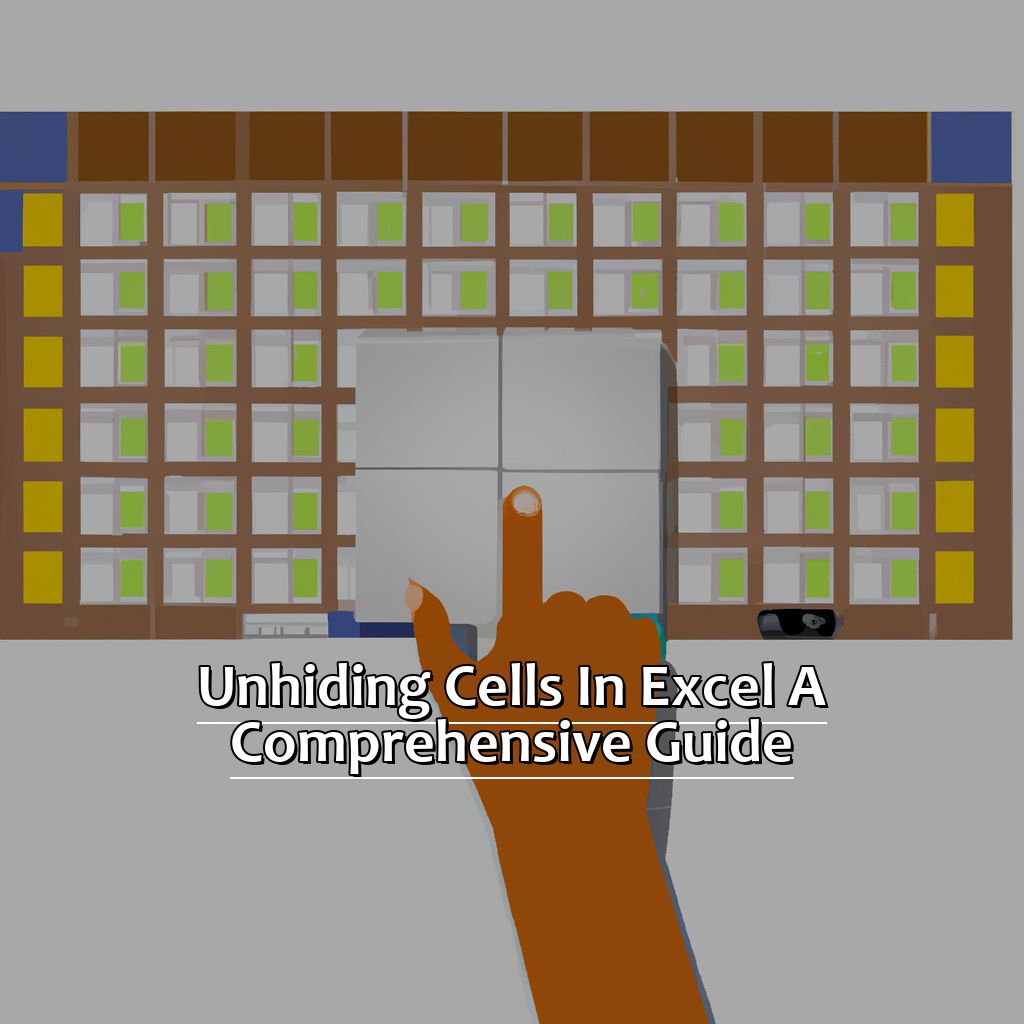
Image credits: manycoders.com by David Arnold
Identifying the Cells to be Unhidden
Open your Excel spreadsheet and find the hidden cells. Select the range containing those cells or rows. Right-click and select “Format Cells”. In the Format Cells dialog box, go to the “Protection” tab. Ensure both options – Locked and Hidden – are unchecked. Press OK.
It’s common to hide cells by mistake when working on complex worksheets or sharing data. But don’t worry, we’ve got a guide to help you get them back! Identify which cells are hidden and make sure they’re unlocked. Then you can unhide them.
For example, a finance worker hides some columns with sensitive info (e.g. salaries) in an Excel sheet before sharing it. Later, she needs access to this info but doesn’t want to share it. She follows our guide to identify the cells, remove any locks, and make the rows visible again.
Now that you know how to identify the cells to unhide, let’s learn how to do it swiftly!
Unhiding the Selected Cells
Select the cells you’ve hidden. Right-click and choose “Format Cells” from the context menu. A Format Cells dialog box will pop up. Click the “Protection” tab. Uncheck the box next to “Hidden” and click OK.
Unhiding cells is easy. You can do it with rows or columns too. If you’ve locked your sheet, you may need to unlock it first. Column width may also need adjusting.
Other ways to show or hide data in Excel include filtering and grouping. It’s best to hide cells with non-meaningful data. Visible cells should hold critical information. This reduces human error and maximizes efficiency.
In the following section, we’ll explore the advantages of hiding cells in Excel without heading text interruptions.
Advantages of Hiding Cells in Excel
I’m thrilled to tell you about the great benefits of hiding cells in Microsoft Excel! Ever heard about how hiding certain cells improves data security for private info? Or how it can help organise data even better? Plus, it makes data analysis simpler. All these added advantages will be discussed in this article. Let’s get started and find out how hiding cells can make your Excel experience better!
Enhanced Data Security through Hiding Cells
Organizing data efficiently is key for productivity and accessibility. Excel’s hide feature is a great way to do this. Hiding unused columns or rows, empty cells, or irrelevant data in worksheets can make working with complex spreadsheet data easier. This saves time and effort during analysis or presentation of reports.
Furthermore, hiding cells can be a powerful tool for enhancing data security. It enables users to protect their sensitive information from unauthorized access. It also prevents others from accidentally changing the values in hidden cells, thus avoiding potential errors. Additionally, the ability to hide individual cells makes it more difficult for cybercriminals to gain access to sensitive data.
Pro Tip: To improve your data security further, it’s recommended that you lock hidden sheets and apply strong passwords on important files. You can also add watermarks or digital signatures for more protection.
Organizing Data Efficiently through Hiding Cells
Organizing data in Excel efficiently can be done by hiding cells. This feature helps you show only necessary information, making your work organized and easy. Hiding cells that are not needed also declutters spreadsheets and avoids confusion.
To do this, follow three simple steps:
- Select the cells you want to hide.
- Right-click and select ‘Format Cells’ from the drop-down menu.
- In the Format Cells dialog box, go to the ‘Protection’ tab and tick mark ‘Hidden.’ Then, click on ‘OK.’
Hiding cells is also good for protecting sensitive data like salaries or passwords so unauthorized users can’t access it. It’s useful when sharing spreadsheets with colleagues or clients who don’t need to see all the info. Hiding cells has other advantages too. It helps with printing reports without unnecessary clutter. It also helps with complex formulas where specific intermediate results need to stay hidden.
For example, a secretary at a small business may have spreadsheet software loaded onto their workstation. If they manage confidential employee info like SSNs or addresses, but only need limited info for their workflow (like hours worked), they can use this feature to filter out what isn’t needed.
Simplifying Data Analysis through Hiding Cells
Keep confidential info safe – Hiding cells can be very helpful when dealing with confidential data that must be kept away from certain people. By hiding specific cells, you can control who has access to important info.
Clean up your spreadsheet – By hiding unnecessary or unimportant cells, users can focus on the relevant data and avoid clutter. This improves readability, prevents confusion and makes analysis simpler.
Prevent scrolling – When working with big datasets, scrolling back and forth between rows and columns can become tiring. By hiding certain parts of your spreadsheet, you can avoid having to scroll unnecessarily.
Create interactive spreadsheets – You can let people interact with hidden content using checkboxes or dropdown menus without disclosing other underlying information. This is great for dashboards, forms or reports where users need to interact with only certain parts of the spreadsheet.
Simplify calculations – Suppose you have a complex formula with many intermediate calculations but the user is only interested in seeing the final output. In these cases, you could hide all columns except for the one containing the final output to simplify presentation while keeping the intermediate calculations intact.
Protect worksheet structure – To protect the worksheet structure from changes (adding/deleting columns), it may be necessary to hide some columns since they are restricted from editing by default once hidden.
Note: Using hidden cells does not affect cell references; any formulas or links referring to hidden cells will continue to work as intended.
Pro Tip: Be careful when using a lot of hidden cells. Too much hiding of cell range may make data management difficult in the future by reducing its accessibility and increasing its complexity. However, when used correctly and moderately, hiding rows or columns can really improve workflow and efficiency for Excel users.
Hiding Individual Cells in Excel: Final Thoughts
Hiding individual cells in Excel is a common task. It stops people from seeing data or info they don’t need to know. Reasons to hide cells might include passwords or financial data. It can also help to make the spreadsheet cleaner.
To hide cells, select them, right-click and go to “Format Cells.” In the “Protection” tab, check the “Hidden” box and click “OK.” You can also use “Conditional Formatting” to hide cells with certain criteria, like data or formula results.
Remember: hidden cells are still there. They just can’t be seen. So, hiding lots of cells might make the spreadsheet hard to understand. Alternative options like color-coding or comments can help. They make the spreadsheet clearer, without cluttering it.
In conclusion, hiding cells in Excel is useful. But, keep in mind that hidden cells can still be seen and it can be tricky to read a spreadsheet with lots of hidden cells. Consider using color-coding or comments to make the data easier to understand.
Five Facts About Hiding Individual Cells in Excel:
- ✅ Hiding individual cells in Excel can be useful to protect data or to simplify a complex spreadsheet. (Source: Microsoft)
- ✅ You can hide individual cells by selecting them and then right-clicking to access the “Format Cells” menu. (Source: Excel Easy)
- ✅ Hidden cells can still be included in formulas and calculations. (Source: Excel Campus)
- ✅ To unhide hidden cells, select the surrounding cells and then right-click to access the “Format Cells” menu again. (Source: Excel Off The Grid)
- ✅ There are keyboard shortcuts for quickly hiding and unhiding cells in Excel. (Source: Ablebits)
FAQs about Hiding Individual Cells In Excel
What is the process for hiding individual cells in Excel?
To hide individual cells in a Microsoft Excel spreadsheet, begin by selecting the cells that you wish to hide. Right-click within the selection to bring up the context menu, then click on “Format Cells.” In the “Format Cells” dialog box, go to the “Protection” tab and check off the “Hidden” checkbox. Finally, click “OK” to apply the changes and hide the selected cells.
Can hidden cells still be included in calculations?
Yes, hidden cells can still be included in calculations. Even if a cell is hidden, it still retains its value and can still affect the value of other cells in the worksheet. This can be useful for keeping track of calculations behind the scenes without cluttering up a spreadsheet with unnecessary information.
How can I change the hidden status of cells I’ve previously hidden?
You can change the hidden status of cells that you’ve previously hidden by selecting the cells and opening the “Format Cells” dialog box once again. Uncheck the “Hidden” checkbox and click “OK” to apply the changes. The previously hidden cells will once again be visible.
Is it possible to hide cells from other users who have access to a shared Excel document?
Yes, it is possible to hide cells from other users who have access to a shared Excel document. However, keep in mind that other users may still be able to access hidden cells by using various Excel features, such as the “Find” function or by unhiding hidden cells. If you need to prevent other users from seeing certain information, you may need to consider password-protecting the Excel document or removing the information entirely.
Can I still edit cells that I’ve hidden?
Yes, you can still edit cells that you’ve hidden. However, you’ll need to unhide the cells first in order to make any changes to them. To unhide cells, simply select the range of cells around the hidden cells, right-click to bring up the context menu, and then click on “Unhide.”
How can I tell whether a cell is hidden or not?
You can tell whether a cell is hidden or not by selecting the cell and looking at the “Home” tab of the Excel ribbon. If the text color of the selected cell is grayed out, then the cell is hidden. Additionally, hidden cells will also appear as blank cells when a worksheet is printed or exported to another file format.

