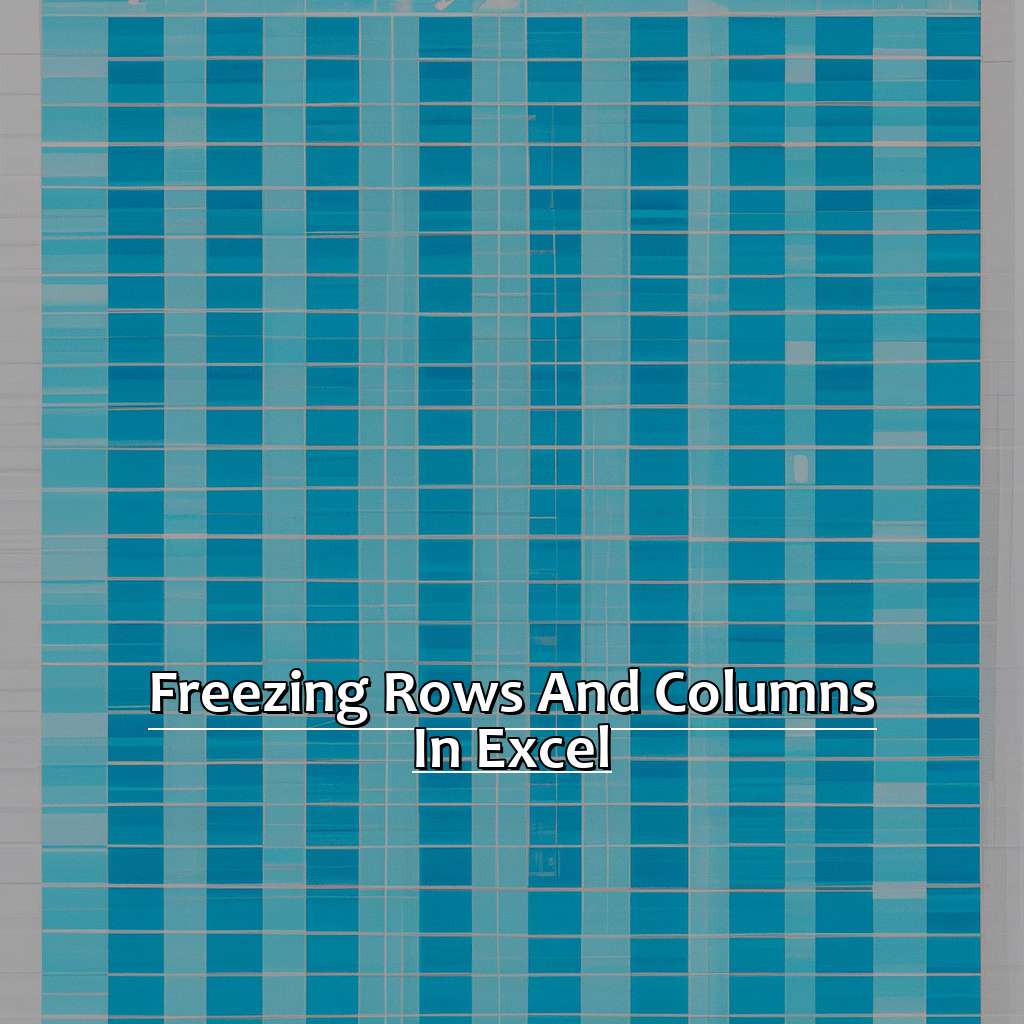Key Takeaway:
- Freezing rows and columns enhances navigation and improves efficiency: By freezing the top or bottom rows, users can easily reference important information without having to scroll up and down the spreadsheet repeatedly. This saves time and increases productivity.
- Freezing rows and columns simplifies data analysis in Excel spreadsheets: When working with large amounts of data, it can be difficult to keep track of information across multiple rows and columns. By freezing select rows and columns, users can focus on the data they need to analyze and make more informed decisions.
- Freezing rows and columns in Excel is easy: Users can select the appropriate rows and/or columns they want to freeze, and then use the Freeze Panes function in Excel to lock them in place. Unfreezing rows and columns is just as simple, allowing users to make changes to their spreadsheets as needed.
Struggling to keep track of important data in Excel? You’re not alone. This blog will guide you through the simple process of freezing top and bottom rows so that you can easily access and view your data.
Understanding Key Excel Features
Understanding key Excel features is important for working with spreadsheets. Follow these 4 steps:
- Open a worksheet and understand the layout of cells and rows.
- Explore the different tabs in the ribbon, like formatting, data analysis, charts, etc.
- Use the powerful sorting and filtering options.
- Enable auto-fill to make repetitive tasks easier.
Also, you can freeze top or bottom rows to keep them in view when scrolling through many rows. This helps maintain important information and makes it easier for others to access your spreadsheets.
Other tools help efficiency, such as conditional formatting to quickly highlight data points or ranges.
I recently learned this while running a small business and accounting. I had to use sorting, filtering, and freezing to work smarter instead of harder.
The next section will explain tips and tricks for handling large datasets without manual tasks.
Working Efficiently with Excel Spreadsheets
To quickly format and navigate your spreadsheet use common keyboard shortcuts such as Ctrl + C or Ctrl + V for copying and pasting cells. Use Tab or Arrow keys to move to the next cell.
Hold Control and click to select multiple cells that require attention. Utilize Conditional Formatting to highlight trends in your data. Sort alphabetically or numerically using the sort buttons on the Home menu.
Split long strings of text into columns or rows with the Text-to-columns feature. This can save time and energy when rearranging columns or rows.
Create Pivot Tables when dealing with large datasets. It allows you to filter what matters most.
Finally, Freezing Rows and Columns is essential when working with large worksheets. This will help you to scroll easily.
Freezing Rows and Columns in Excel
Tired of losing important data or column headings in Excel? Freezing rows and columns can save you time and prevent errors. In this part of the article, learn how to freeze your rows and columns. Discover how to select the appropriate rows and columns for freezing. Plus, find out how to freeze top and bottom rows in Excel. Lastly, learn how to freeze multiple rows and columns with ease. Improve your Excel skills and streamline your workflow with these simple techniques!
Image credits: manycoders.com by Harry Arnold
Selecting Appropriate Rows and Columns for Freezing
In one spreadsheet, you can have various data types. This includes headers, totals, and also other important details. What rows or columns you freeze depends on which data matters most for the task at hand.
For example, look at the table below:
| Name | Age | Income | Expenses | Total |
|---|---|---|---|---|
| John | 35 | $5,000 | $3,000 | $2,000 |
| Jane | 45 | $6,000 | $4,000 | $2,000 |
| Jimmy | 25 | $4,500 | $2,500 | $2,000 |
You may want to freeze the top row if it serves as a header with information regarding each column’s data. You may also freeze bottom rows with summary info such as totals or subtotals.
It’s not always a good idea to select too many rows + columns. Even though they will stay visible when scrolling through other data sections, they take up precious screen space which could be used for displaying more relevant data.
Only choose those areas of your sheet that are essential for your current workflow. This applies to anything in Excel; less mess and fewer distractions will make work simpler.
If you are unsure about how to do this correctly now, go back to this guide and learn. In the next section, we will discuss ‘How to Freeze Top Rows and Bottom Rows in Excel‘.
How to Freeze Top Rows and Bottom Rows in Excel
Freezing top and bottom rows in Excel is simple. Select the row below the last row you want to freeze. For example, select A3 if you want to freeze the top 2 rows. Select the cell above the first row you want to keep visible if you want to freeze the bottom 2 rows.
Next, click on the View tab in Excel. Click Freeze Panes in the Window section. Choose either Freeze Top Row or Freeze Bottom Row.
Your selected rows will be frozen. They’ll stay visible as you scroll through your spreadsheet. This is helpful if you have a lot of data and need to reference certain cells without scrolling.
Freezing rows and columns in Excel has been a great tool. John had a huge dataset. He needed to work with different variables at the same time. So he explored Excel’s freezing feature. His sheets were slowing him down, so this helped him a lot.
Now, let’s look at another way of freezing panes – ‘Freezing Multiple Rows and Columns with Ease.’
Freezing Multiple Rows and Columns with Ease
Let’s learn how to Freeze Multiple Rows and Columns with Ease! Here’s the guide:
- Open an Excel spreadsheet.
- Select a cell below the last row and to the right of the last column you want to freeze.
- Click the “View” tab.
- In the “Window” section, click “Freeze Panes.”
- Select “Freeze Panes” in the dropdown menu.
Now your selected rows and columns will stay visible when you scroll.
You can also select a cell in the specific row to freeze on top or bottom. This works when you’re analyzing titles or headers!
With this simple yet effective feature, data analysis is made easier and quicker!
Let’s also look at Unfreezing Rows and Columns – another important part of managing large spreadsheets.
Unfreezing Rows and Columns
Excel spreadsheets can be tricky to navigate. Freezing rows and columns is a great help, but what about when you need to unfreeze them? I’m here to show you how! First, you must select the necessary rows and columns. Then, simply follow the steps to unfreeze the top and bottom rows. Finally, if you need to unfreeze multiple rows and columns, you can do that too! It’ll save you time and stress.
Selecting Rows and Columns to Unfreeze
Unfreezing rows and columns in Excel is simple. Just follow these steps:
- Select the cell below the frozen rows and to the right of the frozen columns.
- Go to the “View” tab on the Excel ribbon.
- Choose “Unfreeze Panes” under the “Window” option.
When you need to view or edit previously frozen rows or columns, this can be helpful. There are no rules as to which ones should be unfrozen, it depends on your preference and what you are trying to do with the spreadsheet.
I used this technique for a project where I needed to compare two sets of data. I had two Excel files open side-by-side, but had frozen multiple rows and columns for easier viewing. Later, I needed to access additional information from one file while still looking at the other. Unfreezing the rows and columns allowed me to complete the project more easily.
Now you know how to unfreeze rows and columns in Excel. In the next section, we’ll discuss how to unfreeze top and bottom rows.
The Steps to Unfreeze Top Rows and Bottom Rows
Text:
Need to unfreeze top rows and bottom rows in Excel? It’s easy! Start by selecting any cell below the frozen rows, then click “View” in the menu bar. Scroll down and select “Freeze Panes”, then choose “Unfreeze Panes” from the dropdown menu. That’s it!
Alternatively, click on the highlighted area below the frozen rows instead of an individual cell.
It’s important to remember that unfreezing is useful for certain data analysis. When columns must be moved around, frozen panes can be a roadblock. In fact, Microsoft Office Support found that freezing panes helps when working with large amounts of data, as it allows users to focus on specific rows or columns without losing sight of the other areas they need to reference.
Now, let’s move onto our next topic: Unfreezing Multiple Rows and Columns in Excel.
Unfreezing Multiple Rows and Columns in Excel
It’s important to remember that this process only works for cells that were previously frozen. If none were, there’s nothing to unfreeze. Make sure to select all cells before attempting to unfreeze them.
When multiple rows and columns are frozen in Excel, navigating the worksheet can become difficult. Unfreezing them is essential to view info or enter data in new cells. Here are simple steps to unfreeze multiple rows and columns:
- Select the “View” tab in the ribbon menu
- Click on the “Freeze Panes” dropdown menu
- Select “Unfreeze Panes”
If you often find yourself needing to unfreeze rows and columns, consider these tips: use freeze panes more strategically – freeze only rows or columns that stay visible while scrolling. And use shortcuts – press “Alt+W+F+F” to quickly freeze the current selection of cells. This can save time when performing repetitive tasks.
We’ll now discuss the Advantages of Freezing Rows and Columns. This will provide a comprehensive understanding of how Excel’s freeze pane feature impacts productivity and efficiency in various industries.
The Advantages of Freezing Rows and Columns
Large Excel spreadsheets can be tedious to scroll through – freezing rows and columns is the answer! Let’s explore the advantages of this feature.
Firstly, it simplifies navigation and boosts efficiency. Then, you can use it to be more productive. Finally, data analysis will be much easier. You won’t know how you ever managed without it!
Enhanced Navigation and Improved Efficiency
Freezing the top and bottom rows offers some great benefits. These include:
- Easier Navigation. When frozen, column headings are visible when scrolling through large data sets. Bottom rows offer quick access to summary and total calculations.
- Increased Focus. Having constant access to important info helps users focus on analyzing without having to scroll back and forth.
- Time-Saving. Freezing rows eliminates the need for scrolling, thus saving time.
Microsoft Office says that using shortcuts like freeze panes can save up to 30% of your time in Excel.
Let’s now look at other features and techniques to increase productivity in Excel.
Increased Productivity with Excel
Excel is a helpful software that can increase productivity in office work. Here are 6 steps to use Excel better:
- Automate calculations instead of manually doing them over and over again. Use formulas to do this.
- Get summaries quickly using functions like SUM, AVERAGE, COUNT and MAX/MIN.
- Color code or highlight cells based on criteria to make understanding data easier.
- Ensure accuracy with drop-down lists, ranges, and restricted values.
- Create professional charts using Excel templates or customize them.
- Integrate Excel with other apps like Outlook, PowerPoint and SharePoint for better collaboration.
Freezing rows/columns is another useful Excel feature that improves productivity. It prevents accidental deletion of headers/footers, keeps headings visible, and makes navigation more efficient. This has been available since version 5.0 and remains relevant today for large spreadsheets.
Simplifying Data Analysis in Excel Spreadsheets
Start analyzing your data with Excel Spreadsheets! It’s essential to determine what kind of results you want to achieve. To make navigation easier, arrange the data logically. Use powerful filters to sort through large amounts of data quickly. Formulas and functions can help complex calculations become easier, like calculating sums or averages.
Freezing rows and columns can also be useful when dealing with large spreadsheets. This keeps important info on the screen while scrolling through the rest. In today’s digital age, Excel is a must-have software. During Covid-19, governments used it to keep track of daily cases. Excel makes managing millions of people much more manageable.
Five Facts About Freezing Top Rows and Bottom Rows in Excel:
- ✅ Freezing rows is a great way to keep important information visible while scrolling through a large data set. (Source: Microsoft)
- ✅ To freeze the top row in Excel, simply click on the “View” tab, select “Freeze Panes,” and then choose “Freeze Top Row.” (Source: Excel Easy)
- ✅ To freeze the bottom row in Excel, select the row below the last row you want to freeze, and then follow the same steps as for freezing the top row. (Source: How-To Geek)
- ✅ You can also freeze multiple rows at the top or bottom of your spreadsheet by selecting the row below or above the last row you want to freeze, and then choosing “Freeze Panes” and “Freeze Panes and Below” or “Freeze Panes and Above.” (Source: Excel Campus)
- ✅ Freezing rows is a helpful feature for anyone working with large sets of data, especially for tasks such as comparing values or entering formulas. (Source: Spreadsheeto)
FAQs about Freezing Top Rows And Bottom Rows In Excel
What does freezing top and bottom rows in Excel mean?
Freezing top and bottom rows in Excel refers to a feature that allows you to keep certain rows of your worksheet visible while you scroll through the rest of the sheet. This is particularly useful when working with large spreadsheets that require you to scroll down or up to view specific data.
How can I freeze the top row in Excel?
To freeze the top row in Excel, follow these steps:
- Select the row below the row you want to freeze.
- Click on the View tab on the ribbon.
- Click on Freeze Panes and select Freeze Top Row.
Can I freeze multiple rows in Excel?
Yes, you can freeze multiple rows in Excel. To do this, select the row below the last row you want to freeze, click on the View tab, click on Freeze Panes and select Freeze Panes.
How can I freeze the bottom row in Excel?
To freeze the bottom row in Excel, follow these steps:
- Select the row above the row you want to freeze.
- Click on the View tab on the ribbon.
- Click on Freeze Panes and select Freeze Bottom Row.
What is the shortcut to freeze panes in Excel?
The shortcut to freeze panes in Excel is Alt + W + F + F. This will open the Freeze Panes menu, where you can select to freeze the top row, bottom row, or any specific columns or rows.
How can I unfreeze rows in Excel?
To unfreeze rows in Excel, click on the View tab on the ribbon, go to Freeze Panes, and select Unfreeze Panes. Alternatively, you can right-click on any cell within the frozen area and select Unfreeze Panes.