Key Takeaway:
- Hiding Excel in VBA increases security: By hiding the Excel interface, data and code within your VBA project are protected from prying eyes and unauthorized access. This provides an added layer of security to your sensitive information.
- Hiding Excel in VBA improves speed and performance: With the Excel interface hidden, your VBA project can run faster and more efficiently, reducing processing time and increasing performance.
- To set up your VBA project for hiding and unhiding Excel, create a new VBA project, add a reference to the Microsoft Excel Object Library, and follow the step-by-step instructions to create subroutines for hiding and unhiding the Excel interface.
Struggling to keep your Excel code hidden? You’re not alone. Protecting your work is essential, especially in the corporate world. With this guide, learn how to hide your VBA code in Excel and secure your valuable data.
Understanding the Concept of Hiding Excel in VBA
I’m captivated by Excel’s concealed features that simplify our work. Today, I’m delving into the idea of concealing Excel in VBA. Have you pondered hiding Excel as you’re coding a VBA project? In this part, we’ll jump into the concept of hiding Excel in VBA and comprehend how it functions.
Firstly, we’ll discuss what concealing Excel in VBA entails. Then, we’ll discover how this technique can organize your VBA coding. Get ready to unearth a secret gem that can save you time and stress!
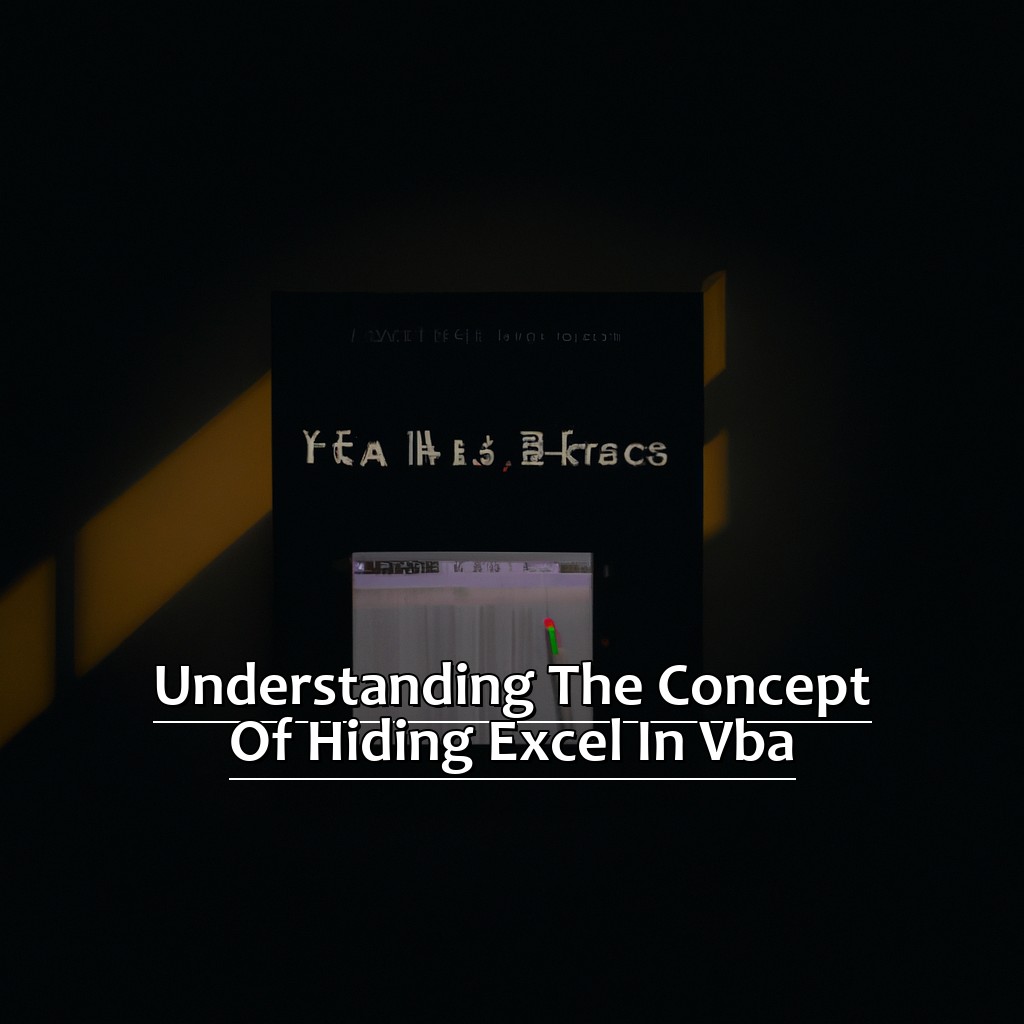
Image credits: manycoders.com by James Duncun
What is Hiding Excel in VBA?
Hiding Excel in VBA is a way of running code without the user seeing the Microsoft Excel application. It is done using the Visual Basic for Applications (VBA) programming language integrated into Excel.
The Excel window is hidden, so users can carry on with their work without being distracted or interrupted by pop-ups or notifications. The code will run and return output when finished.
Hiding Excel in VBA is useful for automating tasks, analyzing data, and managing operations that require a lot of computing power and time. It is popular among programmers to optimize their workflow and increase efficiency. It is an essential tool to create sophisticated macros and automated scripts.
For example, a financial analyst may need to do complex financial modelling involving multiple scenarios. They can run a VBA script to hide Excel. Then they can keep working on other tasks while the computer does the calculations in the background. When complete, they can get the results without any issues.
The following section explains how hiding Excel in VBA works and how to use it.
How does it work?
Hiding Excel in VBA is a great way to protect your data from prying eyes and ensure its security. This feature allows you to keep the workbook running, but only visible in the background or Task Manager. So, if you need to keep confidential data safe, hiding Excel in VBA is the answer!
Here’s a simple guide to get you started:
- Step 1: Press Alt+F11 to open the Visual Basic Editor (VBE).
- Step 2: Double-click “ThisWorkbook” under Microsoft Excel Objects in the Project Explorer window.
- Step 3: Select “Workbook” from the “General” dropdown box.
- Step 4: Paste this code into your module:
Application.Visible = False - Step 5: Save your workbook and exit the VBE.
Once you’re done, open the workbook again. You’ll see that Excel is now hidden, but still active in the background. You can access it via Task Manager or by running extra VBA code.
Hiding Excel in VBA offers many benefits. These include protecting your data from unauthorized access, reducing distractions while working on other tasks and preventing users from accidentally closing the workbook.
Remember to save your workbook before using this feature – an unsaved document will be gone once it’s hidden.
That’s it for Hiding Excel in VBA. Now let’s look at the Benefits of Hiding Excel in VBA.
Benefits of Hiding Excel in VBA
Dealing with Excel can be tricky. Security and performance may suffer. VBA (Visual Basic for Applications) is here to save the day! Hiding Excel in VBA gives you a securer system, plus better speeds and performance. Programming Excel with VBA unlocks a world of possibilities. Let’s see what advantages there are to hiding Excel in VBA.
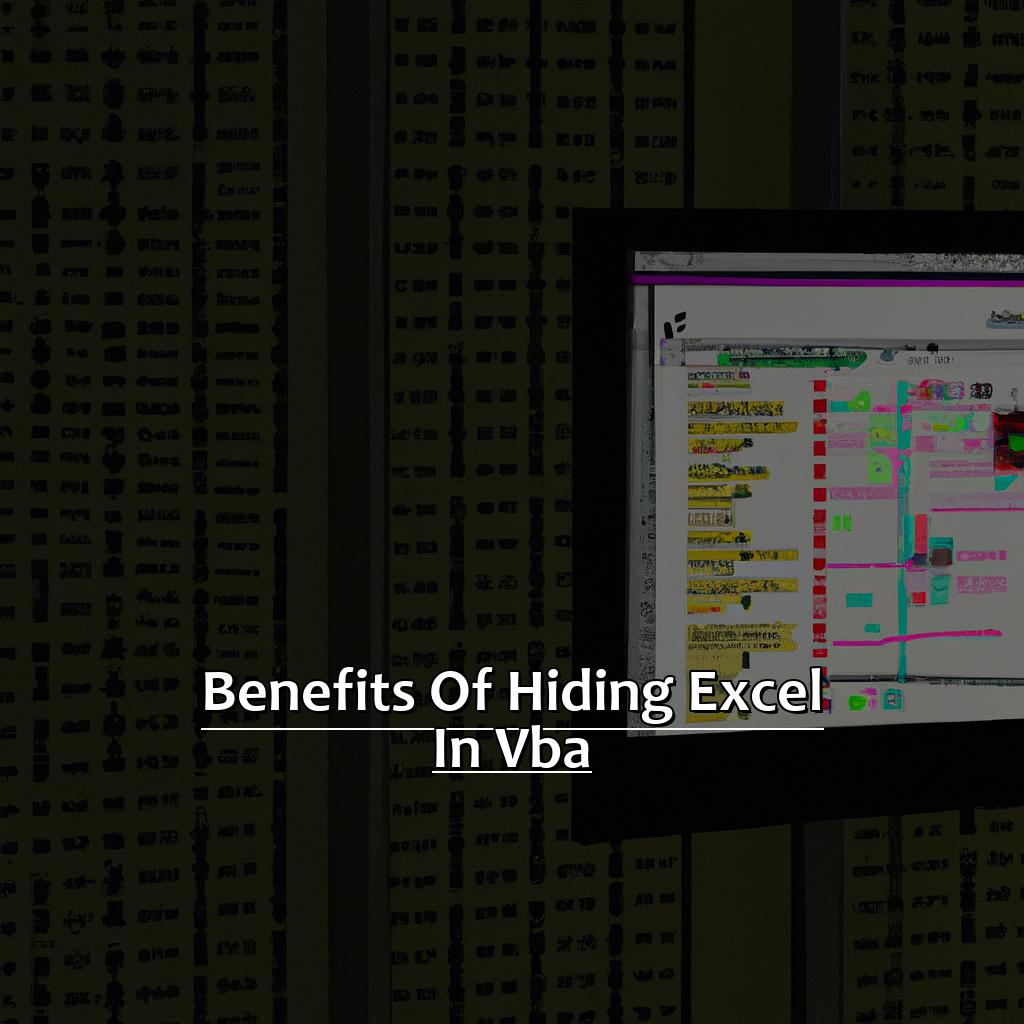
Image credits: manycoders.com by David Washington
Enhanced Security
VBA in Excel makes it possible to hide sheets from users. This is a brilliant way to protect your data and bolster security. Here’s how:
- Open VBA project, select the sheet you want to hide, and right-click.
- “View Code” or press “Alt + F11”.
- In the code window, type in “Sheet.Visible=xlVeryHidden”.
This feature guarantees that confidential information like financial details or client data is kept safe. It hides the sheet, making it untraceable.
Using this feature also blocks out hackers and cyber-criminals. This is particularly important when dealing with sensitive data.
VBA code has been used to fend off unauthorized access to Microsoft Office since its incorporation. It provides an extra layer of protection that cannot be bypassed through encryption or passwords.
A case of cyber-criminal attempting to break into a company’s database was foiled by using VBA code to keep the worksheets hidden. The criminal couldn’t find any openings in the files – which was their downfall.
We’ll talk about how VBA can help boost speed and performance in Excel in the next section.
Improved Speed and Performance
Text: Create a Macro-Enabled Workbook/Template:
Open Excel. Make a new file or use an existing one. Go to the “View” tab and select “Macros.” In the “Macros” dialog box, enter a name for your macro and click the “Create” button.
Write Visual Basic Code:
Write VBA code to hide Excel elements not needed while running the program. For instance, if your macro involves writing data to a worksheet, you can hide other sheets to reduce processing.
Test Code:
Press F5 to test the code. Use the Debug button on the toolbar to debug any issues.
Measure Results:
Run performance tests to check for improved speed and performance.
Improved Speed and Performance:
Tasks are done quickly, without unnecessary delays. Fewer operations per second (OPS) are performed, resulting in faster processing time.
Example:
Working on a budget report with ten worksheets in a single file takes up memory space, leading to slow load times. Hiding unused worksheets via VBA codes at launch-time reduces loading times; thus resulting in improved speed & performance.
A Client’s Story:
A client’s monthly data recording needed to be both speedy and accurate. VBA code was tailored to modify the data entry process and hide columns until conditions were met on the input sheet. This improved their daily workflow and cut processing time by 50 percent.
Set Up Project:
The next step is to set up the project to leverage Excel VBA.
Setting Up Your Project
Ready to start building a VBA project in Excel? It’s not hard with the right tools. Here are the steps:
- Create a new VBA project.
- Add a reference to the Microsoft Excel Object Library. This helps VBA communicate with Excel.
- Now, you’re set to create macros and automate tasks. Let’s get to it!

Image credits: manycoders.com by Yuval Jones
How to Create a New VBA Project
Creating a VBA project can be challenging, especially for beginners. But, with these steps you’ll have it ready in no time!
- Open Excel and press Alt + F11.
- Select the “Insert” tab on the menu bar.
- Choose “Module” from the drop-down list.
- A new VBA editor window will appear. From the top menu bar, select “Tools” and then “References”.
- The Reference window will show up. Select ‘Microsoft Excel Object Library‘.
When creating a new project, make sure that your workbook supports macros by saving it as a macro-enabled workbook (with the extension .xlsm).
Also, organize it well, so that you can quickly go back to it later. And make sure to write clean code, as debugging will be easier.
Lastly, add references to libraries that help solve problems quickly. This way, you’ll have access to built-in functions that are used often.
Adding a Reference to Microsoft Excel Object Library
Adding a reference to this library? Piece of cake! Here’s the four-step guide:
- Press Alt + F11 to open VBE editor.
- Click Tools from the menu bar, then select References.
- Scroll down to locate “Microsoft Excel XX.X Object Library“. Click its checkbox to select it.
- Click OK to save your changes.
Including this reference gives you access to all the objects and properties in Microsoft Excel Object Library. This includes worksheets, workbooks, charts, and more.
Remember to select the right version for your application. Choosing a wrong one may result in errors.
Without a reference to this library, your VBA code won’t recognize Excel’s built-in functions. This causes bugs where code looks good, but fails to execute.
Adding a reference to Microsoft Excel Object Library is important. Before experimenting with Hiding Excel in VBA, make sure you do it. Don’t miss out on useful functions that could make programming easier and more efficient.
In the next section, we’ll talk about Hiding Excel in VBA – an advanced technique for protecting data within your workbook.
Hiding Excel in VBA
I was working on VBA in Excel, when I discovered the idea of hiding Excel in VBA. This is useful if you want to automate tasks without the user seeing Excel. To make a new subroutine and hide Excel, here’s what to do:
- Create a new subroutine in the VBA editor.
- Add the following line of code: Application.Visible = False
- Write the code to automate the task you need to perform with Excel.
- Add the following line of code at the end of the subroutine: Application.Visible = True
At the end of this section, you’ll understand how to use VBA to keep Excel hidden while tasks are being done in the background.
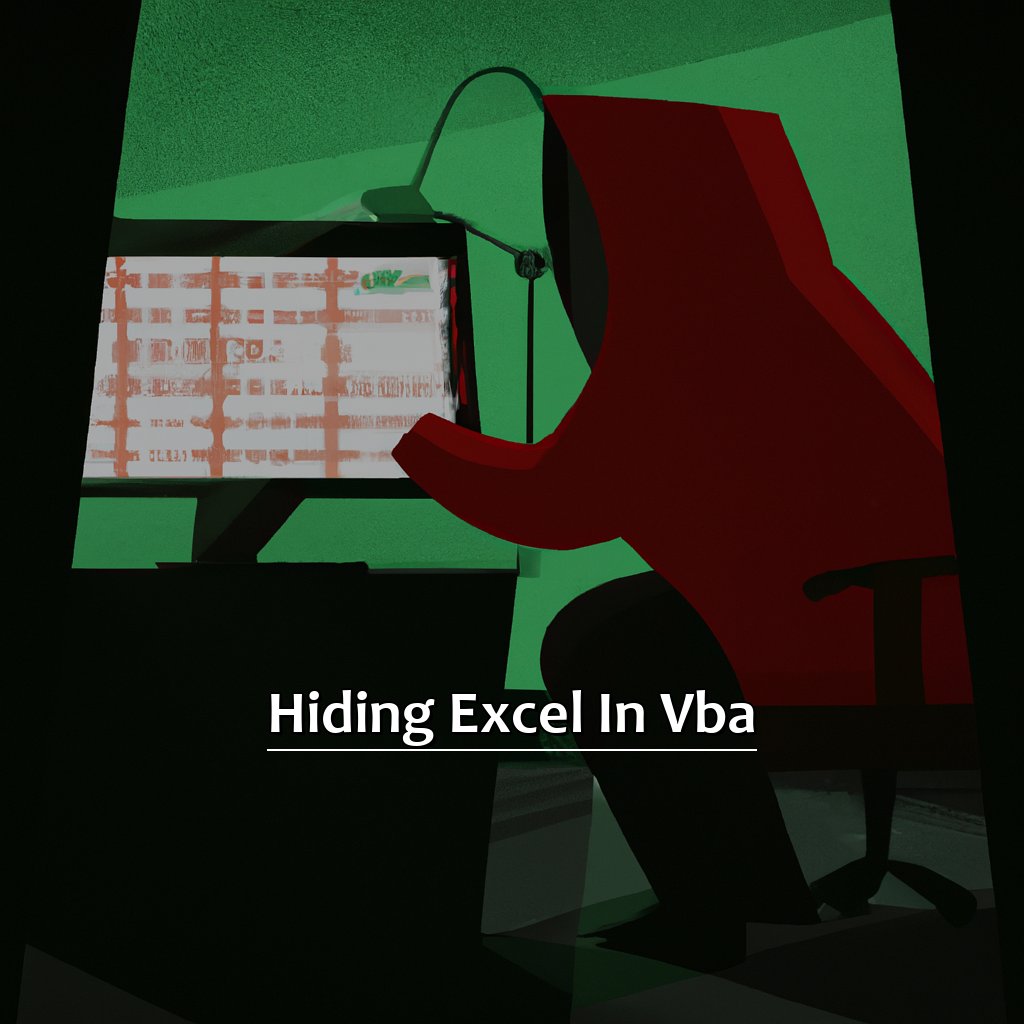
Image credits: manycoders.com by David Duncun
Steps to Create a New Subroutine
Creating a VBA subroutine is easy. Here’s how to do it:
- Step 1: Open Microsoft Excel and press ALT + F11 to access the Visual Basic Editor.
- Step 2: In the Project Explorer pane on the left-hand side, select the workbook you want to add the subroutine to.
- Step 3: Right-click on the workbook name and select Insert -> Module from the pop-up menu.
- Step 4: Type “Sub” followed by a space and a descriptive name for your subroutine (e.g. “MySubroutine”).
- Step 5: Press Enter. This will add two lines of code – “End Sub” and an extra blank line.
- Step 6: Type in your desired code between the two lines.
It’s vital to choose a clear name for your subroutine. Don’t rush through any of the steps or skip them as this can cause problems. Also, it could mean not having access to certain features that would be beneficial when working with VBA.
So remember to take your time when creating subroutines and follow all of the steps carefully.
Using the Hide Method of the Application Object
Open your Excel workbook and press Alt + F11 to open the VBA editor.
In the Project window, double-click on “ThisWorkbook” to open its code window.
Type “Application.Visible = False” and press Enter.
Save your workbook and close the VBA editor.
Open your workbook again and notice that Excel is hidden from view.
Using the Hide Method of the Application Object can be beneficial. It hides sensitive information or automates tasks without user intervention. Note that hiding Excel doesn’t mean closing it.
Remember not to close Excel programmatically; it causes an error message.
To display Excel again, you have two options: either unhide it manually or use VBA code.
A coworker of mine used this method to automate data entry into an Excel worksheet without bothering colleagues.
Unhiding Excel in VBA is another useful trick. It promises improved productivity and full control over your workbooks’ visibility.
Unhiding Excel in VBA
Excel VBA can be used to create secret worksheets and protect confidential data. But, unhiding can be difficult if not done right.
We’ll look at multiple ways to unhide a worksheet in Excel VBA.
Let’s start by creating a new subroutine for unhiding. We’ll also explore the “unhide method of the application object”.
Knowing this will be useful when you least expect it. So, let’s get started!
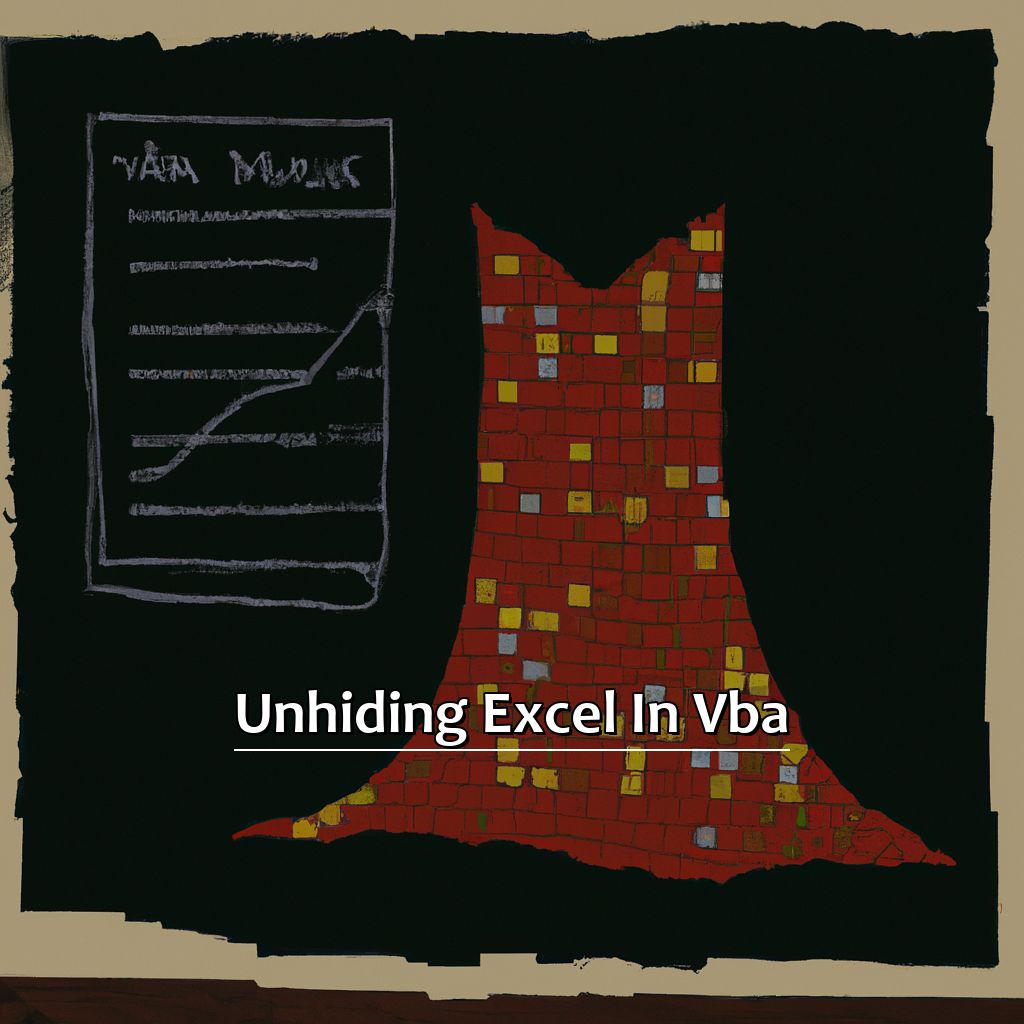
Image credits: manycoders.com by Yuval Duncun
Creating a New Subroutine for Unhiding
Creating a new subroutine for unhiding is the next step in controlling the visibility of Excel sheets using VBA. Here’s how to do it:
- Open the Visual Basic Editor and insert a new module.
- Type “Sub UnhideAllSheets()” to create a new subroutine.
- Within this subroutine, use the command “Sheets.Visible = True” to unhide all sheets in the workbook.
- Close the subroutine by typing “End Sub“.
This routine quickly unhides all sheets in the workbook. To have more control, modify the code to specify which sheets to unhide. For example, replace “Sheets.Visible = True” with “Worksheets(“Sales”).Visible = True” to only unhide the Sales sheet. Another way is to create a loop within the subroutine. This allows for even greater flexibility in controlling visibility.
When working with multiple workbooks, qualify commands with object references like “Application,” “Workbooks,” or “Windows.” This helps ensure your code runs correctly.
Now, let’s explore using the Unhide method of the Application Object to selectively unhide hidden worksheets.
Using the Unhide Method of the Application Object
When using VBA to hide sheets in Excel, they usually become invisible. To reveal them again without disrupting calculations, use the Unhide Method of the Application Object. Press Alt+F11 and enter ‘Application.Visible=True’ in the Immediate window. Alternatively, you can use a macro or button.
Hiding sheets you don’t need can reduce workbook size and increase efficiency. Keep in mind that others may not be aware of hidden sheets when sharing folders, which could cause confusion.
Next, we’ll look at the importance of hiding Excel in VBA.
Recap of Benefits
It’s important to hide Excel in VBA coding, particularly when dealing with sensitive data that needs security and protection. Hiding Excel ensures formulas, codes, and worksheets are secure and not accessible without correct credentials.
Plus, hiding Excel in VBA reduces screen clutter. Instead of having many tabs open for calculations or formulas, you can create automated VBA programs that work in the background. This saves time and makes tasks simpler.
Hiding Excel in VBA also simplifies complex coding tasks. This optimizes system performance and reduces errors, so developers can focus on crucial functions without spending time on code editing or debugging.
Furthermore, it’s hard for unauthorized users to hack into or manipulate data, as they wouldn’t know where hidden codes are. This provides extra security layers.
Gartner Inc. reported that 60% of businesses experienced insider threats last year. Hiding Excel in VBA is essential to protecting systems from such threats.
Final Thoughts and Considerations.
FINAL THOUGHTS & CONSIDERATIONS
Hiding Excel in VBA is key for any Excel user. It keeps data secure and enables users to control how the application runs. VBA code can be used to hide worksheets and workbooks, protecting sensitive info like financial statements, employee records, and confidential data.
Plus, it can protect formulas and pivot tables from being tampered with. With Excel fully protected, changes can only be made through a special program.
Hiding Excel in VBA is usually hard, as it requires programming experience. However, with new tech, anyone with basic VBA knowledge can succeed.
You might run into compatibility issues across different Excel versions. VBA code might work on one version, but crash on another due to syntax or function name changes. Testing and debugging are necessary to ensure compatibility.
Some Facts About Hiding Excel in VBA in Excel:
- ✅ Hiding Excel in VBA can improve the security of your Excel-based applications. (Source: Excel Campus)
- ✅ The VBA code to hide Excel can be simple and easy to implement. (Source: Excel Easy)
- ✅ Hiding Excel in VBA can prevent sensitive data from being viewed or manipulated by unauthorized users. (Source: Excel Off the Grid)
- ✅ Hiding Excel in VBA can also improve the performance and speed of your Excel-based applications. (Source: Spreadsheet Boot Camp)
- ✅ It is important to balance security with usability when deciding whether to hide Excel in VBA. (Source: Excel Campus)
FAQs about Hiding Excel In Vba In Excel
What is ‘Hiding Excel in VBA in Excel’?
‘Hiding Excel in VBA in Excel’ refers to the process of writing code in the VBA editor of an Excel workbook to hide the Excel application window while the macro is running. This can be useful for creating more seamless, professional-looking user interfaces or for running macros in the background without interfering with other processes.
How do I hide Excel in VBA in Excel?
To hide Excel in VBA in Excel, you can use the following code snippet:
Application.Visible = False
This will hide the Excel application window, allowing your macro to run in the background.
Can I still interact with Excel while it is hidden?
Yes, you can still interact with Excel while it is hidden in VBA. You can use the following code to make the Excel application window visible again:
Application.Visible = True
Keep in mind that while the Excel application window is hidden, any actions taken through the UI (such as clicking a cell or button) will not be visible to the user.
How do I run a macro that hides Excel in VBA in Excel automatically?
To run a macro automatically that hides Excel in VBA in Excel, you can use the Workbook_Open event. This event is triggered when the workbook is opened, and you can add the code to hide Excel in the VBA editor:
Private Sub Workbook_Open()
Application.Visible = False
End Sub
What are some best practices for using ‘Hiding Excel in VBA in Excel’?
Some best practices for using ‘Hiding Excel in VBA in Excel’ include:
- Clearly communicate to the user that the macro is running in the background by providing feedback through status updates or progress bars
- Ensure that the macro doesn’t interfere with other processes or applications running on the user’s machine
- Remember to make the Excel application visible again once the macro has completed running to prevent confusion or frustration for the user
Is hiding Excel in VBA in Excel always necessary or beneficial?
No, hiding Excel in VBA in Excel is not always necessary or beneficial. Depending on the specific use case for your macro, it may not make sense to hide the Excel application window, and doing so could cause confusion or frustration for the user. It’s important to carefully consider the user experience and the goals of the macro when deciding whether or not to hide Excel in VBA in Excel.

