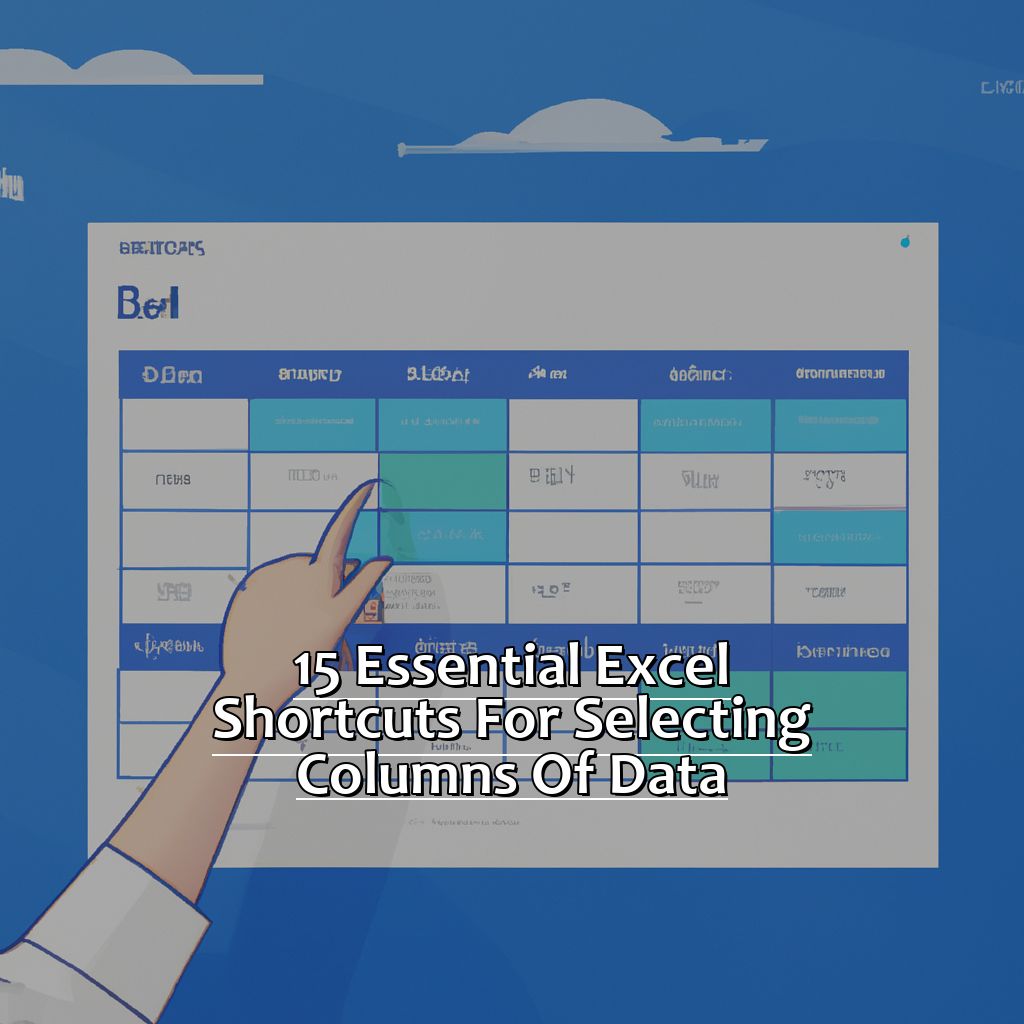Key Takeaway:
- Using keyboard shortcuts in Excel can greatly improve efficiency: shortcuts like Ctrl + Spacebar to select an entire column, and Shift + Spacebar to select an entire row saves time in selecting data.
- Selecting multiple columns is easy: using the Ctrl + Click shortcut allows for quick selection of multiple columns, and Shift + Click allows for selecting a range of columns.
- Column resizing is important for visually presenting data: using the Shift + Spacebar shortcut to select multiple columns and then using Ctrl + Shift + > and Ctrl + Shift + < shortcuts to increase and decrease column widths can improve data presentation.
- Moving columns with keyboard shortcuts can save time: using the Ctrl + Shift + Arrow shortcut can move a column quickly, and Alt + Shift + Arrow can move a column while keeping it in the same row.
- Hiding irrelevant columns can clarify data: using the Ctrl + 0 shortcut to hide a single column or Alt + H + O + C shortcut to hide multiple columns quickly helps improve the focus on important data.
Tired of manually selecting columns of data in Excel? You’re not alone. Make the process easier and faster with these 15 essential shortcuts. Discover how to save time and increase productivity with these helpful tips.
15 Excel Shortcuts for Selecting Columns of Data
Excel is a must-have for many professions. But dealing with large amounts of data can be tough. Luckily, there are shortcuts to streamline the process. Here I’ll share 15 Excel shortcuts to select columns of data. With these shortcuts, you can save time and be more efficient. We’ll explore each shortcut in detail. Starting with the Ctrl + Spacebar Shortcut to select a whole column, the Shift + Spacebar Shortcut to select a row and the Ctrl + A Shortcut to select all data in the Worksheet. Let’s get to it and see how these Excel shortcuts can improve data processing.
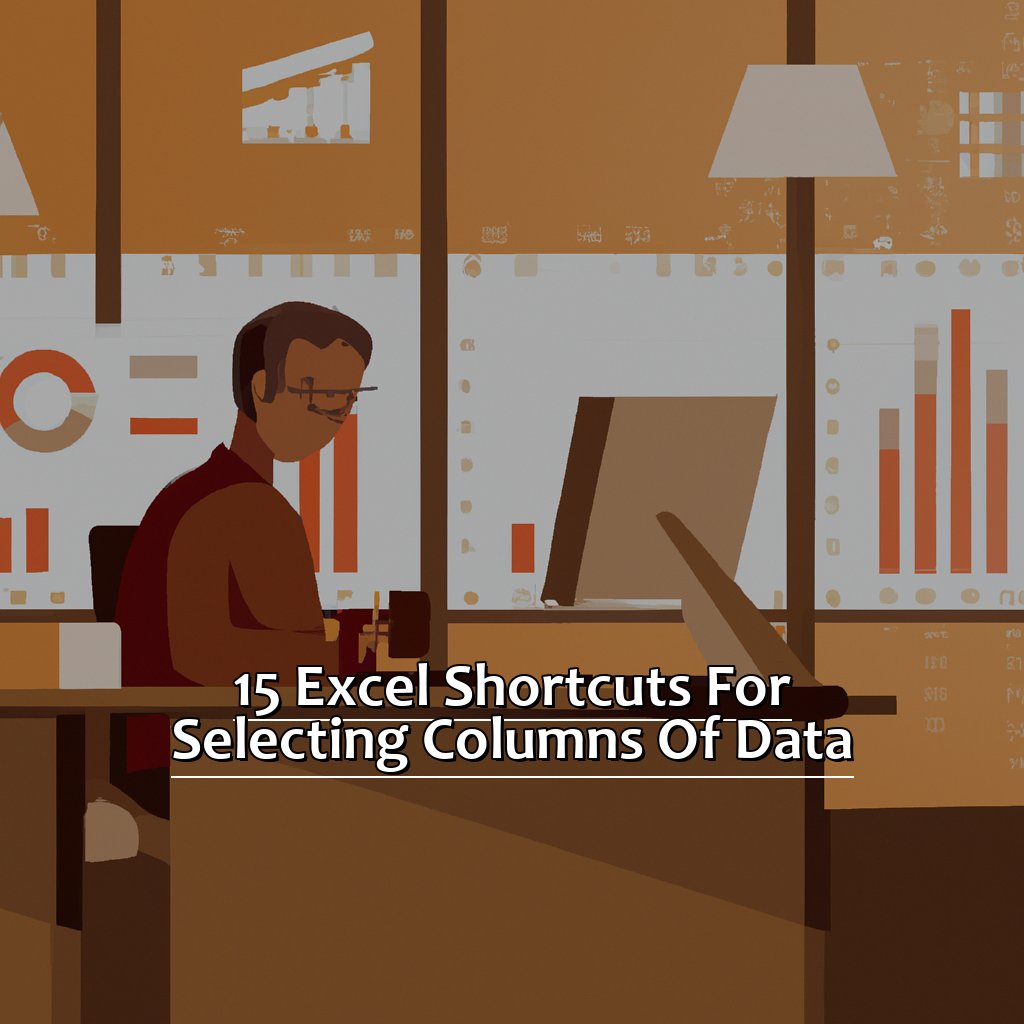
Image credits: manycoders.com by David Arnold
Utilize the Ctrl + Spacebar Shortcut to Select an Entire Column
Use the Ctrl + Spacebar Shortcut to select an entire column in Excel! Press down the Ctrl Key and the Space bar simultaneously for a speedy selection. Here are four tips to remember:
- This shortcut selects the whole column, no matter where your cursor is.
- Hold down the Ctrl Key while pressing the Space bar to select multiple columns at once.
- It works even if you filtered or sorted your data, selecting the visible cells.
- Press Ctrl + Space bar again to unselect a column you already chose.
This shortcut will save you time and improve productivity with big data. Plus, it’s an awesome skill to have! Did you know? Microsoft states that Excel has over one billion users worldwide! Now let’s look into another useful keyboard shortcut: Shift + Spacebar for a whole row selection.
Utilize the Shift + Spacebar Shortcut to Select an Entire Row
Use Shift + Spacebar to Select a Whole Row! This is a great shortcut when it comes to selecting rows of data in Excel. It can save your time and make the work more productive. Here are 3 main points:
- Shift + Spacebar lets you select a whole row in Excel.
- Click on any cell of the row you wish to select, then press Shift + Spacebar.
- The row will then be highlighted in blue.
Now, let’s dive deeper into Utilizing the Shift + Spacebar Shortcut. A few things to remember:
- Before using the shortcut, click on a cell in the row you want to select.
- Use this shortcut to pick multiple rows at once. Hold Shift, then use the arrow keys (up or down) to move between rows.
- To deselect a selected row, press Ctrl + Spacebar.
So that’s it! Utilize the Shift + Spacebar Shortcut to Select an Entire Row. If you often work with large sets of data in Excel, I recommend learning this convenient shortcut.
Moreover, if you want more control over selecting rows and columns in Excel, learn other shortcuts like Ctrl + Arrow Key or Ctrl + Shift + Arrow Key. These shortcuts allow faster navigation through the data and can speed up your workflow.
Select All Data in the Worksheet with the Ctrl + A Shortcut
Select All Data in the Worksheet with the Ctrl + A Shortcut
Selecting all data in a worksheet can be tough. But there’s an easy way – use the Ctrl + A shortcut! Here’s how it works:
- Press “Ctrl + A” to select data in the current worksheet.
- You can select text or objects.
- It doesn’t matter where you are on the sheet.
- Press “Esc” to cancel selection.
Excel also highlights selected cells. This shortcut lets you view the whole dataset without scrolling.
I used to spend hours looking for detail. But, the Ctrl + A hotkey changed everything. Now, I can check my files quickly and never miss a thing!
Moving on to our next hotkey: Select Multiple Columns with Ease.
This trick makes extensive changes quickly and easily. You don’t need formula functions, mouse clicks or TAB strokes. Just use “Select Multiple Columns With Ease“!
Selecting Multiple Columns with Ease
Do you use Excel? I sure do! It can take time to select multiple columns in a big spreadsheet. No need to worry, there are shortcuts to make it easier. Let me tell you about two of the most popular ones. Ctrl + Click and Shift + Click. These Excel shortcuts help you move around and adjust data quickly and easily.
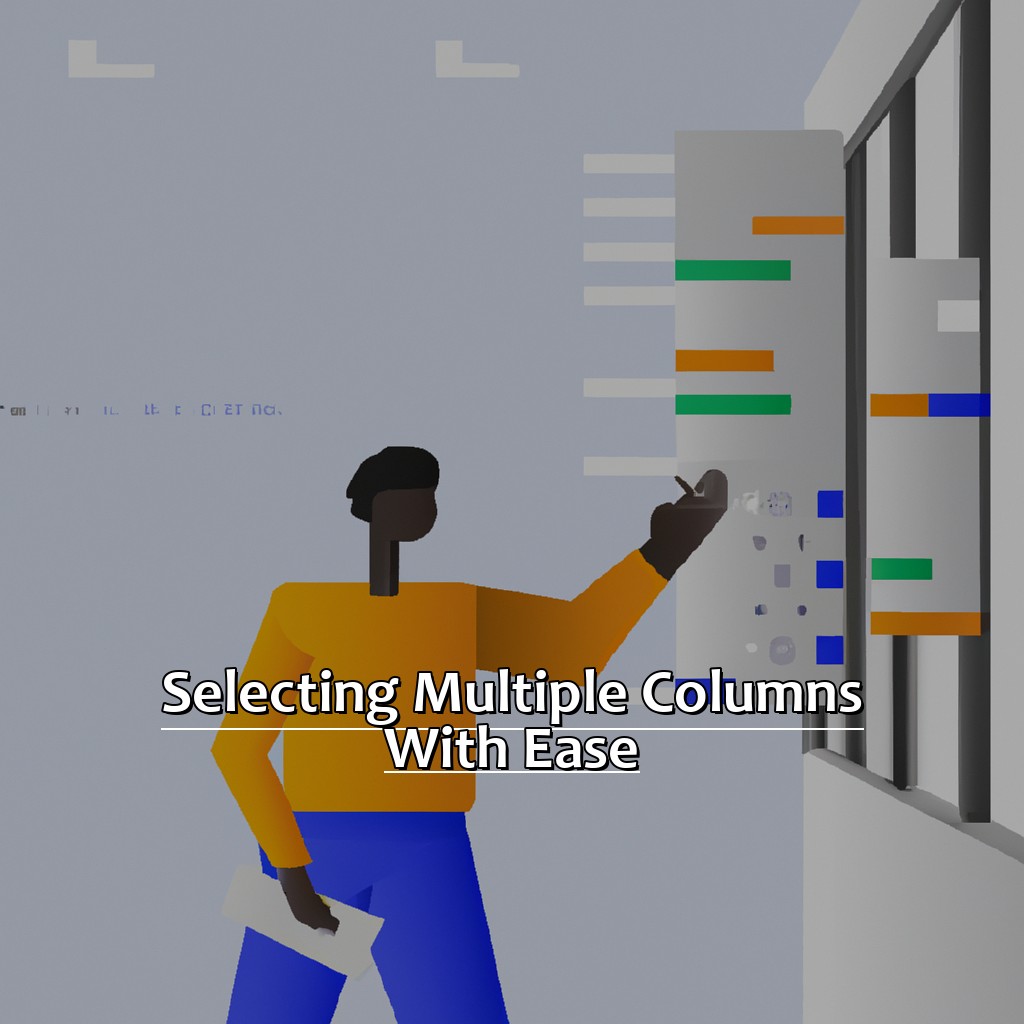
Image credits: manycoders.com by David Duncun
Quickly Select Multiple Columns with the Ctrl + Click Shortcut
Select multiple columns quickly and easily with the Ctrl + Click shortcut. Just follow these simple steps:
- Press the Ctrl key.
- Click on the first column.
- Keep holding down Ctrl and click on each additional column.
This is great when you need to select columns that aren’t beside each other. You can highlight them all in no time!
If you want to make it even easier, use Freeze Pane. This will fix your chosen columns in place, so you can scroll without losing track.
When it comes to managing large amounts of data in Excel, saving time is a must. That’s why it’s important to learn shortcuts like Ctrl + Click. This one shortcut can help you save up to 30 percent of your time and effort, according to a Microsoft study. So if you’re looking to make your workflow more efficient, learning Excel’s built-in shortcuts is a great place to start.
Another great time-saver is the Shift + Click shortcut to select a range of columns.
Use the Shift + Click Shortcut to Select a Range of Columns
Use the Shift + Click Shortcut to quickly select multiple columns of data. It’s simple! Just:
- Click the column letter header that you want your range to start
- Hold down the Shift key and move to where you want your range to end
- Release the shift key once you’re done.
This shortcut is great for Excel sheets with many columns. You can also use it to select nonadjacent ranges, allowing you to cut or copy multiple column ranges at once. It’s a real time-saver.
If you ever forget a keyboard shortcut, remember to make a cheat-sheet with all the essential ones. That way you won’t have to waste time looking through menus.
You can also easily resize columns and rows in Excel. To do that:
- Select one or more cells with the mouse drag or arrow keys plus Shift-clicking
- Right-click inside the selection area
- Choose ‘Column Width’ from the context menu dropdown list
- Input a number of pixels into the ‘Width’ text box
- Click OK.
Resizing Columns to Suit Your Needs
Text: Are you an Excel user? Selecting and resizing columns is often a laborious task. Here are some shortcuts to speed up your process! To select multiple columns, use Shift + Spacebar. Increase column width with Ctrl + Shift + > and decrease with Ctrl + Shift + <. These shortcuts will make your Excel workflows easier and more productive.
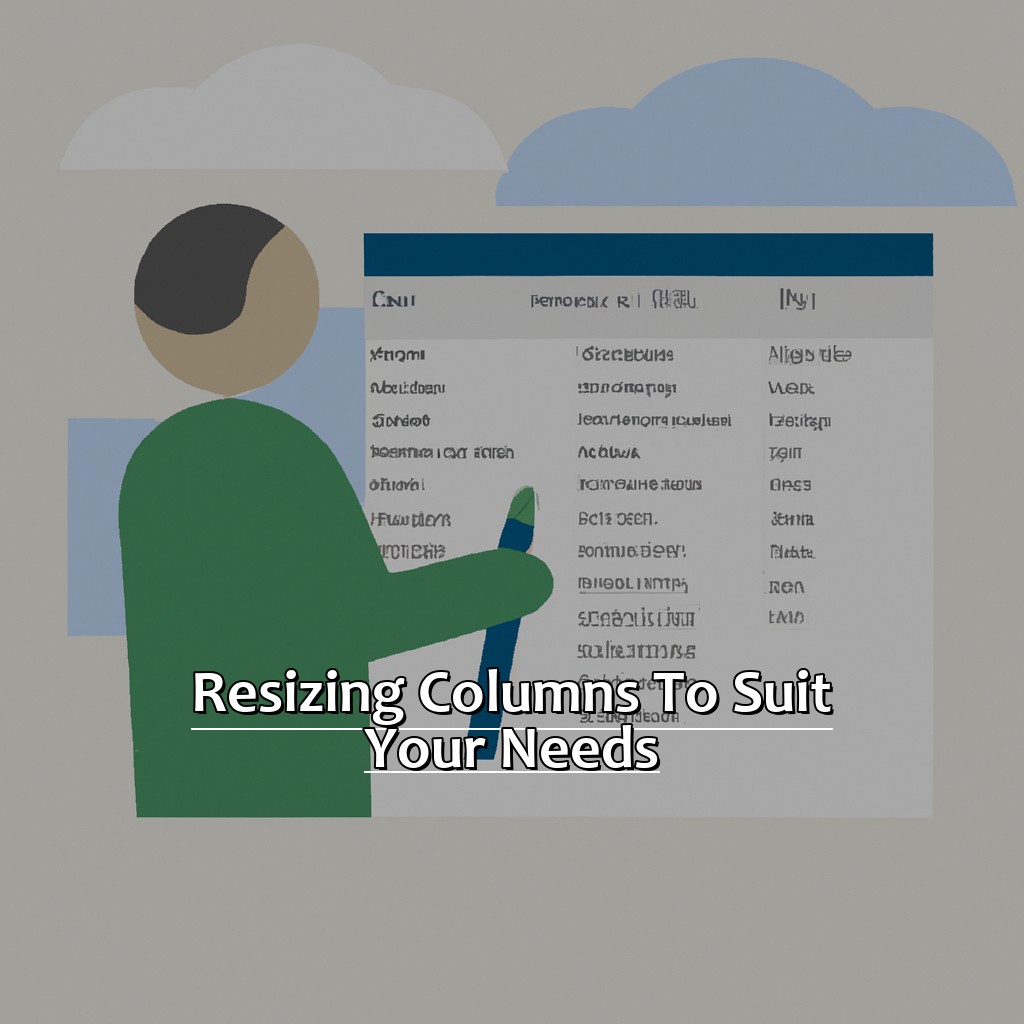
Image credits: manycoders.com by Joel Duncun
Select Multiple Columns by Using the Shift + Spacebar Shortcut
To select multiple columns of data quickly in Excel, use the Shift + Spacebar shortcut. When this is done, the columns will be highlighted blue. This method works with any amount of adjacent columns; just hold down the Shift key and click on the additional columns. It’s also possible to deselect columns using the same method. This shortcut works in both Windows and Mac versions of Excel.
When selecting multiple columns, remember that all cells within those columns will be selected too. If only certain cells are needed, other shortcuts or methods can be used to isolate them.
Using the Shift + Spacebar shortcut when working with large amounts of data saves time. But make sure to adjust column widths as needed if too many cells are selected, to make sure everything is visible.
Mastering keyboard shortcuts such as the Shift + Spacebar will improve efficiency and productivity. The next technique to explore is the Ctrl + Shift + > Shortcut for increasing column width.
Increase Column Width with the Ctrl + Shift + > Shortcut
Increase Column Width with the Ctrl + Shift + > Shortcut is great for resizing columns in Excel. It’s a must-know shortcut for selecting data. Here’s how to use it:
- Select the column(s) you want to expand by clicking its letter at the top.
- Press and hold Ctrl and Shift keys.
- Press > (right arrow) to expand the selected column(s).
This shortcut saves time and is perfect for large data sets. It makes changes easier and faster than fiddling with icons or buttons.
For instance, when there’s a lot of data in an Excel sheet, it can be hard to read all columns. But with this shortcut, you don’t need to go through each row or column.
Similar ease and efficiency apply to Decrease Column Width with the Ctrl + Shift + < Shortcut.
Decrease Column Width with the Ctrl + Shift + < Shortcut
Text: Decrease the column width in Excel quickly with the Ctrl + Shift + keyboard shortcut. Here’s a 3-step guide on how to do that:
- Select the column you wish to decrease the width of.
- Hold down the Ctrl + Shift keys on your keyboard.
- Press the “minus” or “hyphen” key (-) to reduce the width.
With this shortcut, you can quickly adjust the size of columns according to your needs. Let’s explore further about decreasing column widths with Ctrl + Shift +.
Data arrangement is essential for presenting data neatly in Excel. You may need to resize some columns based on their content or preference. For many rows and columns, it’s convenient to use shortcuts like Ctrl + Shift + minus key (-).
Manually resizing columns for numerous rows and columns is both time-consuming and tedious. The Ctrl + Shift + keyboard shortcut is useful for adjusting multiple columns’ widths simultaneously, saving time.
When you’re working to meet deadlines or manage large amounts of data, shortcuts like Ctrl + Shift + minus key (-) are essential. Imagine working on an Excel worksheet with tons of data that needs formatting before sending it for review or presentation. Excel shortcuts are great for making the job more manageable and organized.
Now, let’s learn about another essential Excel skill – moving columns with keyboard shortcuts.
Learn to Move Columns in Excel with Keyboard Shortcuts
Text:
Ctrl + Shift + Arrow? Alt + Shift + Arrow? Let’s discover the shortcuts that can save time and make working with data simpler!
First, Ctrl + Shift + Arrow quickly shifts entire columns left or right.
Second, Alt + Shift + Arrow lets you move a column while keeping it in the same row.
Learn these two essential Excel shortcuts now and make your work easier!
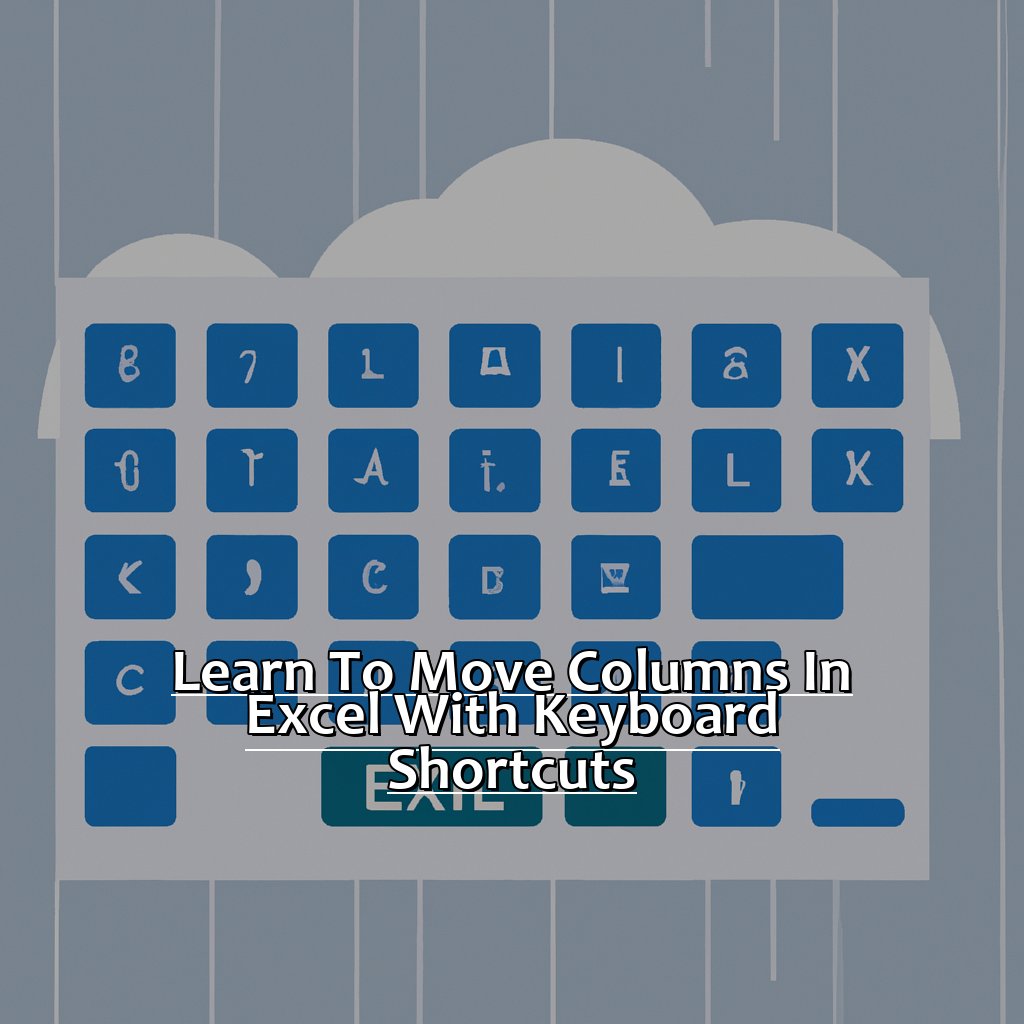
Image credits: manycoders.com by Joel Duncun
Move a Column with the Ctrl + Shift + Arrow Shortcut
Text:
Ctrl + Shift + Arrow Shortcut – Need to move a column of data in Excel? This shortcut can help you out! Here’s what to do:
- Select the column you want to move by clicking on its header letter.
- Hold down Ctrl and Shift keys.
- Press either Right or Left Arrow key to move the column in that direction.
Using this shortcut, you can also select multiple columns quickly. Just hold down Ctrl and Shift, then use arrow keys to highlight them.
Keyboard shortcuts in Excel are time-savers. They make tasks more efficient. I can attest to this – I used to spend lots of time navigating through menus and toolbars. But with a few keystrokes, I could do so much more!
Next up is another helpful shortcut: Alt + Shift + Arrow to move a column and keep it in the same row.
Move a Column and Keep It in the Same Row with the Alt + Shift + Arrow Shortcut
Move a Column and Keep It in the Same Row with Alt + Shift + Arrow Shortcut.
Steps to follow:
- Select the column.
- Hold Alt key.
- Press & hold Shift key.
- Use left or right arrow key, depending on direction.
- Release all three keys.
- Column will move one space, but stay in the same row.
Benefits of shortcut:
- Saves time from cutting and pasting, especially if columns are wide.
- Rearrange columns without disturbing data, improving efficiency.
- Organize worksheet without extensive mouse clicking, when dealing with large datasets.
Next up: “Hiding Columns To Focus On Relevant Data.”
Hiding Columns to Focus on Relevant Data
Buried under data? Don’t fear! Excel has tricks that help you work smarter, not harder. We’ll focus on the “Hiding Columns” technique. This is a cool way to make your sheet less cluttered. Two shortcuts will save lots of time: “Ctrl + 0” for one column, and “Alt + H + O + C” for multiple columns. Let’s become Excel wizards!
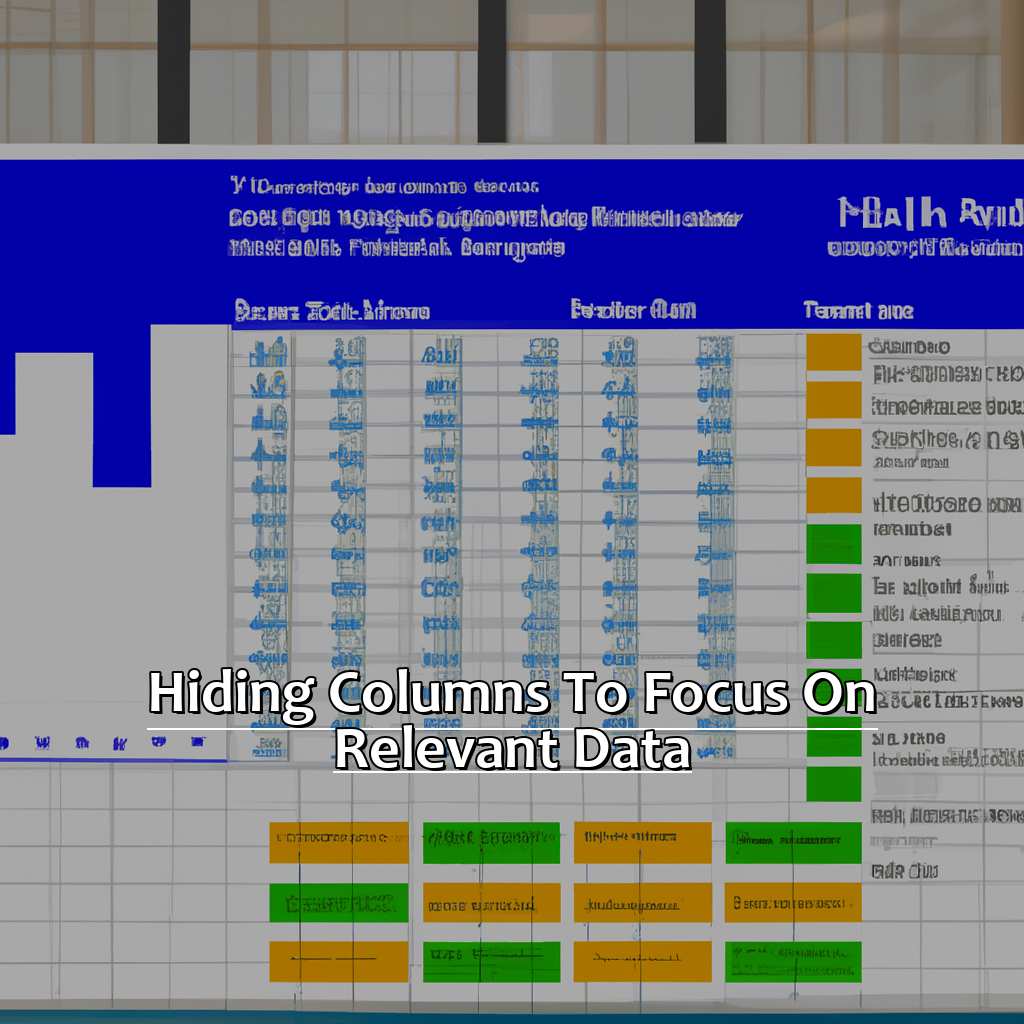
Image credits: manycoders.com by James Duncun
Quickly Hide a Column in Excel with the Ctrl + 0 Shortcut
Ctrl + 0 is the super-simple shortcut for hiding columns in Excel. Follow these four steps to do it:
- Select the column
- press & hold Ctrl
- press 0
- release both.
No more effort & time wasted! It also helps make spreadsheets neat & tidy, by getting rid of distractions.
To unhide your hidden column(s), select the adjacent one & use the same shortcut. It works on single & multiple columns.
Using shortcuts can help save a lot of time. A Brainscape study revealed that it can save up to 8 workdays per year (Forbes). Now that’s worth knowing!
Hide Multiple Columns at Once with the Alt + H + O + C Shortcut.
The Alt + H + O + C shortcut is a great way to hide multiple columns at once. It selects and hides columns quickly and efficiently. To use it, select the first column you want to hide and press Alt + H + O + C together. This will select all columns between the starting and the ending column. You can also use this shortcut to unhide multiple columns. Simply select the columns to unhide and press Alt + H + O + U.
Using shortcuts like this saves time and mouse clicks, and allows you to focus on relevant data by hiding unnecessary columns. Other useful shortcuts include:
- Shift+Spacebar (selects an entire row);
- Ctrl+Shift+Right Arrow (selects cells from current cell to last non-empty cell on the right of row selected);
- Ctrl+9 (hides selected rows);
- Ctrl+0 (hides selected cells).
Mastering these shortcuts can help you work more efficiently with Excel.
Five Facts About 15 Essential Excel Shortcuts for Selecting Columns of Data:
- ✅ Using the CTRL + SPACEBAR shortcut selects an entire column of data in Excel. (Source: Excel Easy)
- ✅ The SHIFT + SPACEBAR shortcut selects an entire row of data in Excel. (Source: Spreadsheeto)
- ✅ Pressing CTRL + SHIFT + DOWN ARROW selects all contiguous cells in a column with data in Excel. (Source: Business Insider)
- ✅ Double-clicking on the top or bottom border of a column selects the entire column in Excel. (Source: Trump Excel)
- ✅ Using the ALT +; shortcut selects only the visible cells in a column in Excel. (Source: Excel Off the Grid)
FAQs about 15 Essential Excel Shortcuts For Selecting Columns Of Data
What are the 15 essential Excel shortcuts for selecting columns of data?
The 15 essential Excel shortcuts for selecting columns of data are:
- Ctrl + Spacebar – selects the entire column of the active cell
- Shift + Spacebar – selects the entire row of the active cell
- Ctrl + Shift + Arrow – selects the entire range of data in a column or row
- Ctrl + Shift + End – selects all the data in a worksheet
- Ctrl + A – selects all the data in a worksheet
- Ctrl + the letter of the column – selects the entire column
- Ctrl + Shift + the letter of the column – selects the entire column to the right of the active cell
- Ctrl + the number of the column – selects the entire column
- Ctrl + Shift + the number of the column – selects the entire column to the right of the active cell
- Ctrl + Shift + L – turns on the filter and selects the column headers
- Ctrl + Shift + T – selects the data table (if you have one) and turns it into a table
- Ctrl + Shift + O – selects all the cells with comments
- Ctrl + Shift + F – opens the Find and Replace dialog box
- Ctrl + Shift + G – opens the Go To dialog box
- Ctrl + ; – enters the current date in the active cell