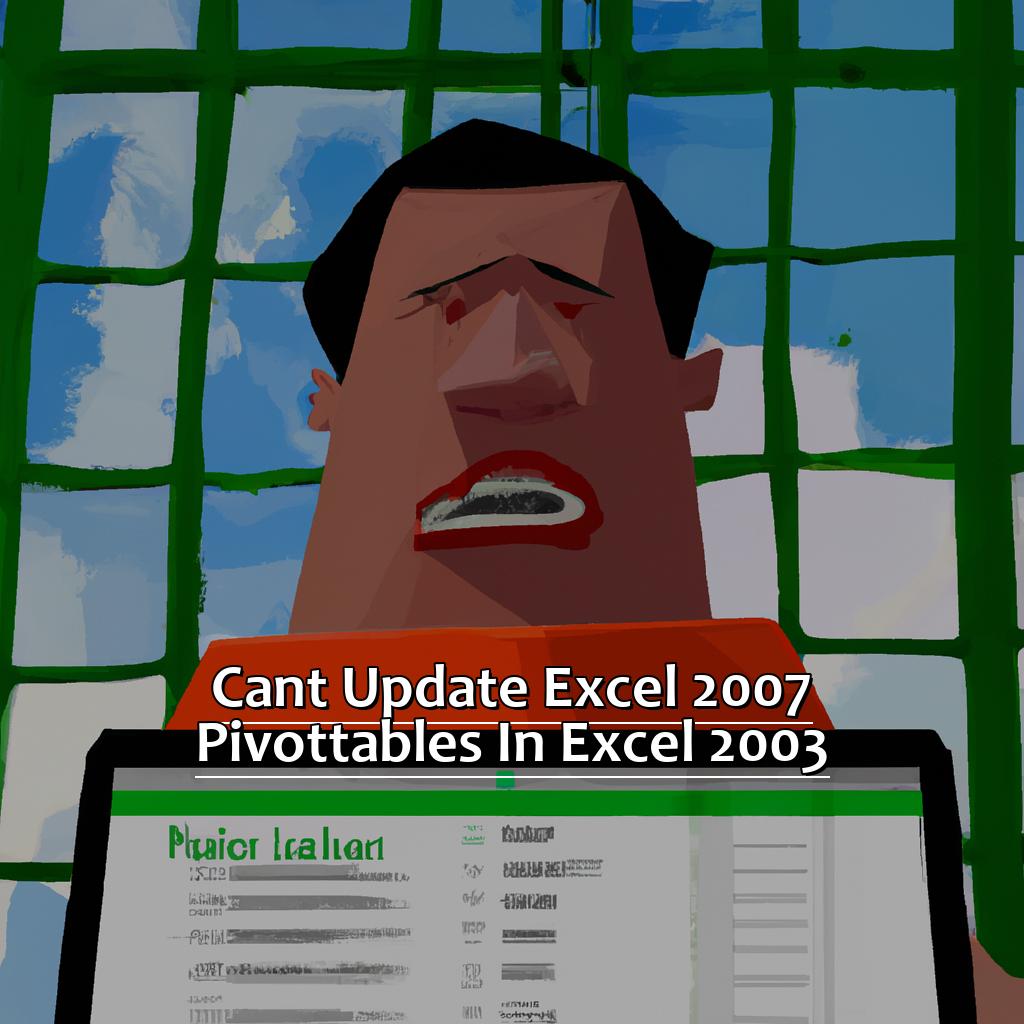Key Takeaway:
- Excel 2003 and Excel 2007 have different features and functionalities, with the latter having more advanced options for PivotTables. This can cause compatibility issues when updating PivotTables from Excel 2007 in Excel 2003.
- When attempting to update PivotTables in Excel 2003, users may encounter error messages due to a variety of reasons, including an incorrect data range, unsupported equations or functions, or insufficient memory or CPU power.
- To update a PivotTable from Excel 2007 in Excel 2003, users can try converting the PivotTable to a text table, copying and pasting it, or converting it to a range of data. It is also recommended to save Excel 2003 files as Excel 2007 and use Excel 2007 to update PivotTables for easier workflow.
Are you struggling to update your Excel 2007 PivotTables in Excel 2003? This article provides an easy-to-follow guide to help you solve this problem. With the right steps, you can quickly and easily update your Excel 2007 PivotTables in Excel 2003.
Excel 2003 vs. Excel 2007: Understanding the Version Differences
As an Excel lover, I’m always up-to-date on the newest version. But what if I’m using 2007, and my client or colleague has 2003? Compatibility problems arise, especially with complex functions like PivotTables. Here, I’ll explore the differences between the two Excel versions. I’ll also explain how to use PivotTable features in 2003, and the advanced PivotTable options available in 2007. By the end, I’ll know how to make the most of both versions and reduce compatibility issues.
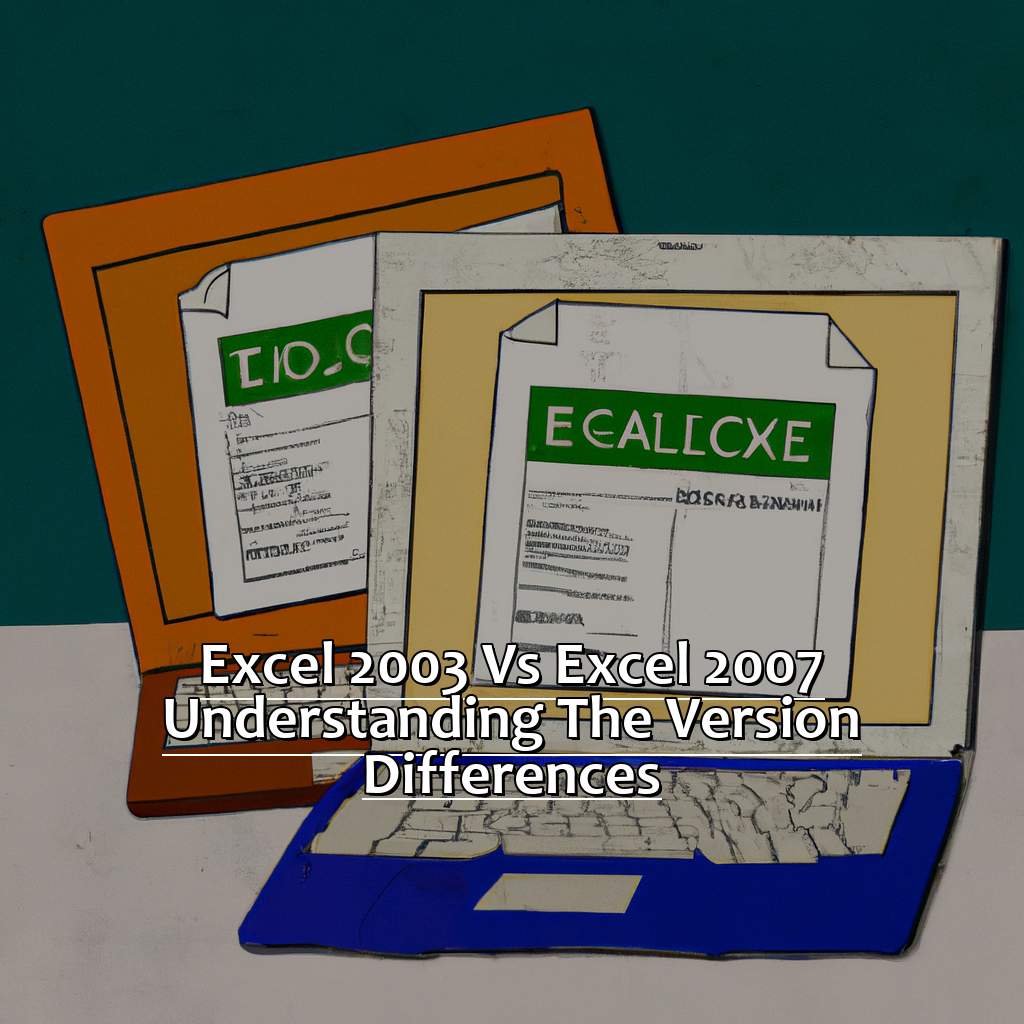
Image credits: manycoders.com by James Arnold
Comparing the Features and Functionalities of Excel 2003 and Excel 2007
Comparing the features and functionalities of Excel 2003 and Excel 2007 is important for businesses. They must consider which version is best for their needs. Both have strengths and weaknesses.
See the table below for a comparison of essential features:
| Essential Feature | Excel 2003 | Excel 2007 |
|---|---|---|
| Ribbon User Interface | No | Yes |
| Higher Data Limitation | No (65,000 rows) | Yes (1 million rows) |
| File Format Support | XLS format only | Supports both XLS and XLSX formats |
| Enhanced Conditional Formatting | No | Yes |
| Data Mining Add-In | No | Yes |
| Charting Enhancements | Lesser than in 2007 | Accessible using SmartArt Graphics |
Excel 2007 has more features, but requires a better computer. If you’re content with Excel 2003, you don’t need to upgrade. But if you handle big data or need visual representations of data sets, upgrading might be beneficial.
Remember that Microsoft ended support for Excel 2003 in April 2014. If you continue using this version, your files can be at risk of hackers.
We’ll look deeper into the PivotTable features available in Excel 2003 next. This feature helps summarize complex reports.
Exploring the PivotTable Features Available in Excel 2003
PivotTables in Excel 2003 offer many helpful features to easily dissect large sets of data. Grouping data based on date, number range, or alphabetically allows one to query data quickly. Subtotals and grand totals provide a more comprehensive view of the overall performance within a dataset. Sorting functions can be applied to any chosen column.
Multi-level dimension strata can be rearranged according to each unique requirement. Customization is possible with calculated fields and formatting styles. Always add labels when defining new PivotTable fields for easy understanding of each field.
Now let us explore the advanced PivotTable options available with Excel 2007.
Understanding the Advanced PivotTable Options Available in Excel 2007
In Excel 2007, there are advanced PivotTable options. These include creating multiple consolidation ranges, adding calculated fields and items, and displaying data in hierarchical or flattened views. For example, you may have a sales dataset with four columns: Date, Salesperson, Product and Quantity. A PivotTable can summarize sales by date, salesperson, product or any combination of these categories. You can also apply filters.
Multiple consolidation ranges allow you to join data from various sources. This can be helpful if you need to analyze similar datasets together. Calculated fields and items let you create fresh fields or items based on existing ones with formulas. For instance, you may make a calculated field that works out commission as a percentage of sales based on each salesperson’s rate.
You can show your summary information in hierarchical view or flattened view. Hierarchical view shows your data in a tree-like structure. Flattened view shows all records in summarized form without drilling into details.
Excel 2007 has lots of useful features. You can do complex calculations with massive datasets. However, when you use Excel 2003 to update pivot tables created with newer versions, it may be tough.
Updating PivotTables in Excel 2003: Common Challenges and Issues
Do you get frustrated when Excel 2003 won’t update PivotTables from Excel 2007? You’re not alone. In this article, we’ll find out why. We’ll look at common error messages and their causes. This way, you’ll be able to tackle the issues quickly.
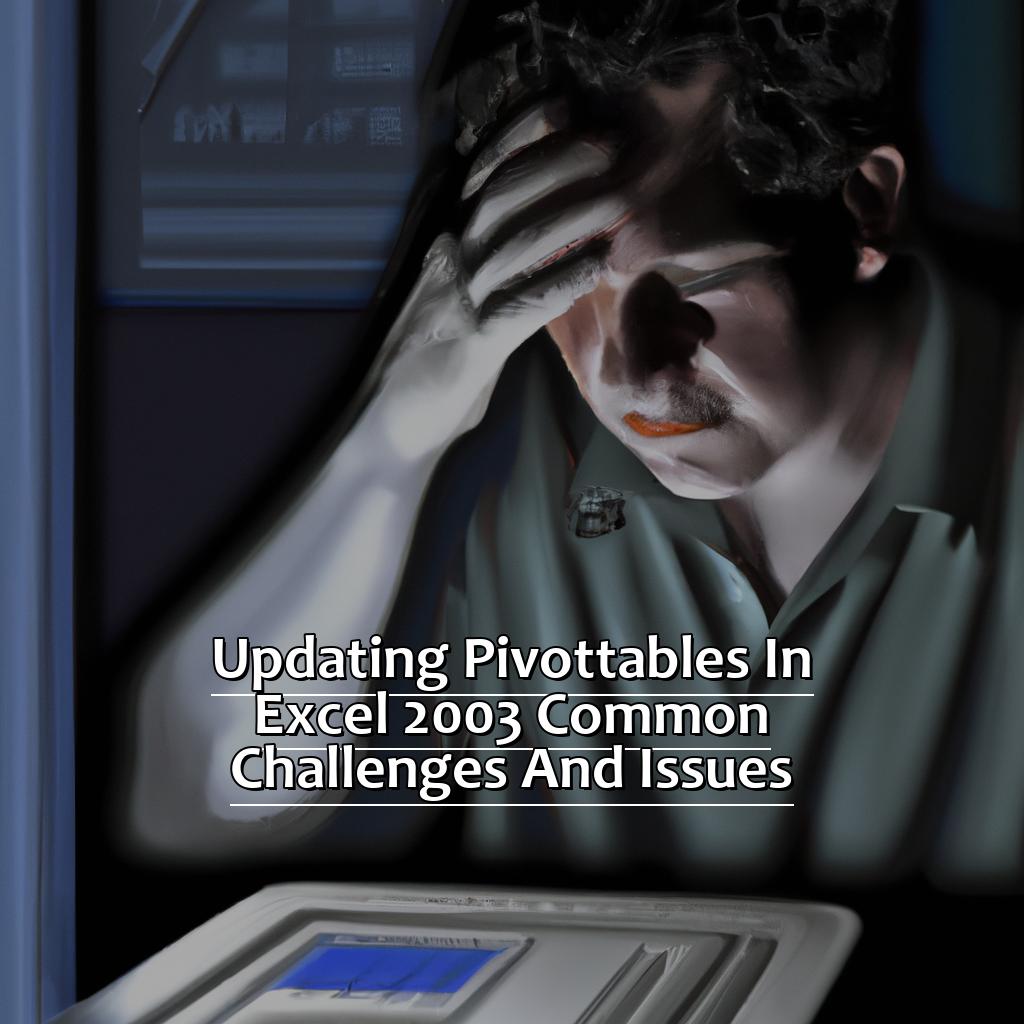
Image credits: manycoders.com by Harry Woodhock
Understanding the Error Message That Comes Up When Attempting to Update PivotTables in Excel 2003
When attempting to update PivotTables in Excel 2003, a confusing error message may appear. It’s important to understand this message for mastering the program’s functionality.
A common issue is not being able to update PivotTables created in Excel 2007. The error reads: “This PivotTable report is invalid. Excel version in which the data was last saved does not match the current version.” This is because Excel 2003 uses a different file format than Excel 2007.
To fix this, one can convert the Excel 2007 files to an earlier format compatible with Excel 2003. Or, they can try recreating the PivotTable with a compatible version of Excel or upgrade the software.
If there are missing or incomplete data sources connected to the PivotTable, it won’t update in Excel 2003. Check all external data connections to make sure they’re up-to-date and accessible. If they’ve been moved or deleted, re-establish these links before updating.
One useful fact is that one can use the Refresh command to retrieve new data from the source files automatically. To do this manually, right-click on any cell within the table and select Refresh Data from the context menu. To have more control, modify its Properties settings by selecting Table Options.
Investigating the Key Reasons Why Excel 2003 Cannot Update PivotTables Created in Excel 2007
Formulas and functions from Excel 2007 may not be compatible with Excel 2003. This can cause errors when refreshing a pivot table. Also, the .xlsx file format may be different between versions, leading to further issues.
To solve these problems, try manually recreating the pivot table in Excel 2003. This may take longer, but will prevent compatibility errors.
Alternatively, export the pivot table from Excel 2007 as a CSV or other compatible file type. Then, import it into Excel 2003. This method preserves the data formatting and calculations.
Tried-and-Tested Solutions for Updating PivotTables in Excel 2003
Struggling to update PivotTables in Excel 2003? Been there too. Solutions exist! Experts have tried-and-tested them. I’ll share solutions you can use. We’ll cover three methods:
- Converting to text table
- Copying/pasting
- Converting to data range
Let’s go!
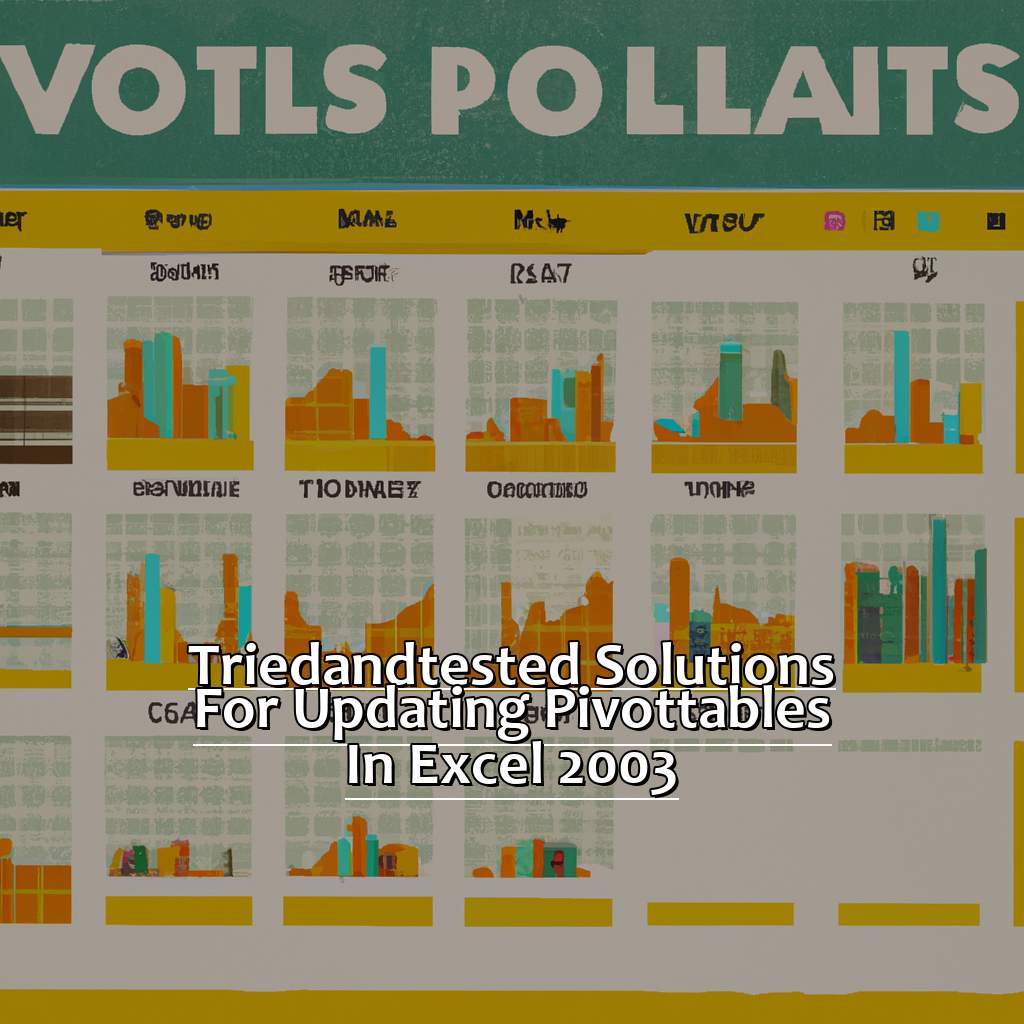
Image credits: manycoders.com by Joel Arnold
Converting Your PivotTable to a Text Table: Step-by-Step Guide
Convert your PivotTable to a Text Table in 4 easy steps:
- Select the desired cells within the PivotTable.
- Right-click and choose “Copy”.
- Select a new worksheet or area to paste the values of your PivotTable.
- Right-click and select “Paste Special”. Choose “Values” and then “Transpose” before clicking “OK”.
The Text Table is then ready for editing and formatting. Converting from a PivotTable to a Text Table can be helpful when removing formatting or structuring data. However, it will result in losing all dynamic features like sorting, filtering and grouping.
If these features are needed, try hiding columns/rows or copying relevant data into another file/worksheet.
Finally, learn how to best transfer advanced pivot tables from one version of Excel onto another using Copy/Paste.
Copying and Pasting Your Excel 2007 PivotTable to Excel 2003: Best Practices
To copy and paste a 2007 Excel PivotTable into an Excel 2003 spreadsheet, you must follow four steps:
- Open the 2007 spreadsheet that contains the PivotTable you want to copy.
- Select the whole PivotTable by clicking on any cell and press Ctrl + A.
- Copy the chosen PivotTable using Ctrl + C.
- Paste the copied PivotTable into your Excel 2003 spreadsheet by selecting the destination cell and using Ctrl + V.
Remember that not all formatting may be preserved. However, row heights and column widths should stay the same. It’s best to adjust the formatting manually after pasting.
Should you encounter any issues while doing this, close both spreadsheets and reopen them before trying again. Make sure both spreadsheets have been updated and saved.
Copy-and-paste may not be the best option for transferring data between Excel versions. But it can be a fast solution if you want to transfer data without any difficulty.
I recall that a coworker of mine had to present data from our company’s Excel 2007 system, but only had a laptop with Excel 2003. By using the copy-and-paste method described above, he was able to quickly generate accurate charts and graphs without taking hours to manually enter the data.
Next up is “Converting Your PivotTable to a Range of Data: Top Tips and Tricks“.
Converting Your PivotTable to a Range of Data: Top Tips and Tricks
Select the PivotTable and head to the ‘Design’ tab. Click ‘Convert to Range’ and save the file with a new name – this prevents you from losing the original data. Then, do any extra formatting or organization needed.
Converting PivotTables to ranges lets you do things like sort or filter individual columns without affecting the whole table. It can also help reduce size and make data management simpler.
Fun Fact: Excel was first used on Apple Macintosh in 1985. Microsoft’s first version of Excel for Windows was released in 1987.
More advanced techniques for optimizing your Excel 2007 and 2003 workflow will be covered in future tips and tricks.
Additional Tips and Tricks for Optimizing Your Excel 2007 and Excel 2003 Workflow
Are you an Excel lover? Feeling overwhelmed by the large amount of data you need to organize and present? Don’t worry! Here are some exclusive tips to optimize your Excel 2007 and 2003 workflow.
Firstly, save your Excel 2003 files as Excel 2007 – remember these key points! Secondly, learn from Excel Pro’s advice on how to use Excel 2007 to update PivotTables. Lastly, use Excel 2003 to create PivotTables for easier data analysis. Let the learning begin!
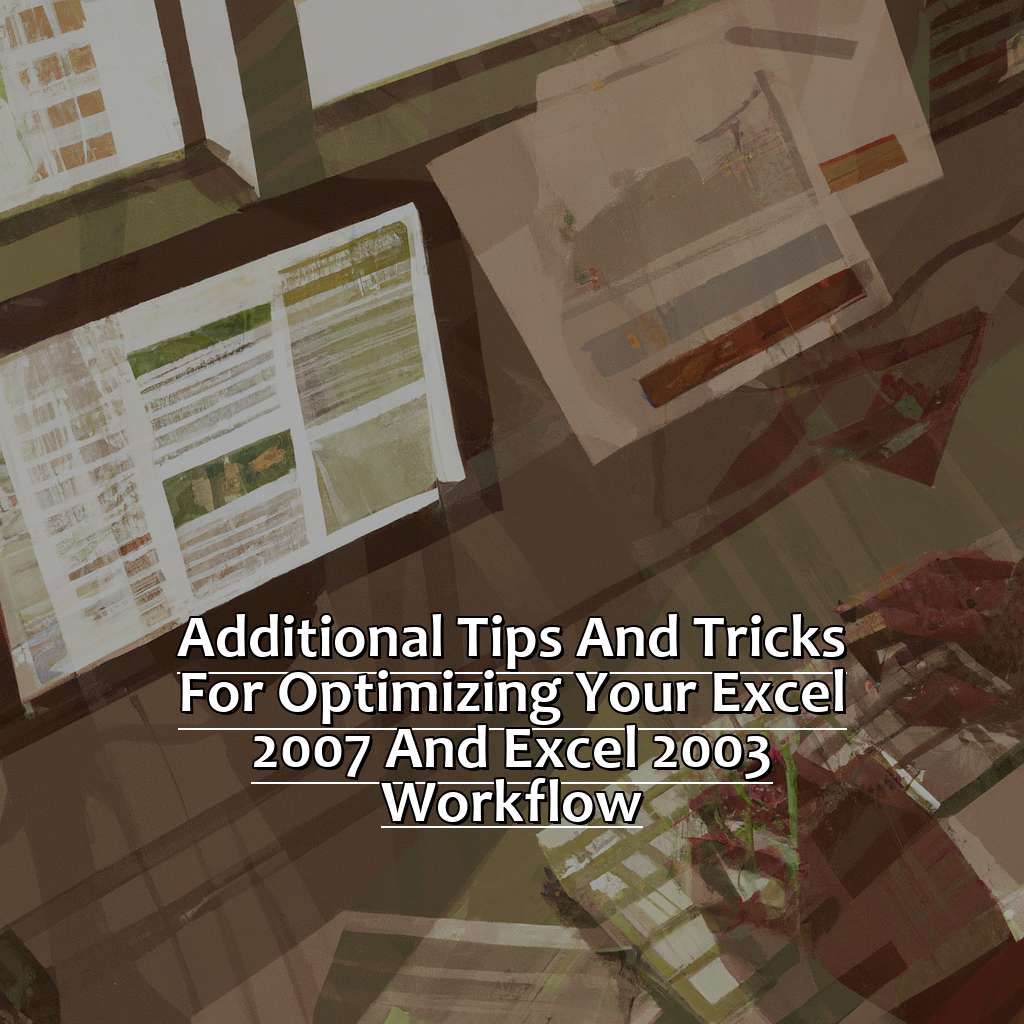
Image credits: manycoders.com by Adam Duncun
Save Your Excel 2003 Files as Excel 2007: Top Things to Keep in Mind
Saving 2003 Excel files as 2007 can optimize your workflow. It’s essential to remember that formatting may not perfectly transfer. Check the files before you consider them done.
Compatibility issues could be a problem. Features unique to 2007 may not work on old Excel 2003 systems. This could cause data loss or corrupted files.
Some macros and add-ins may work across both versions, some may be specific to one or the other. Check compatibility before you switch.
Using the latest version of Excel offers advantages. Advanced functionality is only available in Excel 2007+ so updating can unlock new features.
For example, Excel 2007 offers improved charting options. This can be useful for people who use data visuals.
We’ll explore tips from experts about updating PivotTables using Excel 2007. There are always new tricks and techniques to optimize your workflow.
Use Excel 2007 to Update Your PivotTables: Insider Advice from Excel Pros
Want to upgrade your Excel workflow? Excel pros know the best tips and tricks! Here’s a 4-step guide to get going:
- Open a PivotTable in Excel 2007.
- Make changes or updates.
- Save the file with a new name.
- Merge the new data with the original.
Using this technique has many perks: faster data processing and more accurate analysis. Also, remember to use clear and concise headers, format borders and shading, and choose a readable font size.
Be aware of compatibility issues if you’re working with Excel 2003. You won’t be able to update or edit PivotTables made in Excel 2007. To avoid this, save the Excel 2007 file as a .xls instead of .xlsx. Additionally, make sure external data sources are in a compatible format.
Also, automate certain tasks by using macros in Excel. Macros let you record actions that are then performed with a push of a button. This saves time and improves accuracy while reducing errors from manual input.
Follow these tips to improve data analysis efficiency with Microsoft Excel.
Use Excel 2003 to Create PivotTables: Secrets to Easier Excel Data Analysis.
Do you use Excel regularly? You’ve most likely discovered that PivotTables are great for easily examining big sets of data. Good news! You don’t need to upgrade to newer versions of Excel if you’re still using Excel 2003. Here are some tips for creating PivotTables and optimizing your workflow:
- Step 1: Select the data range you want to analyze in Excel 2003.
- Step 2: Go to the “Data” tab on the menu bar and select “PivotTable and PivotChart Report.”
- Step 3: In the wizard window that appears, pick “Microsoft Office Excel list or database” and tap “Next.”
- Step 4: Select the range of cells with the data you want to analyze and click “Next.”
- Step 5: Choose where you want your PivotTable to be placed and customize it according to your needs in the final wizard window.
Creating PivotTables with Excel 2003 can be useful. It’s simpler than newer versions, such as Excel 2007. Some users find that they prefer the interface of older versions of Excel over newer ones.
Be aware that this method may not include all features of more recent versions. If you have an Excel version later than 2007, you won’t be able to edit created PivotTables as expected. If you need more advanced features, you may need to upgrade.
In some cases, businesses stick with older software due to cost or compatibility issues. Consider your organization’s needs long-term. If sticking with what works best involves older software like Excel 2003, you can still create PivotTables to optimize your workflow.
Five Facts About Not Being Able to Update Excel 2007 PivotTables in Excel 2003:
- ✅ Microsoft Excel 2007 introduced a new file format (.xlsx) that is not compatible with Excel 2003. (Source: Microsoft)
- ✅ PivotTables created in Excel 2007 that use the new file format cannot be opened in Excel 2003. (Source: Microsoft)
- ✅ One workaround is to save the Excel 2007 file in the Excel 97-2003 file format (.xls), which is compatible with Excel 2003. (Source: Ablebits)
- ✅ Another workaround is to use an external tool or service to convert the file format from .xlsx to .xls, such as the online service zamzar.com. (Source: Ablebits)
- ✅ It is recommended to upgrade to a newer version of Excel to avoid compatibility issues and to take advantage of new features and improvements. (Source: Microsoft)
FAQs about Cant Update Excel 2007 Pivottables In Excel 2003
Why can’t I update Excel 2007 PivotTables in Excel 2003?
Excel 2003 does not support the latest features available in Excel 2007, including PivotTable updates. If you are using Excel 2003, you will not be able to update PivotTables created in Excel 2007 or later versions.
How can I update PivotTables created in Excel 2007 in Excel 2003?
You will need to recreate your PivotTables in Excel 2003 to update them. Alternatively, you could consider upgrading to a newer version of Excel that supports the latest PivotTable features.
Can I open Excel 2007 files in Excel 2003?
Yes, you can open Excel 2007 files in Excel 2003 using the Microsoft Office Compatibility Pack. However, you will not be able to use the latest features or update PivotTables created in Excel 2007.
What are some alternatives to updating PivotTables in Excel 2003?
One alternative is to use Power Pivot, a free add-in for Excel 2010 and later versions. It allows you to create more advanced PivotTables with updated features. Additionally, you could try using Microsoft Access to create pivot tables or exploring third party software solutions.
Why is it important to update PivotTables?
Updating PivotTables ensures that you have the latest data and insights in your analysis. By keeping your PivotTables up to date, you can make more informed decisions and improve the accuracy of your reports.
Do I need to be an Excel expert to update PivotTables?
No, you do not need to be an Excel expert to update PivotTables. However, you should have a basic understanding of how PivotTables work and how to navigate Excel. It may also be helpful to take an Excel training course or consult online resources for guidance.