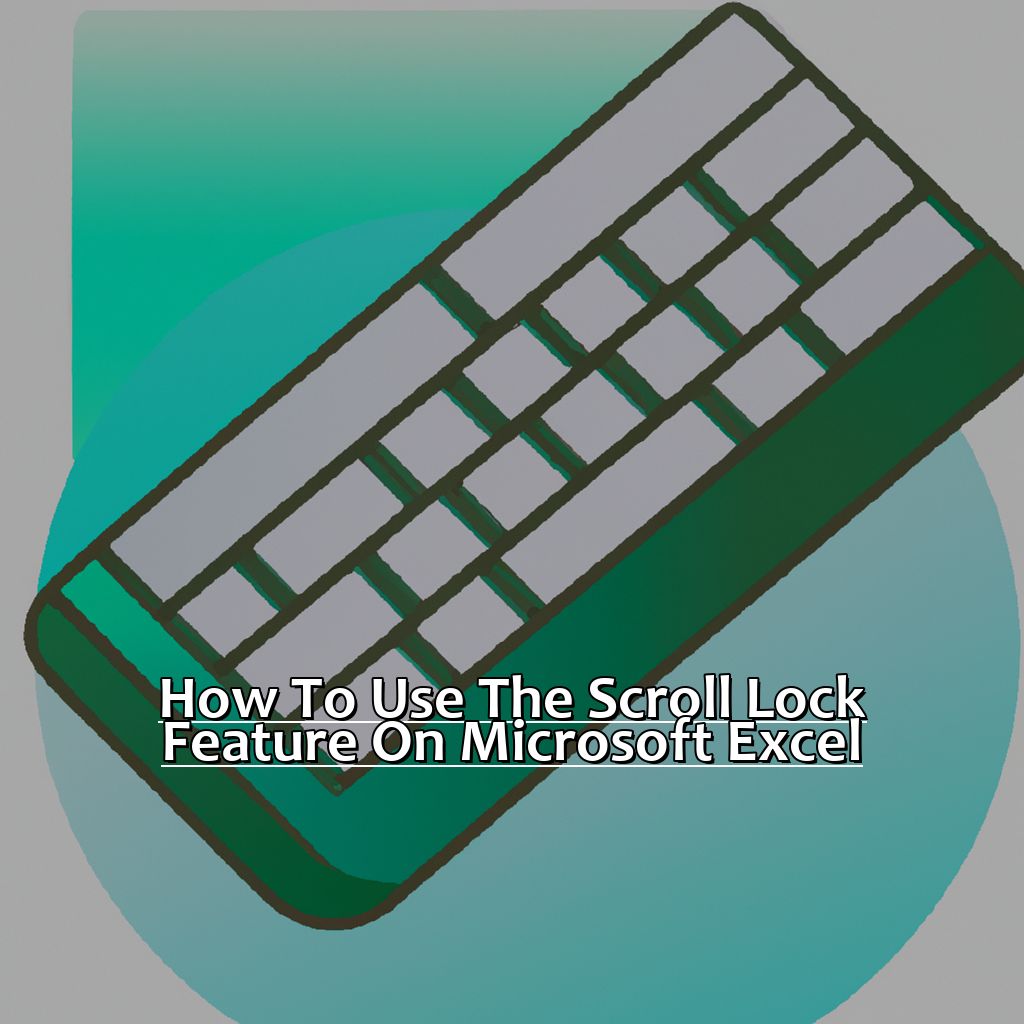Key Takeaway:
- The Scroll Lock feature in Microsoft Excel allows users to scroll through a spreadsheet without changing the active cell. This can be useful for navigating large spreadsheets and viewing data while keeping the current cell selected.
- To activate the Scroll Lock feature, users can use a keyboard shortcut by pressing the Scroll Lock key, or they can turn it on using their mouse by selecting the Scroll Lock button in the View tab of the ribbon.
- Using the Scroll Lock feature, users can scroll through cells with the arrow keys, navigate to specific cells by typing in their coordinates, and select cells without moving the active cell. To deactivate the Scroll Lock feature, users can use the keyboard shortcut or turn it off using the mouse in the View tab of the ribbon.
Struggling to navigate on Microsoft Excel Spreadsheets? You’re not alone. Introducing the Scroll Lock feature – your solution to navigating spreadsheets without any hassles. Discover how to use it and unlock the hidden benefits of Excel.
Understanding the Scroll Lock Feature
Microsoft Excel has a ton of features and functions. Scroll Lock is one that often goes unnoticed. Let’s learn about it! We’ll begin by introducing the feature. Then, we’ll look at the great advantages of using Scroll Lock. Finally, we’ll give you tips on when to use it in Microsoft Excel for best results.

Image credits: manycoders.com by Joel Jones
Introduction to Scroll Lock Feature
Have you ever questioned the Scroll Lock key on your keyboard? It’s a useful feature, which is great for dealing with large spreadsheets or tables. Here’s what the Scroll Lock Feature is and how to use it in Microsoft Excel.
To turn it on, you can follow these steps:
- Locate the Scroll Lock key on your keyboard.
- Press it once.
- Look for an LED light, which indicates the Scroll Lock status.
- You can now use the arrow keys to scroll, without affecting the active cell.
The Scroll Lock key freezes your view in Excel, but you can still move around. This is helpful when scrolling through big sheets or files, since it stops any unintentional changes or movements.
If you have a wireless keyboard, some brands require F-Lock and Secondary F1-F12 Keys, as applicable.
It’s worth trying out, as it has some great benefits. Let’s look at them in more detail!
Benefits of Using Scroll Lock Feature
Scroll Lock – a useful feature for heavy Microsoft Excel users. Its benefits include:
- Navigating through large spreadsheets with ease
- Viewing multiple rows and columns in one go
- Moving data and formulas easily
- Toasting a specified cell in rows as selected ones move off-screen
- Keeping your cursor steady when navigating around your document
- Not having to press the arrow keys multiple times or use the mouse wheel.
Scroll Lock is essential for improving productivity. It reduces errors and misplacements, making it easier to manage workbooks. Even such small features can make an immense impact in a highly-effective work environment.
For example, when working with large datasets, it’s easy to get lost. Scroll Lock enables keeping track of rows and columns while moving about with less effort. It reduces frustration and leads to improved output quality. Furthermore, it keeps files organized when working in shared files/folders.
Recently, I faced trouble trying to find specific records on a large dataset. Scroll Lock saved me hours. Instead of scrolling endlessly, I was able to move freely without accidentally losing my place.
When to Use Scroll Lock Feature in Microsoft Excel
Knowing when to use Scroll Lock is essential. The best situations to use this feature in Excel include navigating through large spreadsheets, viewing multiple rows and columns, moving data and formulas, toasting a specified cell, and keeping your cursor steady.
When to Use Scroll Lock Feature in Microsoft Excel
Navigate large spreadsheets easily with the Scroll Lock feature in Microsoft Excel! Here’s a 5-step guide on how to use it:
- Open an Excel sheet with rows and columns.
- Position the cursor in a cell and press [Scroll Lock]. The indicator will be highlighted.
- Press [Ctrl][Arrow Keys] to select a cell outside the current viewable area.
- Press [Arrow Keys] with [Page Up]/[Page Down]/[Home]/[End] while holding down [Ctrl].
- Press Scroll Lock again to turn off.
Improve your workflow with this feature. Use other keyboard shortcuts like page up/down for efficiency too.
Pro Tip: When scrolling vast datasets, toggle between normal mode and freeze pane mode. You’ll always have freezed row(s)/column(s) visible, unaffected by scrolling.
How to Activate the Scroll Lock Feature
Do you work with Microsoft Excel? I do! Quickly navigating a large spreadsheet is key. Scroll Lock is here to help. It lets you go through the worksheet without changing the selected cell. In this section, I’m sharing two methods of activating Scroll Lock. First, using a keyboard shortcut. Second, using your mouse. Get Scroll Lock working quickly and easily!

Image credits: manycoders.com by Yuval Jones
Using Keyboard Shortcut to Activate Scroll Lock Feature
Activate the Scroll Lock feature on your keyboard with a simple keyboard shortcut! Follow these 5 steps:
- Press the “Scroll Lock” key.
- If no “Scroll Lock” key, press “Fn” and then “Num Lock“.
- Check for the Scroll Lock indicator light above the number pad.
- Scroll up or down with the arrow keys.
- To turn off, press “Scroll Lock” again.
While working with large sets of data in Microsoft Excel, Scroll Lock can help navigate rows and columns quickly. To scroll, use the arrow keys – but this won’t move your active cell.
Pro Tip: Don’t use Scroll Lock? Just click and drag the scroll bar on the right or bottom of your Excel sheet.
How to Turn on Scroll Lock Feature Using Mouse:
It’s easy to activate Scroll Lock with a mouse too!
How to Turn on Scroll Lock Feature Using Mouse
To activate Scroll Lock using your mouse, do this:
- Locate the Scroll Lock key on your keyboard. Labels may be “Scroll”, “ScrLk”, or “SL”.
- Press and hold Shift while clicking the Scroll Lock key with your mouse.
- If this doesn’t work, press and hold Shift while pressing both the Scroll Lock and Num Lock keys at once.
- Or, press and hold Ctrl while clicking Scroll Lock.
- The Scroll Lock feature should now be on. Check your Windows taskbar for a notification.
- To turn off Scroll Lock, repeat any of these steps until the notification is gone.
Scroll Lock locks or unlocks scrolling within a worksheet. When on, you can use arrow keys to move between cells without moving an active cell pointer. This is helpful for navigating big data sets or tables.
Use Scroll Lock with a numeric keypad that has dedicated arrow keys. This makes it easier to navigate through spreadsheets without taking your hands off the keyboard.
Now let’s see how to use Scroll Lock in Microsoft Excel.
How to Use the Scroll Lock Feature
Fed up of scrolling through Microsoft Excel worksheets forever, looking for a particular cell? The Scroll Lock feature may be just what you need! In this article, I’m going to teach you how to use it. We’ll discuss three key points – scrolling through cells with Scroll Lock, navigating through cells with Scroll Lock, and selecting cells using the Scroll Lock feature. Follow these tips, and you’ll be an Excel pro in no time!

Image credits: manycoders.com by Yuval Jones
Scrolling Through Cells with Scroll Lock
Scroll Lock is a helpful tool for scrolling through cells. Here’s a 5-step guide on how to use it:
- Press the Scroll Lock key on your keyboard to turn it on.
- Use right and left arrow keys to go to the beginning of your worksheet or desired area.
- Hold down the arrow key in the direction you wish to scroll.
- Excel ‘scrolls‘ through cells while keeping your active cell in place.
- Press the Scroll Lock key again to turn it off.
This feature is great for large spreadsheets. You can keep track of data while scrolling long distances. It also reduces eyestrain when using small monitors. Plus, it’s a quick way to navigate complex formulas across multiple cells.
Don’t miss out on the benefits of Scroll Lock! Navigating Through Cells with Scroll Lock takes productivity a step further.
Navigating Through Cells with Scroll Lock
Open the Excel sheet to work with. Press Scroll Lock on your keyboard. You can now use arrow keys without changing active cell. The spreadsheet will move in opposite direction to which key you press. e.g. up arrow key, the spreadsheet will move down. To deactivate, press Scroll Lock again.
Navigating Through Cells with Scroll Lock is a handy way to locate data points in an Excel sheet. Switch it off when not needed. Adjust scroll-line increments for faster navigation. Increase data analysis speed and quickly find crucial cells in larger spreadsheets. Selecting cells using Scroll Lock Feature – let’s explore it!
Selecting Cells Using the Scroll Lock Feature
Want to make navigating your worksheet easier? Try using the Scroll Lock feature in Microsoft Excel! To activate it, press the Scroll Lock key on your keyboard. Move the cursor to the cell you want to select and click on it. Then, use the arrow keys to navigate without losing focus of the selected cell. To exit Scroll Lock mode, press the Scroll Lock key again.
If your keyboard does not have a dedicated Scroll Lock button, try using the Fn key and F12 or F14 key combination. Check your device manual for specific instructions. Remember, while Scroll Lock is on, you cannot deselect a cell with just a mouse click.
Scroll Lock is great for working with large data sets. It saves time and effort that would otherwise be spent scrolling back-and-forth. The original purpose dates back to 1981 when IBM introduced keyboards that could communicate with multiple computers. The feature enabled paging up and down without changing cursor position.
Now you know how to activate and deactivate the Scroll Lock feature. This will help you navigate spreadsheets without any hindrances or issues.
How to Deactivate the Scroll Lock Feature
Using Microsoft Excel can be frustrating when Scroll Lock gets activated. But, it’s easy to turn off. Here’s how!
- Firstly, we’ll use a keyboard shortcut. It’s fast and simple.
- Secondly, for those who don’t want to use the keyboard, there’s also a mouse option.
Get ready to say goodbye to Scroll Lock frustration!

Image credits: manycoders.com by Harry Duncun
Turning off the Scroll Lock Feature Using Keyboard Shortcut
Press Shift and Ctrl together, then press Scroll Lock. It should turn off then. If still not successful, try Fn + Shift + F12 or F14.
Accidentally turning on Scroll Lock in Excel spreadsheets can be frustrating. Keyboard shortcuts come in handy to turn it off quickly and easily.
Old DOS-based programs may still need Scroll Lock. The ‘Turning off the Scroll Lock Feature with Mouse’ section explains how to turn it off without keyboard shortcuts.
Turning off the Scroll Lock Feature with Mouse
Find the ‘Scroll Lock‘ key on your keyboard. It is usually situated in the top-right corner.
Press it once to turn it on.
Put the mouse pointer over a cell in Microsoft Excel.
Right-click and choose ‘Scroll Lock’ from the context menu that shows up.
The Scroll Lock Feature will now be off.
Now that you have disabled the Scroll Lock function, let’s understand what it is and how to use it in Microsoft Excel. This feature, when enabled, changes the behavior of the arrow keys from moving the cursor up/down to scrolling up/down a spreadsheet. This can be helpful when dealing with lots of data in Microsoft Excel.
Sometimes, you may need to turn it off – especially if you don’t edit an Excel sheet but still need to use the arrow keys for other activities like moving between cells or selecting multiple cells at once. You can switch it on/off easily by following our steps above.
If you need to, you can also try using a shortcut key combination of ‘Fn+ScrLk‘ keys (on laptops) or access scroll lock using the on-screen keyboard.
Quick Recap of Scroll Lock Feature in Excel
Let’s recap the Scroll Lock feature in Excel: it helps you quickly navigate spreadsheets. You can move up and down a worksheet without selecting a new active cell. This article explains how to use the Scroll Lock Feature!
Here’s a 5-step Guide:
- Activate Scroll Lock: Press the “Scroll Lock” button near your keyboard.
- Select a Cell: Choose one cell within the table or spreadsheet.
- Use Arrow keys: Navigate using the up and down arrow keys.
- Save changes: Reselect the cell after finishing edits.
- Deactivate scroll lock: Only deactivate once all updates are done.
Look for “SCRL” printed on a dark blue background on your keyboard’s top-right corner. This indicates Scroll Lock is activated.
Check online or your manual guidebook to see if your keyboard has this feature.
Lastly, be aware that Scroll Lock may interfere with other software programs. Make sure your program is compatible before using this feature.
Advantages of Using Scroll Lock Feature in Excel
The scroll lock feature in Microsoft Excel is a great tool to make your work faster and better. By locking the scroll bar, you can move around the spreadsheet without shifting the view unintentionally. This is especially useful when dealing with a lot of data or complicated formulas.
Here, we’ll learn about the benefits of using the scroll lock in Excel. Here’s a step-by-step guide on how to use it:
- Access Scroll Lock: Press the Scroll Lock key on your keyboard. It’s usually near the top-right corner.
- Check if Scroll Lock is on: Look for a light on your keyboard above or below the numeric keypad.
- Start & Stop Scrolling: With Scroll Lock turned on, you can scroll through your spreadsheet using arrow keys or by dragging the scrollbar. To stop, press any key other than an arrow key or click anywhere in your sheet.
- Turn Off Scroll Lock: To turn off Scroll Lock, press the same button again.
Benefits of Using Scroll Lock:
- Using scroll lock in Microsoft Excel lets you quickly and accurately work with a lot of data. You can navigate between columns and rows without resetting your exact position each time.
- Additionally, by using scroll lock consistently you can save time that would be spent manually navigating a large spreadsheet.
- Moreover, if you prefer shortcut keys to clicking elements in a worksheet, scroll lock makes it easier to navigate with just the arrow keys, which is faster.
In conclusion, there are many advantages to using the scroll lock feature in Microsoft Excel. Try it out and see how it can improve your experience working with the program.
Five Facts About How to Use the Scroll Lock Feature on Microsoft Excel:
- ✅ The Scroll Lock key is usually located above the arrow keys on most keyboards. (Source: Microsoft)
- ✅ The Scroll Lock function allows you to scroll through a worksheet without moving the active cell. (Source: Excel Campus)
- ✅ The Scroll Lock feature may not be available on some laptop keyboards. (Source: Techwalla)
- ✅ You can toggle the Scroll Lock feature on and off by pressing the Scroll Lock key. (Source: Excel Jet)
- ✅ The Scroll Lock key may also have other uses, such as adjusting the brightness of the keyboard backlight on some laptops. (Source: Lifewire)
FAQs about How To Use The Scroll Lock Feature On Microsoft Excel
How do I turn on the Scroll Lock feature in Microsoft Excel?
To turn on the Scroll Lock feature on Microsoft Excel, simply press the Scroll Lock key on your keyboard. You will see a message on your status bar stating “Scroll Lock” or “ScrLk” to confirm that the feature is now enabled.
What is the purpose of the Scroll Lock feature on Microsoft Excel?
The Scroll Lock feature on Microsoft Excel is used to temporarily freeze the scrolling of a worksheet, allowing you to navigate through it without losing your position. This is especially useful when working with large spreadsheets that require frequent scrolling back and forth.
How do I use the Scroll Lock feature to navigate through a Microsoft Excel worksheet?
Once the Scroll Lock feature is enabled, you can use the arrow keys on your keyboard to move the active cell within the worksheet. You can also use the mouse to click on any cell to make it the active cell and then use the arrow keys to move around that cell.
How do I turn off the Scroll Lock feature in Microsoft Excel?
To turn off the Scroll Lock feature on Microsoft Excel, press the Scroll Lock key again. The message on your status bar should disappear, indicating that the feature is now disabled.
What do I do if my keyboard doesn’t have a Scroll Lock key?
If your keyboard doesn’t have a Scroll Lock key, you can try pressing and holding the Function (Fn) key and then pressing the Pause/Break key. This should enable the Scroll Lock feature on your keyboard.
Can I customize the Scroll Lock feature on Microsoft Excel?
Unfortunately, there are no customization options for the Scroll Lock feature on Microsoft Excel. The feature simply freezes the scrolling of the worksheet, allowing you to navigate through it without losing your position.