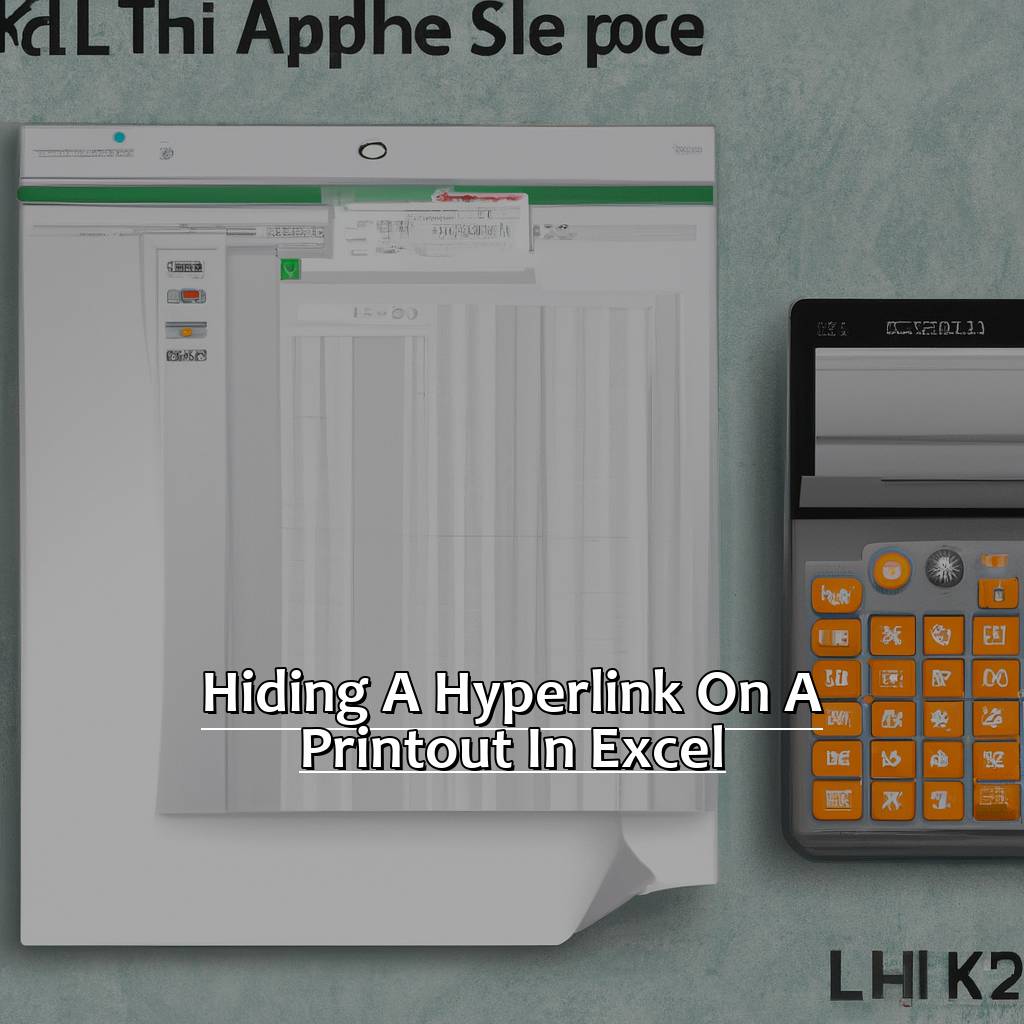Key Takeaway:
- Excel provides an easy way to hide hyperlinks on printed sheets. Simply select the cell that has the hyperlink, and format it to display as blank. This ensures that the hyperlink remains active but is not visible on the printout.
- To ensure that hidden hyperlinks are printed, adjust the print settings to include hidden content. Additionally, preview the printout to verify that the hyperlinks remain hidden.
- To verify the active status of a hidden hyperlink, select the hyperlinked cell to check its functionality. Hover over the cell to confirm its active status, and click on the cell to test the hyperlink.
Want to securely communicate a URL to someone without it being seen by anyone else? Look no further: you can hide a hyperlink in a printout in Excel. Protecting sensitive information is essential and this solution offers you an easy way to do so. Create your link, save it and print it out without anyone being the wiser.
How to Hide Hyperlinks on Printed Excel Sheets
Excel users, are you struggling to hide hyperlinks on printed sheets? Don’t worry! There are two easy solutions. First, select the cell with the hyperlink. Then, format it to display as blank. Now, you can create a neat printout without any hyperlinks. Problem solved!

Image credits: manycoders.com by James Woodhock
Selecting the Desired Cell with the Hyperlink
To hide a hyperlink from being printed, select the desired cell and follow three steps:
- Open the Excel sheet and locate the cell with the hyperlink.
- Left-click to select it.
- Take note of the address, e.g. “A4” or “D10”.
Removing or deleting the hyperlink won’t stop it from printing. To do this, format the cell so it appears blank when printed. Even though the hyperlink will still exist, it won’t be visible or clickable.
Hyperlinks can contain different types of data – not just URLs. It could link to another worksheet, launch an email, or open a file.
Next up: formatting the cell to display as blank.
Formatting the Cell to Display as Blank
To show a cell in Excel as blank, follow these four steps:
- Choose the cell or cells you want to format.
- Right-click on the chosen range and select “Format Cells.”
- In the Format Cells window, go to the “Number” tab.
- In the Category list, pick “Custom.”
- Type three semicolons (;;;). This will remove any visible content from the cell. Click “OK.”
Making a cell display as blank is a great way to conceal data you don’t wish to show. You can also use this technique to hide hyperlink addresses. When they are added to an Excel sheet, hyperlinks often appear in blue and underlined, attracting attention. Formatting cells with hyperlinks so they display as blank can help create a smoother, more consistent sheet.
To hide hyperlinks, right-click the cell containing the link and choose “Hyperlink.” In the Edit Hyperlink dialog box, you’ll see two fields. Delete all the text in these fields and click “OK.” The hyperlink will still work if you click it, but it won’t be visible on your sheet.
A user once made an Excel sheet with links to important documents stored elsewhere on their network. When printing their sheet for a presentation, the hyperlinks were still visible, even though they didn’t work on paper. Formatting the cells to display as blank before printing the sheets again gave them a more polished, professional-looking document that didn’t confuse the audience.
Next, we’ll look at another way to hide hyperlinks on printed Excel sheets: making sure they’re hidden in print preview mode.
Ensuring Hidden Hyperlinks on Printed Excel Sheets
Frustrating, right? When an Excel sheet is printed and the hyperlinks aren’t hidden. Don’t worry! We’ll look at two sub-sections to adjust the print settings. This will make sure the links are hidden during printing. Plus, we’ll go over how to preview the printout to make sure the links are really hidden. With these tips, you can present your Excel sheets exactly as you want, without any surprises!
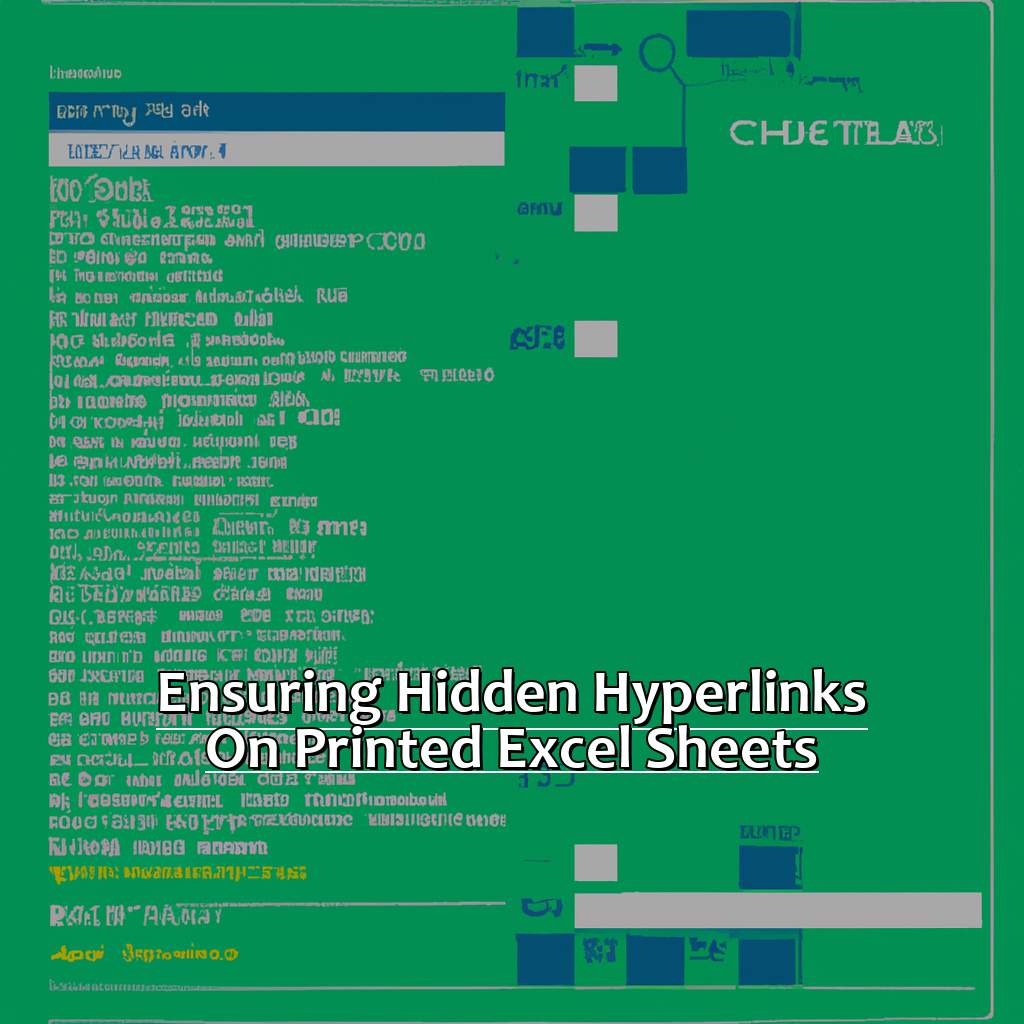
Image credits: manycoders.com by Harry Duncun
Adjusting Print Settings to Include Hidden Hyperlinks
- Open the worksheet with hidden hyperlinks.
- Click File > Print.
- Click Page Setup.
- On the Sheet tab, select “Show All” under “Print options.”
- Click OK to close the Page Setup dialog box.
Adjust your print settings to include hidden hyperlinks. Look for blue underlined text in the preview to check if it worked correctly. This won’t reveal all hidden links though. To view them all, go to the cell with the link and pick “Edit Hyperlink”. Click “Place in This Document” to preview all hyperlinks.
Add headers and footers with page numbers or file paths. This will help trace back any info accidentally left off a sheet.
Finally, preview and print your document before distributing it. This helps verify that everything is in order.
Previewing Printout to Verify Hidden Hyperlinks
Want to check hidden hyperlinks and preview printouts in Excel? Here are five steps!
- Go to the File tab and select Print.
- Use the Preview pane to view how the printed sheet looks.
- Click on a cell with a hidden hyperlink in the Preview pane.
- Hover over the cell and get a ScreenTip showing the URL.
- Click the link to open it.
Previewing printouts is essential! It’s the only way to be sure hidden hyperlinks don’t mess up the sheet. It’s quick and easy to check each page in the Preview pane.
It’s a good idea to test the links manually after printing too. Links can break or not work properly outside of Excel, so you need to make sure they still do their job.
To test a hidden hyperlink after printing, click on the cell containing the link. If it opens properly, you’re all set!
Now let’s look at another important step: verifying the status of hyperlinks once they’re hidden in an Excel worksheet.
Verifying Active Status of Hidden Hyperlink
Frustratingly, blue underlined links can appear on a printed Excel sheet. But how to confirm the links are still active? This article will explain three methods. Firstly, select the hyperlinked cell to verify functionality. Secondly, hover over the cell to check active status. Lastly, click on the cell to test the hyperlink. Let’s make these methods easier to understand.

Image credits: manycoders.com by Adam Duncun
Selecting Hyperlinked Cell to Check Functionality
Assessing the functionality of a hidden hyperlink? Here’s what to do!
- Press Ctrl+F to open the Excel sheet.
- Type in the keyword associated with it.
- Select the cell containing the hyperlink.
- This will ensure it is active and links correctly.
- You can edit or remove it too.
- Failure to check for functionality could mean missed opportunities or errors.
- Be sure to select the cell before doing anything else.
- Hovering over it can also help confirm its active status.
Hovering Over the Cell to Confirm Active Status
Verify if a hidden hyperlink in an Excel printout is active? Follow these four simple steps!
- Locate the cell containing the hidden hyperlink.
- Hover your mouse cursor over the cell for the hyperlink tooltip.
- Check the tooltip for the URL or email address associated with the hyperlink.
- Click on it to make sure it directs you to its intended destination.
Hovering over the cell can check active hyperlinks quickly and accurately, saving time.
If hovering over a particular cell reveals no active hyperlink, it’s necessary to unhide any hidden columns or rows.
To avoid accidentally clicking on a hidden hyperlink while scrolling, disable the “Ctrl+Click” functionality in Excel. Go to File > Options > Advanced > Editing Options and uncheck “Allow editing directly in cells.”
Clicking on the Cell to Test the Hyperlink
Test active status of a hidden hyperlink by clicking on the cell containing the link. This will redirect to target page or file.
Before clicking, enable hyperlinks in Excel. Go to File > Options > Proofing > AutoCorrect Options and tick “Internet and network paths with hyperlinks“. Without this setting enabled, the links may not work.
Click on the cell with the hidden link. If it’s active, it will take you to target page. If it’s inactive, no redirect.
Test links regularly. Fix any broken or inactive links immediately. Provide clear labels or hints so users know where the link will take them. Instead of “Click Here”, use labels like “Download Our Catalog” or “Visit Our Website“. This helps users understand and leads to better engagement.
Five Facts About Hiding a Hyperlink on a Printout in Excel:
- ✅ Hiding a hyperlink in Excel does not actually delete the link, it just makes it invisible. (Source: Microsoft Support)
- ✅ The steps for hiding a hyperlink in Excel are slightly different for Windows and Mac computers. (Source: Business Insider)
- ✅ Users can still access the hidden hyperlink in Excel by using the right-click menu or keyboard shortcuts. (Source: Excel Campus)
- ✅ Hiding a hyperlink in Excel can make printouts look neater and more professional. (Source: Ablebits)
- ✅ Excel users can also change the color and formatting of a hyperlink to better match their document before hiding it. (Source: Techwalla)
FAQs about Hiding A Hyperlink On A Printout In Excel
What is the importance of hiding a hyperlink on a printout in Excel?
Hiding a hyperlink on a printout in Excel is important when you do not want the hyperlink to be visible when the file is printed. Doing so enhances the aesthetics of the printed document.
How can I hide a hyperlink on a printout in Excel?
To hide a hyperlink on a printout in Excel, you can change the font color to match the background color of the cell or change the font size to 1, making it too small to read.
Will hiding a hyperlink on a printout in Excel affect the functionality of the hyperlink?
No, hiding a hyperlink on a printout in Excel only changes its appearance but does not affect its functionality. The hyperlink can still be clicked and navigated to the intended destination.
Is it possible to hide specific hyperlinks on a printout in Excel?
Yes, it is possible to hide specific hyperlinks on a printout in Excel. You can do this by selecting the cell with the hyperlink and changing the font color or size as mentioned earlier.
Can I unhide a hyperlink on a printout in Excel?
Yes, to unhide a hyperlink on a printout in Excel, you can change the font color back to its original color or increase the font size to make it visible again.
Is there a quicker way to hide multiple hyperlinks on a printout in Excel?
Yes, you can use Conditional Formatting to quickly hide all hyperlinks at once. Select the desired range containing hyperlinks, go to ‘Home’ tab > ‘Conditional Formatting’ > ‘New Rule’ > ‘Format Only Cells that Contain’ > ‘Cell Value’ > ‘equal to’ > ‘0’.