Key Takeaway:
- Wildcards in Excel are special characters used in search and replace operations to substitute multiple characters with a single symbol.
- Mastering wildcards in replace with text in Excel allows users to quickly and efficiently manipulate data without the need for complicated formulas or manual editing.
- The benefits of incorporating wildcards in Excel are enhanced productivity and time-saving capabilities, while potential drawbacks include data loss risks and the need to troubleshoot certain issues.
Do you struggle with replacing a set of text with a wildcard? This article will guide you in using wildcards with the Replace With Text function in Excel, so you can work efficiently and accurately.
Understanding Wildcards in Excel
Do you often use Excel? I sure do! But, search and replace functions can be tricky. That’s why wildcards exist. Let’s discuss them!
First, wildcards are defined and their types presented. After that, we’ll explore their importance in Excel. How can wildcards simplify our search and replace efforts? Lastly, you will learn how to use wildcards easily and quickly in Excel. Ready? Here we go!
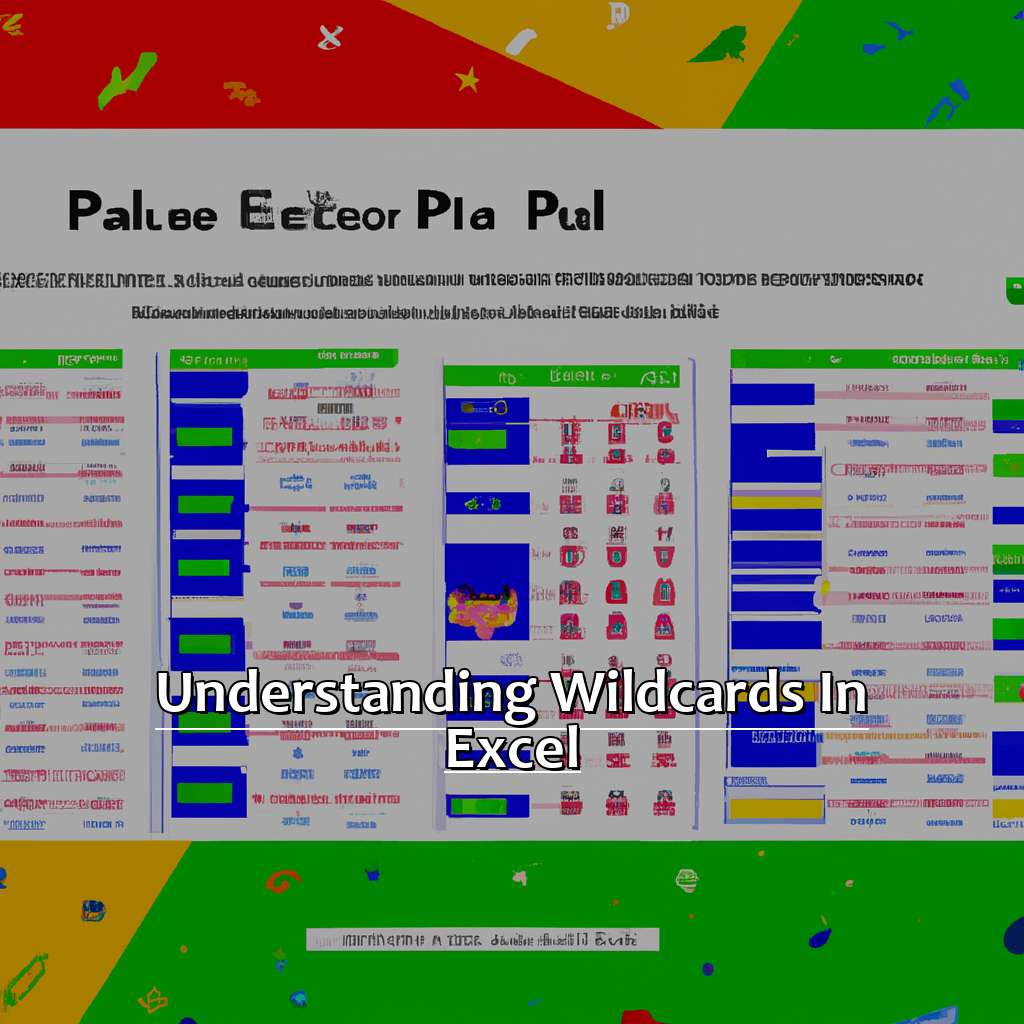
Image credits: manycoders.com by David Woodhock
Defining Wildcards and their Types
Wildcards are used in Excel to search or replace text more efficiently. They can save time by finding patterns without knowing exact wording or letters.
The following table lists the types of wildcards and their descriptions:
| Type of Wildcard | Description |
|---|---|
| Asterisk (*) | Replaces any number of characters |
| Question Mark (?) | Replaces one character |
| Tilde (~) | Escapes literal characters |
The asterisk (*) wildcard is useful when searching for strings with varying information. For example, it can be used to find accounts with similar names or account numbers with digits replaced by letters.
The question mark (?) wildcard replaces only one character at any point in the search string.
Wildcards were first introduced in Unix command lines as regular expressions, or RegEx. This allowed users to manipulate text files with data from various sources.
Now let us look at why wildcards are important in Microsoft Excel.
Importance of Wildcards in Excel
Text: Wildcards are placeholders that match any character, word or phrase. They help you find patterns in text data that would be hard to locate otherwise. Wildcards can be used with various Excel functions like SUMIF, COUNTIF, AVERAGEIF etc.
Benefits of using wildcards include:
- The flexibility to search for multiple names at once, like John, Johnny and Jonathan.
- Wildcards also help reduce manual errors when performing search and replace operations.
Wildcards have been around since early versions of Excel and they evolve over time. This feature is invaluable for any advanced Excel user.
Big companies like Walmart and Apple use Wildcards for data analysis on huge datasets. Wildcards enable users to specify conditions (text/number) that allow manipulation across different categories quickly.
Wildcards are an incredible tool for faster searching through mass datasets. As you use Wildcard more often, it becomes an important component in Excel which can improve data quality and simplify tasks.
Mastering Wildcards in Replace With Text in Excel
Do you ever have trouble replacing text in an Excel sheet? You’re not alone. Fortunately, there’s a mighty tool to help you out: wildcards. In this article, we’ll explain how to use wildcards in replace with text in Excel. We’ll start with a guide that shows you how to get the most out of wildcards. Then, we’ll look at practical examples to help you use your new knowledge in your own spreadsheets.

Image credits: manycoders.com by Adam Jones
Step-by-step Guide on Using Wildcards
To use wildcards in Excel, master replacing text with them. Here’s how:
- Open your worksheet and click Home.
- Select Find & Select from the Editing group.
- Press Ctrl+H to launch the Find & Replace dialog box.
- Type the text you want to find in the Find What field.
- In the Replace with field, add an asterisk (*) before and after the text you want to replace, e.g., *text*.
- Click Options to expand the box, and choose Match Entire Cell Contents if needed.
- Click Replace All to replace all instances of your search term. Or click Replace if you only want one instance replaced.
Helpful tips: use ?? for single character wildcard. Use as many asterisks as needed before & after search term. Be careful not to overuse wildcards, as it can cause unintended replacements.
Now, let’s look at practical examples of wildcards in Excel.
Practical Examples of Wildcards in Excel
Wildcard functionality in Excel is versatile. It can be used for various tasks, like filtering results based on specific word patterns or inserting new text into secure locations within spread sheets.
Wildcards are an efficient way to perform bulk data operations, increasing work efficiency. Mastering wildcard searching means you will achieve better results, quickly matching even intricate search criteria through Excel’s broader array of search capabilities.
Missing out on these useful tricks can cause embarrassment and missed opportunities. So, make sure to learn about them ahead-of-time!
Benefits of Incorporating Wildcards in Excel
Time is key when using Excel spreadsheets. Quickness and efficiency are best! Wildcards are here to help. In this section, I’ll discuss the benefits of using wildcards when replacing text in Excel. They can boost efficiency and productivity, plus they save time! We’ll cover two main advantages of using wildcards – enhanced efficiency and productivity, and time-saving capabilities.

Image credits: manycoders.com by Harry Washington
Enhanced Efficiency and Productivity
Wildcards in Excel can bring great productivity and efficiency benefits. This reduces workload and avoids the need to manually repeat or edit multiple similar data entries.
A sample table displays how wildcards can increase productivity and efficiency:
| Problem | Solution |
|---|---|
| Finding specific text within cells | Using wildcard characters |
| Replacing text in bulk | Using Find and Replace tool |
| Searching for misspelled words | Using asterisk (*) to represent any character |
| Sorting lists easily | Removing duplicates with instilling criteria |
By using wildcards, users can save hours of repetitive work by automating tedious tasks. This feature also prevents errors that could occur during manual data entry or repeated edits.
Wildcard characters – asterisks (*) and question marks (?) – can be used to search for data more efficiently. They represent any character(s) that match the pattern.
The find-and-replace function in Excel can be used to alter multiple instances of the same text simultaneously. Wildcards and replace functions can be used to change multiple patterns at once, making it quicker to update data like prices throughout a document.
Suggestions on improving productivity:
- Have proper planning before making changes– Organize yourself before proceeding to avoid confusion or mistakes.
- Learn keyboard shortcuts for common actions – Learning some useful excel software keyboard commands offers improved accessibility without frequent hand movement.
Wildcards bring great efficiency and productivity benefits which are beneficial for everyone.
Time-saving Capabilities of Wildcards
Wildcards in Excel are incredibly useful. They can save you time and effort when analysing spreadsheets. Let’s explore the time-saving capabilities of wildcards.
- Wildcard characters allow you to search through Excel data quickly. Before, looking for a specific entry or pattern was long and difficult. But with wildcards, all you need is one search string with asterisks or question marks. This saves time and increases accuracy.
- You can also easily replace text or numbers with wildcards. This is great when working with large datasets. For example, if you entered information incorrectly, you would have to change the data type for every cell. But with wildcards, it takes only one sequence of commands.
- Wildcards also speed up formula creation times. Mistakes can lead to problems that take a long time to fix. But with wildcard expressions within the functions, it’s easier to recognise and edit them.
In conclusion, wildcards make work faster and more accurate. If you’re fed up with endlessly scrolling through spreadsheets, using wildcards will save you time and help you get insights from data before others do!
Now let’s look at the drawbacks of using wildcards in Excel.
Drawbacks of Utilizing Wildcards in Excel
My experience using Excel has shown me that wildcards can be a great tool for text replacement. But, like any tool, it has its drawbacks. In this section, I’ll make you aware of the risks of using wildcards in Excel, especially for text replacement. We’ll go over two sub-sections – the possible data loss and how to troubleshoot. By the end of this section, you’ll know how to use wildcards more effectively and avoid negative impacts on your data.

Image credits: manycoders.com by Yuval Washington
Possible Data Loss Risks
Using wildcards without proper understanding can lead to errors in data analysis. For example, an extra character or symbol could cause missed results or false matches when searching for a particular keyword.
Depending on the complexity of your data set and your level of expertise with Excel, there is a risk of accidentally deleting important information while attempting to use wildcards. This could result in permanent loss of data.
Not being familiar with how Excel handles wildcards while searching or replacing text within a spreadsheet may lead to incorrect results. Also, unwanted modifications in other parts of the document can occur when performing Replace with Text operation.
To mitigate these risks, it is essential to thoroughly test wildcard searches before applying them universally across the worksheet. Label backups and ensure they are accessible in case something goes wrong.
Tools specifically designed for handling large datasets such as SQL database queries or scripting languages like Python or R can also be used for finding specific information. These come equipped with specialized search functionality that makes finding specific information simpler and reduces chances of errors.
In conclusion, wildcards in Excel can be useful for data analysis and modification. However, risks of data loss or errors must be taken into account. By testing searches and being mindful of potential data loss scenarios, this risk can be reduced and projects can be completed accurately.
Dealing with Troubleshooting Challenges
Tackling troubleshooting challenges in Excel can be a tough job. Keeping track of all possible errors and solutions can be difficult for someone who isn’t an expert. But, it’s essential to sort out these issues, as they can severely impact productivity and accuracy.
One way to handle troubleshooting challenges is to be aware of the common ones. These include formatting issues, incorrect calculations, broken links, and corrupted files. Knowing these problems can help you avoid them before they even occur.
Using online resources, such as Excel community platforms or tutorials, can also help. These could have answers to your queries or provide helpful insights to solve your problem.
Getting help from experts or collaborating with colleagues can provide a different point of view and help to bring resolution time down. Sometimes, troubleshooting challenges need team efforts to make sophisticated solutions while maintaining data integrity.
I once encountered a problem when I tried to recalculate cells in Excel using a formula with wildcards characters. It didn’t respond. I tried rebooting my computer and checking older versions of the file, but I couldn’t find a solution. Finally, I got help from an educational forum where an expert explained how to remove the wildcards and solve the issue quickly.
Dealing with troubleshooting challenges may seem difficult, but if you recognize common ones, use external resources, ask peers for help, and draw from personal experiences, you can come up with faster and more accurate solutions.
5 Facts about Wildcards in Replace With Text in Excel:
- ✅ Wildcards are special characters that can be used to replace text in Excel. (Source: Microsoft)
- ✅ Wildcards can be used to search for and replace text based on specific patterns or criteria. (Source: Excel Easy)
- ✅ The asterisk (*) is a commonly used wildcard that represents one or more characters. (Source: Excel Campus)
- ✅ The question mark (?) is another commonly used wildcard that represents a single character. (Source: Ablebits)
- ✅ Wildcards can be combined with other Excel functions and formulas to automate tasks and save time. (Source: Spreadsheeto)
FAQs about Wildcards In Replace With Text In Excel
What are wildcards in replace with text in Excel?
In Excel, wildcards refer to characters that can be replaced with different text strings, such as asterisks (*) and question marks (?). The use of wildcards in replace with text functionality provides an effective way to customize data in a worksheet.
What are some examples of using wildcards in replace with text in Excel?
Examples of using wildcards in replace with text functionality in Excel include changing the format of names, replacing unnecessary characters, and modifying the contents of a cell based on certain conditions.
How do I use wildcards in replace with text in Excel?
To use wildcards in replace with text functionality in Excel, users can select the cells they want to modify, go to the Home tab on the Ribbon, click on Find & Select, and then choose Replace. After that, users should input the character they want to change and then the new text they want to replace it with using wildcards.
What are some best practices when using wildcards in replace with text in Excel?
When using wildcards in replace with text functionality in Excel, it is recommended to always double-check the data before making any changes. Users should also create a backup of the worksheet and use caution when using wildcards in replace with text in large data sets.
Can wildcards be used in replace with text in Excel for non-text data?
Yes, wildcards can also be used in replace with text functionality in Excel for non-text data. For example, users can replace certain numerical values or dates using wildcards.
Are there any limitations when using wildcards in replace with text in Excel?
One limitation when using wildcards in replace with text functionality in Excel is that it cannot be used to modify data in protected cells or sheets. Additionally, some advanced wildcard functionality may require the use of add-ins or extra software.

