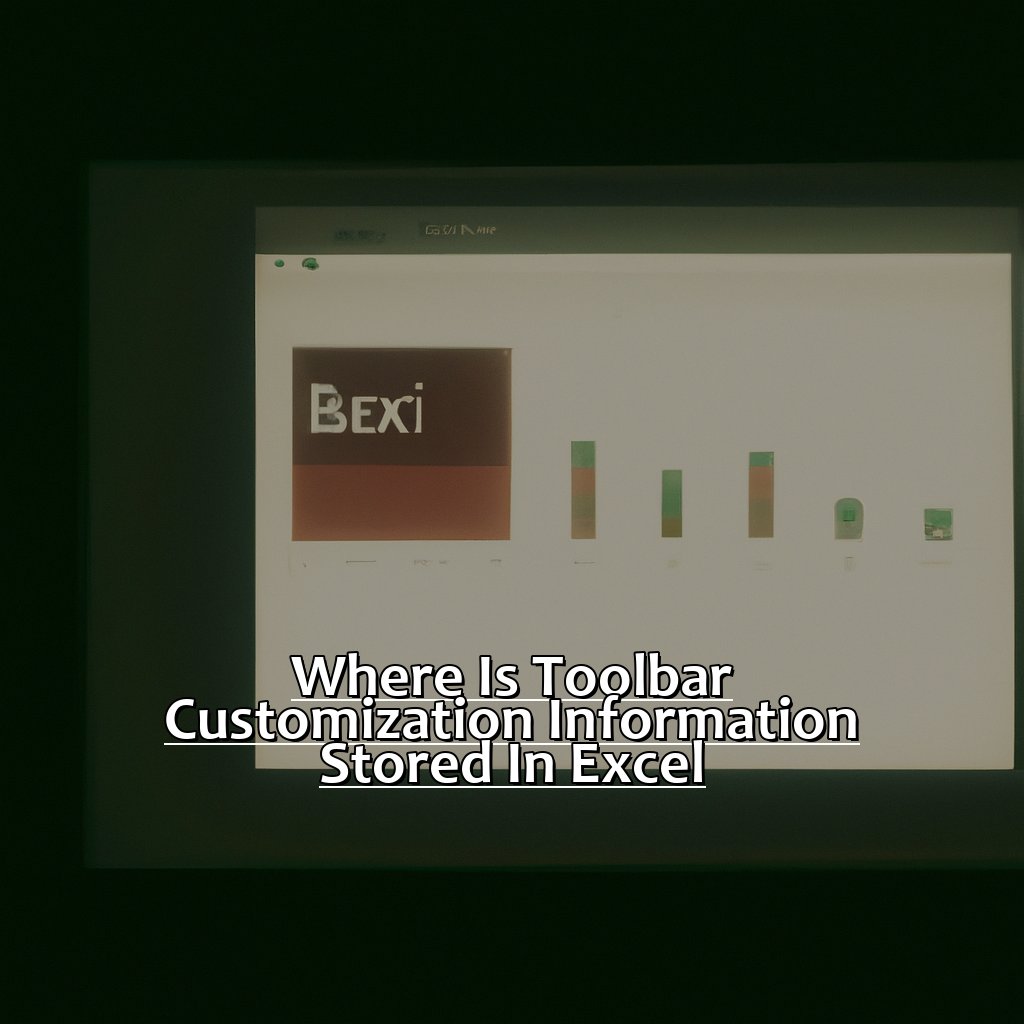Example Response:
Key Takeaway:
- Excel stores toolbar customization information in files called “Excel Customizations” and “Excel Customizations (1)” in a specific folder on your computer.
- You can find out where Excel stores toolbar customization information by accessing the Excel Options menu and selecting “Customize Ribbon”. From there, you can click on the “Import/Export” button and select “Export All Customizations” to view the location of the files.
- To customize your toolbar settings, you can personalize default toolbars, create your own custom toolbars, and save and share your custom toolbar settings with others. If you encounter issues, such as errors or hidden toolbar customization files, you can troubleshoot by resetting default toolbar settings, fixing errors, and revealing hidden customization files for advanced troubleshooting.
Are you struggling to customize the toolbar in your Excel spreadsheet? Look no further: this blog post provides you with the information you need to quickly and easily customize the toolbar to best fit your needs.
Understanding Toolbar Customization Basics
No doubt: Microsoft Excel is a must-have software for any profession in this digital age. One of its great features is the customizable toolbar.
But how does Excel store info on toolbar customization? In this article, we’ll delve into toolbars in Excel and explore options for customization. This will help you become an Excel master and boost your workflow!

Image credits: manycoders.com by Joel Woodhock
Exploring the Concept of Toolbars in Excel
A toolbar is simply a bunch of buttons that do tasks in Excel. It comes with standard command buttons like Save, Undo and Redo. You can customize it by adding or removing commands or making new ones.
Toolbar Macros let you group commands together. They can be accessed directly from the main toolbar or saved for later.
Where is this stored? All the custom toolbar data is stored in a special folder in your Windows user profile directory. You can move these toolbars around or restore them if you re-install Excel by copying this folder with your other documents and settings.
Let me give an example of how helpful custom toolbars can be. I was doing a big data entry project using Excel. I had to go between several windows and panels to get access to commands and functions. I made a custom toolbar with Autofiltering, Sorting Data and Inserting Columns. This streamlined my workflow and made the project much easier.
In the next section, we’ll look at Options for Customizing Toolbars in Excel and making your own personalized toolset.
Discovering the Options for Customizing Toolbars
Click the ‘Customize Quick Access Toolbar’ dropdown arrow at the top left corner of your screen to reveal a dialog box with customization options.
Select ‘More Commands’ from the dropdown list. This allows you to add or remove commands from the ribbon and quick access toolbar.
Experiment by selecting commands and clicking ‘Add’ or ‘Remove’. Also, organize them by dragging and dropping.
Customizing toolbars is intuitive and easy with basic Excel tools. Save time and effort by customizing them for your needs.
Toolbar Customization Information is stored in a file called Excel.qat, located in the ‘AppData\\\\Local\\\\Microsoft\\\\Office\\\\Excel.DeploymentLocation_numbers’ folder. This file stores all settings for Quick Access Toolbar modifications across Office apps.
Explore Toolbar Customization Information Storage in Excel in more detail in the next section.
Understanding Where Toolbar Customization Information is Stored
Ever customized the Excel toolbar for your own use? This part will look into the technical side of customizing toolbars. Let’s find out where Excel stores toolbar data. Checking hidden files that keep toolbar customization data is important. Knowing its location helps back up and restore settings when getting a new system, or sharing customizations with coworkers. Let’s uncover the secret of where Excel stores toolbar information!

Image credits: manycoders.com by Yuval Woodhock
Finding out Where Excel Stores Toolbar Customization Data
Let’s create a table to understand Where Excel Stores Toolbar Customization Data.
In the Software Name column, write “Microsoft Office“. Then, in the Location column, type “%APPDATA%\\\\Microsoft\\\\Office“. This is where Excel stores its configuration data files.
When you install Microsoft Office, it creates a folder with user-specific settings. Find this in %APPDATA%\\\\Microsoft\\\\Office. Look for an excel-custom-toolbar file. This contains all toolbar customizations in XML format. You can edit or back up this file by copying it.
Remember to back up your toolbar customization data regularly. Otherwise, you may lose all your settings if something goes wrong.
Next, let’s investigate Hidden Files That Store Toolbar Customization Information.
The following table provides information on Hidden Files That Store Toolbar Customization Information:
Investigating Hidden Files that Store Toolbar Customization Information
First, click the “File” tab in Excel and choose “Options.” In the options dialog box, select “Customize Ribbon.” Click the “Import/Export” button at the bottom and select “Export all customizations.” This will export a file called “Excel Customizations.exportedUI,” containing all toolbar customization info.
Now, you may be wondering what other hidden files contain toolbar customization info. Each user profile has a hidden folder called %APPDATA%. Navigate to this folder for Excel and find a subfolder called Microsoft\\\\Office. There, you’ll find several XML files with toolbar customization info.
Surprisingly, these XML files are human-readable versions of the binary data in the exportedUI file. Therefore, if you need to understand how a toolbar customization item is encoded, you can look it up in one of these files.
Now, customizing your toolbar settings should be easy!
Customizing Your Toolbar Settings
Customizing my toolbar settings in Excel changed my work efficiency and productivity. Here are my tips on how to personalize the toolbars to fit your workspace.
- First, get familiar with the default toolbars and the features you use most.
- Second, create your own custom toolbars to save time and energy when using Excel.
- Lastly, save and share your customization settings so you can use your personalized toolbars on any device.
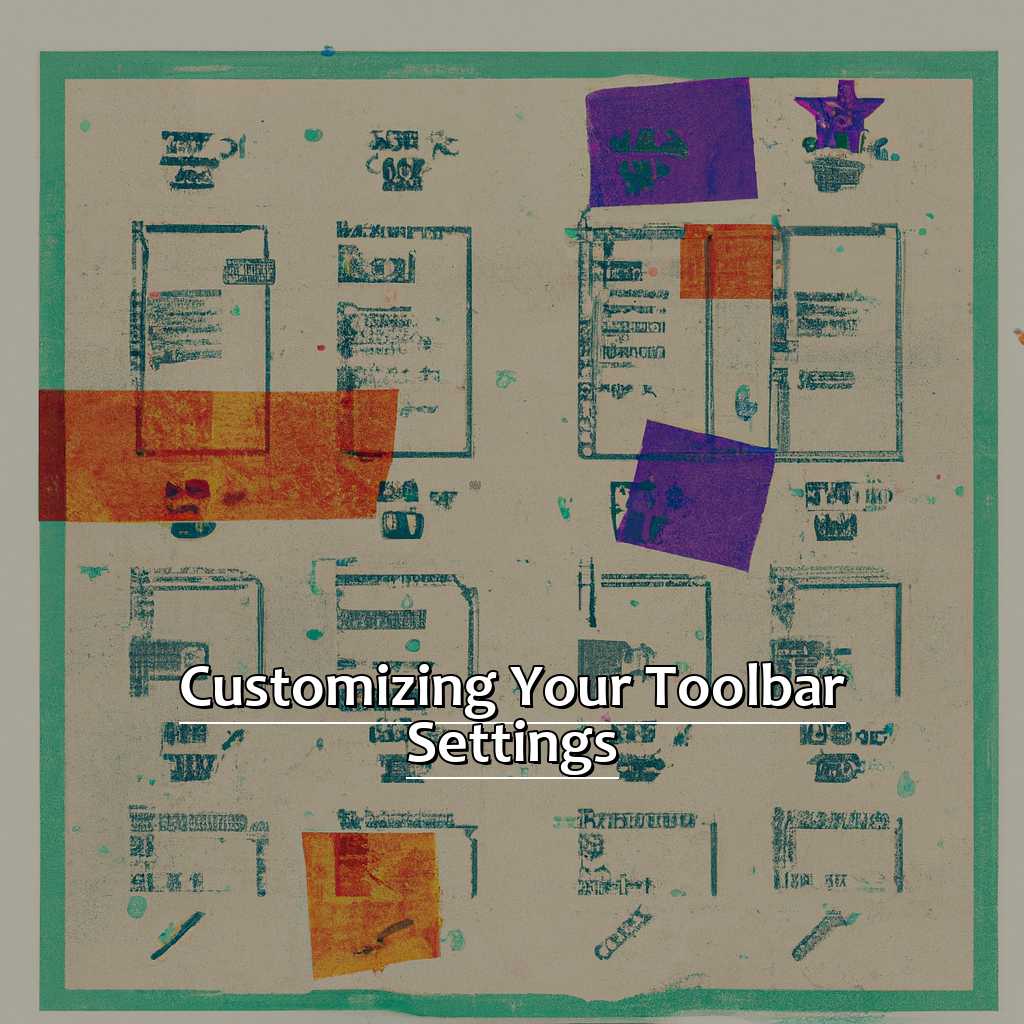
Image credits: manycoders.com by Adam Woodhock
Personalizing Default Toolbars in Excel
Personalizing Default Toolbars can be a great way to make Excel’s interface fit your specific needs. This feature lets you streamline and speed up tasks. As a beginner, I felt overwhelmed by all the features and options. But as I explored different options in Excel, like Personalizing Toolbars, I gradually got better. Now, I’m confident navigating my customized environment.
Another way to increase efficiency while working on spreadsheets is to create your own Custom Toolbars. You can:
- Remove default buttons if they are distracting.
- Add custom buttons for functions or commands that you use often.
- Move buttons to different locations on the toolbar for easier access.
- Change images of custom buttons to something more appealing.
Creating Your Own Custom Toolbars
Make your working with Excel simpler by creating a custom toolbar! It’s easy and helps you access the commands you use often, quickly. Here’s how:
- Go to “File” then select “Options”.
- In the left-hand sidebar click on “Customize Ribbon”.
- To make a new tab or group, click “New Tab” or “New Group”.
- Name it by right-clicking and selecting “Rename”.
- Pick commands from the list and click “Add>>”. Arrange them in any order.
- Save it as a template or share it with others who may benefit from it.
My custom toolbar was great when I had to password protect many sheets. I added the Protect Sheet button for a more efficient process, instead of searching for it in different menus.
Saving and Sharing Your Custom Toolbar Settings
Saving and sharing custom toolbar settings in Excel is key. Here’s how:
- Click the ‘File’ tab.
- Choose ‘Options’ from the dropdown.
- Select ‘Customize Ribbon’ in the Excel Options window.
- Click the ‘Import/Export’ button under ‘Customizations’.
- Decide whether to import or export your toolbar settings.
To share your changes, export them to a file and send it to anyone who needs the same settings. Just make sure both you and the recipient have compatible Excel versions – otherwise there could be errors.
Did you know Microsoft has pre-made toolbars available for download? They can save time when customizing the workspace.
Next: Troubleshooting Toolbar Customization Issues – hiccups happen!
Troubleshooting Toolbar Customization Issues
Excel users can relate to toolbar customization troubles. It can be incredibly aggravating when your customizations disappear without warning! In this segment, we’ll look at how to tackle these issues.
- First, let’s reset the default settings. That should solve most of the problems.
- Next, I’ll show you how to troubleshoot errors related to toolbar customization.
- Finally, I’ll let you in on the secret files and folders in Excel that contain data for advanced troubleshooting.
Now, let’s dig in and unravel the mysteries of Excel toolbar customization!
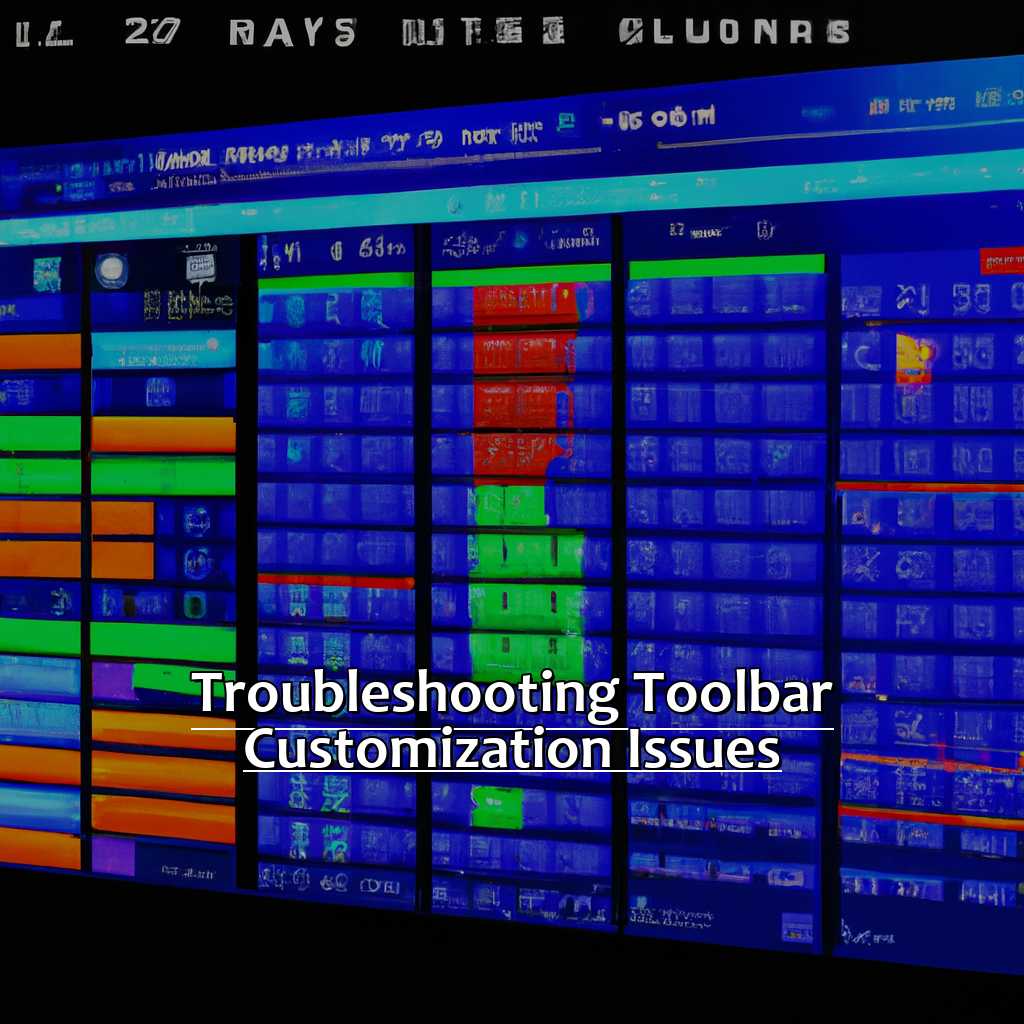
Image credits: manycoders.com by Joel Woodhock
Resetting the Default Toolbar Settings
Resetting the Default Toolbar Settings in Excel is easy. Just follow these six steps:
- Click the File tab in the top left corner of the screen.
- Select Options from the left-hand menu.
- Choose Customize Ribbon on the left side of the window.
- Click ‘Reset‘ in the bottom right.
- Pick ‘Reset only selected Ribbon tab name‘ to reset just one tab, or ‘Reset all customizations‘ to restore all toolbars to their default state.
- Press OK to confirm.
Resetting may solve customization issues caused by add-ins and macros interfering with the default settings.
Pro Tip: Try resetting one tab first, so you don’t lose all your customizations if they’re working correctly on other tabs.
Next we’ll talk about Fixing Errors Related to Toolbar Customization and how to identify and fix any errors that come up while customizing your Excel toolbar.
Fixing Errors Related to Toolbar Customization
Fixing toolbar customization errors can be tough, but there are some easy steps to take:
- Check if the Excel file is corrupt. Open an existing file and see if it has the customization. If missing from one and present in another, the original may be corrupted.
- Try resetting all customizations. Go to File > Options > Customize Ribbon > Reset All Customizations. This will restore all toolbars to default.
- Check if add-ins are causing issues. Go to File > Options > Add-ins > Manage COM Add-ins and uncheck unnecessary ones.
- Set Excel in Safe Mode. Use Win+R or Windows button; type “excel /safe” (no quotes) and hit enter. Then start Excel and try again.
- Check Microsoft Office was installed correctly. Go to Control Panel > Programs & Features and select Microsoft Office 365 Pro Plus(x86).
- Make sure you have administrative permission on Excel files. Otherwise, toolbar customizations can fail due to permission issues.
Pro Tip: Always keep backups of important files in case unexpected errors occur during toolbar customization.
Revealing Hidden Toolbar Customization Files for Advanced Troubleshooting.
Troubleshoot advanced toolbar customization issues in Excel? Reveal hidden files! These include template, add-in, and personal macro workbook files. They’re in the user’s XLSTART folder. Enable the ‘Show Hidden Files and Folders’ feature to access them.
Revealing hidden files can help with customized toolbar settings. Check for errors or discrepancies and manually adjust if needed. Learn more about Excel’s toolbar customization feature.
Want to access the XLSTART folder? Here’s how:
- Open Excel
- File -> Options
- Select ‘Advanced’
- Scroll to ‘General’ section
- Click ‘File Locations’
- Click ‘XLSTART’
- Change path to ‘%appdata%\\\\Microsoft\\\\Excel\\\\XLSTART’
- Press Enter twice
- Close Excel documents
Remember: Make a backup copy before modifying or accessing the hidden files. If unsure, seek professional assistance.
Five Facts About Where Toolbar Customization Information is Stored in Excel:
- ✅ Toolbar customization information in Excel is stored in a file called Excel.xlb. (Source: Microsoft)
- ✅ The location of the Excel.xlb file varies depending on the version of Excel and the operating system being used. (Source: ExcelTips)
- ✅ Excel.xlb contains all the toolbar customizations for Excel, including custom menus and toolbars. (Source: Ablebits)
- ✅ It is possible to create backup copies of the Excel.xlb file to prevent data loss in case of system failure. (Source: Techwalla)
- ✅ Excel.xlb can also be edited using a special third-party software to customize toolbars and menus further. (Source: Spreadsheets Made Easy)
FAQs about Where Is Toolbar Customization Information Stored In Excel?
Where is Toolbar Customization Information Stored in Excel?
The toolbar customization information in Excel is stored in a file called Excelxx.xlb. The “xx” in the file name corresponds to the version number of Excel that you are using.
Can I Move the Toolbar Customization Information to Another Computer?
Yes, you can move the toolbar customization information to another computer. Simply copy the Excelxx.xlb file to the same location on the other computer.
How Do I Reset the Toolbar Customization Information in Excel?
To reset the toolbar customization information in Excel, you need to delete the Excelxx.xlb file. Excel will automatically create a new file with the default toolbar settings the next time you open it.
Can I Back up the Toolbar Customization Information in Excel?
Yes, you can back up the toolbar customization information in Excel. Simply make a copy of the Excelxx.xlb file and store it in a safe location.
How Do I Customize the Excel Toolbar?
To customize the Excel toolbar, right-click on an empty area of the toolbar and select “Customize.” From the “Commands” tab, you can add or remove toolbar buttons, create new toolbar buttons, and rearrange the order of the buttons.
Will Resetting the Toolbar Customization Information Affect my Excel Settings?
No, resetting the toolbar customization information will only affect the toolbar settings. All other Excel settings will remain the same.