Key Takeaway:
- List box controls in Excel can help you manage and organize large amounts of data more effectively. By using list box controls, you can quickly filter and sort through data according to your preferences.
- Adding list box controls to your Excel worksheet is easy and straightforward. To set up list box controls, you just need to follow a few simple steps to add, customize, and populate your list box.
- There are many ways to utilize list box controls in Excel. You can create drop-down lists, multi-select lists, and searchable lists to streamline your data management and increase productivity. With some handy tips and tricks, you can optimize your list box controls and achieve even greater benefits.
Unveil the power of List Box controls in Excel to make your worksheets more dynamic and efficient! You can add list boxes to simplify data selection and make sure correct values are entered. Learn now, to get the most out of Excel!
The Ultimate Guide to Using List Box Controls in Excel
Using Excel for data management? There are controls and tools to help out. One of them is the list box control. This ultimate guide has everything you need to know about it. We’ll start with the basics: what is a list box control and how does it work? Next, why use list box controls in Excel? We’ll cover some real-world examples of how they can help streamline data management.
Image credits: manycoders.com by James Arnold
Understanding the Basics of List Box Controls
To understand List Box Controls, here’s what to do:
- Go to the Developer tab in Excel.
- In the Controls group, click Insert.
- Under Form Controls, select the List Box icon.
- Type a heading for the Control and input desired values.
You can change the properties of your List Box Control. For example, you can adjust its size, number of columns displayed, or whether you can choose multiple selections.
List Box Controls are very useful. They help filter data and select values from different worksheets. This makes it easier to complete data entry tasks.
List Box Controls first appeared in Excel 2007. They were easy to use because of the ribbon-based interface. People have become more familiar with them, making them popular.
Why Use List Box Controls in Excel
List Box Controls in Excel can boost your workflow and productivity. They offer an easy way to manage data and make it easier to read.
Benefits include:
- Being able to select multiple items from a list, reducing time spent searching, and improving accuracy.
- Plus, List Box Controls save space on your worksheet. You can add several without cluttering the work area. And customize the size, style, font, and colour. Everyone using your sheet will have the same experience.
If you haven’t used List Box Controls in Excel yet, now’s the time! Incorporate them into your project or spreadsheet and see the results. We’ll show you how to set them up in the next section.
How to Set Up List Box Controls in Excel
Data management in Excel? The list box control can help you. I’m sharing tips and tricks. Three sub-sections:
- Adding the list box
- Customizing properties
- Populating it with data
By the end, you’ll know how to set up and use this powerful tool.

Image credits: manycoders.com by Adam Washington
Adding a List Box Control to Your Excel Worksheet
Text:
Select the Developer tab and click Insert. Choose the List Box Control under Form Controls. Draw it by clicking and dragging your mouse where you want it.
Customize the size and position by selecting it, then dragging or resizing with the handles. Add data by selecting it and clicking List Box Properties. Edit properties by right-clicking and choosing Format Control. A dialog box will open to change settings.
Keep your list box updated by creating a dynamic named range. This ensures data is accurate and up-to-date.
Get hassle-free data management by adding List Box Controls in Excel! Customize List Box Properties for better functionality and organization. Make your life easier with large amounts of data!
Customizing List Box Properties for Better Functionality
Go to the Developer tab and click “Design Mode” to enable it. Then, right-click the list box control and select “Properties”.
In the properties window, you can customize many settings like size, color, font, style, alignment, caption, tooltip, etc. The customizing options vary based on your version of Excel. Tweaking these settings can enhance user experience.
For instance, choose a suitable font size for easy readability. Plus, make sure the caption of each list item reflects its content, so users can select the appropriate option quickly.
Also, research best practices when setting up your list box controls. This will ensure they are customized and optimized for the best user experience.
Lastly, populate your list box with relevant data. We’ll discuss how to do that in the next section.
How to Populate Your List Box with Relevant Data
To fill your list box with relevant data in Excel, simply follow these steps!
- Select the cell where you want the list box to appear.
- Then, head to the Developer tab and click “Insert.”
- Choose “List Box” from the “Form Controls” drop-down menu.
- Next, click “Properties” and name your list box.
- Pick the cells containing your data for the “Input Range.”
- Decide how many columns you want to show.
- Select if you want duplicate items or not.
- Choose between “Linked Cell” and “Value” for text entries or values.
- Lastly, customize any other options you desire.
You’re done! List boxes are packed with relevant data and ready to make your Excel workflow easier. Get insights and opportunities for growth by using the tool today. List box controls in Excel give you improved organization, faster processes, and better accuracy. Take advantage of the flexible input range and customizable display settings for the best results.
Utilizing List Box Controls in Excel
Organizing data in Excel? List box controls are unbeatable! Learn to master them in this article. First, create a drop-down list. It saves time and prevents mistakes. Then, find out how to make a multi-select list box. Pick multiple values at once! Lastly, make your list box searchable. This boosts productivity and simplifies your workflow. Fasten your seatbelt, let’s explore list box controls in Excel!

Image credits: manycoders.com by Yuval Jones
How to Create a Drop-Down List with Ease
Creating a drop-down list in Excel can seem daunting. But with these five steps, it’s a breeze!
- Choose the cell or cells you want the list to apply to.
- Go to the “Data” tab on the Excel ribbon and select “Data Validation.”
- From the “Allow” dropdown menu, select “List.”
- In the “Source” field, enter your list items separated by commas.
- Hit “OK,” and you’re done!
Make the most of this feature! With a dropdown list, you can instantly pick an option from a pre-set list of options. No need to type it out. It saves time and avoids errors.
Creating a drop-down list is simple. Try it today!
Also, keep an eye out for our upcoming guide on how to make a multi-select list box.
Step-by-Step Guide for Creating a Multi-Select List Box
- Click the Developer tab in the ribbon at the top of your screen.
- Select the Insert drop-down menu and choose the List Box control option.
- Use your mouse to draw the List Box onto your worksheet.
Configure your List Box for multiple selections. Right-click the control and select Format Control. In the Format Control window, go to the Control tab. Check the “Multi select” option. Adjust size and style here, too.
Now, you can use the multi-select List Box to tag or categorize data. For example, if you’re tracking sales data by product type, add a List Box with product type options.
You’ll be able to organize and visualize data faster and easier. And, you won’t waste time clicking through cells.
Next, we’ll explore how to make your existing ListBox searchable. No more manual scrolling through long lists or tables!
Making Your List Box Searchable for Increased Productivity
You can make your list box searchable to boost your productivity in Excel. Here’s how:
- Open the Developer tab on the ribbon.
- Select “Insert” from the Controls group and choose “List Box”.
- Draw a rectangle where you’d like to place the List Box. Then click “Properties”. In the Properties window, select “True” from the “Match Entry” dropdown menu.
This feature lets you type in the first few characters of an item in your list box and it will move there automatically. No need to scroll through several items!
You can also filter your data to make your list box even more productive. Click the arrow at the top-right of the list box control for filtering options. So you can choose which items you want displayed in your list box based on certain criteria.
This feature is great for large datasets with many variables. For example, it’s quicker to use a searchable and filterable list box control than to go through each individual cell in a table of sales data with thousands of entries from different regions and product lines.
One small business owner saved hours every week using these features. She was able to focus on running her business instead of scrolling through cells.
Next up – Key Takeaways and Tips for Using List Box Controls in Excel. We’ll discuss the best practices for using these powerful tools effectively within Excel.
Key Takeaways and Tips for Using List Box Controls in Excel
I’ve spent so much time on Excel. So, I know the importance of having the best tools to make work easier. That’s why list box controls are a game-changer. In this section, we’ll look at the perks of using list box controls and how to use them to their full potential.
The multiple benefits of list box controls include: handling large amounts of data and being easy to use. Then, we’ll learn tips to optimize list box controls and increase productivity.
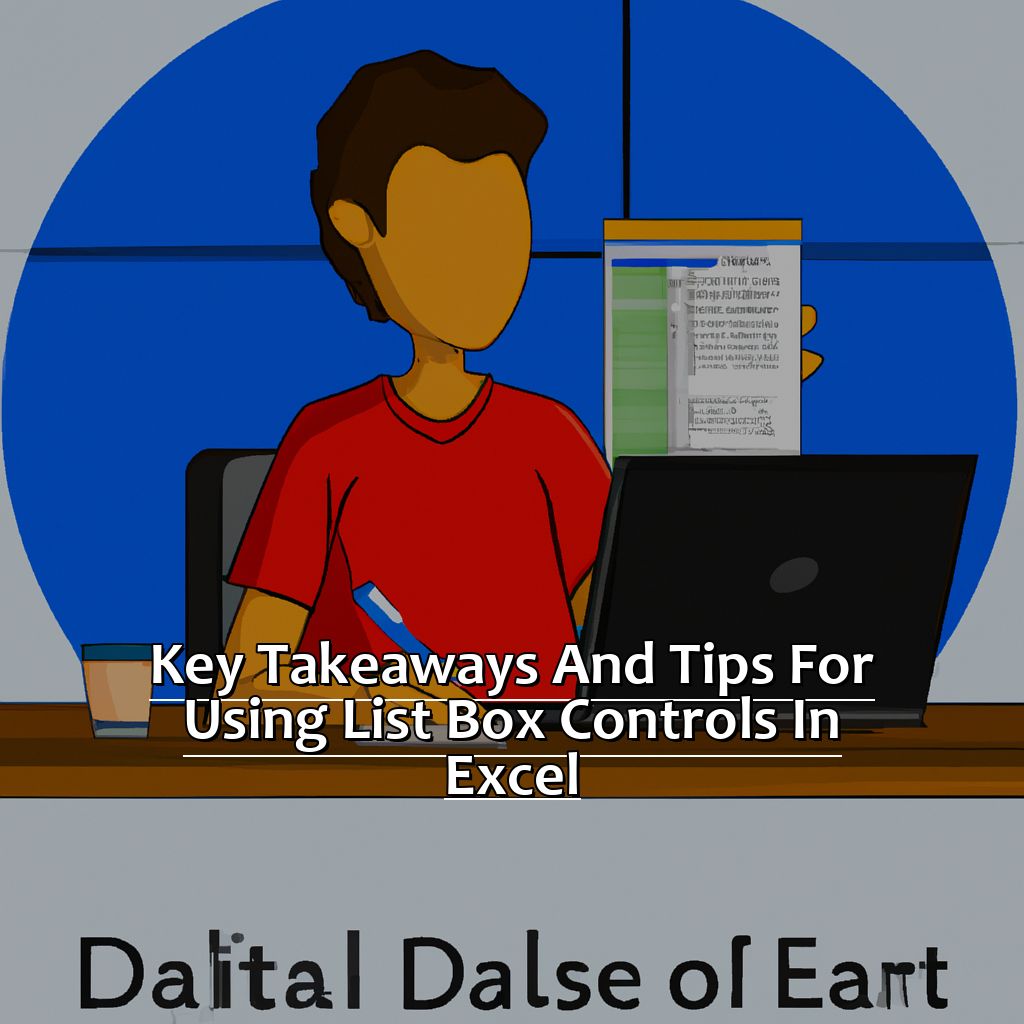
Image credits: manycoders.com by Adam Duncun
Recap of the Benefits of List Box Controls in Excel
List box controls can truly be a lifesaver in Excel! With their help, you can handle massive data sets easily and save time. Here are a few benefits:
- Drop-down menus display only selected data from a large set, making navigation simpler.
- Data accuracy is improved since invalid entries are prevented.
- Spreadsheets look more professional with their polished look.
- Data analysis and filtering become easier without scrolling.
- Streamlining of workflows is much quicker.
- Customizing options such as font size, color, and style are available.
You can easily improve your workflow and the visuals of your spreadsheet by using list box controls. Plus, you get to sort through huge amounts of information with ease.
For advanced users who want even more customizations, VBA macros (Visual Basic Application) are the way to go. With them, you can format rules based on user input and auto-populate data charts.
Handy Tips and Tricks for Optimizing Your List Box Controls in Excel.
Tailor your list boxes to make them more suitable for your needs. Change the font, add colors, borders or images. Conditional formatting is another great way to emphasize certain values. Utilize Excel functions like VLOOKUP and INDEX/MATCH to perform complex operations. There are lots of tips to optimize your list box controls in Excel, making it easier to manage large amounts of data.
Five Facts About Using List Box Controls in Excel:
- ✅ List box controls are used to display a list of items for users to select from in an Excel worksheet. (Source: Excel Easy)
- ✅ List box controls can be added to a worksheet by going to the Developer tab and clicking on the “Insert” button in the Controls group. (Source: dummies)
- ✅ List box controls can be customized with different font styles, sizes, and colors to match the worksheet’s design. (Source: Excel Tips)
- ✅ List box controls can be linked to cell references in the worksheet, allowing users to input or update data from the list box. (Source: Excel Campus)
- ✅ List box controls can be used in conjunction with other Excel features, such as conditional formatting and data validation, to create interactive and user-friendly worksheets. (Source: Excel Campus)
FAQs about Using List Box Controls In Excel
What is a List Box Control in Excel?
A List Box Control is a graphical user interface element used to display a list of items from which the user can make one or more selections. In Excel, a List Box Control can be added to a worksheet to make it easier for users to select data from a list.
How do you add a List Box Control in Excel?
To add a List Box Control to an Excel worksheet, select the Developer tab on the Ribbon, click on the Insert button, and choose the List Box option from the ActiveX Controls section. Then, draw the List Box on the worksheet and customize it as needed.
What are the advantages of using List Box Controls in Excel?
Using List Box Controls in Excel can make it easier for users to select data from a list, especially if the list is long or contains multiple values. List Box Controls can also help ensure that users make valid selections, as only the items in the list can be selected.
Can you populate a List Box Control in Excel from a range of cells?
Yes, you can populate a List Box Control in Excel from a range of cells. To do so, select the List Box Control, open the Properties window, and set the ListFillRange property to the range of cells you want to populate the List Box from.
How do you get the selected item(s) from a List Box Control in Excel?
To get the selected item(s) from a List Box Control in Excel, you can use VBA code that refers to the List Box name and the Value property. For example, if your List Box is named “ListBox1”, you could use the following code to display the selected item(s) in a message box: MsgBox “You selected: ” & ListBox1.Value.
Can you customize the appearance of a List Box Control in Excel?
Yes, you can customize the appearance of a List Box Control in Excel by changing its properties, such as its font, size, color, and style. You can also add a border, change the background color, and specify whether the List Box should have a scroll bar or not.

