Key Takeaway:
- Excel timing can be used to track project progress and employee performance: By setting up timers in Excel, you can keep track of how much time is spent on specific tasks and easily check if project deadlines are met. You can also monitor employee performance by measuring how long it takes them to complete tasks and identifying areas where they may need additional support or training.
- Excel timing can help highlight important dates and events: By using conditional formatting, you can make certain dates and events stand out in your Excel sheets. This can help ensure you don’t miss important deadlines or milestones.
- Excel timing can be used to automate tasks and improve decision-making: Creating macros in Excel can help automate repetitive tasks and save time. Additionally, using functions such as IF, VLOOKUP, SUMIF, and COUNTIF can help you quickly analyze and summarize data, make informed decisions, and improve overall efficiency.
With deadlines looming, you know how critical timing can be. Do you struggle to plan your day and maximize your productivity? Excel can be the key for making sure you meet those deadlines and get the most out of your day.
Getting Started with Excel Timing
Welcome to my guide on Excel timing! Excel is more than just a data analysis or spreadsheet tool; it’s great for timing events and scheduling work. This guide focuses on how Excel can be used for timing.
Firstly, we’ll look at the basics of Excel and everything you need to know before getting into the world of timing. Then, we’ll focus on formulas and functions. These are key components of Excel and can make timing simpler and more efficient.
Let’s begin!

Image credits: manycoders.com by Yuval Duncun
Understanding the Basics of Excel
Familiarize yourself with the structure of Excel! It includes workbook files that contain one or more worksheets for input data. Cells are divided into columns and rows- each with its own address.
Understand how to create and format a worksheet. Add, delete and modify size & appearance. Format font type, size, color, alignment, borders and shading.
Learn how to enter data into cells with accuracy. Type numbers, text or dates manually or use functions like AutoSum and AutoFill. Also master basic arithmetic operations like addition (+), subtraction (-), multiplication (*) and division (/) as well as parentheses () for complex calculations.
Save and share your workbook – save regularly and share via email attachment or cloud applications like OneDrive.
Mastering these skills will ensure success in Excel! Plus, there is always more to learn. Gaining deeper knowledge about the advanced features of Excel will help with data handling and routine admin tasks. Don’t be left behind in today’s world. Take a step towards understanding Excel’s basics and boost your career opportunities. Next up: “Learning how to Use Formulas and Functions in Excel”!
Learning how to Use Formulas and Functions in Excel
Formulas are for performing calculations in Excel. They can be customized with functions, like SUM, AVERAGE, COUNT, MAX, and MIN.
To use a formula or function, start by typing an equal sign (=) in the cell where the result should show. Excel will display a list of available functions. You can also create custom formulas with existing functions and arithmetic operators.
Practice makes perfect! Get to know formulas and functions by exploring and creating your own. It’ll save time and be more accurate when dealing with large data sets.
I had a hard time mastering formulas and functions when I began my career. I was crunching through huge piles of data and spending ages manually calculating. With assistance from experienced colleagues and some trial-and-error, I eventually became an Excel formula whiz. It made my work easier and faster.
Next is Timers in Excel – great for tracking time-based activities.
Setting Up Timers in Excel for Timing
I’m always looking for ways to boost productivity. Excel has become my go-to tool. Recently, I worked out how to set up timers in Excel. It’s like a superpower for keeping track of progress, performance and deadlines. Here are three ways to use Excel timers for timing.
- Creating a timer to track project progress. It’s essential for successful project management.
- Using Excel timers to track employee performance. This is a great way to evaluate performance and make informed decisions.
- Lastly, we’ll learn how to use conditional formatting in Excel to highlight important dates. Never miss a deadline again!

Image credits: manycoders.com by David Duncun
Creating a Timer to Track Project Progress
If you want to track your project progress in a precise, effective way, making a timer in Excel can be very useful. Setting up a timer in Excel will help you measure the time spent on each task and monitor your progress as you work towards completing the project. Here’s a step-by-step guide to making a timer with Excel:
- Open Microsoft Excel and create a new workbook.
- Type “Task” in cell A1 and “Time” in cell B1.
- In cell A2, type the name of your first task.
- Select cell B2 and press Ctrl + Shift + :.
- Hit enter to start the timer.
You can stop the timer by pressing Ctrl + Shift + : again. To get the most out of your timer, try these tips:
- Set realistic goals for each task before timing yourself. This will give you an idea of how much time should be invested in each task.
- Make sure all team members use timers consistently – this will let you monitor overall progress.
- Document data from using timers. This way, you can use past project results for future projects.
In conclusion, creating a timer in Excel helps you track progress on tasks accurately and effectively. Next, we’ll look at how Excel timers can be used to track employee performance.
Tracking Employee Performance using Excel Timers
To use Excel Timers to track employee performance, a few simple steps must be taken:
- Choose the task to track.
- Create a new sheet in Excel.
- Input the employee’s name in one column and the activity details in another.
- Insert ‘start time’ and ‘end time’ using the ‘NOW()‘ formula.
- Subtract start time from end-time to get the total time taken for each activity.
- Sum all activity timings for the employee’s overall productivity.
Excel Timers can bring various benefits to organizations. Track teams without extra resources. Identify unproductive employees and suggest improvements. Monitor project timelines and keep costs controlled.
If you don’t already use Excel Timers, you could be missing out on significant opportunities to enhance your team’s work efficiency and productivity.
Up next: Highlight Important Dates using conditional formatting.
Highlighting Important Dates using Conditional Formatting
Highlighting important dates in Excel is essential. Conditional formatting makes the job easier. Here’s how:
- Select the range of cells with the dates you want to highlight.
- Click “Conditional Formatting” in the Home tab.
- Choose “Highlight Cells Rules” and “A Date Occurring”.
- Select the type of date to highlight (today, tomorrow, next week, etc.).
- Choose the formatting style (font color, fill color, bold text, etc.).
- Click OK.
Now, the relevant dates will be highlighted according to your preferences. This saves time and makes it easier to locate significant dates.
You can also use icons or colored fonts as an alternate way of highlighting. Combining this with conditional formatting makes the workflow even more efficient.
In our next segment, we will learn how to analyze data with Excel timing.
Analyzing Data with Excel Timing
I’m a data analyst, and I use Excel daily. It’s helpful for many analytical purposes, such as timing analysis. This helps me recognize trends and patterns, then make smart decisions. In this article, I’ll explain two timing analysis sub-sections.
The first part is visualizing data using Excel charts and graphs. The second part covers the advantages of analyzing data through pivot tables in Excel timing.
Knowing these methods helps me gain meaningful insights and make informed decisions quickly and accurately.
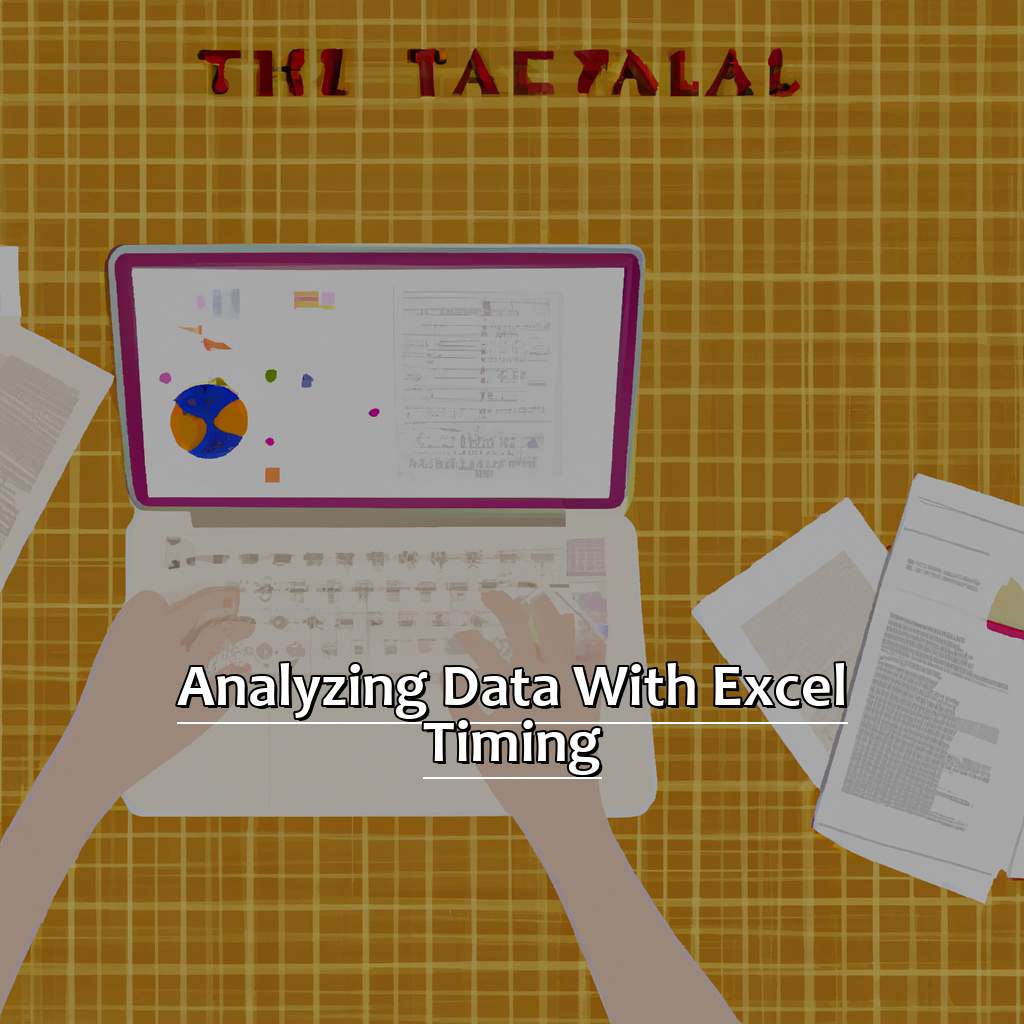
Image credits: manycoders.com by Yuval Arnold
Visualizing Data using Charts and Graphs in Excel
A table is a great way to present info clearly, logically, and in an easy-to-read way. Excel’s organizing charts make it simple to spot trends or variations in data. Plus, they help you focus on the relevant details within a dataset.
One option to visualize data is a pie chart. It can show the proportion of one or more variables. Or, try a bar chart to compare variables, show how much of something there is, or highlight highest/lowest values.
Visuals (charts and graphs) help people understand and remember info better than text. 90% of info transmitted to the brain is visual!
Time to step up your spreadsheet game: Analyze data with Pivot Tables in Excel.
Analyzing Data with Pivot Tables in Excel Timing
When analyzing data, pivot tables in Excel are key. They save time when compared to manual analysis. Firstly, open the spreadsheet and choose the rows or columns with the data. Then, go to the Insert tab. Click on Pivot Table and select the data range. Drag fields into the Rows Label and Values sections.
Using the right technique and logic, it is easy to find trends or identify problems. Swiftly filter through the rows or columns to gain useful insights, avoiding distractions.
Forbes Insights and EY BI surveyed business analysts. 85% agree that end-users will continue to rely on Excel.
Let’s shift to Automating Tasks with Excel Timing. This is important for business automation.
Automating Tasks with Excel Timing
I’m an Excel enthusiast! I’m always searching for ways to improve my tasks and increase productivity. In this segment, I’m discussing how Excel can help with timing and automating tasks that usually take a lot of time.
We’ll be looking at two techniques for timing with Excel. One is creating macros to automate repeat tasks. The other is setting alerts for essential deadlines. These methods will help us be more productive and avoid missing deadlines.

Image credits: manycoders.com by Adam Jones
Creating Macros to Automate Tasks in Excel
Creating a macro in Excel is simple!
- Open an existing or new workbook.
- Go to the View tab on the ribbon menu and select Macros from the drop-down.
- Enter a name in the Macro name field and click Create.
- Begin recording your actions such as entering data, formatting cells, applying formulas, etc.
- Click Stop Recording when finished.
You can now use your macro for any repetitive task in Excel. You can also edit it by clicking Edit instead of Create. Plus, you can assign it to keyboard shortcuts or buttons for even quicker access.
Macros are very useful for saving time and boosting productivity. Additionally, you can build a library of macros to reuse across different workbooks!
For maximum efficiency, store all your macros in one place like a separate workbook called ‘macros.’ Make sure you give them descriptive names too.
Now let’s look at Setting up alerts for Important Deadlines in Excel Timing. It will help make sure tasks are done before their deadlines.
Setting up Alerts for Important Deadlines in Excel Timing
- Create a new column next to the relevant dates column. Put ‘Yes’ in the cells which need an alert.
- Now, go to the ‘Home’ tab in your Excel Sheet. Click on the Conditional Formatting button. Select ‘New Rule’ from the dropdown list.
- In the dialog box, choose the ‘Use a formula to determine which cells to format’ option. Enter the formula =$C3=”Yes”. Select the desired formatting method and click OK.
This will display an alert next to the deadline, through color highlighting or cell activation colors.
Excel Timing is great for automating tasks. It helps to optimize schedules, reducing lead times and increasing work efficiency. Plus, it enables timely updates and accurate reports. With macros snippets and Google Sheets triggers, reminders can be set up and cleared automatically after completion. Excel Timing is a great way to boost productivity and reliability.
Tips and Tricks for Excel Timing
I’m excited to share my tips on Excel timing! It’s important in lots of industries. I’ll cover 3 topics: the IF function, VLOOKUP, and SUMIF/COUNTIF.
First, let’s look at the IF function. Then, we’ll try out the VLOOKUP for easy searches. Last, I’ll show my tips on making summaries with SUMIF and COUNTIF. Get ready to work faster and smarter!

Image credits: manycoders.com by Yuval Jones
Making Decisions with the IF Function in Excel
Using the IF function in Excel to make decisions involves defining conditions and carrying out particular commands when the conditions are met. This is a key ability for creating automated spreadsheets that can process data depending on certain criteria.
To use IF functions in Excel:
- Select the cell where you want your results.
- Add =IF( followed by the condition inside parentheses. For instance, “=(A1>10)”.
- Then, enter what you want to return if the condition is true, with a comma after it. E.g. “=IF(A1>10,”Yes”,”No”)”.
IF functions comprise of “IF”, then open and close parenthesis, then “logical test”, then the desired outcome if true, and another comma for the other result if false.
You can create more intricate decision trees by using nested IF functions or blending them with other conditional statements such as AND or OR.
One tip for IF functions is to not nest too many levels of IFs as it can make the formula complex. Instead, try to split complex formulas into smaller parts that are simpler to comprehend.
Now, ready for the Quick Search for Data with the VLOOKUP Function in Excel Timing?
Quickly Searching for Data with the VLOOKUP Function in Excel Timing
Searching data in Excel can be long and tiresome. However, the VLOOKUP function makes it quick and easy. This function searches through a spreadsheet, using given criteria to find a specific result. For instance, if you have a list of products plus their prices, VLOOKUP will help you find the price of a certain product.
To use VLOOKUP, start by selecting the cell you want the results in. Then enter “=VLOOKUP” and open brackets “(” to type the criteria. The first argument is the value you’re looking for, the second is where Excel should look and the third argument is which column has the answer.
Remember this: when using VLOOKUP, the values need to be ordered in ascending order. That means items in a list must be arranged alphabetically or numerically for the formula to work correctly.
A pro tip when using VLOOKUP is to use wildcards like “*” or “?”. For example, if you need all items with a certain keyword in the name or description, type the keyword plus an asterisk (e.g. “*keyword*”). Excel will instantly give you all the relevant results.
Summarizing Data Quickly with the SUMIF and COUNTIF Functions in Excel Timing
The SUMIF and COUNTIF functions in Excel Timing are great for quickly analyzing data. They help you add up values from a range of cells or count the number of cells that meet certain criteria. You can also use logical operators such as “less than,” “greater than,” and “equals” to specify criteria. Wildcards like “*” and “?” can also be used to match patterns in your data.
You can combine SUMIF and COUNTIF with other functions like AVERAGE or MAX for even more control over your analysis. This lets you find things like the average sales figure for a certain product line, or the maximum temperature recorded on a certain day.
When using these functions, it’s important to make sure your data is organized in a consistent manner. All cells should contain similar types of data (e.g. numbers instead of text) and there should be no extra spaces or hidden characters.
Experiment with different combinations of criteria to get the results you want. For example, use NOT with your logical operator to find cells that don’t meet your criteria. With practice, you’ll be able to quickly analyze large amounts of data and make informed decisions.
Five Facts About Using Excel for Timing:
- ✅ Excel can be used to calculate timings for a variety of tasks, such as project schedules, employee time sheets, and production cycles. (Source: Microsoft)
- ✅ Excel has built-in time functions that make it easy to add, subtract, and format times. (Source: Excel Easy)
- ✅ Excel can be used to track and analyze performance metrics using time-based data, such as sales trends, website traffic, and social media engagement. (Source: HubSpot)
- ✅ Excel allows for the creation of customizable time tables and templates for easy reuse in future projects. (Source: Excel Campus)
- ✅ Excel can be integrated with other time-management tools, such as calendars, task managers, and time-tracking software, to create a comprehensive system for managing time. (Source: Zapier)
FAQs about Using Excel For Timing
What is using Excel for timing?
Using Excel for timing is a way to keep track of time and create a timeline through the use of Excel spreadsheets. This feature can be used for organizational, project management, or schedule-keeping purposes.
How do I create a timeline using Excel for timing?
To create a timeline using Excel for timing, start by entering your desired start and end dates in cells. Then, insert a range of cells for each task or event in between the start and end dates. To keep track of time, use the formula “= end date – start date” in the cells dedicated to time intervals.
What are some benefits of using Excel for timing?
Using Excel for timing can help with project planning and increase productivity by keeping track of deadlines and timelines. It can also make it easy to identify time gaps and potential scheduling conflicts.
What are some common mistakes when using Excel for timing?
Common mistakes when using Excel for timing include incorrect formula application, inaccurate date entry, and failure to update timelines regularly. It’s important to double-check all calculations and inputs to ensure accuracy.
Can Excel for timing be used for personal use or just for business purposes?
Excel for timing can be used for both personal and business purposes. It’s a useful tool for scheduling personal events, managing household chores, or planning a vacation itinerary.
Is there a way to automate Excel for timing?
Yes, there are add-ins and templates available that can automate Excel for timing. These tools can save time by generating calendars, timelines, and schedules with just a few simple inputs.

