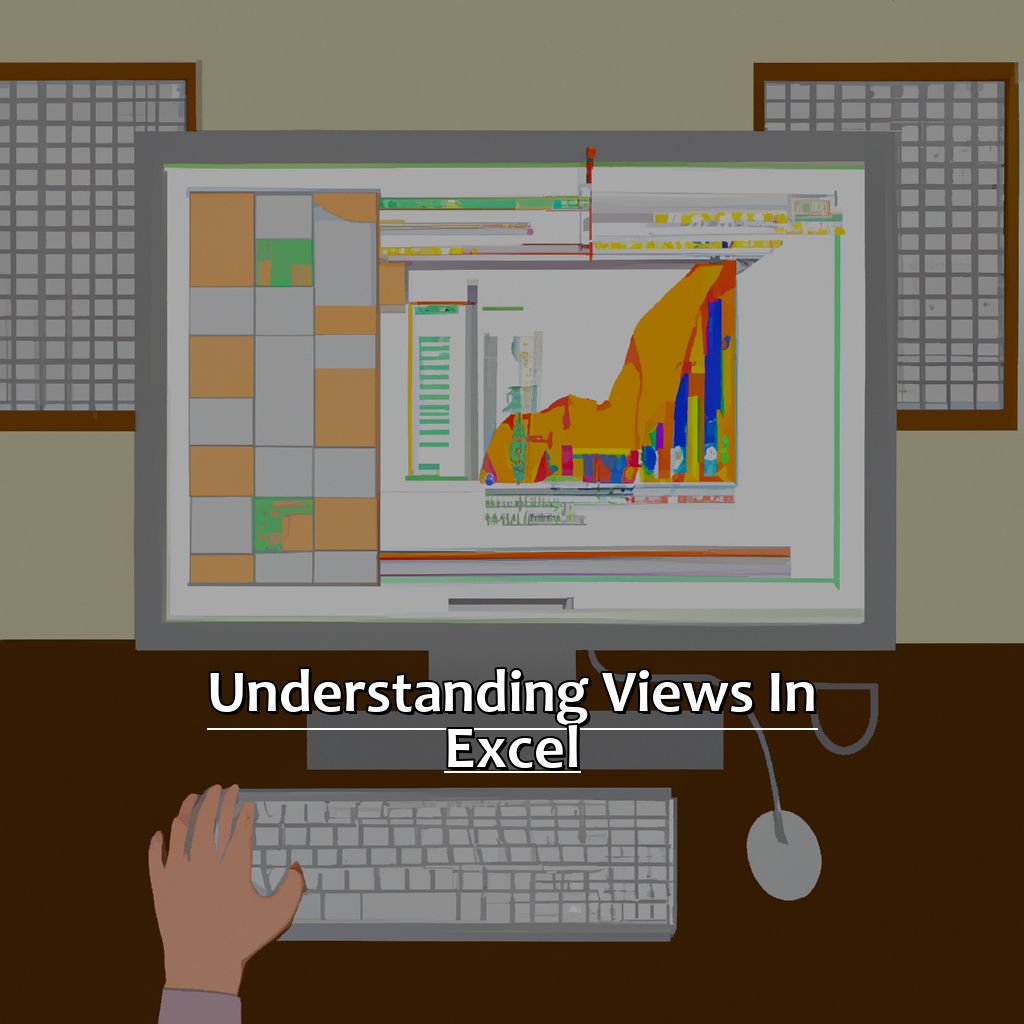Key Takeaway:
- Defining Views in Excel is crucial in organizing Data: Views allow you to customize the way you see data in Excel. This helps in processing larger data sets and makes it easier to analyze specific information.
- Utilizing Views in Excel saves time and boosts productivity: By using pre-set filters or creating custom views, you can quickly analyze data without having to search through multiple tabs and sheets. This boosts productivity and ensures that deadlines are met effortlessly.
- Advanced View Settings in Excel are incredibly powerful and efficient: By effectively naming, sharing, and resetting views, you can ensure transparency and alignment of data across shared spreadsheets or workbooks with colleagues. This helps maintain data integrity and fosters a culture of collaboration.
Are you struggling to make sense of views in Excel? Fret not! This article will show you how to use views to your advantage, so you can get the most out of your data. Take a few minutes to learn how enhance your Excel skills and make your data more understandable.
Understanding Views in Excel
I have used Excel for many hours. It can be hard to understand. That’s why we must get to know its features.
Now, let’s look at Views in Excel! What are Views? They help us make our work easier. We’ll define them and learn how to use them. Let’s get started and see how Views can change our Excel experience!
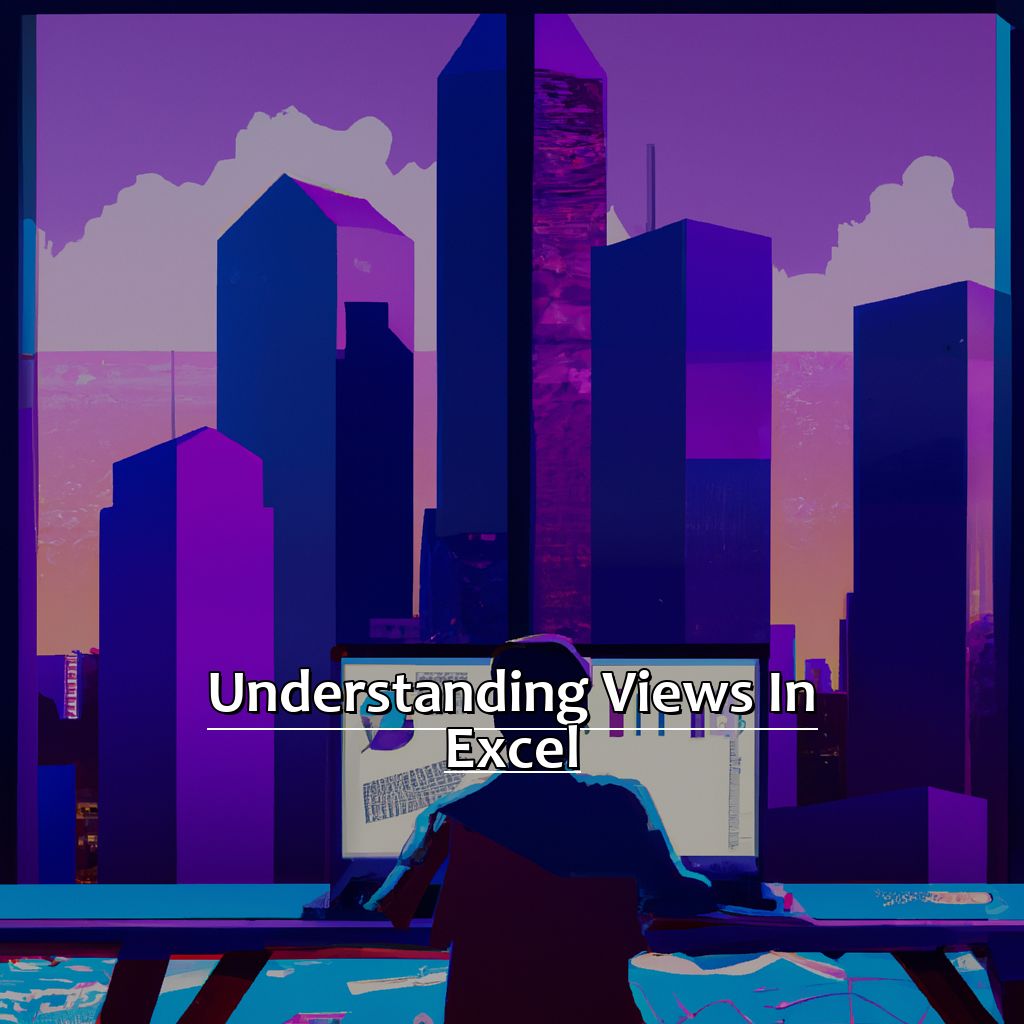
Image credits: manycoders.com by Yuval Woodhock
Defining Views in Excel
Excel shows all elements in a worksheet, even if they’re not relevant. Views let you hide some columns or rows, filter data, change print areas, and highlight relevant content. Plus, you can freeze specific panes.
Save different views with names that match your needs, like daily reports or budgets. When you switch views, Excel applies the settings without changing the data.
Customize the Quick Access Toolbar with commands to make and manage views. Or, use the View tab in the Ribbon.
Create useful views by finding the most relevant info to show. This could be summary tables, charts, conditional formatting, or calculated fields. Use filters to select or type criteria that show important data points.
Understand what info matters most, and how to present it. This way, you’ll save time managing large datasets and improve your productivity.
Advantages of Utilizing Views in Excel
Utilizing views in Excel can be advantageous. Here are three advantages:
- Customize: Choose which data to display, making it easier to focus.
- Navigate: Quickly switch between different sets of data without scrolling.
- Analyze: Create perspectives like pivot tables or charts to identify patterns.
Benefits of using views include saving time and increasing productivity. Plus, large datasets become more manageable as they’re broken down.
Creating effective views requires identifying important information and organizing it accordingly. Color-coding or highlighting certain pieces of info makes them stand out.
Now let’s discuss how to create a view in Excel.
How to Create a View in Excel
I’m a keen Excel enthusiast and am always looking to refine my data management abilities. A valuable technique for dealing with huge data sets is constructing a View in Excel. Here, we’ll explain the steps for making a View in Excel, from setting up filters to applying it to your data set. Breaking it down into the individual elements, this article will give you the know-how to optimize your workflow and increase efficiency. Let’s begin!
- First, open Microsoft Excel, and navigate to the “View” tab, then select “Create View”.
- Next, establish your desired filters and sorting preferences, then click “OK”.
- Now you can view your data set with the given filters and sorting applied. You’ve created a View in Excel!
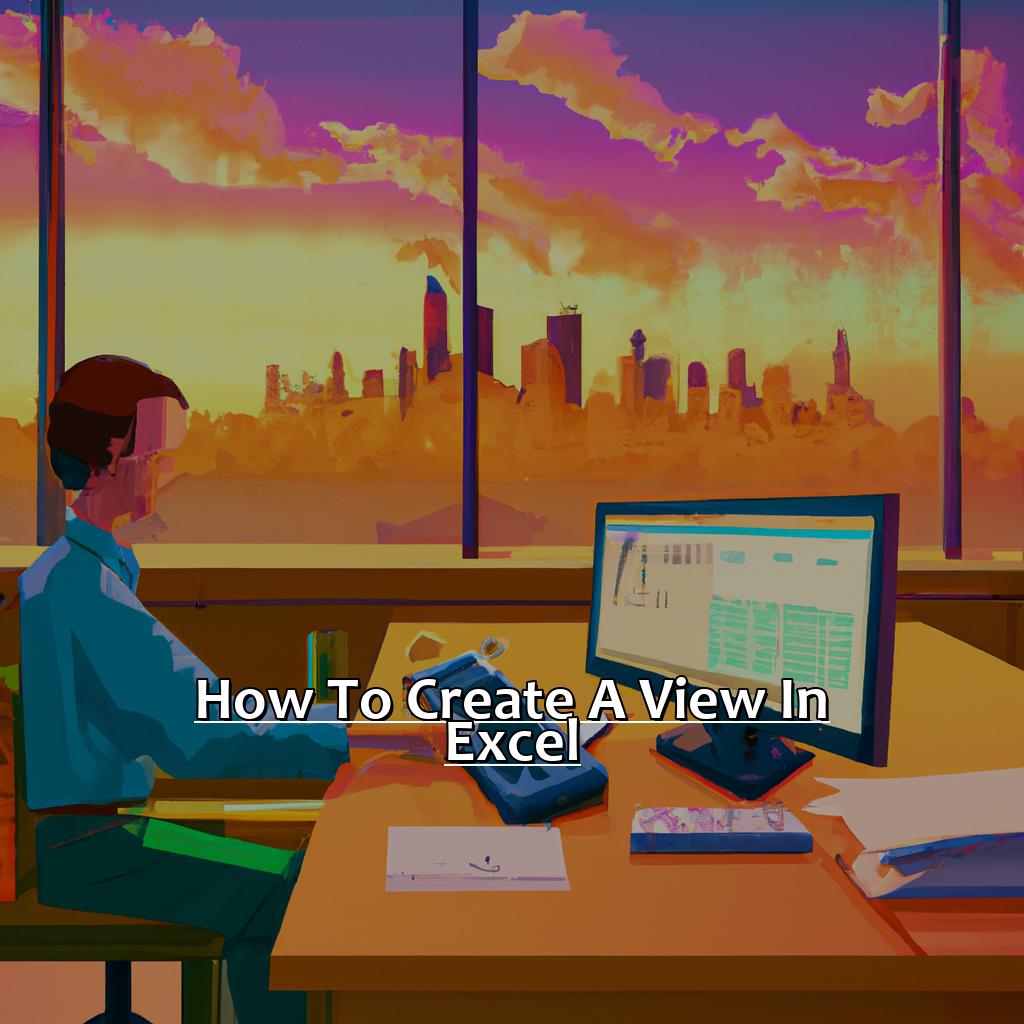
Image credits: manycoders.com by Yuval Duncun
Steps to Setting up and Applying a View
Excel views enable you to customize how your data is displayed, without affecting other aspects. This allows you to focus on specific fields or areas, particularly when dealing with large datasets. Managing views helps save time when working with many sheets in one workbook or across different workbooks.
To create a view: open your workbook and click on the View tab in the ribbon menu at the top of your screen. Then, select Manage Views in the Workbook Views section. A dialog box will appear. Click Add to create a new view. Give it a name and choose the desired settings, such as filters or hidden rows/columns. Finally, click on OK to save your changes.
Management of Views in Excel
Ever found yourself stuck in a list of data in Excel? No need to fret! There is a simple solution: views. In this article, let’s explore how to manage and modify views. Plus, learn how to use this to further improve your Excel skills. Let’s dive into the world of Excel and maximize your productivity!

Image credits: manycoders.com by Adam Duncun
Modifying and Removing a View
Customizing views in Excel can be really helpful when dealing with large datasets. You must know how to modify and delete views to up your productivity. Here’s a step-by-step guide:
- Open Microsoft Excel.
- Go to the View tab.
- Click Custom Views.
- Choose the view you want to modify or delete.
- For modifying, click Modify and save it as a new view.
- For deleting, select the view and click Delete.
Be cautious in what you modify or remove since it can’t be restored. Modifying is great when data changes or when fonts or cell formatting need updating. Deleting is great if the view isn’t needed anymore. Knowing how to manage views efficiently will give you better organized workspaces and save time. In the next section of this article, we’ll discuss more complex ways of customizing views. Take control of your spreadsheet with modifying and removing views today!
Advanced View Settings in Excel
Have you ever wanted to switch between different views of your Excel data easily? Advanced view settings in Excel make this possible. Let’s take a look!
We’ll start by learning how to name views correctly, so your data is organized and easy to access.
We’ll then go over sharing views with others for effortless collaboration.
Finally, we’ll talk about resetting views when needed, so you can get back to your data quickly, even after playing with the settings. Let’s get started!
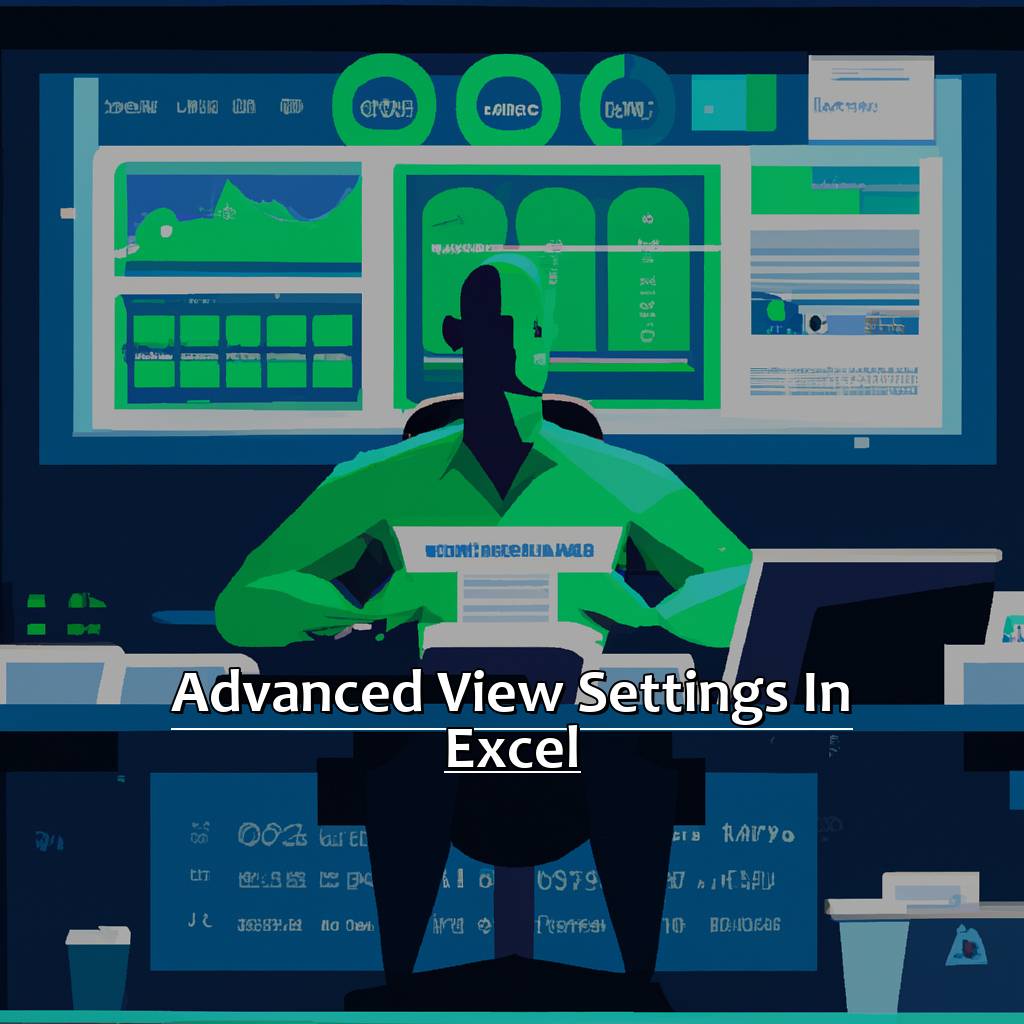
Image credits: manycoders.com by James Duncun
Naming Views Appropriately
When it comes to naming views in Excel, it’s essential to name them appropriately. This means using names that accurately describe the content and make it simple for others to understand. Here are some tips for naming views effectively.
Create a table with columns “Effective Names” and “Ineffective Names”. In the first column, list names like “Sales by Region”, “Profit Margins by Product”, and “Marketing Spend by Channel”. These names use clear language and are specific enough to give an idea of what viewers will see. In contrast, ineffective names like “View 1” or “Report A” are too generic and provide no helpful info.
When thinking about how to name your views, think about who will be viewing them. If you’re sharing with coworkers or stakeholders, use names that make sense to them, based on their knowledge of your company’s data. Also, avoid abbreviations or acronyms that might not be clear to everyone.
It’s a good practice to revise view names as needed. If the content of a view changes or if viewers are confused about its meaning, update the name.
Forbes suggests “naming conventions for data files should be intuitive and logical so consumers know what they’re viewing before opening the files.” The same logic applies to naming views in Excel – make sure your naming conventions help users understand what they are looking at before they open the file.
Sharing Views with Others
- Select view via View tab dropdown list.
- Click Share button in top right corner of screen.
- Select who you want to share with, in Sharing Settings window.
- Choose individual people/groups, create link or set permissions.
- Then click Send, to send an email invitation.
Collaboration’s made easy with shared views. Everyone has access to data and updates are emailed instantly. Set expectations on updates and share reference materials.
Reset views quickly with Restore function. Navigate to View tab, click Restore button. This reverts all changes back to default state. Reset as many times as required – no fuss, no mess!
Resetting Views When Required
Resetting Views can be useful for troubleshooting when Excel starts acting up. It can also help when part of your data or formulas are deleted accidentally. Stats from Microsoft Office help archives show that resetting views has been a frequent fix for software problems for years.
Steps for resetting views:
- Open the ‘View’ tab at the top of the worksheet.
- Click on ‘Custom Views’.
- Select the view to be reset.
- Click on ‘Delete’ and confirm by clicking ‘OK’.
- Close and reopen Excel.
- Done! All views have been reset to their default settings.
However, bear in mind that resetting views will remove any customizations you have done on the spreadsheet. Unless this interferes with your work process, it shouldn’t be a problem.
Summary of Understanding Views in Excel
Views in Excel enable you to customize the display of data in a worksheet. Without affecting the underlying data or formatting, you can quickly switch between different perspectives. This can save time and improve productivity.
When you create a view, you define settings such as filter criteria, sort orders, row/column sizing, freeze panes, and hidden rows/columns. To apply the view, just switch to it whenever you need.
Using views is particularly useful when working with large sets of data. You can create views that show only the data of interest, hide unneeded info, and apply formatting to make the data more visually appealing.
To make the most of views, create ones tailored to your specific needs and name them clearly. Furthermore, use views with other Excel features like pivot tables, filters, and charts. Finally, use keyboard shortcuts or custom buttons to access regularly used views quickly.
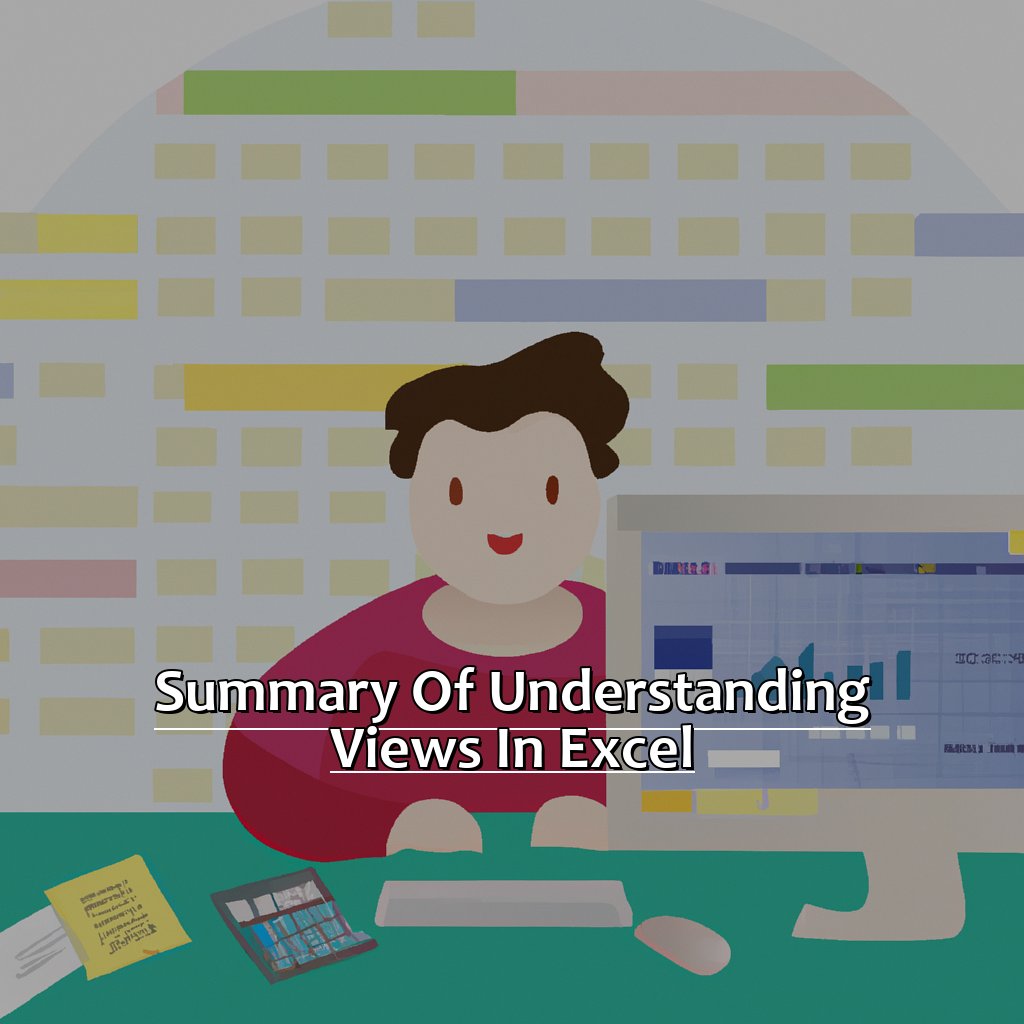
Image credits: manycoders.com by David Washington
Five Facts About Understanding Views in Excel:
- ✅ Views in Excel refer to the different ways data can be displayed and manipulated. (Source: Microsoft)
- ✅ The default view in Excel is the normal view, which displays data in rows and columns. (Source: Excel Easy)
- ✅ Other views in Excel include page layout view, which shows how the data will look when printed, and the chart view, which displays data in graphical form. (Source: Lifewire)
- ✅ Views can be customized and saved for future use. (Source: TechRepublic)
- ✅ Understanding views in Excel can greatly improve efficiency and productivity when working with data. (Source: Udemy)
FAQs about Understanding Views In Excel
What are the different views available in Excel?
Excel has three available views: Normal, Page Layout, and Page Break Preview. Normal view is the default and shows the worksheet as it will be printed. Page Layout view shows the worksheet as it will appear on the printed page. Page Break Preview shows the worksheet in a preview of where page breaks will occur when printed.
How do I switch between views in Excel?
To switch between views in Excel, click on the View tab in the ribbon. Then, click on one of the three view options: Normal, Page Layout, or Page Break Preview. You can also use the keyboard shortcuts Alt+N for Normal view, Alt+P for Page Layout view, and Alt+I+B for Page Break Preview view.
What are the benefits of using Page Layout view in Excel?
Page Layout view in Excel allows you to see the worksheet as it will appear on the printed page. You can adjust margins, headers, footers, and other print settings in this view. This helps you to make sure your worksheet fits onto the printed page and looks the way you want it to.
How do I adjust page margins in Page Layout view in Excel?
To adjust page margins in Page Layout view, click on the Margins button in the Page Setup group on the Page Layout tab. From there, you can select predefined margin sizes or choose Custom Margins to set your own.
How do I customize headers and footers in Page Layout view in Excel?
To customize headers and footers in Page Layout view, click on the Header & Footer button in the Page Setup group on the Page Layout tab. From there, you can select predefined headers and footers or choose Custom Header or Custom Footer to create your own.
Can I undo changes I’ve made in Page Layout view in Excel?
Yes, you can undo changes you’ve made in Page Layout view in Excel. Simply click on the Undo button in the Quick Access Toolbar or press Ctrl+Z on your keyboard to undo the last action you took.