Key Takeaways:
- Relative addressing refers to using formulas or references that change based on the location of cells in a worksheet. Absolute addressing, on the other hand, refers to formulas or references that remain fixed, regardless of where cells are located.
- Understanding the differences between relative and absolute addressing is important because it can affect the accuracy of your calculations and the efficiency of your work in Excel.
- In some cases, using relative addressing can be more efficient when making repetitive calculations or when working with large sets of data. However, absolute addressing is useful when you need to refer to specific cells or ranges in a worksheet, such as when copying formulas or creating charts.
Struggling to make sense of relative and absolute addressing in Excel? You’re not alone. This blog post will help you break down the complex concepts of referencing and give you tips to work more efficiently in Excel.
Understanding Relative and Absolute Addressing in Excel
Ever worked with spreadsheets? Heard about relative and absolute addressing in Excel? It’s essential to understand their difference. In this discussion, we’ll tackle the distinction. We’ll clarify what they are and why they’re important. By the end, you’ll be able to differentiate between them and know when to use each.
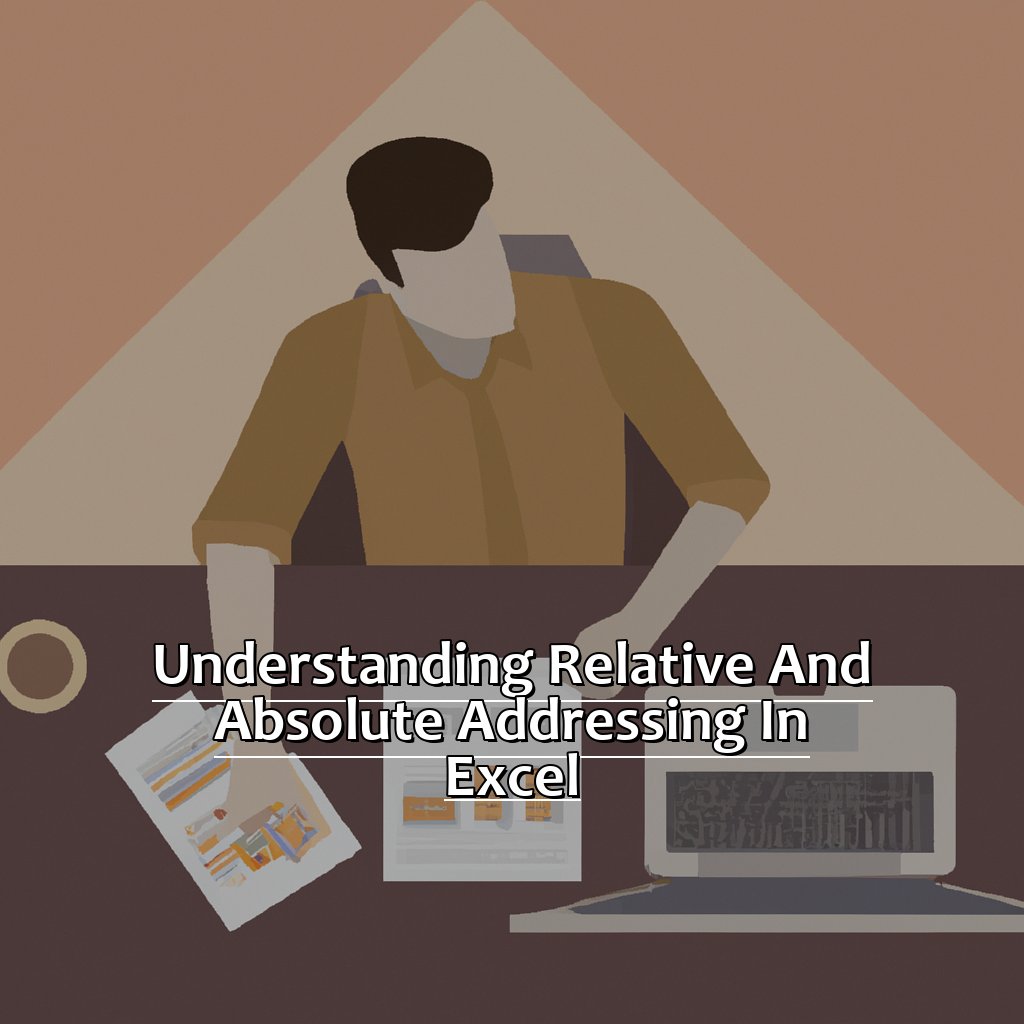
Image credits: manycoders.com by Adam Jones
Defining Relative and Absolute Addressing
Relative and absolute addressing are two types of cell referencing in Excel. Relative addressing changes the cell reference when formulas get copied to other cells. This makes it easier to create similar formulas quickly. Absolute addressing fixes the cell reference, even when the formula is copied.
Let’s look at an example. In column A, there are numbers 1, 2, 3. In column B, each number is multiplied by 2. Here, relative referencing is used as A1 changes to A2 and A3 when copied. To fix this reference, use absolute referencing ($A$1).
Relative and absolute addressing have different uses. Relative referencing saves time in large datasets. To quickly switch between them when typing out formulas, use F4 (Function Key).
Why is Relative and Absolute Addressing important?
Why Relative and Absolute Addressing are important
Relative and Absolute Addressing are important in Excel. They help organize data and make calculations more efficient. We will cover how to use Relative Addressing.
Relative Addressing uses cell references that can change based on the formula location. It makes updating formulas easier when data changes.
Absolute Addressing uses cell references that do not change no matter where the formula is copied. It provides stability when working with static values or external sources.
In early versions of Excel, only Absolute Addressing was used. However, newer versions have complex formulas and dynamic data sets. This led to the development of Relative Addressing.
Using Relative Addressing in Excel
Excel and big data? Relative addressing is key! From my own experience, I’m gonna share the advantages of using relative addressing. We’ll see real-life examples and guidelines on implementing it. By the end, you’ll understand how working with relative addressing can make Excel processes quicker and save you time.

Image credits: manycoders.com by James Washington
Examples and Best Practices for Relative Addressing
Grasping the concept of relative and absolute addressing is key to using Excel well.
Time to put your knowledge into practice! Examples and best practices can help.
Take a look at a table with relative referencing data:
| Product Name | Cost |
|---|---|
| Apples | $2 |
| Oranges | $1.5 |
| Bananas | $1 |
| Grapes | $4 |
Formula example: “=B2*B3” to calculate total cost of oranges by multiplying cost per kilo (B2) and amount purchased (B3). Copy the formula down the column for other products.
Name ranges instead of cell references in formulas?
For example, if you have a named range called “Fruits” for cells A2:A5, you can reference it in formula as “=SUM(Fruits*B2:B5)”.
Double-check relative references copied into new locations. Use “Transpose” to switch rows and columns in formulas.
Next up, get tips to effectively implement relative addressing in Excel workbooks.
How to Effectively Implement Relative Addressing
To use relative addressing in Excel, understand the concept. Relative addressing means cell references adjust when you copy or move them on a worksheet. So, when the formula or function is calculated, it relies on the relative position of the cells.
Select the cell you want to apply the formula or function to. Then, type the equal sign and the formula or function. Instead of typing cell references, use the arrow keys on your keyboard to navigate to other cells. Press Enter and the formula or function will be applied. To copy, highlight it, drag it with your mouse and release it in its new location.
Another way to apply a formula is absolute referencing. Absolutely referenced formulas stay the same when copied across multiple cells and worksheets. With relative addressing, complex calculations can be done with flexibility in datasets.
Pro Tip: Change colors of cells around text properties to differentiate them and organize without compromising compound functions. This has no effect on output quality, but brings enough detail and helps with third-party audit procedures.
Next up is Excel’s Absolute Addressing. This locks in coordinate values so they don’t change when copying within cells. This specificity benefits users who need strong emphasis on coordinates.
Excel’s Absolute Addressing
Familiar with Excel? You know relative and absolute addressing? Excel’s absolute addressing is often the better choice for complex calculations. Let’s get into absolute addressing in detail! We’ll learn how to use it in Excel and explore the differences between relative and absolute addressing with examples and explanations. Excel newbie or pro? Understanding absolute addressing could take your spreadsheet skills higher!
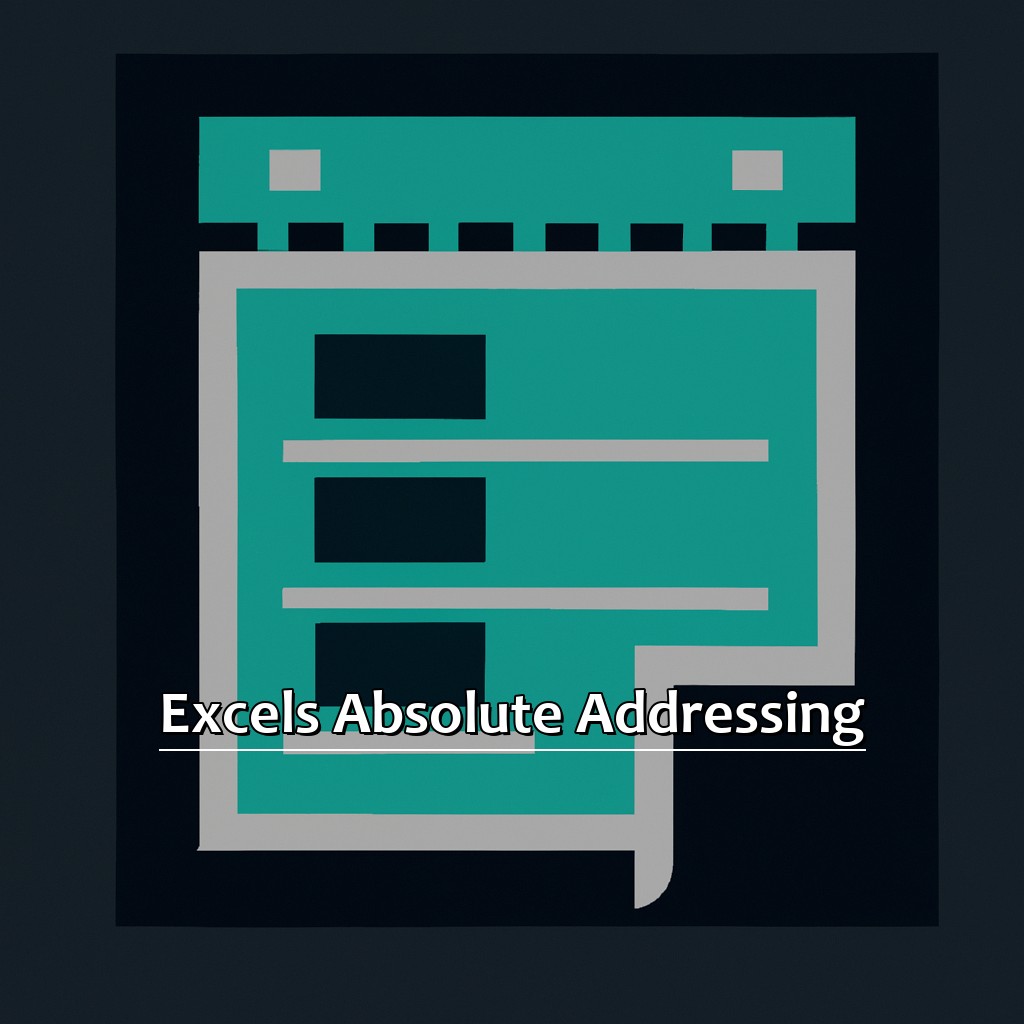
Image credits: manycoders.com by Harry Jones
Implementing Absolute Addressing in Excel
Let’s start by examining some examples:
| Relative Addressing | Absolute Addressing |
| =A1+B1 | = $A$1+$B$1 |
| =C2*15% | = $C$2*15% |
We can observe from the above that with relative referencing, addresses adjust depending on the formula cell’s position. However, absolute referencing employs fixed addresses, which remain unaltered when the formula is copied.
Ensure to add a dollar sign ($) to both row and column references, when utilizing absolute addressing. For instance, if you want absolute addressing for cell A1, type $A$1 instead of A1.
Pro Tip: To rapidly toggle between relative and absolute addressing while entering formulas in Excel, press F4. Repeatedly pressing F4 cycles through the four possible combinations of relative/absolute column and row references.
Understanding Absolute Addressing with Clear Examples will help reinforce this concept.
Understanding Absolute Addressing with Clear Examples
Absolute Addressing is a method of referencing cells with fixed cell addresses. It allows for easy identification of individual cells in an Excel worksheet. Relative cell addresses change when you copy or move data, whereas absolute addresses remain the same. This makes them very useful when creating formulas.
For example, you can use absolute addressing to ensure that a formula referencing cell A1 will always point back to it, even if it’s moved or copied. You do this by using a dollar sign ($) before the column letter and row number (e.g., $A$1).
Absolute addressing offers numerous benefits. It simplifies your workflow while helping to avoid errors when working with large data sets. It also locks cells to specific ranges, which allows for quick troubleshooting.
Interestingly, Apple introduced Absolute address on its MacExcel suite, with F4 as the hotkey combination for turning relative references into their respective absolutes during input.
Our next section will provide a comprehensive comparison of Relative Vs. Absolute Addressing.
A Comprehensive Comparison of Relative Vs. Absolute Addressing
Excel offers many ways to attain the same outcome. It’s important to understand relative vs. absolute addressing. Let’s check out the advantages of both!
- Relative addressing can simplify using formulas throughout the spreadsheet.
- Absolute addressing is helpful when dealing with data that changes.
Find out how to use relative and absolute addressing to upgrade spreadsheets, whether you are an Excel expert or just starting out.
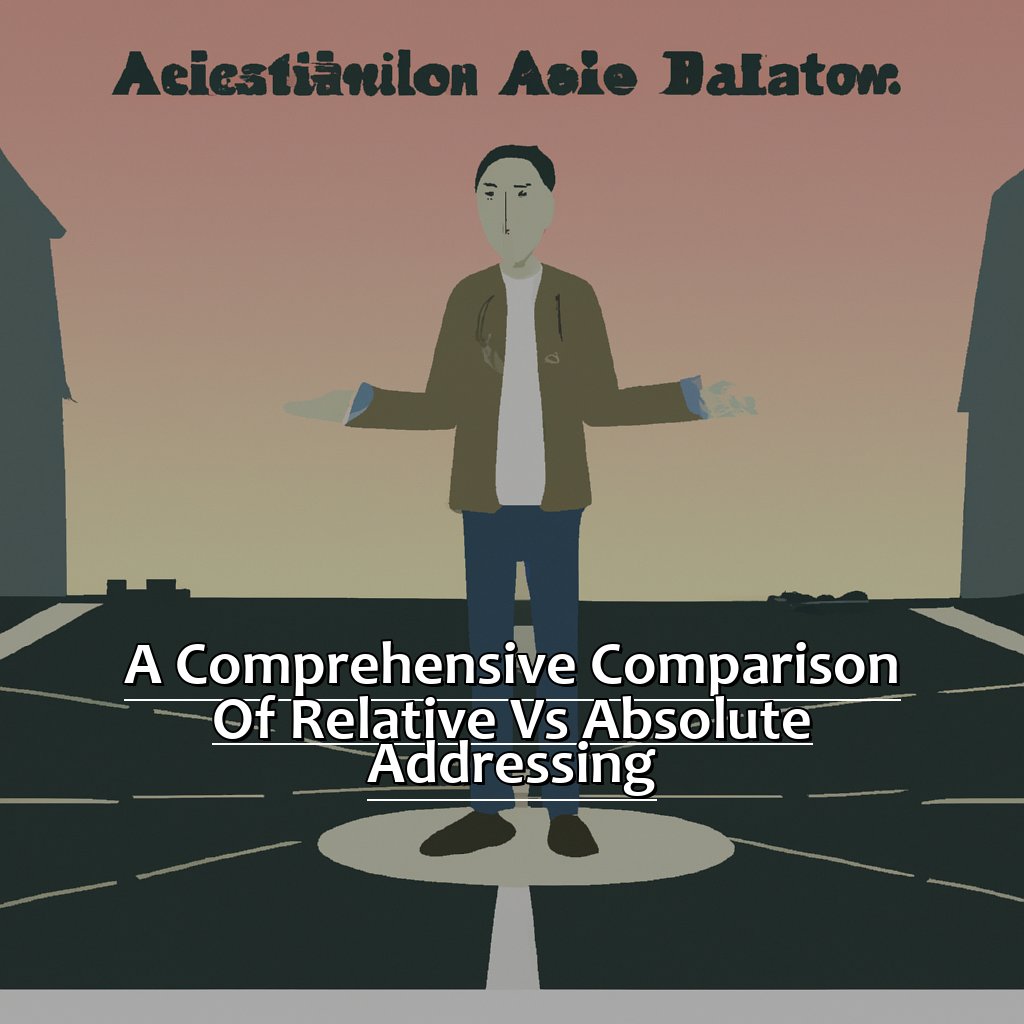
Image credits: manycoders.com by David Woodhock
Benefits of Using Relative Addressing
Relative addressing in Excel is a powerful tool. It allows you to copy formulas easily across multiple cells without manual adjustment of each cell reference.
The use of relative addressing offers some benefits:
- Efficiency – Minimizes manual input and saves time when creating spreadsheets with repetitive formulae.
- Flexibility – Changing the location of cells containing data does not affect formulae as relative addresses update automatically.
- Simplicity – Easier for beginners to get started without bulky headers.
Relative referencing ensures spreadsheet calculations remain consistent, even when copying or moving. It also prevents errors that can happen when manipulating the worksheet.
If you haven’t been using relative referencing, adding it to your workflow could save hours of work. Don’t miss out on this feature!
Advantages of Absolute Addressing in Excel:
Absolute addressing in Excel is another important tool that can make complex worksheets simpler.
Advantages of Absolute Addressing in Excel
Absolute addressing is a major feature of Microsoft Excel. It helps users to be more effective with calculations and data manipulation.
Let’s explore the benefits of using it.
One advantage is that absolute referencing can be useful for formulas with constants or variables. It keeps constant values the same during the calculation process. This stops errors from occurring due to changes in cell references.
To understand more, look at Table 1. It shows how relative and absolute addressing work differently. Relative addressing changes when used in different cells. But absolute addressing stays the same.
If you have a large worksheet or dataset of over a hundred rows and columns, absolute referencing has even more benefits. Editing each reference is time-consuming. But with the “F4” key you can switch quickly between Relative and Absolute Referencing modes. This saves time and effort.
Five Facts About Understanding Relative and Absolute Addressing in Excel:
- ✅ Relative referencing in Excel allows users to copy formulas and apply them to different cells without changing the formula. (Source: Microsoft)
- ✅ Absolute referencing in Excel allows users to fix a cell reference in a formula, which is useful when copying the formula to other cells. (Source: Excel Easy)
- ✅ Mixed referencing in Excel combines both relative and absolute references in a formula, by fixing a row or column while leaving the other reference relative. (Source: Ablebits)
- ✅ The dollar sign ($) is used to indicate an absolute reference in Excel formulas. (Source: TechTarget)
- ✅ Understanding relative and absolute addressing in Excel is essential for creating complex formulas and data analysis. (Source: Invest Excel)
FAQs about Understanding Relative And Absolute Addressing In Excel
What is Understanding Relative and Absolute Addressing in Excel?
Relative addressing in Excel refers to the ability to refer to cell locations relative to the current cell, while absolute addressing enables the referencing of cells that don’t change despite any actions taken during calculation. Understanding relative and absolute addressing is important when creating complex Excel formulas.
What are the differences between Relative and Absolute Addressing?
Relative addressing refers to cell referencing that is based on the position of the formula in the worksheet, while absolute addressing refers to a fixed cell reference that does not change while copying or filling.
How is Relative Addressing used in Excel?
Relative addressing in Excel is used to update a range of cells by modifying the cells in the formula rather than manually changing each cell individually. It simplifies the use of formulas and saves time when calculating data in Excel.
How is Absolute Addressing used in Excel?
Absolute addressing in Excel is used when you want to keep the cell reference constant, such as when you need to refer to a cell in a formula that does not change as you move across the worksheet or apply other actions.
How do I switch between Relative and Absolute Addressing in Excel?
To switch between relative and absolute addressing in Excel, use the $ symbol before the cell reference to make the address an absolute reference, or leave it off to make it relative. You can also use the F4 key to cycle through the various combinations of relative and absolute addressing.
What is the best way to remember when to use Relative or Absolute Addressing in Excel?
To remember when to use relative or absolute addressing, use the acronym APE (Absolute for Permanent Entries) to remind yourself that absolute addressing must be used for entries that need to remain unchanged in the formula, while relative addressing can be used for everything else.

