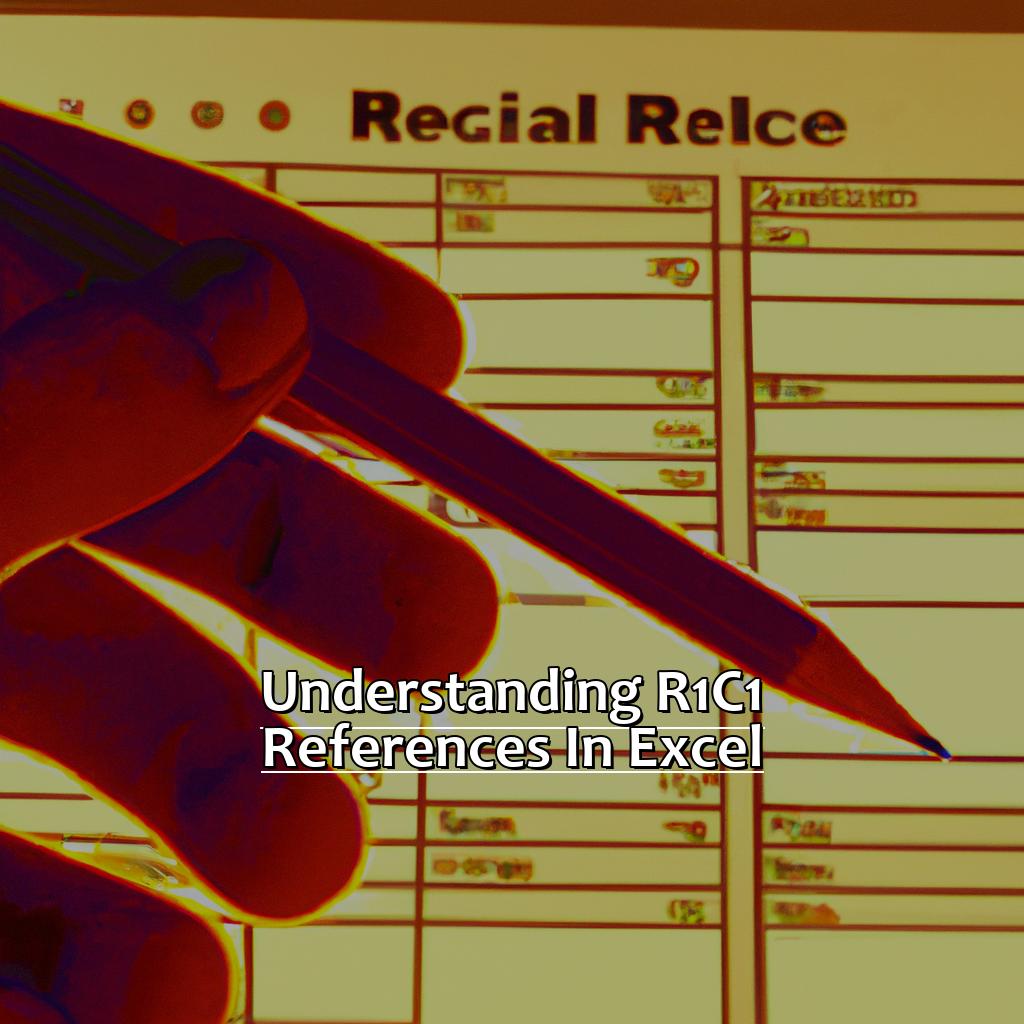Example Response:
Key Takeaway:
- R1C1 references in Excel provide an alternative way to refer to cells within a worksheet by using row and column numbers instead of column letters and row numbers.
- Some advantages of using R1C1 references in Excel include improved formula readability, easier relative referencing, and faster cell referencing.
- To use R1C1 references in Excel, use the R and C letters to represent rows and columns and use square brackets to provide numeric values for the row and column. Understanding the syntax of R1C1 relative, absolute, and mixed references can help create effective formulas.
Struggling with R1C1 references in Excel? You’re not alone. This article provides a comprehensive guide to understanding, creating and editing formulas for R1C1 references in Excel and how they can save you time and boost your productivity.
Understanding R1C1 References in Excel
As an advanced Excel user, I’m always looking for methods to simplify my processes and use the software to its full potential. Something that many people don’t think about is R1C1 references. In this article, we’ll explore what R1C1 means and how it works. We’ll also look at the many benefits of using R1C1 in Excel. After reading this, you’ll have a better understanding of how to unlock more of Excel’s features.
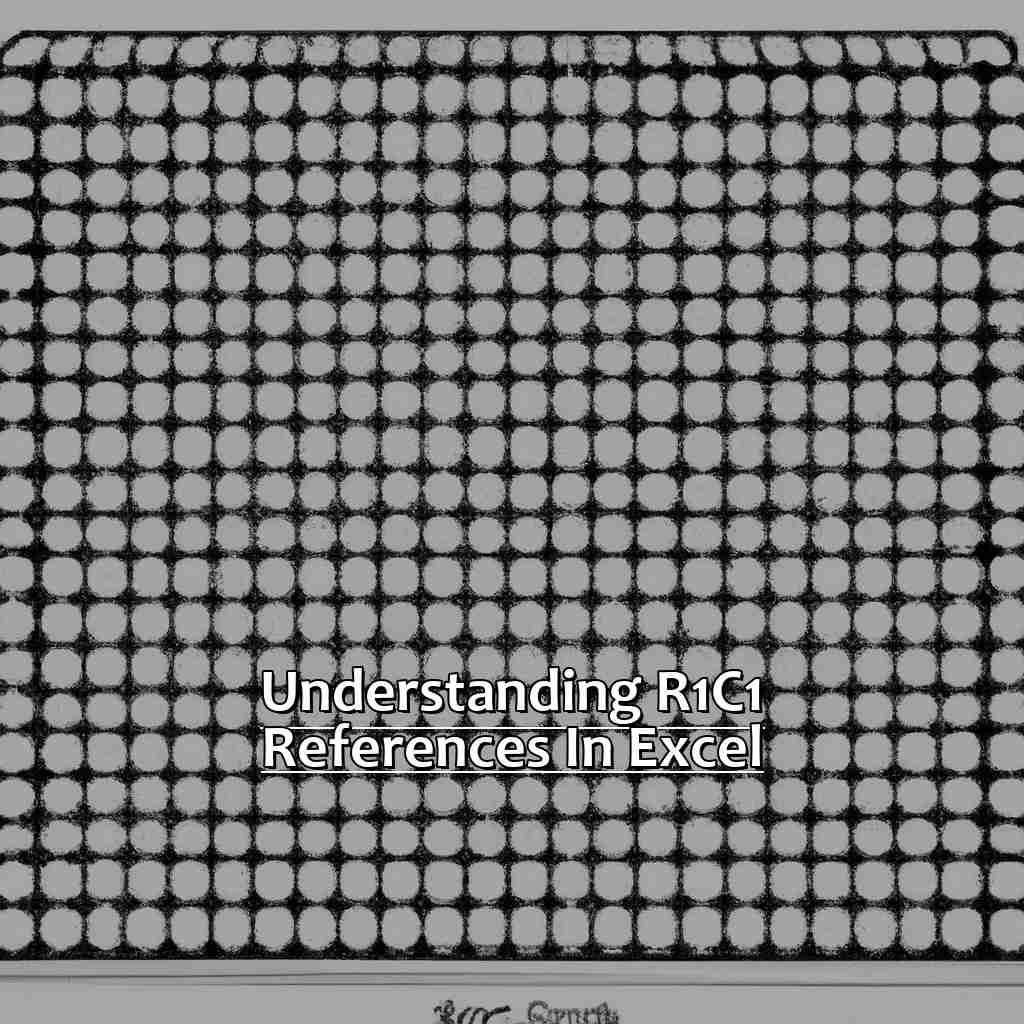
Image credits: manycoders.com by Adam Arnold
What is R1C1?
What is R1C1?
R1C1 is a way of referencing cells in Excel using relative positions. Instead of letters, numbers are used to point out columns and rows. The first number stands for the row and the second number stands for the column. For example, R1C1 is the cell in the first row and first column. Whereas, R2C3 is the cell in the second row and third column.
Using R1C1 reference style can be useful when you have complex spreadsheets with multiple calculations in different sheets or workbooks. The relative references enable you to copy and paste formulas without manually changing each reference.
It also simplifies navigation in a large spreadsheet. You can easily find a particular cell by its coordinates using this notation. Microsoft documentation states that ‘relative references are adjusted automatically’ when you move or copy formulas.
The option to switch between A1 and R1C1 reference styles is available under Advanced Options in Excel’s Settings menu.
Using R1C1 notation has many advantages. It helps in easier navigation and automatically adjusts cell references when copying or moving formulas. Additionally, it reduces file size associated with long formula strings, which in turn enhances the spreadsheet performance.
Advantages of using R1C1 in Excel
R1C1 reference is a great tool to make using Excel easier and more efficient. Here are three advantages of R1C1 references in Excel:
| Advantage | Explanation |
|---|---|
| Simplicity | You can write formulas with R1C1 references, so you don’t need to rely on cell addresses or column/row numbers. This makes complex formulas easier to write. |
| Flexibility | R1C1 references are helpful when working with dynamic ranges or referring to cells near the formula. This makes adjusting formulas easier and faster. |
| Ease of use | When you get used to reading and writing R1C1 formulas, many people find it quicker and more intuitive than A1-style notation. |
A finance friend recently shared how they use R1C1 references a lot for financial models. The input assumptions can be changed quickly and the whole model will update automatically.
Syntax of R1C1 References:
Now that we understand the advantages of R1C1 references in Excel, let’s look into how the syntax works for writing these formulas.
Syntax of R1C1 References
Ever seen R1C1 references in Excel and thought, “Hmm, what do they mean?” You’re in luck! Knowing R1C1 references can help your work by reducing the possibility of mistakes. Here, we’ll dive into the syntax of R1C1 relative, absolute, and mixed references to give you a full understanding. With this knowledge, you can use the power of R1C1 references to create better spreadsheets that are more efficient and precise.
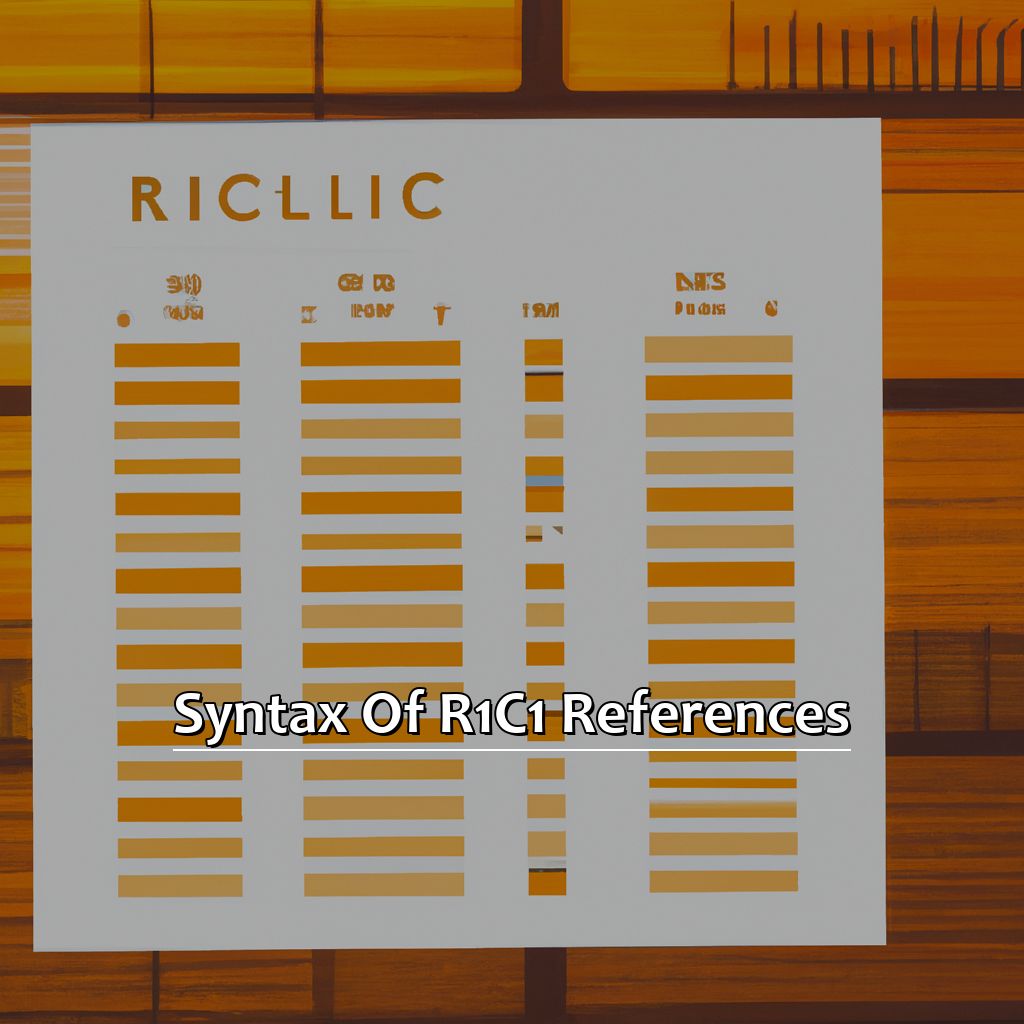
Image credits: manycoders.com by Adam Washington
Understanding R1C1 Relative References
Utilizing relative R1C1 notation in Excel is a great time-saver. Instead of using letters for column references and numbers for row references, it uses numbers for both. So, if you have a formula in cell A1 and drag it down to A2, the formula will adjust itself to add the values of cells A2 and B2.
John was creating a spreadsheet analysis of sales by region. He had many separate sheets but wanted all totals in one sheet. By using relative RIC referencing, he could quickly summarize the large set without having to click around.
Understanding relative referencing is only one part of working efficiently in Excel. Another important concept to understand is absolute referencing, which uses the R1C1 notation with a dollar sign to lock cell references. We’ll explore this more in the next section.
Understanding R1C1 Absolute References
R1C1 notation can be used with absolute or relative references. Absolute references come from a fixed point and don’t rely on the data around it. Relative references, however, establish a relationship between cells based on their position in rows and columns. With absolute references, users can refer to cells regardless of location. This is useful for complex calculations across multiple ranges/templates.
To use R1C1 absolute references, you need to know row and column names/numbers in Excel. For example, A5 with R[2] C[3] would refer to a cell two rows down (A7), three columns over (D5). Being comfortable with coordinate systems can help if you’re working with multiple documents.
Mastering R1C1 absolute references can give you more control over your workflow. It helped me automate a lot of my Excel tasks. I could quickly reference cells with RICR. Learning new tips/tricks of MS Excel can help you do more efficiently.
The next lesson will look at Understanding R1C1 Mixed References and how they differ from Absolute References.
Understanding R1C1 Mixed References
Let’s create a table to understand this concept better. It will have three columns: Cell Address, A1 Formula Reference, and R1C1 Formula Reference. We will add data in each cell to show how it works.
| Cell Address | A1 Formula Reference | R1C1 Formula Reference |
|---|---|---|
| A1 | =B1+C1 | =R[0]C[1]+R[0]C[2] |
| B1 | =A1+C1 | =R[1]C[-1]+R[0]C[1] |
| C1 | =A1+B1 | =RC[-2]+RC[-1] |
Understanding R1C1 Mixed References helps us save time. We can transition between different types of formulae quickly without retyping anything.
Also, understanding R1C1 Mixed References makes it easier to manage large amounts of data. Spreadsheets become more efficient.
Last, let’s look closer at how Using RIC Formulas works together.
Using R1C1 Formulas
Let’s dive into R1C1 formulas in Excel – this feature is not widely known! Excel aficionados will know there are two ways to reference cells – A1 and R1C1. We’ll learn about R1C1 references and their use in creating, editing, and copying formulas. So, let’s explore a new level of Excel formulas!
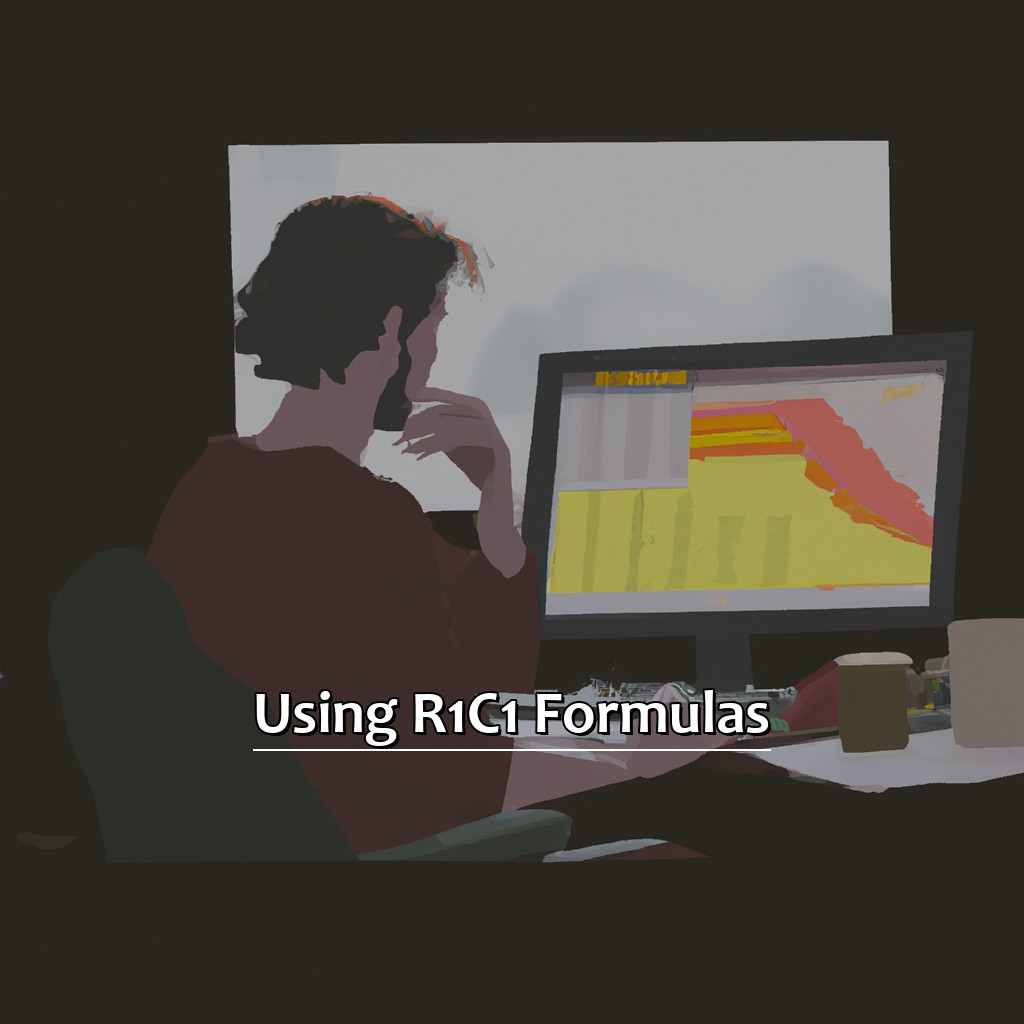
Image credits: manycoders.com by James Jones
Creating Formulas with R1C1 References
To construct a formula with R1C1 references, execute these three easy steps:
- Enter “=” plus the required function.
- Place “R” and “C” plus the corresponding row and column numbers to signify the cell reference.
- Enclose the cell reference in square brackets.
For instance, to add the values in cells B5, C5, and D5, the formula using A1 notation would be “=SUM(B5:D5)”. Utilizing R1C1 notation the same formula looks like “=[R5C2]+[R5C3]+[R5C4]”.
When composing complex formulas with A1 notation, it can be hard to figure out which cell the formula is referencing. This issue can be fixed by using R1C1 references instead. With R1C1 notation, you have full control over which cells are referenced in a formula.
An added benefit of using R1C1 references is that it makes copying and pasting formulas across different rows or columns easier. Since the formula references are relative to the position of the cell containing the formula rather than an absolute cell address, copying and pasting will adjust each cell reference accordingly.
A fascinating fact about using R1C1 formulas is that they were initially introduced as an alternative referencing system in Lotus 123 before being adopted by Microsoft Excel.
Moving on to the next point ‘Editing Formulas with R1C1 References’, this feature allows users to easily alter or modify cell references in bulk without manually editing each individual cell’s function.
Editing Formulas with R1C1 References
To use R1C1 references in your formulas, start by selecting the cell containing the formula you want to edit. Then, head over to the Formula bar and select the part of the formula that you want to modify.
Replace any absolute or relative cell references with R1C1 references. After that, press Enter to save the changes.
R1C1 referencing uses numbers to represent the column and row coordinates, instead of letters. This makes copying and pasting formulas across multiple cells easier, as well as performing calculations based on relative positions instead of fixed cell addresses.
It’s a great tool that can help streamline your workflow and reduce errors from incorrect cell references. So, don’t miss out – start using R1C1 references in your Excel formulas now! We’ll be discussing Copying Formulas with R1C1 References next.
Copying Formulas with R1C1 References
Start by selecting the cell containing the formula you’d like to copy. Then, hover your mouse over the bottom right corner of the cell until it turns into a plus sign (+). Click and drag the plus sign down or across the cells where you want to paste the formula. Once you’ve done that, let go of the mouse button and you’re done! Your R1C1 referenced formula has been copied to the cells you selected.
Remember, R1C1 references use relative referencing rather than absolute referencing. This means that when you copy and paste formulas, they will automatically adjust based on their new location.
If your R1C1 referenced formulas aren’t copying properly, make sure you’ve enabled R1C1 reference mode in Excel settings. Go to File > Options > Formulas and check the “R1C1 Reference Style”. Also, double-check that you’re correctly specifying row and column numbers in your formulas instead of using A1-style cell references.
Fun fact: R in “R1C1” stands for “rows” and C stands for columns. Now, you have the basics down for troubleshooting R1C1 reference formulas.
Troubleshooting R1C1 Formulas
R1C1 references can create errors even for experienced Excel users. Let’s learn how to troubleshoot them! We’ll break it down into three sections.
- Firstly, we’ll use Excel’s built-in error-checking to fix issues.
- Secondly, we’ll manually debug R1C1 formulas.
- Lastly, we’ll use the lesser-known Excel tools to detect errors quickly.
So, grab your Excel workbook and let’s get started!
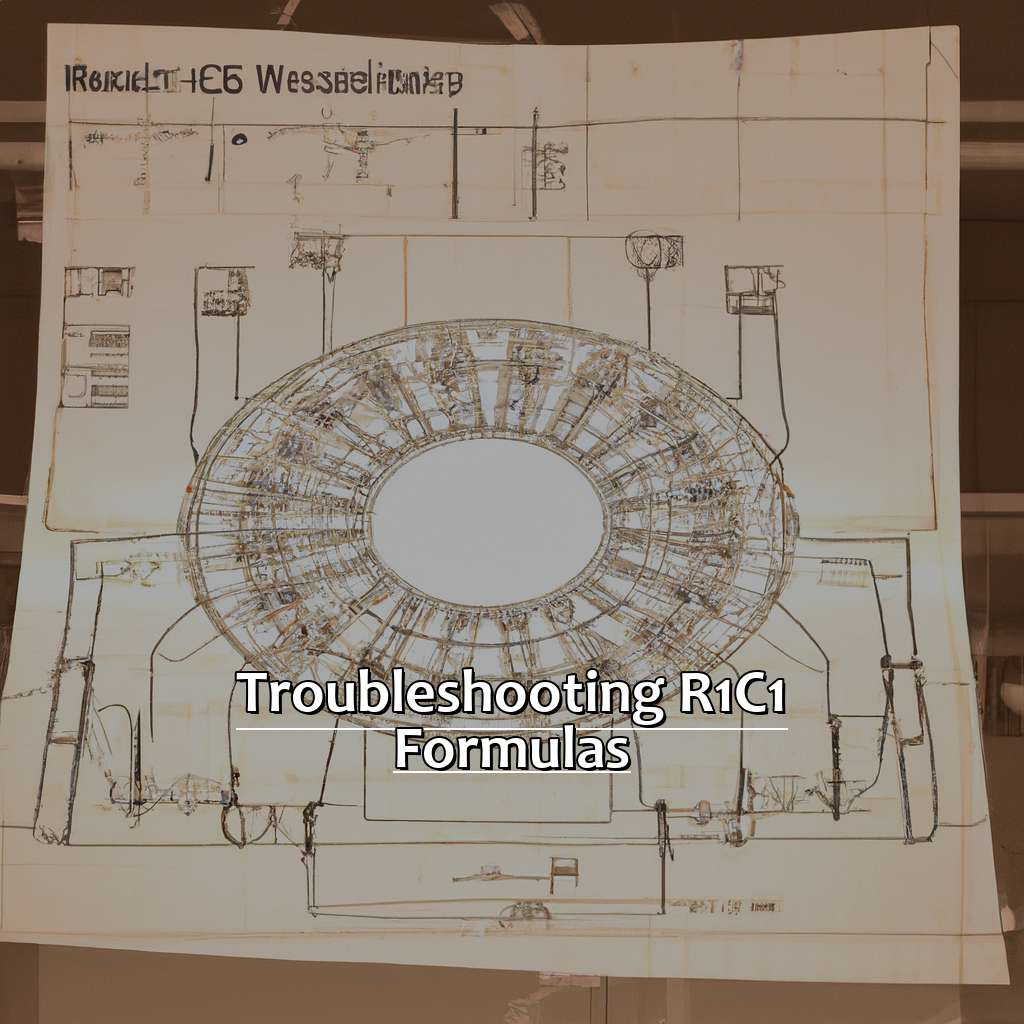
Image credits: manycoders.com by David Jones
Error Checking in Excel using R1C1
Error-checking with Excel formulas is key. R1C1 references can help! Here’s a quick guide:
- Go to the “Formulas” tab.
- Find the “Formula Auditing” section and select “Evaluate Formula”.
- In the formula evaluation window, you’ll see the formula separated into parts by R1C1 notation.
- Now you can easily check for errors in each part.
R1C1 references are simple, and they can save you time while troubleshooting formulas. You just need to understand how to read and use them.
If R1C1 is new to you, it may take some time to get used to it. But once you’re familiar with this way of referencing cells, you’ll find it easier to work with more complicated formulas.
Take the time to learn about error-checking in Excel with R1C1. This way, you’ll be better able to troubleshoot issues quickly and accurately. Plus, with time-saving techniques like these, there’s no excuse not to get started now!
Next, let’s discuss debugging R1C1 formulas in Excel.
Debugging R1C1 Formulas in Excel
- Step 1: Check your formula for syntax errors. Look out for parentheses, commas, and operators. Excel highlights any syntax errors with a red underline.
- Step 2: Verify your references. Check the row and column references in your R1C1 formulas. Remember, R is Row and C is Column.
- Step 3: Follow the correct order of operations. For example, do multiplication and division before addition and subtraction.
- Sometimes technical problems arise. In such cases, consult online resources or ask an experienced Excel user.
- Debugging R1C1 formulas can be daunting. But with patience and persistence, even beginners can do it. Double-check each step and don’t hesitate to ask for help.
- One user had an issue with their R1C1 formula. After investigating, they realized they had changed the sheet name. This shows that checking all references is important.
- Finally, ‘Find Errors in R1C1 Formulas using Excel’ will further explain troubleshooting techniques for this type of reference in Excel.
Find Errors in R1C1 Formulas using Excel
Do you struggle with finding errors in R1C1 formulas in Excel? You’re not alone! It’s a common problem for those just starting to explore this reference style. Comprehending R1C1 references in Excel is essential if you wish to craft intricate worksheets and analyze data accurately.
The primary move is to have an elementary comprehension of what R1C1 formulas are. In simple terms, these are references that utilize row and column numbers, not the traditional letter and number cell addresses. They may appear odd initially, yet they can make complex formulas easier by enabling you to quickly reference adjacent cells.
Issues with R1C1 formulas can be hard to pinpoint as the references may not match the usual cell addresses. An approach to tackle this is utilizing the Evaluate Formula tool within Excel. This grants you to move through each calculation and spot where any errors might occur.
Also, use the Trace Precedents and Trace Dependents features within Excel. This lets you visualize how cells are associated and give you a clearer idea of how transformations in one cell can affect the others in the worksheet.
To sum up, troubleshooting R1C1 formula errors may be annoying, but there are several tools in Excel that aid in this process. Don’t let this strange reference style stop you from taking advantage of the sophisticated features and functions that Excel has to offer. Take the time to understand R1C1 references and use Excel’s built-in tools to locate errors, and you’ll be creating more efficient and precise worksheets in no time.
Five Well-Known Facts About Understanding R1C1 References in Excel:
- ✅ R1C1 references use numbers to identify rows and columns instead of letters. (Source: Excel Easy)
- ✅ R1C1 references can be useful when creating formulas with relative references. (Source: Spreadsheeto)
- ✅ R1C1 references can be turned on and off in Excel’s options settings. (Source: Microsoft support)
- ✅ R1C1 references can be combined with other Excel functions such as OFFSET and MATCH. (Source: Ablebits)
- ✅ Understanding R1C1 references can be helpful for advanced Excel users in manipulating data. (Source: Excel Campus)
FAQs about Understanding R1C1 References In Excel
What are R1C1 References in Excel and why do I need to understand them?
R1C1 references in Excel are an alternative way of referencing cells, using row and column numbers instead of letters and numbers. Understanding R1C1 references can make it easier to write and read complex formulas, especially when dealing with relative cell references.
How do I switch to R1C1 reference style in Excel?
To switch to R1C1 reference style in Excel, go to File > Options > Formulas and check the box labeled “R1C1 reference style”. Note that this will change how cell references are displayed in all formulas, not just the currently selected cell.
What is the syntax for R1C1 references in Excel?
In R1C1 reference style, a cell is referenced using its row and column numbers, separated by an “R” for rows and a “C” for columns. For example, the cell in the third row and fifth column is referred to as R3C5. Relative references are indicated by square brackets, so R[1]C[-1] refers to the cell one row down and one column to the left.
Can I use R1C1 references in named ranges?
Yes, you can use R1C1 references in named ranges. Simply enter the reference in the “Refers to” box when defining the named range, instead of using letters and numbers for the cell addresses.
Are R1C1 references more efficient than regular cell references?
R1C1 references are not inherently more efficient than regular cell references, but they can make it easier to write and read complex formulas. However, some users find the traditional A1 reference style more intuitive and easier to work with.
Can I mix R1C1 and A1 reference styles in the same formula?
Yes, you can mix R1C1 and A1 reference styles in the same formula. When using R1C1 references in a formula that includes A1 references, Excel will automatically convert the R1C1 references to A1 references when the formula is entered or edited.