Key Takeaway:
- Operators are important in Excel as they are used to perform various calculations and comparisons between data. Understanding operators is crucial for effective data analysis in Excel.
- Arithmetic operators in Excel include addition (+), subtraction (-), multiplication (*), and division (/). These operators are used for basic mathematical operations and can be combined with cell references to create more complex formulas.
- Comparison operators in Excel include equal to (=), not equal to (<>), greater than (>), and less than (<). These operators are used to compare data and return a logical value of TRUE or FALSE, which can be used to create conditional statements and filters.
- Logical operators in Excel include AND, OR, and NOT. These operators are used to combine multiple comparison statements and return a logical value based on the result of the combination. Logical operators can be particularly useful in complex data analysis scenarios.
Are you struggling to understand Excel operators? Don’t worry! This article will help you decipher the different operators, giving you the confidence to use them with ease. You’ll gain the knowledge to use Excel operators to produce more accurate results.
What are Operators and Why are They Important?
In Excel, operators are symbols and characters used for calculations, comparisons, and data manipulation. They are necessary to perform any computation on Microsoft Excel.
Operators can be grouped into four types: arithmetic, relational, logical, and reference. Each type fulfills a specific purpose. For example, arithmetic operators are used for math while logical operators compare values.
Understanding operators is essential since they enable users to write complex formulas and functions. This is especially important when working with huge datasets or complex calculations where accuracy is important.
The use of operators in spreadsheet programs started a long time ago. As the programs got more sophisticated, so did the use of operators.
It is important for users to understand the various operators available in Excel. In the next section, we’ll look into each operator category and explain its individual functions.
Discovering the Different Types of Operators in Excel
Arithmetic Operators include basic math operations like addition, subtraction, multiplication and division. Following the PEMDAS rule, they’re performed in a particular order. Comparison Operators compare two values and return either TRUE or FALSE. For example, equal to, greater than, less than, not equal to, etc. Text Concatenation Operator combines text strings using the ampersand sign. Reference Operators allow you to select a range of cells or a single cell. Logical Operators determine if conditions are met, returning TRUE/FALSE. All these help create complex formulas and functions.
For instance, I once had to calculate overtime pay for each employee according to their work hours. Using Arithmetic Operators like SUMIF, PRODUCTIF made the task much easier. The article “Excel’s Arithmetic Operators: A Comprehensive Guide” provides details and examples to help you understand the usage of these operators in excel spreadsheets.
Excel’s Arithmetic Operators: A Comprehensive Guide
Need to crunch numbers in Excel? You’ll need to understand the four arithmetic operators: +, -, *, and /. They are important for making formulas and calculations. In this guide we’ll go through them in detail.
First, the ‘+’ operator is used for addition. Then there’s the ‘-‘ operator for subtraction. The ‘*’ operator is for multiplication. Last is the ‘/’ operator for division. Let’s get started on the wonderful world of Excel’s Arithmetic Operators!

Image credits: manycoders.com by Joel Arnold
Addition: Understanding the “+” Operator
Understand “+” for Excel mastery! This operator, denoted by a plus sign (+), adds values together. Let’s explore it.
We’ll make a table. Column A is the first operand, Column B is the second, and Column C shows the sum. E.g. 5 in A, 7 in B = 12 in C.
Addition is an arithmetic operation that sums two or more numbers. You can also use it to join strings; “+” between two cells with text data.
Excel automatically knows if to treat a value as a calculation or character string. E.g. “3+4” without quotes gives 7 as the answer.
Fun fact: in earlier versions of Excel (pre-2002) “+” was used for both addition and concatenation. This caused confusion so they were separated.
Now let’s move on to Subtraction; another key arithmetic operation in Excel!
Subtraction: An Explanation of the “-” Operator
Subtraction has a big role in finding the difference between two numbers. Excel users use the “- ” operator for this. To understand its functioning, here is a table:
| First Value | Second Value | Subtraction |
|---|---|---|
| 10 | 5 | 5 |
| 20 | 15 | 5 |
| 30 | -10 | 40 |
The table shows that subtraction is done by taking away the second number from the first number. This operation is done using the “- ” operator.
It’s used often in finances and accounting to work out revenue, expenses, gains and losses. It helps people realise if they are spending more than they are making or if they need to alter their budget.
My workmate once used the “-” operator in Excel to analyse their monthly costs. They wanted to be aware of their spending, so they made a list of all their expenses each month and then used Excel to calculate their whole spending by taking away their total income. This assisted them in realising where they had gone over their budget and where they could reduce their costs.
Next is Multiplication Made Easy: Utilizing the “*” Operator, we will look at how Excel’s “*” operator can make multiplication simpler.
Multiplication Made Easy: Using the “*” Operator
Multiplication Made Easy: Using the “*” Operator in Excel can help you quickly and efficiently complete calculations. Here’s a 4-step guide:
- Pick the cell you want your answer to appear in.
- Type the first number (or cell reference) followed by the “*” operator, then the second number (or cell reference). For example, type “5*3” to multiply 5 by 3.
- Press Enter or click another cell to finish the calculation.
- Your answer is there!
Using the “*” operator saves you from having to do calculations manually. It’s important to know how to use all of Excel’s functions and operators to work with large amounts of data – including Multiplication. This will help you save time and avoid errors.
Fun fact: Did you know Microsoft Excel was created by computer programmer Dan Bricklin and entrepreneur Bob Frankston?
They wanted a program to help organize financial information easily.
Now, let’s dive into Dividing and Conquering: The “/” Operator in Excel.
Dividing and Conquering: The “/” Operator in Excel
The “/” operator is a key arithmetic operator in Excel that lets users divide numbers. It helps with complex calculations and formulas that give more precise results. Let’s look at it closer.
To understand “/” better, let’s look at a table:
| Example | Formula | Result |
|---|---|---|
| 10 / 2 | =10/2 | 5 |
| 100/50 | =100/50 | 2 |
| 8/3 | =8/3 | 2.67 |
This shows examples of numbers used when dividing, the formula used, and the resulting value.
When using “/”, errors can appear. For example, if you try to divide by 0, Excel will give an error message. So, double-check your inputs before adding the operator.
Also, pay attention to decimal places. Format cells if you expect a certain number of decimal places or significant digits.
Now, let’s move on to comparison operators like “>”, “<", ">=”, “<=", "=". Stay tuned for a comprehensive guide on these tools.
Comparison Operators 101: Everything You Need To Know
Data and Microsoft Excel? It’s essential to learn about the operators! This section focuses on comparison operators. These are used to compare values in worksheets. It’s key to use them correctly for accurate calculations and sorting data. We’ll discuss four operators: equal to, not equal to, greater than, and less than. Let’s dive into the details of each one and how to use them in Excel.
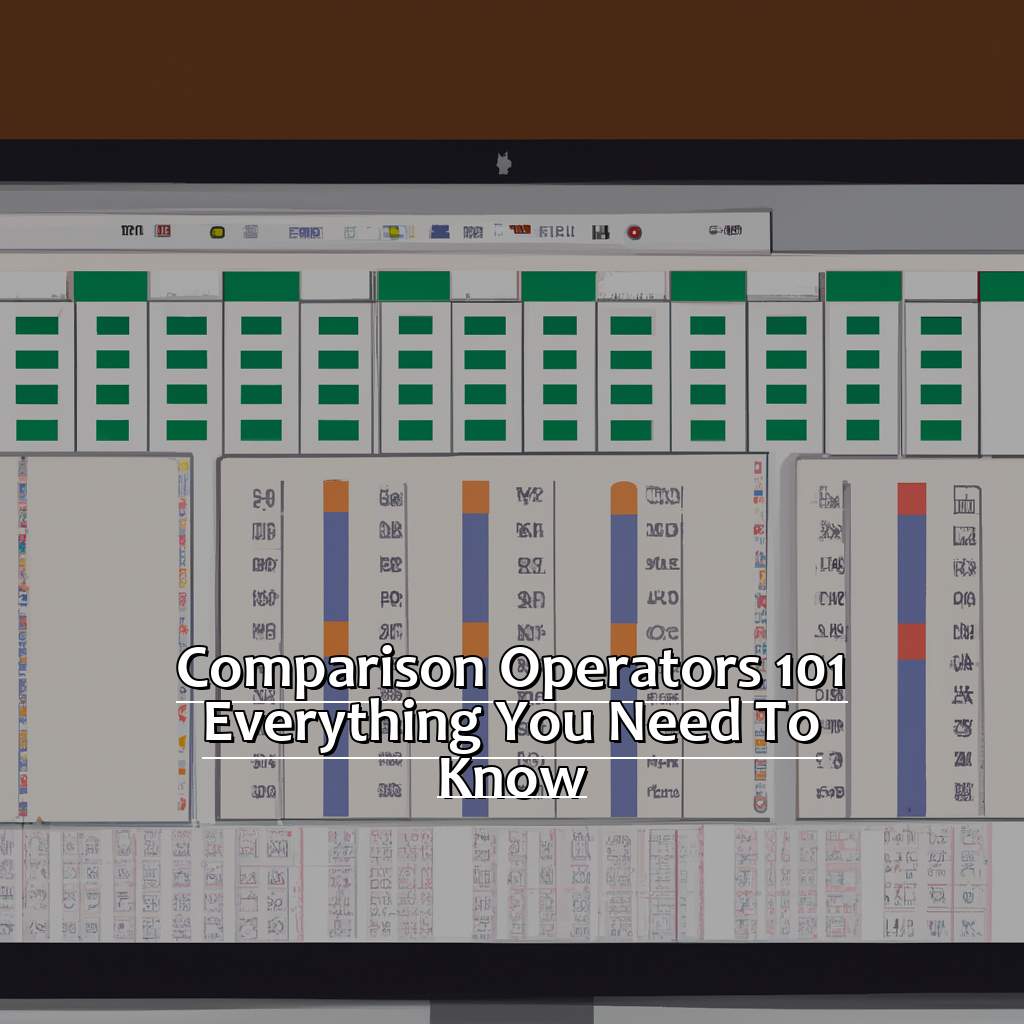
Image credits: manycoders.com by Adam Woodhock
Equal to: The “=” Operator’s Role in Comparing Data
The equal to operator, denoted by “=”, is one of the most basic comparison operators in Excel. It’s used to compare data in two different columns and check if they are identical. Excel checks for equality between the data in two cells or columns.
To better understand this, let’s create a table using true and actual data. Column A contains numbers such as 10, 20, 30 while column B contains similar numbers plus or minus one e.g. 9, 21, 29. In the results column, type “=A2=B2” formula.
The result column will show True for values that are equal and False for those that are not equal. For instance, if A2=10 and B2=9 then it will return False.
Pro Tip: You can also use this operator with text but remember that it’s case-sensitive when comparing strings.
Not Equal to: “<> ” in Excel
The operator “<>” means “not equal to” in Excel. It compares two values and returns True when they are unequal. This operator is used when totaling a range of numbers like revenue but excluding discounts.
Let’s say a table is created with columns C, D, and Result. Column C contains employee names while D contains their age information. The Result Column compares Cell Code “=C1<>D1″ which returns True or False.
Not Equal to: Understanding “<>” in Excel
When it comes to Excel, the “Not Equal to” operator (“<>“) is key. This operator compares two values and checks if they’re not equal. To use it, we put two quotation marks (“<>“) in the formula. For example: =A1<>B1.
We can use this operator to filter out unwanted values. Like, if we want to find customer orders where the total does not match the expected amount, we can use this operator to quickly select those rows.
A Pro Tip: Excel treats blanks as equal when using the “Not Equal To” operator. So, if we have a column with blank cells, we must deal with them first. Otherwise, this function can give us false results.
Now, let’s move on and explore the “Greater than” Operator for Value Comparison.
Greater than: Using the “>” Operator for Value Comparison
The “>” operator is great for comparing values. It’s especially useful when dealing with numbers in Excel. Let’s look at an example:
| Product | Sales |
|---|---|
| A | 1000 |
| B | 1200 |
| C | 800 |
Using the “>” operator, we can compare sales of each product. For example, “=B2>A2” to see if Product B has more sales than Product A. This returns a Boolean value of TRUE, meaning Product B has more sales.
You can also use this operator to compare different values. For instance, if you want to know which products have sales over $1000, you can use a filter or conditional formatting rule that uses the “>” operator.
Plus, you can use this operator for dates and times. If you want to know which appointments are after a certain date and time, you can use this operator for comparison.
Now, let’s talk about the “<” operator. This operator compares two values and returns TRUE if the first value is less than the second value. We’ll explore this later.
Less than: Employing the “<" Operator for Accurate Data Comparison
Employ the “<” symbol for the “Less than” operator in Excel. This is used to compare two values and check if one is lesser than the other. Numerical values can be compared only. An error message appears when non-numerical values are used.
This operator is great for conditional formatting or filtering data. Highlight cells with a value less than a number or filter data that doesn’t satisfy criteria.
Don’t miss out on the power of comparison operators like “Less than.” Mastering these tools streamlines Excel processes and enhances data analysis. Next, we’ll explore logical operators in Excel.
Getting Logical with Excel’s Operators
Struggled to organize data in Excel? Master the tools and functions to boost productivity. In this series, we’ll explore logical operators.
Let’s take a look at AND and OR, and how they make complex formulas easier. Additionally, learn about the “!” operator and uncover more potential in your Excel workflow.
Conquer Excel operators together!
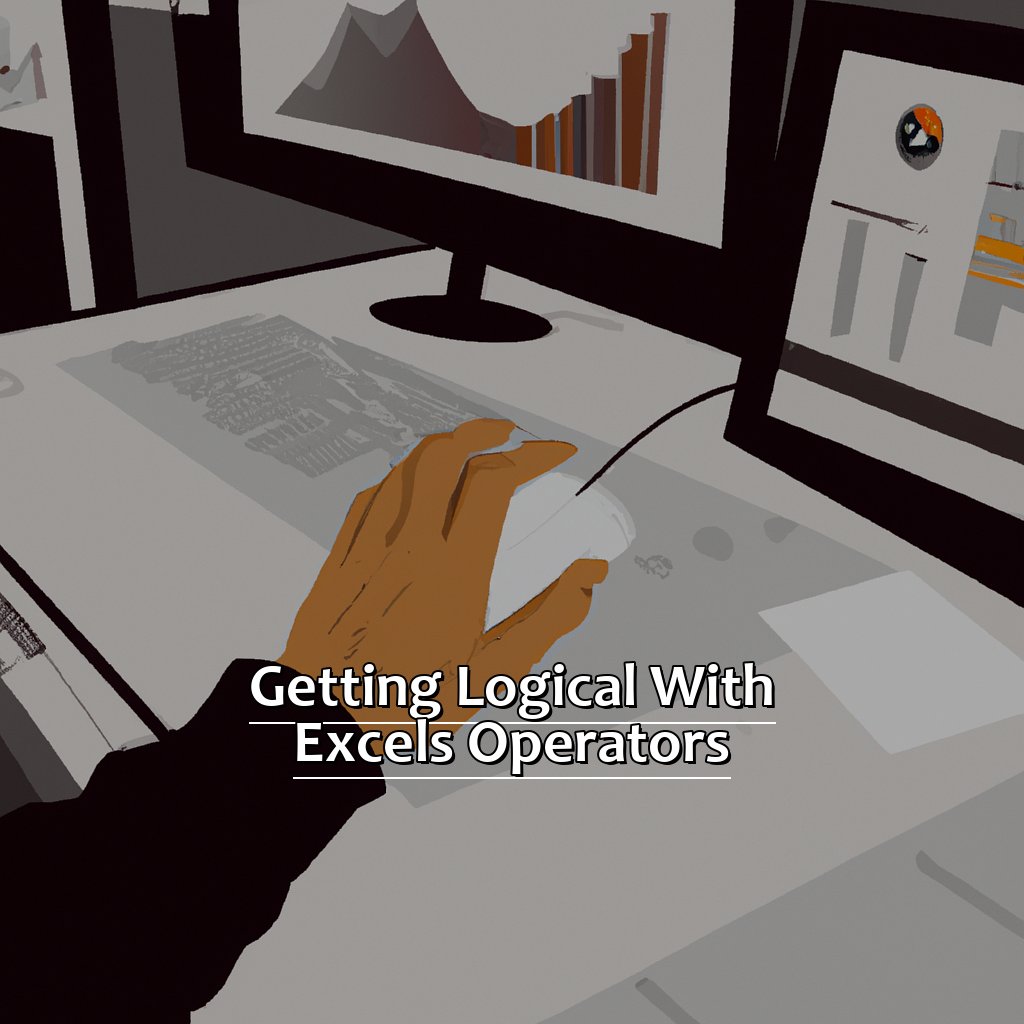
Image credits: manycoders.com by Harry Jones
Understanding the AND Operator and Its Many Applications
To use the AND operator, start by selecting the cell where you want to show the result. Then, go to “Formulas” on the ribbon. Click on “Insert Function” and type in “AND”. Press enter. You can also enter two or more conditions separated by commas. Or, you can reference cells with conditions.
The AND operator has many applications. It can make your spreadsheet work easier. For example, you can use it to set up data validation rules, conditional formatting, and filtering data in a table. Need to find entries that meet multiple criteria? The AND function is your solution.
Pro Tip: When entering multiple arguments for an AND function, test each argument separately before combining them.
Another operator is the OR function. It evaluates several criteria and returns TRUE if any of them is met. For example, if you need to verify whether one or more of several conditions exist.
In conclusion, understanding Excel’s operators like AND and OR can simplify your spreadsheet calculations. These powerful tools will save you time and help you make better decisions, based on solid data analysis.
Using the OR Operator To Simplify Complex Formulas
Simplify your formulas with OR operator! Here’s how:
- Select the cell for your formula.
- Start with “=”.
- Enter the first condition, then another if needed, separated by “OR”.
- Keep repeating step 3 or use brackets to specify the order of operations.
- Press enter.
Using the OR operator to simplify complex formulas makes it easier to read and understand. It also increases productivity and efficiency when dealing with large amounts of data.
Pro Tip: You can also simplify formulas using named ranges instead of manually entering cell references multiple times.
Ready for more? Check out our next post “NOT Just Another Operator: Harnessing the Power of \’!\’ in Excel”. Learn how to simplify formulas even more!
NOT Just Another Operator: Harnessing the Power of “!” in Excel
The “!” operator in Excel is a real powerhouse which many people overlook. Employing the Power of “!” in Excel can make the difference between understanding your data or being left baffled.
Adding the exclamation point before a logical test reverses its result. For example, if you have a formula to check if someone is over 18, you can use the “!” operator to find out if they are under 18.
The exclamation mark can also be used with other operators such as “and” and “or”. This gives more accurate data analysis and better decisions.
To get started, review your data and think of how it can be reframed in terms of what you want to know. This will help you use logical tests and incorporate the exclamation point.
Also think of how different parts of the data are related or connected. Nested formulas with different operators can help discover patterns or trends not immediately visible with raw data.
In conclusion, using the “!” operator in Excel enables you to make better use of data, gaining insights more quickly and easily than ever before.
How to Employ Operators In Excel Today
Are you an Excel user? Knowing how to use operators can boost your productivity and make data manipulation smoother. Let’s look closer at how to use operators in Excel. We’ll break it down into different types, starting with arithmetic operators and their uses for calculations. Then, comparison operators to help us make sense of data in Excel by comparing values. Lastly, we’ll see how to simplify your Excel functions with logical operators. By the end of this article, you’ll be ready to optimize your Excel usage.

Image credits: manycoders.com by Harry Washington
Arithmetic Operators: Practical Applications in Excel
Arithmetic operators in Excel let you do math quickly and easily on big sets of data. These operators are addition (+), subtraction (-), multiplication (*), division (/), and exponentiation (^). You can use these to do complex calculations and data manipulation without manual entry or confusing formulas.
To show how arithmetic operators work, consider this table:
| Purchase Price | Total Quantity | Discount Rate | Total Cost |
|---|---|---|---|
| $10 | 100 | 0.05 | =($10 * 100) – (($10 * 100) * 0.05) |
This table has purchase prices, total quantities, discount rates, and total costs. We can use arithmetic operators to figure out the total cost by multiplying the purchase price and total quantity, then subtracting any discounts.
Remember PEMDAS when using arithmetic operators. That stands for parentheses, exponents, multiplication and division (left to right), and addition and subtraction (left to right).
Pro Tip: Use cell references instead of hard-coded values when possible. This’ll help you update your calculations if the data changes in the future.
Finally, comparison operators help make sense of data in Excel by letting you compare values or expressions. We’ll tell you more about how to use them effectively soon!
Comparison Operators: Making Sense of Data in Excel
Understanding comparison operators is key when working with data in Excel. There are three categories: numeric, text, and date/time. Numeric includes =, >, and <. Text includes =, <, >, and so on. Date/time has different operators like before or after.
Using comparison operators can unlock many possibilities. For example, you can filter data or calculate values based on conditions. Countif with the “>” operator counts how many cells in a range are greater than 10.
Conditional formatting is another way to use comparison operators. Excel will format cells based on criteria you set!
Logical Operators: Streamlining Your Excel Functions
Logical Operators let you compare two different values in Excel. These include numbers and text strings. There are three main ones: AND, OR, and NOT. AND is used when both conditions must be right. Whereas OR needs only one to get a result. NOT does the opposite of what you want. You can also combine them for more complex functions.
Logical Operators make work easier. You can use them to quickly and easily compare data. This can save time and make you more productive. They’ve been present since early versions of Excel. And, with more people using it, they’ve become more important. Mastering these operators will help you use them confidently whenever you compare data in a spreadsheet – no matter how complex it is!
Five Facts About Understanding Operators in Excel:
- ✅ Operators in Excel are symbols or words that perform calculations on values in cells. (Source: Excel Easy)
- ✅ There are several types of operators in Excel: arithmetic, comparison, text, and reference operators. (Source: Excel Campus)
- ✅ Arithmetic operators include addition (+), subtraction (-), multiplication (*), division (/), and exponentiation (^). (Source: Microsoft Support)
- ✅ Comparison operators include equal to (=), not equal to (<>), greater than (>), less than (<), greater than or equal to (>=), and less than or equal to (<=). (Source: Spreadsheeto)
- ✅ Using operators correctly and efficiently in Excel can save time and improve productivity in data analysis and report creation. (Source: Udemy)
FAQs about Understanding Operators In Excel
What are operators in Excel?
Operators in Excel are symbols that perform mathematical or logical operations on values or ranges of cells. They are used to create formulas in spreadsheets and automate calculations.
What are arithmetic operators in Excel?
Arithmetic operators in Excel are symbols used to perform mathematical operations such as addition (+), subtraction (-), multiplication (*), division (/), and exponentiation (^). These operators are used to perform basic arithmetic calculations in Excel formulas.
What are comparison operators in Excel?
Comparison operators in Excel are symbols used to compare values or cell references. Some of the commonly used comparison operators in Excel are greater than (>), less than (<), equal to (=), not equal to (<>), greater than or equal to (>=), and less than or equal to (<=).
What are logical operators in Excel?
Logical operators in Excel are symbols used to compare multiple conditions in a formula. The commonly used logical operators in Excel are AND, OR, and NOT. These operators are used to evaluate multiple conditions in a formula to return a single value.
What are text concatenation operators in Excel?
Text concatenation operators in Excel are symbols used to combine multiple text strings or cell references into a single string. The most commonly used text concatenation operator in Excel is the ampersand (&) symbol.
Can I use multiple operators in a single Excel formula?
Yes, you can use multiple operators in a single Excel formula. However, it is essential to understand the order of operation rules in Excel formulas to ensure that the calculations are performed correctly. The order of operations in Excel is as follows: exponents, multiplication, division, addition, and subtraction.

