Key Takeaway:
- Understanding column widths in Excel is crucial for effectively managing data: Column width is the horizontal measurement of a column in Excel, which affects the appearance and readability of data. It is important to adjust column widths based on the type of data and the amount of information being displayed.
- Adjusting column widths can be done in several ways: Users can adjust column widths manually or automatically using Excel’s Autofit feature, which automatically adjusts column widths to fit the contents of cells. It is also possible to customize column widths based on specific number of characters or to fit texts to column widths.
- Wrapping text in Excel is another useful feature for managing column widths: Wrapping text allows users to display long texts in a single cell without widening the column width. However, it is important to adjust row heights appropriately to ensure the readability of data.
Are you struggling to format your data in Excel? This article will help you understand column widths, so you can easily display your data. You’ll learn how to adjust a column’s width, auto-fit the data, and more!
What is Column Width and Why is it Important?
Column width is key when it comes to working with Excel. It’s the width of each column in your spreadsheet. This impacts the way data is displayed and how easy it is to use.
So why is it important? Firstly, it makes navigating spreadsheets simpler. When columns are too wide or too narrow, it’s hard to get the info you need without scrolling or switching between sheets.
Secondly, column width affects the overall formatting. Too wide or narrow columns make data look unbalanced or messy. All columns should be adjusted to make it look neat and professional.
Thirdly, examining column widths helps detect potential errors. Discrepancies may point to merged cells or excessive white space.
Finally, having control of column width allows you to customize it to fit specific needs. For example, you may want certain columns to be wider than others depending on their importance or the amount of text they contain.
Don’t forget this essential part of Excel! Knowing and using column widths correctly saves time and makes work more efficient.
The Default Column Width: What You Need to Know
In Excel, the default column width is 8.43 characters wide. This means, every time a new column is added to your worksheet it’s automatically set to this width.
To make it simpler, here’s a table showing how many cells fit into an 8.43 character wide column with different fonts and font sizes:
| Font Type | Font Size | Cells per Column |
|---|---|---|
| Calibri | 11 pt | 12 |
| Calibri | 10 pt | 13 |
| Times New Roman | 12 pt | 9 |
| Arial | 11 pt | 10 |
The amount of cells that can fit in a column varies with font type and size used.
Changing the default column width doesn’t touch any existing columns in your workbook, unless you apply it to those columns or the entire sheet.
If you find yourself adjusting the default column width often, consider changing it permanently to save time and make all worksheets consistent.
To make changes, select any cell in your worksheet and right-click. Choose “Column Width” from the drop-down menu and enter the desired width in characters before clicking OK.
Let’s move on to our next topic: adjusting column widths in Excel. This skill is important for making worksheets neat and professional.
Adjusting Column Widths in Excel
Love Excel? Me too! But column widths can be a hassle. Thankfully, adjusting them is easy and can save you lots of time. Here’s how:
- Step-by-step process for adjusting widths
- Best practices for fitting text
- How to customize widths to fit characters
Whether you’re a beginner or an expert, this guide has something for you.
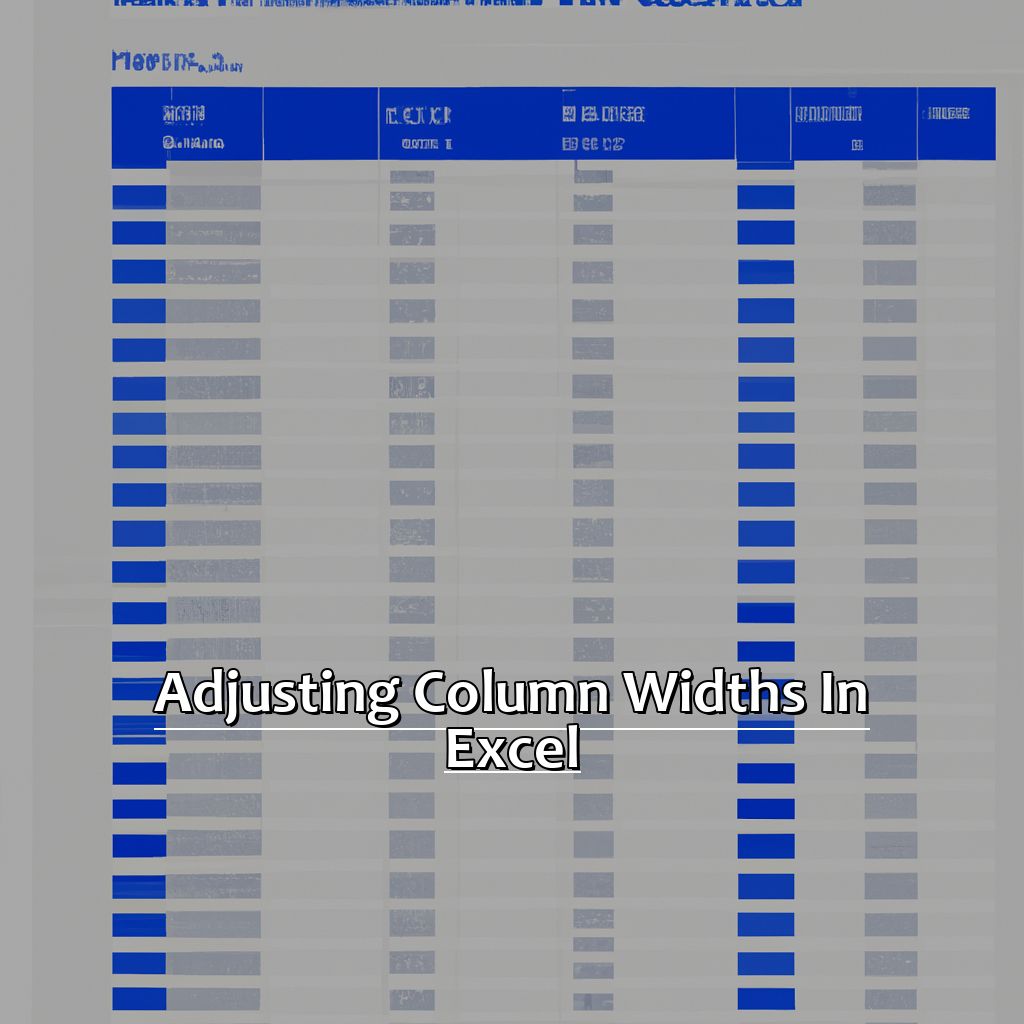
Image credits: manycoders.com by David Woodhock
How to Adjust Column Widths: Step-by-Step Guide
Adjusting column widths in Excel is a key task for organizing and presenting data. Here’s how to do it! Firstly, select the columns you want to adjust. Then, hover the mouse pointer on the right edge of any of the selected columns and it will turn into a double-headed arrow. Use this to resize the column width by dragging it left or right.
It’s important to know that Excel measures column widths in terms of characters. You can view and adjust this using AutoFit, Column Width dialog box, or Format Cells dialog box.
Manual adjustments are easy for simple spreadsheets, but complex ones require a different approach. Use tools like Wrap Text and Merge & Center to optimize cell size and spacing. Also, create uniformity across columns based on content types or themes.
The next heading we will discuss is “Fit Text to Column Width: Best Practices.” This covers strategies for handling text overflow and maximizing space utilization without compromising readability.
Fit Text to Column Width: Best Practices
In Excel, fitting text to the column width is important. This shows all information without resizing or scrolling.
Let’s make a table. It has four columns: “Name,” “Age,” “Gender,” and “Favorite Color.” Longer names and ages won’t fit without adjusting.
To fix this, double-click the row letter. This makes the column wider. All information is now visible.
Not using this method can be annoying and slow. Don’t miss out!
Next, we’ll learn how to customize column widths for characters.
How to Customize Column Widths to Fit Specific Number of Characters
To customize column widths to fit specific number of characters, you need to adjust each column individually. This can be a time-consuming task, if you have a large and complex dataset. But it’s important to adjust widths for a neat and organized look. Here’s a 5-step guide for you:
- Highlight the column(s) by clicking on the letter(s) at the top of your spreadsheet.
- Click on the “Home” tab in Excel.
- Select “Format” from the “Cells” group.
- Choose “Column Width” from the dropdown menu.
- Enter the desired width in the box and click “OK”.
Make sure to autofit column widths for consistency across your spreadsheet. Leave enough space for larger numbers or more text. To avoid any misrepresentations, ensure correct formatting of cells. Make your excel sheet visually appealing with this tip.
Autofit Column Widths: Simplify Your Work
Excel spreadsheets can be tricky. But don’t worry! Autofitting column widths in Excel can save you time and effort. In this part, let me show you how. We’ll look at autofitting text and an advanced technique for autofitting a specific number of characters. This will help you make sure your data is clear and concise!

Image credits: manycoders.com by Adam Arnold
How to Autofit Column Widths in Excel
Struggling with column widths in Excel? Try Autofit Column Widths! Here’s how:
- Click the column header of the column you want to adjust.
- Double-click the right border of any selected column header to fit the content in the cells.
- Right-click any selected column header and choose ‘Autofit Column Width‘.
- Use the keyboard shortcut ‘Alt + H + O + I’ to Autofit Column Width.
Autofit Column Widths saves you time by resizing columns automatically. It works not just for text but also numbers, dates, and more. No need to adjust column widths manually – Autofitting Text in Excel is a cinch! Try it now!
Autofitting Text: Tips and Tricks
Select a column to populate with text. Double-click the header to auto-adjust the width. Alternatively, right-click and choose “AutoFit Column Width”. To autofit multiple columns, select them while holding Ctrl. Or press Alt+H+O+I for a quicker way. Autofitting applies to numbers or dates too.
Autofitting Text saves time. It also stops data from overlapping, making sure all data is visible. Excel has been offering this feature since 1987 with version 2. It allows users to work efficiently without needing technical know-how.
For an advanced technique, explore Autofitting a Specific Number of Characters.
Autofitting a Specific Number of Characters: An Advanced Technique
Autofitting a Specific Number of Characters is useful for keeping titles or names tidy. To use this feature, click the column header for the column, go to the Home tab, and choose Format > Auto Fit Column Width. You can also customize the number of characters per cell. With practice, you can make your information look clear and organized.
Don’t worry if you don’t know how to use this feature – there are online resources to help you learn. Wrapping Text in Excel is another valuable toolset. Next up, we’ll talk about that!
Wrapping Text in Excel: A Comprehensive Guide
Years of Excel experience? Check. Text wrapping challenges? Check. Small default column widths? Check. Don’t fret! In this section, I’m gonna give you the lowdown on how to wrap text in Excel. We’ll start with a step-by-step guide. It’s designed so even Excel newbies can follow along. Next, we’ll tackle the important task of adjusting row height to fit wrapped text. We’ll arm you with a bunch of dos and don’ts to steer clear of any blunders. Before you know it, even your most text-heavy spreadsheets won’t be a problem.

Image credits: manycoders.com by Adam Arnold
How to Wrap Text in Excel: Step-by-Step Tutorial
Ever ponder how to wrap text in Excel? It’s easy with these simple steps! Select the cell, or range of cells, you want to format. Next, go to the “Home” tab, find the “Wrap Text” button in the “Alignment” group and click it. To make the text fit, adjust the column width by dragging the line between columns.
Still spilling over? Adjust the row height manually. Select all rows you want to change and right-click on one of them. Choose “Row Height” from the menu and enter a value.
Wrapping text can increase cell height and affect merged/filled neighboring cells. Adjust those too, if needed.
I once used this technique to display long product names in a single column, with minimal merging/spacing issues. To keep data visible and maintain neat formatting, remember to adjust row height accordingly.
Adjusting Row Height to Fit Wrapped Text: Dos and Don’ts
To adjust row height in Excel, follow the steps below:
- Select the cell or range of cells with your wrapped text.
- Go to the Home tab on the ribbon.
- Click on Format, then AutoFit Row Height.
This will adjust the row height to fit your text. However, remember a few things when adjusting row height. Ensure readability of the font size. Don’t pull down or drag rows, as it could distort data in other columns.
In conclusion, adjusting row height is necessary for wrapping text in Excel. Select cells with wrapped text, then use auto-fit or manual adjustments. Be aware of the font size and don’t pull down rows.
Pro tip: To save time when working with multiple rows with different-sized wrapped texts, select all rows at once. Then use auto-fit or manual adjustments. Do this instead of adjusting one-by-one.
Five Facts About Understanding Column Widths in Excel:
- ✅ Column width in Excel is measured in characters where one character is equivalent to the width of one letter or number in the cell. (Source: ExcelJet)
- ✅ You can adjust the column width manually by dragging the column separator or automatically by double-clicking it. (Source: Microsoft Excel Support)
- ✅ Excel has a feature that allows you to adjust the column width to fit the content automatically. (Source: Excel Easy)
- ✅ You can change the default column width in Excel to suit your preferences. (Source: TechRepublic)
- ✅ Excel also allows you to set the column width to a specific size using the “Column Width” dialog box. (Source: Ablebits)
FAQs about Understanding Column Widths In Excel
What are Column Widths in Excel?
Column Widths in Excel are the measurements of how wide each column in a worksheet is. This is important when trying to create a visually-appealing and organized document.
Why is Understanding Column Widths in Excel Important?
Understanding Column Widths in Excel is crucial because it helps to create a clear and structured spreadsheet. When columns are too narrow, the data is not displayed properly, and when they are too wide, it can waste valuable space.
How do I Change the Column Width in Excel?
To change the Column Width in Excel, simply click on the column header to select the entire column. Once selected, hover your cursor over the right edge of the column header until it transforms into a double-sided arrow. Then, click and drag your cursor to adjust the width of the column.
What is the Maximum Column Width in Excel?
The maximum Column Width in Excel is 255 standard characters. However, it is important to remember that having columns that are too wide can lead to unnecessary scrolling and inefficient data management.
Can I Adjust Column Widths in Excel Automatically?
Yes, you can adjust Column Widths in Excel automatically by selecting the entire worksheet and clicking on the “Format” tab in the menu bar. From there, click on “AutoFit Column Width” to adjust each column according to the content it contains.
Is There a Shortcut to Adjust Column Widths in Excel?
Yes, to adjust Column Widths in Excel quickly, simply double-click on the right side of the column header. Excel will automatically adjust the column width to the longest data entry in that column.

