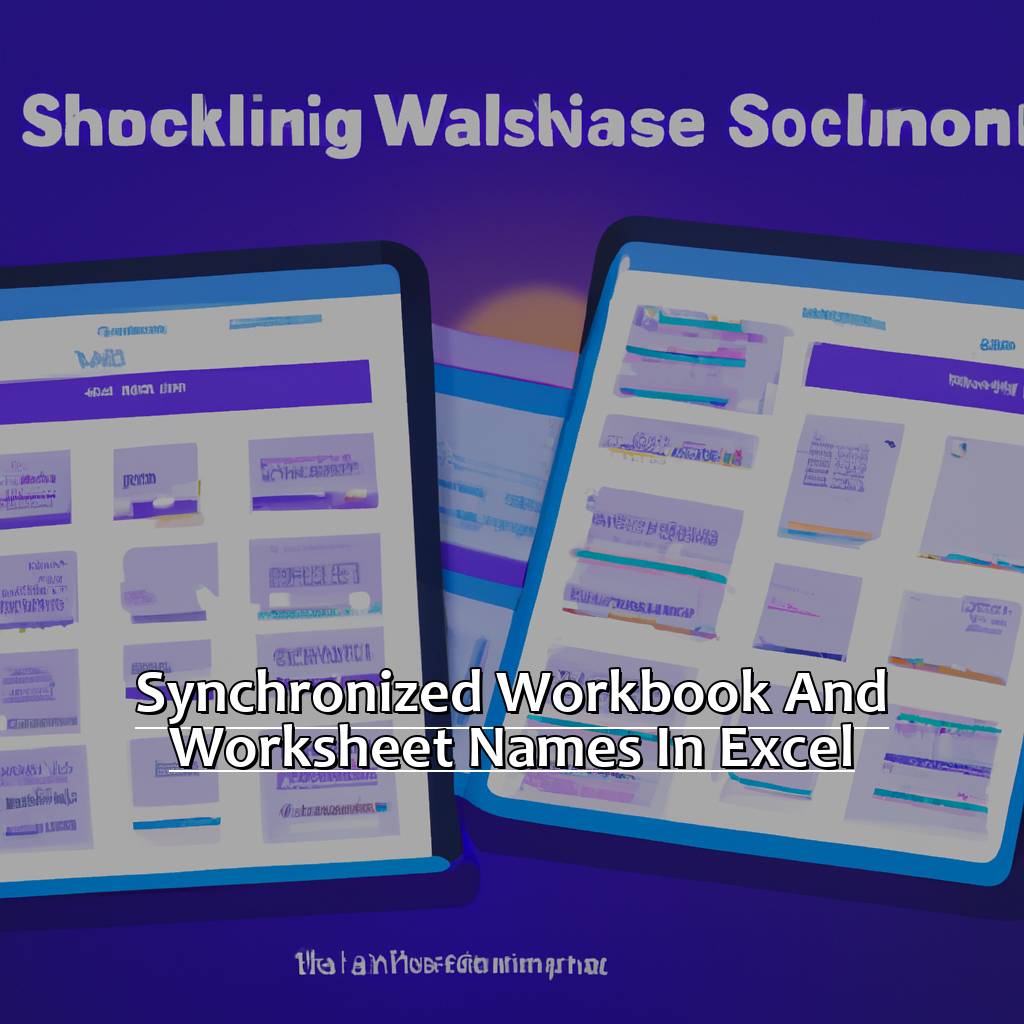Key Takeaway:
- Synchronized workbook and worksheet names in Excel make it easier to navigate and organize large sets of data. By having consistent and uniform naming conventions, users can quickly find the worksheet they need and avoid confusion.
- Before synchronizing workbook and worksheet names, it is important to take precautions such as backing up your workbook, familiarizing yourself with your workbook structure, and creating a setup for the workbook. This will help ensure that any changes made do not cause data loss or other issues.
- To synchronize workbook and worksheet names, utilize the Synchronize Workbook and Worksheet Names tool in Excel. This tool allows users to easily rename each worksheet to match its corresponding workbook name. It is also important to address common problems in synchronization such as naming conflicts.
Have you ever opened an Excel workbook only to find that the worksheet names are confusing and disorganized? This article provides an easy solution to keep your workbook and worksheet names in sync. You’ll learn how to quickly and easily improve your Excel workflow.
Understanding Synchronizing Workbook and Worksheet Names
Navigating is made simpler, and referencing formulas and functions more effective, through syncing workbook and worksheet names. It lets you tell which worksheet belongs to which workbook.
Having inconsistent naming can lead to errors and bewilderment when referencing sheets from formulas or macros. In older Excel versions, it was common for users to have workbooks with similar or same sheet names, causing trouble for large projects.
Comprehending how synchronization works aids in keeping files organised and making navigation speedier when dealing with immense data. It also helps ward off potential errors while referring to sheets.
Advantages of Synchronizing Workbook and Worksheet Names
Synchronizing workbook and worksheet names brings lots of advantages. Three main ones are:
- Easy Navigation – Quickly find what you need, without confusion.
- Eliminate Duplicacy – Avoid duplicity in Excel with the same name for both sheets.
- Enhanced Presentation – A synchronized name gives a professional and cleaner look.
Plus, it helps improve organization. Fewer tabs open at once make complex data sets easier to understand. Synchronized names also let collaborators share worksheets easily.
To sync workbook and worksheet names in Excel:
- Keep it Consistent – Make navigation easy with simple naming conventions.
- Explain Naming Conventions – Give detailed instructions for when new workbooks or tabs are created.
- Leave Room for Growth – Allow flexibility for updated information.
Syncing workbook and worksheet names is great for an organized and efficient workflow. Before syncing, take some preparations into account.
Preparations before Synchronizing Workbook and Worksheet Names
Ever faced a messy Excel workbook with random worksheet names? It’s a real headache. But, with Excel we can sync workbook and sheet names, to make data organization easier.
Before we start, there are a few steps to take. Make sure you back up your workbook. Get familiar with the structure. And create a useful setup for your workbook.
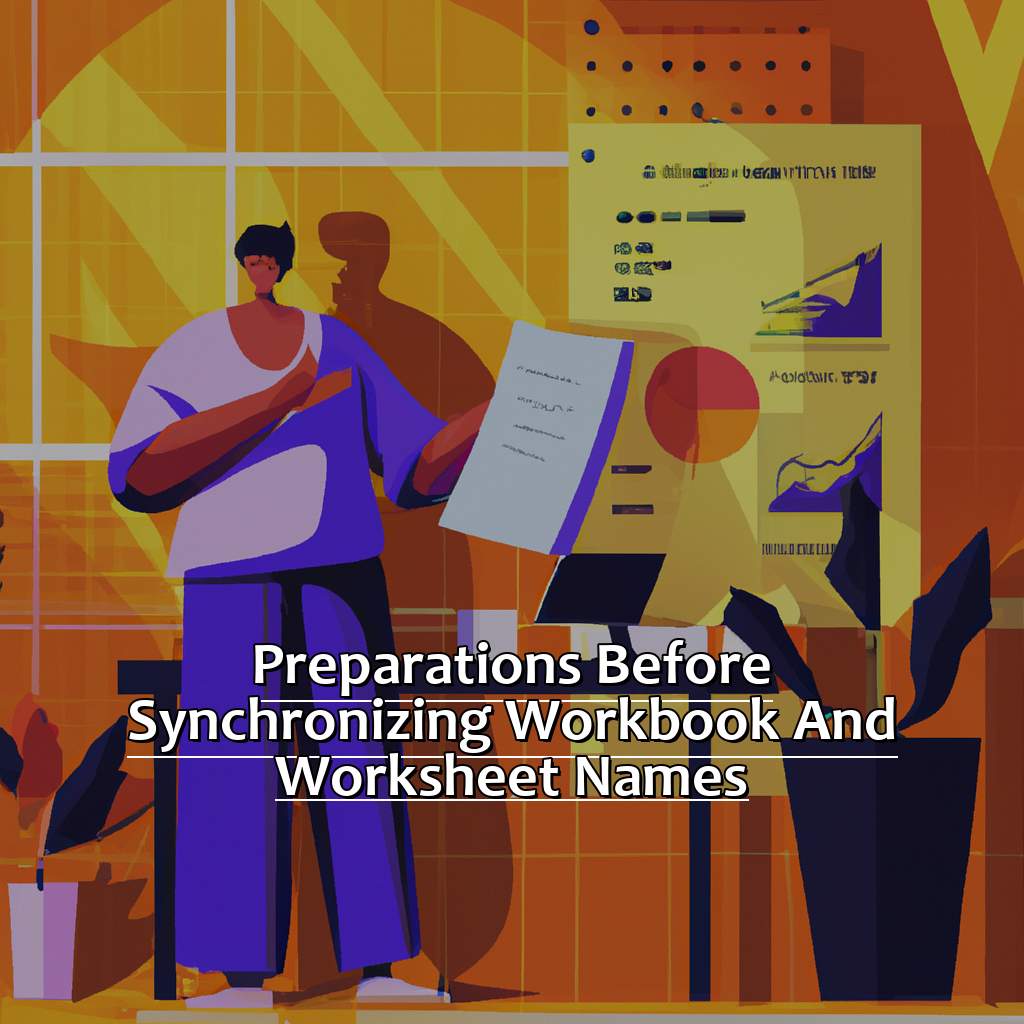
Image credits: manycoders.com by Yuval Duncun
Ensuring Backup of Your Workbook
Open the workbook you want to sync. Click “File” in the top left corner of the screen. Select “Save As” and choose a location. In the “Save as type” dropdown, select a format such as “Excel Workbook (*.xlsx)”. Click “Save” to finish.
Creating backups is very important! Do it often, especially if you make lots of changes. Make extra copies on USB drives or external hard disks.
Understanding the structure of your workbook is essential for advanced Excel functions like syncing workbook and worksheet names. Knowing what goes where helps you sync without data loss and reduce mistakes.
Familiarizing Yourself with Workbook Structure
Familiarizing yourself with your Excel workbook’s structure is vital before synchronizing workbook and worksheet names. Here’s how:
- Look at all the sheets in the workbook.
- See where cells are, their content and formatting.
- Grasp how sheets connect with each other by examining references and formulas.
You must understand the structure correctly before you begin syncing. Take a peek at the tabs in the bottom left-hand corner – this is where the sheets are stored. Also, inspect each cell’s contents and note how it could affect other cells or sheets throughout the workbook.
It may seem tedious, but getting familiar with the entire structure of your workbook will save you time in the future when making/editing stuff successfully.
Here’s an example; someone asked for help with an Excel Worksheet issue which they were unable to resolve. It was tricky for you to identify the problem as you weren’t aware of how their setup works.
So, let’s get started with Setting Up the Workbook Structure!
Creating a Setup for Workbook
Ready to sync your workbook & worksheet names? Follow these 5 steps to create a setup:
- Open the workbook you’re syncing.
- Go to the Formulas tab & click ‘Define Name’ in the Defined Names group.
- In the ‘New Name’ dialog box, enter a name for the worksheet & select ‘Sheet’ from the drop-down list.
- Repeat this for all worksheets you’re syncing.
- Save your workbook.
For seamless synchronization, set up a clear organization structure. This will help keep everything tidy & ensure nothing slips through the cracks.
Now that your setup’s in place, let’s move on to Synchronizing Workbook & Worksheet Names.
How to Synchronize Workbook and Worksheet Names
Ever been confused about finding the right data due to unorganized workbook and worksheet names? Fear not! Excel has a great tool for this problem – the Synchronize Workbook and Worksheet Names tool. In this section, we’ll explore its features and see how easy it can make synching worksheet and workbook names. We’ll also cover common issues that may crop up and how to fix them. Let’s simplify your Excel experience!

Image credits: manycoders.com by Adam Woodhock
Utilizing the Synchronize Workbook and Worksheet Names Tool
Select the worksheet name that matches your workbook name. Then, go to the “Formulas” tab in the ribbon menu and click “Define Name.” Type the matching worksheet name into the “Name” field. Finally, click “OK” — synchronization complete!”
This tool helps you navigate and track your workbooks quickly and conveniently. Keeping file names consistent is essential to working with Excel Workbooks, as it helps you find what you need efficiently. For managing multiple worksheets, Synchronizing Workbook and Worksheet names is perfect. And, addressing Common Problems in Synchronization is key for improving productivity and avoiding time-consuming bugs and errors.
Addressing Common Problems in Synchronization
Before synchronizing your workbook & worksheet names, make sure your Excel file is saved.
Check that the workbook name matches the actual file name.
If it doesn’t, rename the workbook.
If you encounter any error messages, note them.
If there are hyperlinks or formulas referring to worksheet/workbook names, update those too.
Ensure all worksheets in the workbook are named correctly.
Once done, save your changes to avoid losing work.
Mismatched worksheet & workbook names can occur if sheets are renamed without changing the parent workbook. Also, forgetting to save after synchronization can cause problems. Thus, double-check before committing & saving changes.
Key Takeaways on Synchronizing Workbook and Worksheet Names
Remember that when you sync workbook and worksheet names, it’s much simpler for people searching your workbooks. They don’t need to spend ages looking at different sheets.
If you change the name of a worksheet, all formulas or references in other worksheets will be affected. You must make sure names match up.
This makes working with Excel easier. It helps the workbook creation process by making it more accessible.
Don’t forget the benefits of syncing workbook and worksheet names! It’s essential for productivity, accuracy and efficiency!
Additional Resources and Further Reading on Synchronized Workbook and Worksheet Names in Excel
Do you need to learn about synchronizing workbook and worksheet names in Excel? There are many sources online! Microsoft provides help articles on changing worksheet names, while websites like Excel Easy, DataCamp and Excel Campus provide tutorials on naming sheets and synchronizing them with cell values or lists.
If you want something more advanced, try Automate Excel’s VBA code. This can save time when dealing with large data sets or complex workbooks.
Remember: Use clear, descriptive titles when synchronizing workbook and worksheet names. This makes it easier to find the info you need quickly.
5 Facts About Synchronized Workbook and Worksheet Names in Excel:
- ✅ Synchronized workbook and worksheet names help prevent errors and make it easier to navigate through large amounts of data. (Source: Excel Easy)
- ✅ By default, when you create a new worksheet, Excel assigns it a generic name like “Sheet1”, “Sheet2”, etc. (Source: Vertex42)
- ✅ You can easily rename worksheets to avoid confusion and give them meaningful names that reflect their contents. (Source: Microsoft Support)
- ✅ Syncing workbook and worksheet names can be especially helpful when working with complex formulas or macros that reference specific worksheet names. (Source: Excel Campus)
- ✅ In Excel, you can easily copy and paste worksheet names to create a synchronized naming convention across multiple worksheets in the same workbook. (Source: Excel Jet)
FAQs about Synchronized Workbook And Worksheet Names In Excel
What is meant by Synchronized Workbook and Worksheet Names in Excel?
Synchronized Workbook and Worksheet Names in Excel refers to the process of using the same name for both your worksheet and workbook. Doing this enables you to quickly and easily identify your worksheet information as you sort through them.
How can I synchronize my Workbook and Worksheet names in Excel?
To synchronize your Workbook and Worksheet names in Excel, you need to select the worksheet you want to rename by right-clicking the sheet and choosing “Rename.” Then, change the name to match the Workbook name. Doing this will synchronize the names.
Is synchronization of Workbook and Worksheet names important in Excel?
Yes, synchronization of workbook and Worksheet names in Excel is essential. This is because it enables easy identification of worksheets and workbooks, especially when you need to locate specific information across multiple worksheets.
What happens when I synchronize my Workbook and Worksheet names in Excel?
When you synchronize your Workbook and Worksheet names in Excel, both names will match, which makes it easier to sort through several worksheets to locate the information you need. Additionally, it eliminates the possibility of having different names for the same data.
Can I synchronize my Workbook and Worksheet names in Excel while working with a group?
Yes. Synchronizing Workbook and Worksheet names can be done in the workbook’s settings, making it easy for groups working on the same file to keep track of their worksheets’ information.
Is it possible to unsynchronize the names of my Workbook and Worksheet in Excel?
Yes. If you need to unsynchronize the names of your Workbook and Worksheet in Excel, you can select the worksheet, right-click on the sheet, and then click rename. Then, rename it differently from the Workbook name.