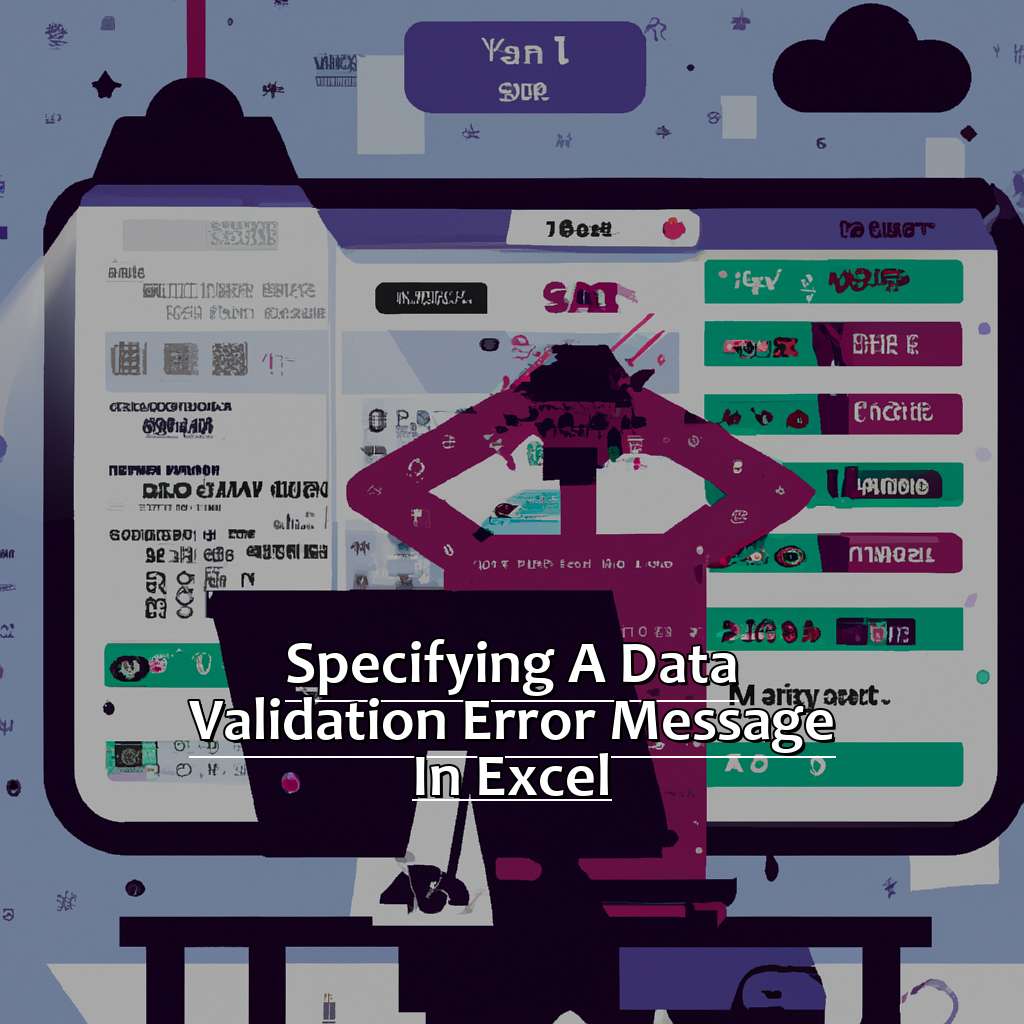Key Takeaway:
- Data validation is an important feature in Excel that helps ensure accuracy and consistency in data entry.
- When setting up data validation, it is important to choose the appropriate type of validation and criteria, as well as customize the error message to provide clear feedback to users.
- To write effective error messages, identify the type of error, be specific about the issue, and provide clear instructions on how to correct the problem.
Are you having difficulty understanding how to specify a data validation error message when using Excel? This article will provide a step-by-step guide to help you customize the message and make data entry more efficient.
Understanding Data Validation in Excel
Grasping data validation in Excel? Here’s a 3-step guide:
- Open an Excel Sheet.
- Select the cells you want to add Data Validation to.
- Go to the Data tab -> Data Validation-> Select your preferred Validation Rule.
Data validation is not only about selecting cells. It also includes dynamic dropdowns and date picker filters. It can help improve workflow and make sure users input correct info, reducing manual intervention and preventing errors.
Data validation can be annoying, but it also creates safeguards. Learning how data validation works will save time. It also helps when entering numbers into sheets with auto-generated calculations.
So if you haven’t used it yet, give it a try! Next topic: Different Varieties of Data Validation in Excel. Keep reading!
Different Varieties of Data Validation in Excel
To set up data validation in Excel, follow these steps:
- Select the cells to which you want to apply data validation.
- Click the “Data” tab and select “Data Validation“.
- Choose the type of validation you want to apply, like limiting entries to certain values, dates, or times.
There are several ways to apply data validation rules in Excel. The “Allow” option in the Data Validation dialog box is one way; it lets you specify a list of acceptable input values for each cell. Another way is the “Custom” option, where you create a formula or function to determine what inputs are valid.
Input Message is another type of data validation in Excel. This displays a message when a user selects an input cell, providing instructions or more info about valid inputs.
I used Data Validation in Excel to avoid human errors when entering data. I set up specific requirements for inputs such as email address format and phone number format.
Now let’s look into how to set up Data Validation. We’ll learn how to create custom error messages for invalid input values, and more!
How to Set Up Data Validation
Ever felt frustration when entering data into an Excel cell? No need to worry! This guide will show you how to set up data validation in Excel.
First, we’ll select a type of data validation that suits your needs. Then, we’ll look at criteria for effective data validation. Finally, we’ll explore how to add a custom error message. Get ready to dive in!
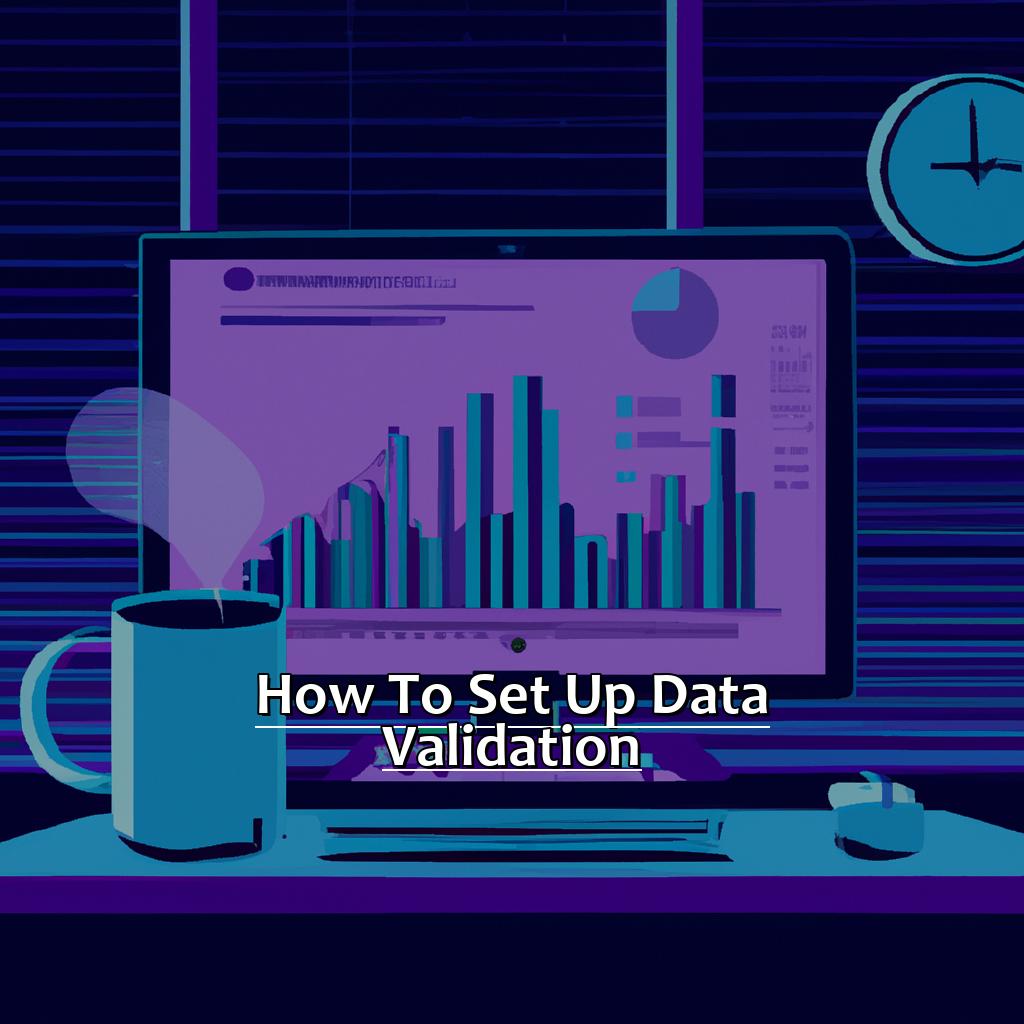
Image credits: manycoders.com by Joel Woodhock
Selecting the Type of Data Validation
When it comes to data validation in Excel, the first step is to select the type. This is where you set the rules for what kind of data can be entered into a particular range of cells. Choosing the right type is important—it ensures accurate and complete data.
To help you pick the right data validation:
- Step 1: Highlight the range of cells you want to apply it to.
- Step 2: Go to the Data tab on the Ribbon and click Data Validation.
- Step 3: In the Data Validation dialog box, click the Settings tab.
- Step 4: Select one of the options under ‘Allow’ that suits your needs.
You can then configure extra criteria based on your specific needs. For example, if you choose ‘Whole Number’, you can then decide if numbers should be in a certain range or divisible by a particular number.
Different types of data validation serve different purposes. For example, Input Message lets users add custom input messages while Error Alert indicates an invalid entry with a sound.
Sometimes, selecting multiple types of validation is necessary for added data accuracy (especially when dealing with lots of data). Try different combinations to see which works best.
Getting this step right is essential—any confusion or mistakes could lead to significant errors later. For example, a project manager once deleted all employee names from a project timesheet due to improper validation methods. A small mistake had huge repercussions!
The next heading, ‘Criteria for Effective Data Validation’, will take you through the essential elements to keep in mind for creating effective data validation rules.
Criteria for Effective Data Validation
To be successful in data validation, it is essential to understand what you are trying to check and how you can measure the results accurately.
- Step 1: Define your requirements clearly.
- Step 2: Determine your data sources.
- Step 3: Design and implement your validation tests.
- Step 4: Modify and refine your tests as needed.
- Step 5: Constantly monitor the quality of your validated data.
Collaborating with colleagues prior to conducting the tests and familiarizing yourself with tools such as Excel-built in data validation functions and commercial software applications like Talend, Alteryx, and Trifacta can be helpful.
Also, you can add a custom error message to data validation for better results.
Adding a Custom Error Message to Data Validation
When it comes to data validation in Excel, there’s a simple way to add a custom error message. Here’s a 5-step guide:
- Select the cells or range of cells where you want the data validation.
- Go to the “Data” tab and select “Data Validation” from the dropdown menu.
- In the Data Validation dialogue box, go to the “Settings” tab.
- Under “Validation criteria,” choose the type of data you want to accept and set any extra parameters needed.
- Under “Error message,” type in your custom error message and click “OK.”
When you do this, users get clear and concise feedback when they enter invalid data into a cell. This saves time and prevents errors.
Remember your audience and their Excel level when customizing an error message. If they’re unfamiliar with Excel, use plain language instead of technical jargon.
For example, we added an error message to an invoicing spreadsheet for a small business owner. The message said “Please enter only whole numbers for the quantity.” This saved time by avoiding emails about incorrect invoice calculations.
Lastly, you can further customize the appearance of the error message by changing font size, color, and border style. This is useful if you want it to stand out or match the formatting of other elements on the sheet.
Customizing the Error Message
Creating a data validation process needs customizing error messages. This makes sure users understand why their input was rejected. Let’s look at customizing the error message feature in Excel.
Firstly, select the right error style for your project. Then, learn how to write helpful error messages when data is incorrect. Following these tips will help identify and fix errors quickly. Plus, it avoids costly mistakes.
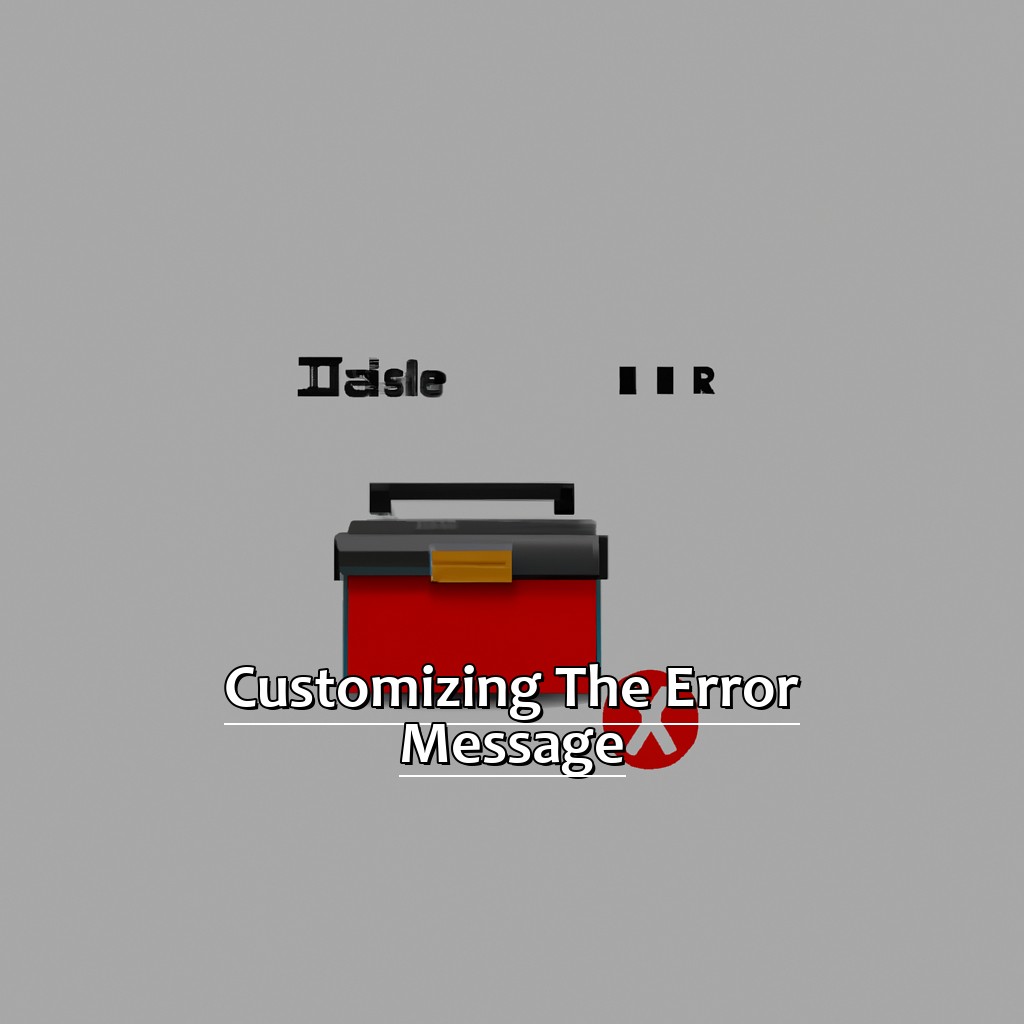
Image credits: manycoders.com by David Washington
Selecting the Appropriate Error Style
Click on the cell that contains the validation rule you wish to edit. Head to the Data tab of the Ribbon, then click Data Validation. Select the Error Alert tab. Choose one of three styles: Stop, Warning, or Information. Type a title for your error message in the box provided. After that, type your error message text in the Error message box.
When picking an error style, think about which style will best help users understand why their data was not accepted, and how they can fix it. Titles and wording should be simple to avoid confusion and frustration.
An example of poor selection is when an accounting team didn’t realize that without additional context, validation failure generates cryptic default text like “invalid data“. This caused unresolved discrepancies across several weekly reports, leading to costly re-work when audited.
Now that you know how to select an appropriate error style, let’s explore Writing Effective Error Messages in our next section.
Writing Effective Error Messages
For effective error messages, follow these 6 steps:
- Be Specific – Say exactly what happened.
- Be Clear – Use easy language & no technical jargon.
- Show the Impact – Explain how this affects the user.
- Provide Solutions – Give actionable steps to fix the error.
- Avoid Blame – Don’t blame either the user or system.
- Add Personality – Use humor or empathy to humanize the message.
When you write error messages, think from the user’s perspective. Imagine you’re having the same issue and consider what would make you less frustrated.
Writing effective error messages not only improves the user experience, but also reduces customer support inquiries, saving both parties time and resources. Take the time to create helpful error messages that add value to your product or service.
If you don’t have proper error messages, users could make wrong assumptions about what went wrong. This could lead them to abandon your product or service. Avoid this!
Next, let’s take a look at some examples of data validation error messages.
Examples of Data Validation Error Messages
Fed up with gazing at an unhelpful Excel error message when your data validation goes wrong? Been there, done that, know how horrible it is. So, I’d like to share some data validation error messages in Excel with you. We’ll look at how to decide which error message to use. Plus, we’ll dive into the skill of making effective data validation error messages. By the end of this section, you’ll understand more about Excel error messaging. You’ll also have handy tips to craft tailored error messages to ease your data validation process.

Image credits: manycoders.com by Adam Jones
Determining Which Error Message to Use
Ensuring accuracy and integrity of data in Excel is key. Different error messages can be used depending on the data’s nature and type of validation. Here are some examples:
| Error Message Type | Description | Example |
|---|---|---|
| Information | Giving more info without blocking user from bad data entry. | Enter value between 1 and 10. |
| Warning | Alerting users about potentially wrong data entry. | Cell contains invalid email address. Check again. |
Think of the issue’s severity, consequences, and how helpful or informative the message must be. For example, if a user enters wrong number but it doesn’t affect other calculations, an informational message is enough.
Error messages have huge influence on user experience. Vague or unhelpful errors make users confused and frustrated. Precise and informative messages help users to correct errors without interruption.
An example of poor design of error messages was seen in earlier versions of Microsoft Windows. Generic “fatal exception” errors came up with no explanation for non-technical users. This left many people confused and angry at the unexplained shutdown of their computers.
Creating an Effective Data Validation Error Message:
Let’s now focus on how to create effective data validation error messages in Excel.
Creating an Effective Data Validation Error Message
Put yourself in the user’s shoes and think of what they need most when dealing with an error. It’s essential to provide clear, concise, and simple language with no jargon or technical terms. Users need guidance and suggestions on how to correct their input to meet validation rules. It’s important to explain why the input is invalid and what the user needs to do to fix it.
Make sure to include details about which field is causing the error and what type of input the user needs to provide.
It’s always a good idea to test these error messages with real users before implementing them. This can reduce confusion and erroneous inputs from occasional human errors.
In conclusion, effective data validation error messages are crucial to ensure data accuracy and usability. Test them and follow best practices to provide clear, informative, and specific messages. This will ensure user satisfaction and increase application/software success rates.
Summary of the Importance of Data Validation Error Messages
Data validation error messages are essential for Excel. They are warnings that show up when cells contain wrong or inconsistent data. This way, they stop mistakes and keep the data in spreadsheets accurate. These messages alert users to issues and also give directions on how to fix them. So, users can react and learn from their mistakes.
These messages help both novice and experienced Excel users. Novices, who may not know spreadsheet functions, can use the guidance to avoid mistakes. Experienced users can take advantage of validation rules to fix errors quickly.
Further, these error messages save time on manual quality control checks. Excel’s built-in feature makes these messages appear automatically if criteria are not met. No need for manual checks by team members.
Although understanding data validation error messages is important for Excel users, it is not easy. People may find it tough to craft clear error message text that gives enough info for others to understand their mistake. This article teaches readers how to set a data validation error message in Excel.
Incorrect or misleading error message text has caused confusion and frustration among users. This has led to using other tools instead of manually dealing with errors.
Though creating effective data validation error messages in Excel is hard, taking time to develop this skill leads to better accuracy, efficiency and productivity.
Advantages of Using Data Validation Error Messages in Excel
Using data validation error messages in Excel has numerous benefits that can help you improve the quality of your spreadsheets. Specifying a data validation error message guarantees users input correct data and eliminates errors. Here are some main advantages:
- Data accuracy: Data validation error messages ensure users enter only accurate information into your spreadsheet. This boosts the credibility of your data and makes it more useful for decision-making.
- Time-saving: Data validation error messages cut down the time spent on correcting errors by notifying users instantly when mistakes occur. This means that issues can be fixed rapidly and effectively.
- User-friendly: By giving clear and informative instructions for correcting errors, data validation error messages make it easier for users to understand what they need to do to solve a problem.
Avoiding human errors is essential when dealing with essential data. With a data validation error message, users are alerted to their input mistakes quickly and clearly. This way, they don’t need to slow down their workflow or look through documentation.
This approach also saves time. It reduces the number of times corrective measures have to be taken afterwards. Noticing an issue with the user’s entry while reviewing it later creates extra work for you or other team members in correcting an issue before proceeding.
This approach is more user-friendly too since it helps explain any possible input issues from the start instead of giving obscure feedback about why numbers might not be calculating correctly.
At my former workplace, I used these methods for assisting staff with keeping our organizational charts updated with accurate employee relations structures. By having drop-down menu choices with correct labels plus accompanying pop-up messaging instructing staff members which selection fit best, we were able to maintain the integrity of our communications within the organization. It also supported a clear understanding of which management roles operated under each supervisor role listed on our online reference tool.
Five Facts About Specifying a Data Validation Error Message in Excel:
- ✅ Data validation error messages help ensure accurate data entry in Excel spreadsheets. (Source: Microsoft)
- ✅ You can customize data validation error messages to provide feedback and instructions to users. (Source: Excel Campus)
- ✅ Error messages can be triggered for a variety of validation settings, including invalid data types, out-of-range values, and duplicate entries. (Source: Ablebits)
- ✅ Data validation error messages can be set up to display a warning, prevent data entry altogether, or require confirmation before proceeding. (Source: Spreadsheeto)
- ✅ Correctly using data validation error messages can save time and reduce errors in data analysis and reporting. (Source: Business News Daily)
FAQs about Specifying A Data Validation Error Message In Excel
What is meant by ‘Specifying a Data Validation Error Message in Excel’?
Specifying a data validation error message in Excel refers to the process of setting up a custom message that will appear when a user enters invalid data into a cell that has data validation applied to it.
How do I specify a data validation error message in Excel?
To specify a data validation error message in Excel, select the cell or range of cells that you want to apply data validation to, go to the Data tab on the Excel ribbon, and choose Data Validation. In the Data Validation dialog box, select ‘Custom’ from the drop-down list under ‘Allow’, enter your desired formula or value range, and then click on the ‘Error Alert’ tab. Here, you can type your custom error message in the ‘Error message’ box.
Can I use formatting in my data validation error message?
Yes, you can use formatting in your data validation error message. The ‘Error message’ box in the Data Validation dialog box accepts basic formatting such as bold, italic, and underline, as well as font size and color changes.
Is it possible to change the default error message that Excel provides for data validation?
Yes, it is possible to change the default error message that Excel provides for data validation. To do this, follow the same steps as specifying a data validation error message, but instead of typing your custom message in the ‘Error message’ box, select the ‘Stop’ or ‘Warning’ option under ‘Style’, and then type your custom message in the ‘Title’ and ‘Message’ boxes.
Will my custom data validation error message appear in all versions of Excel?
Yes, your custom data validation error message will appear in all versions of Excel that support data validation, including Excel for Windows, Excel for Mac, Excel Online, and Excel for mobile devices.
Why is it important to specify a data validation error message?
Specifying a data validation error message is important because it helps users understand why their data is being rejected and how they can correct it. Without a clear error message, users may become frustrated and waste time trying to figure out what went wrong. Additionally, error messages can help prevent data entry errors and maintain data accuracy and consistency.