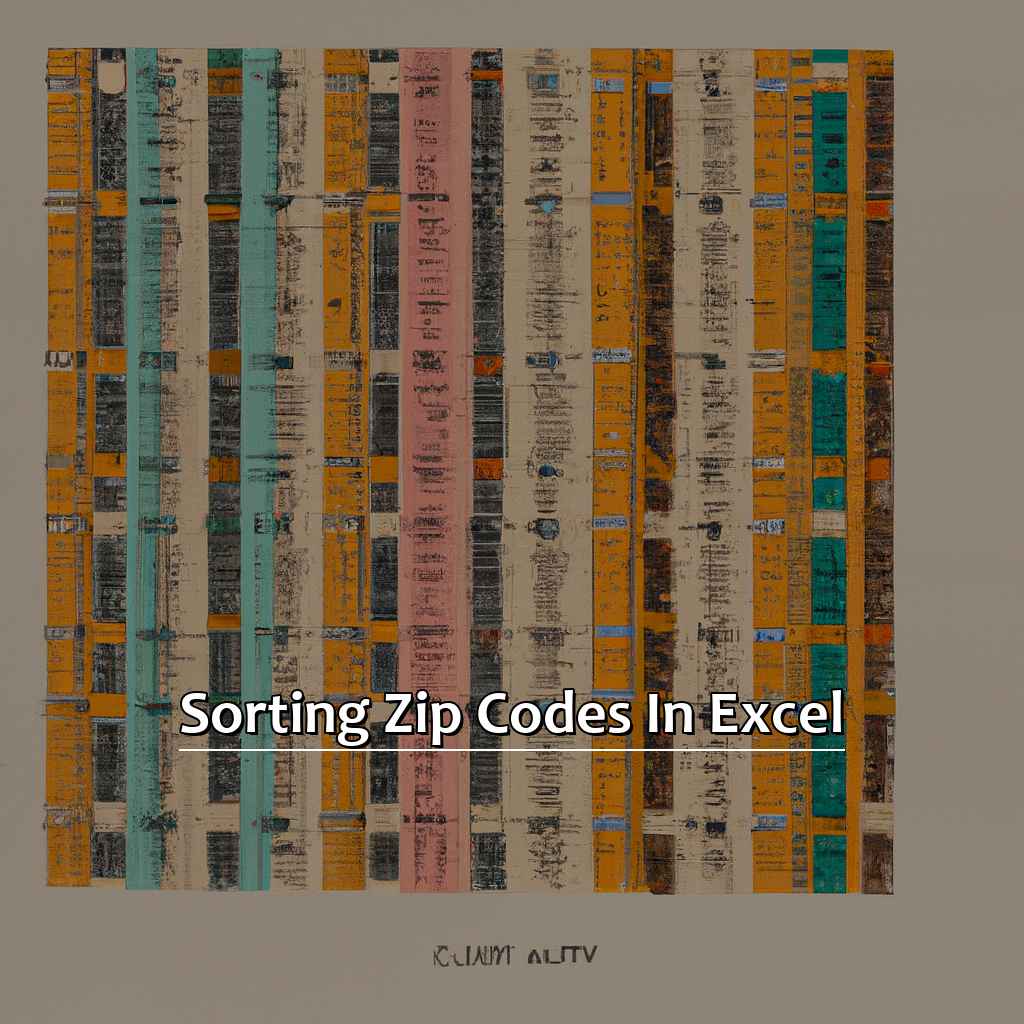Key Takeaways:
- Sorting ZIP Codes in Excel is an important skill for organizing and analyzing data related to geographic locations.
- Knowing the format of ZIP codes is essential to effective sorting, as five-digit and nine-digit codes require different techniques.
- Excel offers a range of tools for sorting ZIP codes, including basic sorting, text-to-column formatting, array formulas, and VBA code.
Struggling to sort ZIP Codes in Excel? You’re not alone. Knowing how to sort ZIP codes correctly can save countless hours – and headaches – for anyone dealing with data sets containing location information. Learn how to quickly and easily sort ZIP Codes the right way.
Decoding the ZIP Code Format
Do you have a passion for Excel and sorting ZIP codes? Those five or nine-digit codes can be confusing. Let’s dive in and understand how they work! Firstly, we’ll look at the five-digit code. We’ll examine how its components impact postal delivery. Then, we’ll tackle the nine-digit ‘ZIP+4 Code.’ After this segment, you’ll have a great understanding of the ZIP code format and how to use it in Excel.

Image credits: manycoders.com by Adam Duncun
Understanding Five-Digit ZIP Codes
Understanding Five-Digit ZIP Codes is a crucial topic. ZIP codes are five digits used by the US Postal Service. It represents a specific area in the country. Understanding them is vital for mail delivery.
Let’s look at the table below:
| Number | State | City |
|---|---|---|
| 90210 | California | Beverly Hills |
| 10001 | New York | Manhattan |
| 60611 | Illinois | Chicago |
| 75201 | Texas | Dallas |
Each ZIP Code region has a state and city. USPS can easily locate the destination with the unique five-digit code.
Five-Digit ZIP Codes were introduced by USPS in 1963. These codes are used for sorting mail by machines that read digits quickly.
Let’s move on to ‘Demystifying Nine-Digit ZIP Codes.’
Demystifying Nine-Digit ZIP Codes
ZIP codes can be five digits or nine. The extra four digits are very important as they make the location more exact. But, understanding these codes can be tricky.
For an example, a nine-digit code looks like this: 90210-1234. The first 5 digits indicate the delivery area and the last 4 are extra specific. This can help you target your audience better.
To decode them, break the code into two parts. Then, use resources like USPS or zipmap.net to get the full address.
Now that we know how to decode nine-digit ZIP codes, let’s learn how to sort them in Excel. Step-by-step guide coming up!
How to Sort ZIP Codes in Excel: Step-by-Step Guide
Let’s tackle sorting ZIP codes in Excel! It’s an intricate process, but we’ll break it down. We’ll look at both five and nine-digit codes. We’ll need the right details and tools to make it efficient and easy. So, let’s get ready to sort like a pro!

Image credits: manycoders.com by Harry Woodhock
Sorting Five-Digit ZIP Codes
Open your Excel spreadsheet and select the column with ZIP codes. Select the “Data” tab, then choose “Sort.” Choose “Smallest to Largest” or “Largest to Smallest” and click “OK.” Your ZIP codes will be sorted.
Remember, Excel treats ZIP codes as text. If you use “Sort A-Z,” they won’t be ordered numerically, but alphabetically. To avoid this, input five-digit numerals as text.
Pro Tip: For five-digit postal codes, add an apostrophe before entering them into Excel. This lets Excel know that it is text, and saves time for long lists.
Now, let’s get to Sorting Nine-Digit Zip-Codes!
Sorting Nine-Digit ZIP Codes
Sorting nine-digit ZIP codes can be a challenging task when dealing with lots of data in Excel. But, with the right tools and techniques, it can be easy! Here’s a guide:
- Open your Excel sheet and select the cells that contain the ZIP code data.
- Go to the Data tab and click on ‘Sort’.
- In the dialog box, pick either ascending or descending order by ZIP code.
- Click OK to sort the selected cells.
- If you have several columns to sort (e.g. names & ZIP codes), highlight all of them before starting.
Remember, nine-digit ZIP codes have two parts: five-digit ZIP code and an extra four digits which show the mail carrier’s delivery route. So, when sorted by nine-digit ZIP code, it may not be geographically correct.
To fix this, use zipcodes.com or other resources to get verified address data with the correct geographic hierarchy based on five-digit base-code.
By following these steps, you should be able to sort nine-digit ZIP codes in Excel smoothly. For more advanced techniques, stay tuned for our next section: ‘Advanced Techniques to Sort ZIP Codes in Excel‘. We’ll discover even more ways to optimize your workflow and increase efficiency.
Start taking control of your data today! Don’t let messy spreadsheets prevent you from success.
Advanced Techniques to Sort ZIP Codes in Excel
Tired of scrolling through endless pages of data to sort ZIP codes in Excel? Good news- there are advanced techniques to make it easier! Here’s how to master zip code sorting. Three sub-sections:
- Use the Text-to-Columns Feature for Accurate Sorting
- Use an Array Formula to Enhance Sorting Efficiency
- Use VBA Code for Advanced Sorting Options.
By the end, you’ll know how to easily sort your ZIP codes and save time!

Image credits: manycoders.com by Harry Woodhock
Using the Text-to-Columns Feature for Accurate Sorting
To sort ZIP codes accurately, use ‘Text-to-Columns.’ Follow these six steps:
- Select the column that has the ZIP codes.
- Press the ‘Data’ tab on the ribbon menu.
- Click ‘Text to Columns.’
- On step 1 of the wizard, select ‘Delimited.’ Then click ‘Next.’
- On step 2, pick the delimiter (e.g. comma or space). Click ‘Next.’
- On step 3, choose how to format each ZIP code component (e.g. General or Text). Finally, click ‘Finish.’
Once you have separated your data, you can sort your ZIP codes by each component column. For example, if there are three columns for the five-digit number, plus four characters in two extra columns, you can sort all three columns at once.
Plus, if you only need part of a Zip code, add an ‘if’ condition to ignore everything after those characters while sorting.
For advanced sorting, an Array Formula can be used.
Using an Array Formula to Enhance Sorting Efficiency
Sorting ZIP codes in Excel can be quite a hassle. But, using an array formula can make the process easier and faster! Here’s a 6-step guide:
- Highlight the ZIP code column.
- Click the ‘fx’ button near the formula bar.
- Search for ‘MAX’ in the ‘Insert Function’ pop-up.
- Select ‘MAX’ then click ‘OK’.
- In the ‘Function Arguments’ pop-up, select the first cell of the ZIP code column as ‘Number1’ and drag down until all cells are selected.
- Press ‘Ctrl + Shift + Enter’.
Array formulas are ideal as they enable Excel to process multiple values at once. So, no repeat formulas are needed. Not only this, but it also gives accurate outcomes when there are incomplete or duplicate entries in a single ZIP code column.
Tip: Before using an array formula, make sure that the ZIP code column has no spaces or special characters.
Next, you can learn more advanced techniques for sorting ZIP codes in Excel with VBA Code.
Using VBA Code for Advanced Sorting Options
Level up your ZIP code sorting game with VBA code! Here’s a six-step guide:
- Press ALT + F11 to open the Visual Basic Editor.
- Select “Insert” and choose “Module”.
- Copy and paste the code below into the module.
- Modify the array with your own custom order of ZIP codes.
- Go back to Excel and click on the developer tab followed by Macros.
- Select “CustomSort” and click “Run”.
VBA code can help you customize how Excel sorts ZIP codes. Rather than sorting them alphabetically, you can sort them according to business requirements. This way, you can save time on data entry tasks. For example, you can sort hundreds of records into ZIP codes of different regions (North, South, East and West). By using advanced sorting techniques in Excel, you can become more efficient at handling essential data management tasks.
Five Facts About Sorting ZIP Codes in Excel:
- ✅ Excel allows you to sort ZIP codes in ascending or descending order. (Source: Excel Jet)
- ✅ Sorting ZIP codes can help you organize mailing lists for more efficient mailings. (Source: PostalMethods)
- ✅ Excel can recognize ZIP codes as either numbers or text, so it is important to format them correctly before sorting. (Source: Excel Easy)
- ✅ To sort ZIP codes by geographical region, use the customized sort feature in Excel. (Source: Spreadsheet Planet)
- ✅ Sorting ZIP codes can be helpful in creating targeted marketing campaigns, as it allows you to segment customers by location. (Source: Mailchimp)
FAQs about Sorting Zip Codes In Excel
How do I sort ZIP codes in Excel?
To sort ZIP codes in Excel, select the column containing the ZIP codes you wish to sort. Navigate to the “Data” tab and click “Sort”. Choose “Ascending” or “Descending” order for your ZIP codes.
What format should I use for ZIP codes in Excel?
It’s recommended to format ZIP codes as “Text” in Excel to avoid Excel from automatically removing leading zeroes.
Can Excel sort ZIP codes with letters?
Yes, Excel can sort ZIP codes with letters. Simply select the column containing the ZIP codes and sort them in ascending or descending order.
How do I sort ZIP codes by location?
You can sort ZIP codes by location in Excel by using a formula to determine which ZIP code is closest to a particular address or geographic location. Alternatively, you can use specialized geo-coding software to sort ZIP codes by location.
How can I sort ZIP codes by population?
You can sort ZIP codes by population by downloading a data file of ZIP codes with corresponding populations and importing it into Excel. Then, sort the ZIP codes by population from largest to smallest or vice versa.
Can Excel sort ZIP codes by distance?
Excel does not have built-in functionality to sort ZIP codes by distance. However, you can use specialized geocoding software or APIs to calculate distance between ZIP codes and then sort them in Excel.