Key Takeaway:
- Sorting files in Excel can save time and increase productivity by organizing data for easy analysis.
- Understanding different sorting options in Excel is important for effective data management. This includes learning different sorting techniques for text, numbers, and dates.
- Using filters in Excel can further enhance the sorting process by allowing for custom sorting criteria and the creation of custom filters for specific data sets.
1. Sorting files in Excel is a valuable data management tool for organizing data and increasing productivity.
2. Effective sorting in Excel requires understanding the different sorting options, including techniques for text, numbers, and dates.
3. Filters in Excel further enhance the sorting process by allowing for custom sorting criteria and the creation of custom filters for specific data sets.
Struggling with data organisation? You’re not alone! Excel files can be tricky, but we’ve got the tips to help you sort and manage your information efficiently. Maximise your efficiency and data organisation today with our easy tutorial.
Sorting Files in Excel: A Comprehensive Guide
Sortin’ files in Excel is a must-know fer anyone who works with data. In this guide, I’ll show ya how it’s done. We’ll start by explorin’ the sortin’ options in Excel, then learn some techniques ta streamline yer data analysis. Beginner or pro, this guide has all ya need ta become an expert in sortin’ files in Excel.

Image credits: manycoders.com by James Duncun
Understanding Sorting Options in Excel
Identify the data range that needs sorting. This is done by selecting cells or columns with data.
Click on “Sort & Filter” in the Home tab of Excel. It will open a drop-down menu with sorting options.
Choose an appropriate option, like alphabetically, numerically, or chronologically. Ascending or descending order can be selected too.
Data can be arranged with options like A-Z, Z-A, smallest to largest, or largest to smallest. This helps in reading and analyzing.
Multiple columns can be sorted by selecting them and using “Sort & Filter”. Specify which column should be sorted first and which one next.
Avoid merging or splitting cells to ensure accurate and efficient sorting.
Custom sorts can sort based on criteria like name, date or location. Unique sorts can identify duplicate entries.
Learn Different Sorting Techniques.
Learning Different Sorting Techniques
To sort your data in Excel, first open the worksheet with the data. Then select the range of cells you want to sort. Go to the ‘Data’ tab and click on ‘Sort’. In the ‘Sort’ dialog box, choose a column to sort by and select whether you want it in ascending or descending order. You can also sort by multiple columns by clicking ‘Add Level.’ Finally, click ‘OK.’ Your data will be sorted!
Learning Different Sorting Techniques includes organizing data with ascending or descending order, custom sorting using lists or values, and multi-level sorting up to three levels.
Sorting Files has been used since 1990 when Excel was first released. Now, let’s learn how to sort text files in Excel naturally and effortlessly!
Sorting Text Files in Excel
Sorting text files in Excel is a must-know skill. Whether it’s a big or small worksheet, it’s easy to sort data. We’ll go over the basics of sorting one column. Then, we’ll move on to sorting multiple columns, which is more advanced. Finally, we’ll discuss custom sorting. When you finish this section, you’ll have a great understanding of sorting text files in Excel.
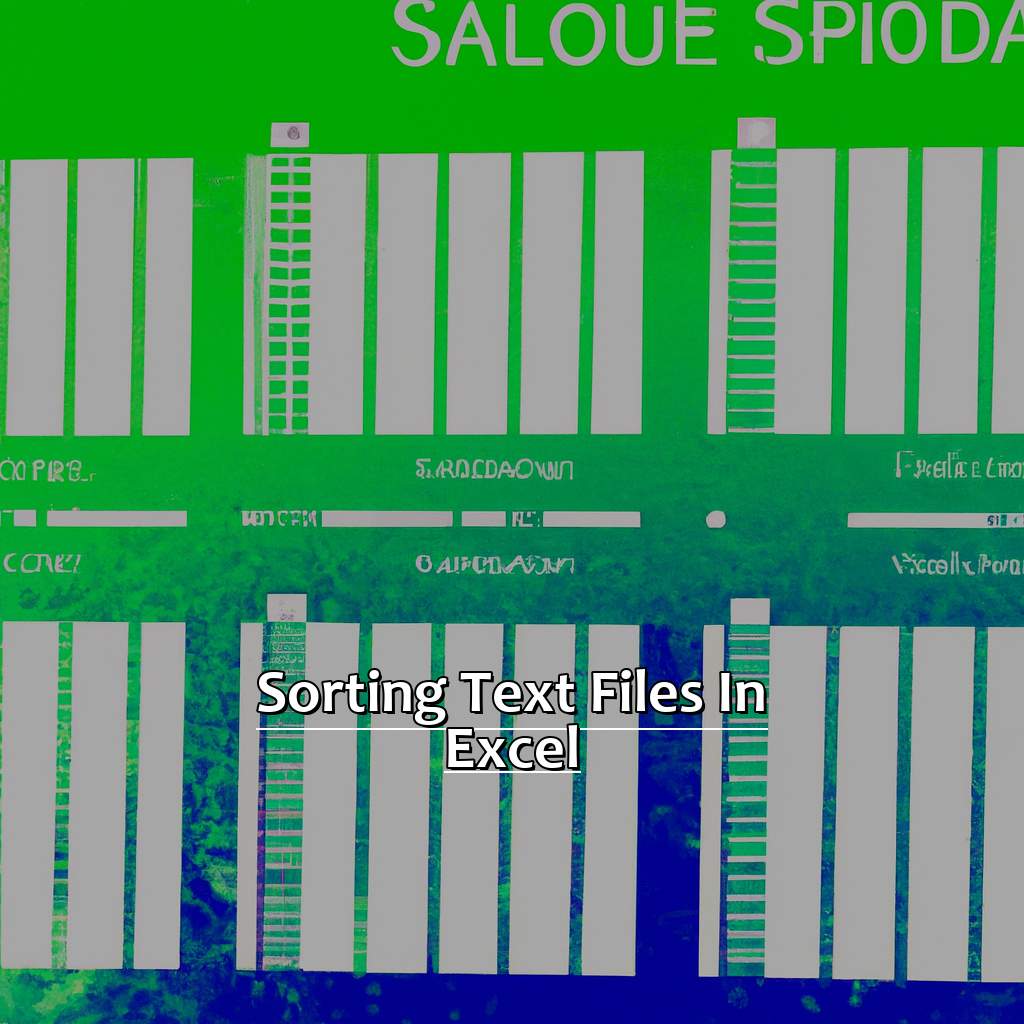
Image credits: manycoders.com by Adam Washington
How to Sort Data by One Column in Excel
Sorting data is an essential task for data analysis, especially with large amounts of Excel data. One way to sort data is by one column. This will arrange the data in either ascending or descending order depending on the column’s values. Here we explain how to do it without difficulty.
- Select the Data.
Choose the desired column or range of columns to sort. Include any headers or labels. - Open Sort Dialog Box.
Go to the “Data” tab and click “Sort”. This will open the “Sort” dialog box. - Choose Sorting Criteria.
Choose the sorting criteria for the column. Pick an order: ascending or descending. Add additional sorting criteria if needed.
Click “OK” and Excel will automatically sort the data.
When sorting date fields, make sure to first set the Column as Date format. Then, choose either Ascending or Descending.
Sorting data in Excel can speed up workflow and help make sense of data quickly. Following the tips above helps ensure accurate results.
We can also sort by multiple columns to get a comprehensive view of our data.
Sorting Data by Multiple Columns in Excel
To sort data by multiple columns in Excel, select the data range and click on the ‘Sort’ button. Choose ‘Custom Sort’. The custom sort option lets you add sorting criteria by selecting the column header and choosing the order.
Let’s use an example table:
| Country | Product | Sales |
|---|---|---|
| USA | AirPods | 100 |
| Canada | MacBook | 500 |
| USA | iPhone | 300 |
| Mexico | iPad | 200 |
We want to sort the sales for each country in ascending order based on the product sold. Choose ‘Sales’ as the first sorting criteria and ‘Product’ as the second. This reorders our table as follows:
| Country | Product | Sales |
|---|---|---|
| Mexico | iPad | 200 |
| USA | AirPods | 100 |
| USA | iPhone | 300 |
| Canada | MacBook | 500 |
Sorting large datasets is time-consuming, but it’s essential when analyzing data. A sales report might require it to find out which products are selling quickly within each country.
Now, let’s discuss ‘Custom Sorting Criteria in Excel’ and how it can help to sort data based on user-defined rules or criteria.
Custom Sorting Criteria in Excel
Custom Sorting Criteria in Excel is a useful feature. It has been available since 2007, but many don’t know how to use it. With this feature, users can control sorting procedures, customizing them to their preference. Microsoft added this feature due to customer feedback requesting more flexibility in data management.
Next, let’s explore Sorting Numbers in Excel. We’ll look at techniques for organizing numerical data within a spreadsheet. Microsoft Excel offers various tools and features to help.
Sorting Numbers in Excel
As a Microsoft Excel user, sorting data is key. We’ll look into sorting numbers in Excel. From smallest to largest, and largest to smallest, we’ll cover the basics. Plus, custom sorting criteria in Excel. It lets us sort by more than one column. Let’s explore what we need to know about sorting numbers in Excel.

Image credits: manycoders.com by Yuval Arnold
Sorting Data from Smallest to Largest in Excel
Here’s a 5-step guide on sorting data from smallest to largest in Excel:
- Open the worksheet with your data.
- Select the range of cells.
- Go to the ‘Data’ tab and click the ‘Sort Ascending’ button.
- Pick which column to sort by and press OK.
- Your data is now sorted from smallest to largest!
Sorting data from smallest to largest can be helpful. It can detect outliers, discover trends, and save time during analysis.
Remember, only the selected range of cells will be sorted. Make sure the column headers are accurate, or else you may get incorrect results.
Filtering is also helpful when sorting numbers in Excel. It can narrow down datasets for further analysis.
Next up, we’ll cover sorting data from largest to smallest in Excel.
Sorting Data from Largest to Smallest in Excel
Sort that data, baby! Select the column with the data you want to sort. Head over to the “Data” tab in the ribbon and click on “Sort”. In the Sort dialog box, select the same column as your data. Choose “Descending” under “Order”, then click “OK”. Voila! Your data is now sorted from the largest to the smallest.
Sorting Data from Largest to Smallest in Excel is awesome for numerical data such as sales and inventory levels. You can spot values that are above or below a certain threshold. Also, identify outliers that may require more attention.
Fun Fact: In 1985, Microsoft Excel came out for Mac computers. Then, in 1987, it was released for Windows.
Ready for the next step? Custom Sorting Criteria in Excel. Let’s go!
Custom Sorting Criteria in Excel
Look at this table! It shows how custom sorting works:
| Column A | Column B |
|---|---|
| 1 | Apple |
| 4 | Cake |
| 2 | Banana |
| 5 | Donut |
| 3 | Carrot |
Let’s say we want to sort by Column A. But, we want to prioritize the items in Column B. To do this, go to Data > Sort. Select “Custom Sort.” Then, choose Column B as the first sort key. For the custom list order, select “Banana, Apple, Carrot, Cake, Donut.”
This is the result:
| Column A | Column B |
|---|---|
| 2 | Banana |
| 1 | Apple |
| 3 | Carrot |
| 4 | Cake |
| 5 | Donut |
Custom sorting can be helpful if you need to sort data according to specific needs or preferences.
You can also use custom sorting to sort based on conditional formatting rules. For example, if you want to highlight the highest earners with green font color, set up a conditional formatting rule. Then, include it in your custom sorting criteria.
Another topic – sorting dates in Excel.
Sorting Dates in Excel
Ever experienced frustration when managing a big data set in Excel? You’re not alone! Sorting through loads of data may seem overwhelming, but not if you know how to sort in Excel. In this article, we’ll focus on sorting dates – a tricky task for beginners. We’ll look at three sub-sections: oldest to newest, newest to oldest and setting custom sorting criteria. By the end, you’ll be equipped with the confidence and the knowledge to sort through files like a pro!

Image credits: manycoders.com by Joel Washington
Sorting Dates from Oldest to Newest in Excel
- Need to quickly and easily sort dates from oldest to newest in Excel? Here’s how:
- Step 1 – choose the range of cells containing your dates.
- Step 2 – go to the Data tab, click Sort.
- Step 3 – under Column, select the date column.
- Step 4 – under Sort On, select Values.
- Step 5 – under Order, choose Oldest to Newest.
- Step 6 – hit OK.
Sorting Dates from Oldest to Newest in Excel is a great way to manage time-related data. It’s perfect for businesses or individuals who need fast access to chronological information, like banks or accounting firms. This feature can also help with diverse timelines, like events planning or mining regulation compliance schedules.
For example, if you run an online store that sells personalized gifts, this feature can help manage deliveries efficiently by sorting items ready-to-ship together. Plus, it keeps a neat track record of each order’s specificity per date ordered.
Sorting Dates from Newest to Oldest in Excel
Need to sort dates from newest to oldest in Excel? It’s easy – just follow these four steps:
- Select the range of dates.
- Go to the Data tab in the ribbon.
- Click on the Sort button.
- In the dialog box, choose the column with your date data and select “Newest to Oldest“.
Remember, for accurate sorting, dates should be consistently formatted. Excel treats dates as numerical values, so you can also manipulate them with mathematical functions.
Sorting by date can be helpful for analyzing data or tracking trends. For instance, if monitoring customer orders or sales data, sorting dates may reveal popular products or services during particular times of year.
I once needed to analyze a product line’s sales over five years. Sorting the data from newest to oldest in Excel let me quickly identify seasonal trends and marketing opportunities.
Ready for the next challenge? Try custom sorting criteria in Excel!
Custom Sorting Criteria in Excel
Want to sort a table chronologically using Excel? Use Custom Sorting Criteria!
First, select the three columns (Name, Birthdate and Age).
Click ‘Sort & Filter’ on the Home tab.
Choose ‘Custom Sort’, then select ‘Birthdate’ and set the Order.
Voilà! Your table is sorted from oldest to newest.
No more wasting time on manual sorting.
Enjoy all the benefits of Custom Sorting Criteria today!
For more sorting tips, keep reading!
Sorting Data with Filters in Excel
Excel users know the struggle of finding the right data from a huge list. Thankfully, Excel provides features to make this easier. In this article, we’ll look at sorting data with the AutoFilter feature. We’ll explore its benefits and how to create custom filters. Then, we’ll discuss creating custom sorting criteria with Excel filters to sort data precisely.

Image credits: manycoders.com by David Woodhock
Using AutoFilter Feature in Excel
Using AutoFilter in Excel can help quickly sort and filter data. This feature lets you hide irrelevant info, find specific values, and sort columns in ascending or descending order. Here’s a 4-step guide to using it:
- Step 1: Open your spreadsheet in Excel.
- Step 2: Click on a cell with data.
- Step 3: Select ‘Filter’ from the ‘Data’ tab.
- Step 4: Look for a dropdown arrow in the header row and click it.
By following these steps, you’ll turn on filtering for data range. You can then sort A-Z or Z-A, filter by value, or show/hide records with specific details. Sorting large data sets is easier than manually adjusting filters, which is time-consuming and error-prone. The AutoFilter feature increases accuracy and saves time.
If you want to be more efficient working with large datasets in Excel, use AutoFilter. This will save time and increase accuracy. In our next topic, we’ll explore more filtering options for greater specificity when sorting data.
Creating Custom Filters in Excel for Sorting Data
Custom filters in Excel can be great for sorting data. Here’s a guide on how to make them:
- Open the worksheet with the data you want to sort.
- Select any cell in the range of cells containing the data.
- Go to the “Data” tab.
- Click the “Filter” button in the “Sort & Filter” group.
- A drop-down arrow will appear next to each column header.
- Select “Custom Filter” and choose or enter criteria.
Your custom filter will be applied to the selected range of cells. It will show rows or columns containing data that fit your chosen criteria.
You can use custom filters to sort large amounts of data by complex criteria without doing it manually. For example, I have a large database. I can create custom filters based on items bought together or purchase value by location. This way, I can save time and get customer trends without hiring an analytics team or email campaigns.
Custom Sorting Criteria with Excel Filters
Custom Sorting Criteria with Excel Filters is a great tool for sorting data. Let’s look at an example. We have a table with sales data from five days. Each day has four products, categorized as either A or B. To sort the data, first filter by category. Then, sort each group of categories by date in ascending or descending order.
Custom Sorting Criteria with Excel Filters can also be used for other criteria. For example, values greater than or less than a specific threshold, text data entries containing specific keywords or symbols, or dates within a range.
For instance, imagine an accounting firm. A customer returns with all their tax files from the last ten years. Using Custom Sorting Criteria with Excel Filters, you can quickly find specific information and sort the data points. This allows tasks to be completed faster.
In summary, understanding how to use Custom Sorting Criteria with Excel Filters makes data manipulation much easier.
Five Facts About Sorting Files in Excel:
- ✅ Sorting files in Excel allows you to organize data in a specific order based on selected criteria. (Source: Excel Easy)
- ✅ Excel provides various sorting options such as sorting by values, cell color, font color, and more. (Source: DeskBright)
- ✅ You can also sort data by multiple columns in Excel. (Source: Excel Campus)
- ✅ Always remember to select the entire range of data that needs to be sorted before applying any sort function. (Source: Excel Champs)
- ✅ Sorting can help you quickly identify trends, patterns, and outliers in your data. (Source: Investopedia)
FAQs about Sorting Files In Excel
What is Sorting Files in Excel?
Sorting Files in Excel refers to organizing data in a structured manner, either alphabetically or numerically, based on specific parameters.
How do I Sort Files in Excel?
To sort files in Excel, select the data which needs to be sorted, then click on the “Sort” option in the “Data” tab, and choose the order, column, and sorting method as per the desired result.
What is the Difference between Sorting and Filtering Files in Excel?
Sorting Files in Excel is when you organize data based on specific criteria such as alphabetical or numerical order, whereas Filtering Files in Excel is how you view only relevant data based on specific criteria by hiding rows that do not fit.
Can I Sort Multiple Columns at Once in Excel?
Yes, you can select multiple columns to sort by holding down the “Ctrl” key and selecting the required columns. Excel sorts by the first selected column, followed by the second column, and so on.
What are the Advantages of Sorting Files in Excel?
Sorting files in Excel provides clear visualization of data, identifies patterns and trends, enables quicker data analysis, and facilitates easy decision-making.
What is the Shortcut to Sort Files in Excel?
To quickly sort Files in Excel, select the cell where the data starts, then press “Alt+A+S+S”. The shortcut key combination can be used to choose the order, column, and sorting method as per the desired result.

