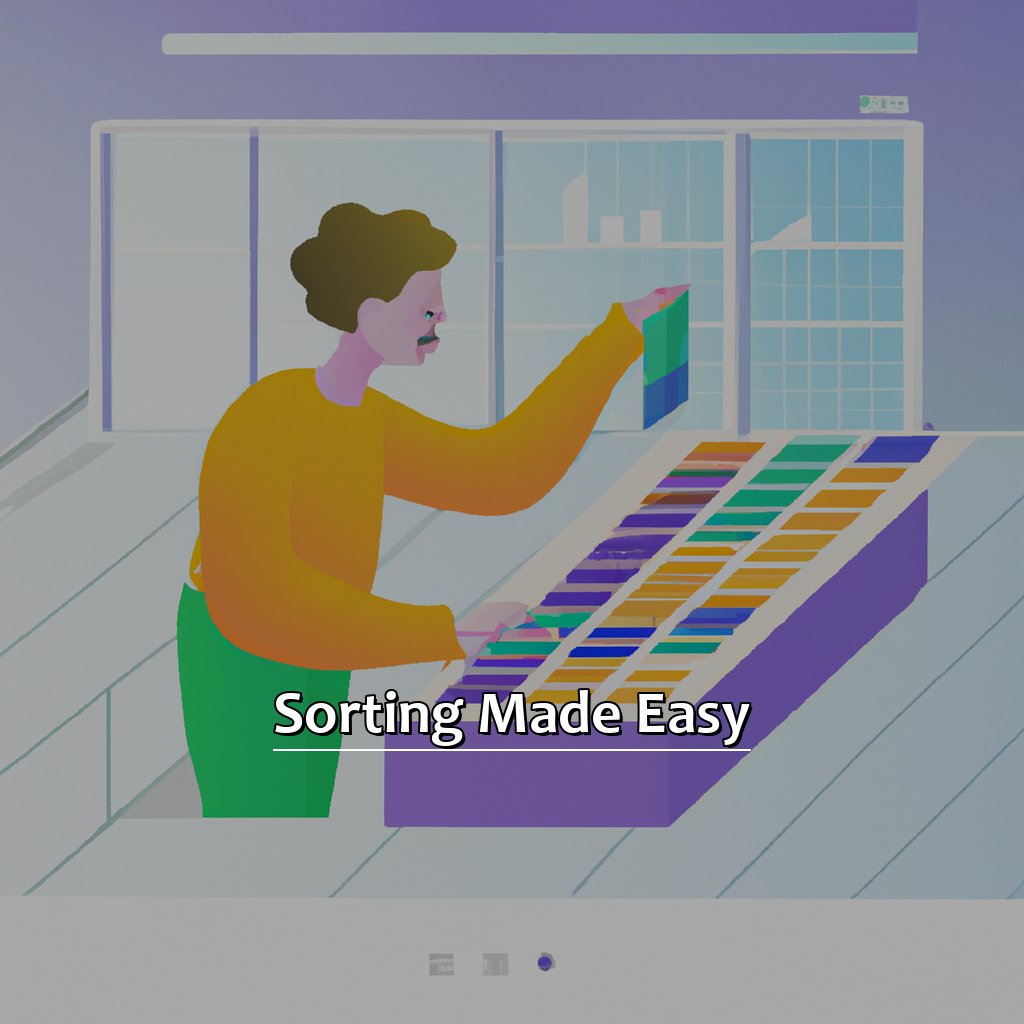Key Takeaway:
- Sorting data in Excel can save you time and effort: Understanding the benefits of sorting in Excel can help you optimize your workflow and make data analysis much easier.
- Excel offers a variety of sorting techniques: From simple selection-based sorting to advanced methods, Excel provides users with a variety of options to suit individual sorting needs.
- Mastering Excel’s sorting tools can enhance productivity: With practice and application, users can become advanced Excel sorters, enabling them to leverage sorting features to analyze data more efficiently and effectively.
Struggling to organize your data in Excel? You’re not alone! Learn how easy it is to sort data by column in Excel and master this essential data management skill.
Sorting Made Easy
Struggling to organize a big data set in Excel? You’re not the only one! Fortunately, sorting data is simpler than ever. In this section, we’ll explore two subsections.
First, let’s take a look at the benefits of sorting and how it can save you time and effort. Then, we’ll check out the different types of sorting techniques and explain how each works. After this, you’ll be an expert in sorting!
Image credits: manycoders.com by Yuval Arnold
Understanding Sorting and Its Advantages
To get sorting, this is how:
- Open an Excel sheet & pick the cells to sort.
- Click on “Data” at the top of the screen.
- Click “Sort” to open the Sort box.
- Pick which column to sort and if ascending or descending.
- Specify other columns to sort if 2 or more rows share the same value in the first column.
- Click “OK” to apply the sorting.
The advantages are numerous.
- Sorting helps find particular data & spot patterns in sets.
- It also arranges data for analysis like sum or average calculation.
You might have saved time with manual sorting. For example, a long list of customers and their purchases over several years. To compare sales across different periods instead of searching through each transaction one-by-one, manual sorting by year and month is quicker.
Now for ‘Types of Sorting Techniques Explained.’ We’ll go deeper into how various techniques can offer unique benefits depending on your needs.
Types of Sorting Techniques Explained
Sorting is a key skill for data management and analysis. It simplifies locating relevant info and recognizing patterns. Presently, there are a few techniques: default, custom, filtering, and multi-level sorting.
- Default sorts values in alphabetical or numeric order.
- Custom sorts allow users to establish their own order, such as by last name.
- Filtering helps you view only certain items that fit certain criteria.
- Multi-level sorting allows up to three columns to be sorted from most to least important.
Pro Tip: Combine features for more powerful management and navigation. For instance, filter out values before doing a larger sort with multiple levels.
Next, “Sorting in Excel: Step by Step Guide“!
Sorting in Excel: Step by Step Guide
Do you use Excel regularly? You know how much simpler it is when data is organized! Excel’s sorting function is a great tool for organization. In this guide, we’ll show you three steps to sort data. First, we’ll show how to set up columns in Excel. Then, select the data you want to sort. Lastly, we’ll explain the “sort” command to arrange your data.
- Set up columns in Excel
- Select the data you want to sort.
- Lastly, use the “sort” command to arrange your data.
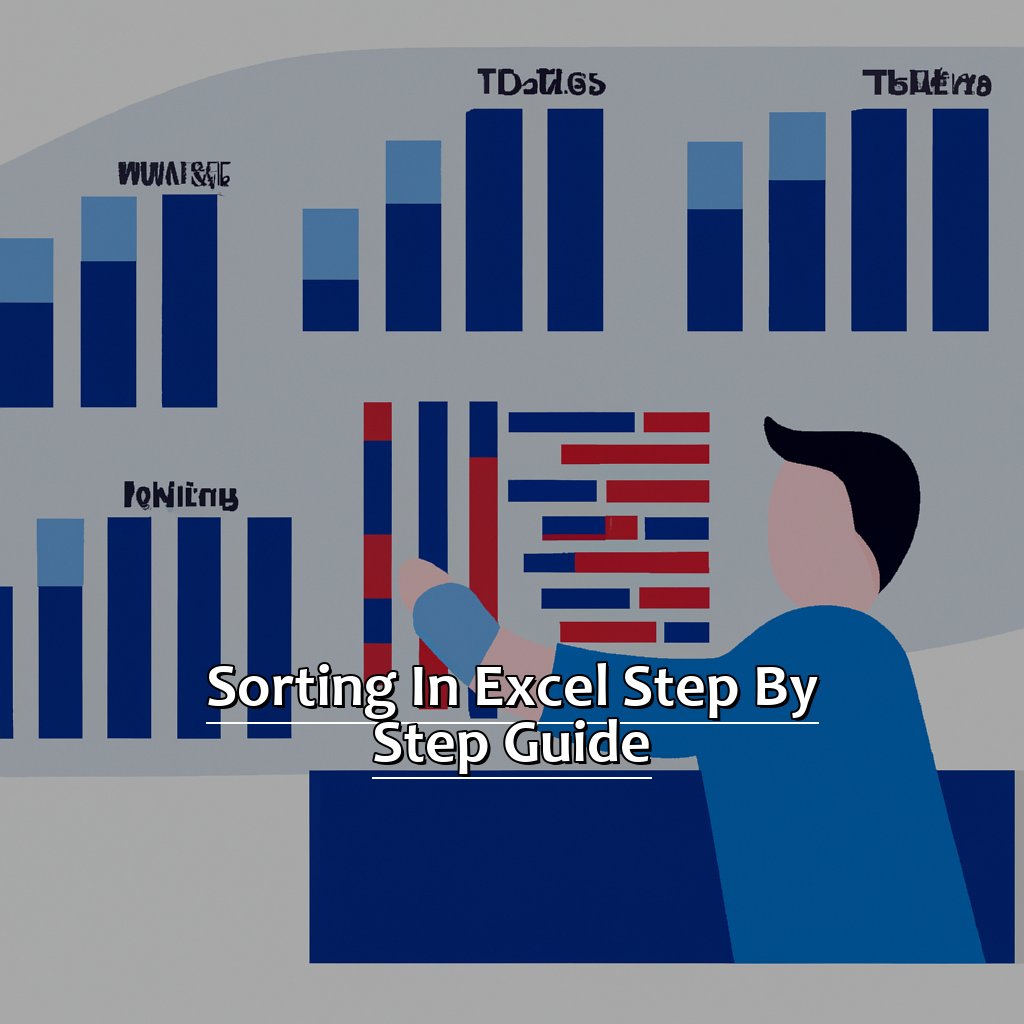
Image credits: manycoders.com by David Arnold
Setting Up Columns in Excel
Click “Column” to create columns for data or values to sort. Click as many times as needed.
Label each column, by selecting the first row and typing the desired label name, then press Enter or Tab.
Format columns based on requirements like Date, Time, Currency, etc. by selecting a column or multiple columns, and choosing Home > Number Format list box.
Add features like AutoFilter and Merge Cells to boost productivity. Enable auto-filter under “Data” tab > “Filter”.
For readability and aesthetics, use light color schemes for background and headings, or highlight some rows/columns with bold colors.
Selecting Data to Sort is easy after Setting Up Columns.
Selecting Data to Sort
Start by selecting the range of cells containing the data you want to sort. This can be done by clicking and dragging, or by highlighting the column or row.
Navigate to the “Data” tab and locate the “Sort & Filter” group. Here, you’ll find the “Sort Ascending” and “Sort Descending” options.
It’s possible to include columns with both numbers and text. If values aren’t formatted as a table, additional settings are needed.
Click on the “Custom Sort” button at the bottom-right corner for further customization. This opens the Custom Sort window. Here, you can set up to three keys and conditions.
Ensure each cell has only one piece of information. This will prevent disruption of sorting order when cells are separated during processing.
Now you’re ready to use the “Sort” command to quickly and easily sort in Excel.
Using the “Sort” Command for Quick and Easy Sorting
Fed up with manually sorting data in Excel? The “Sort” command could be the answer! It makes sorting effortless, saving you both time and energy. Here’s a 4-step guide to using it:
- Select the range of cells you want to sort.
- Go to the “Data” tab.
- Click on “Sort”.
- In the pop-up window, select the column for sorting, and choose A to Z or Z to A.
That’s it! Now you can quickly arrange your data without manual effort. But if you need more control over sorting, Excel has you covered. You can sort by multiple columns, color or font, and even dates. You can even create a custom sort order to apply your preferred sorting method with a few clicks.
Pro Tip: Include header rows while selecting the range of cells to be sorted. This keeps the header row atop the sorted data, making it easier to understand each column.
Next, advanced sorting for Excel users is coming up, where we’ll discover more powerful ways to manage and organize large sets of data in Excel.
Advanced Sorting for Excel Users
Do you sort data on Excel every day? Tired of the same methods? Let’s explore advanced sorting techniques! We’ll look at sorting by multiple columns, custom lists, and color. These can make your job easier and faster.
- First, sorting by multiple columns helps with sorting based on more than one criterion.
- Secondly, custom lists allow for personalized sorting.
- Lastly, sorting data by color can help visualize your data better.
These advanced techniques will help you out!
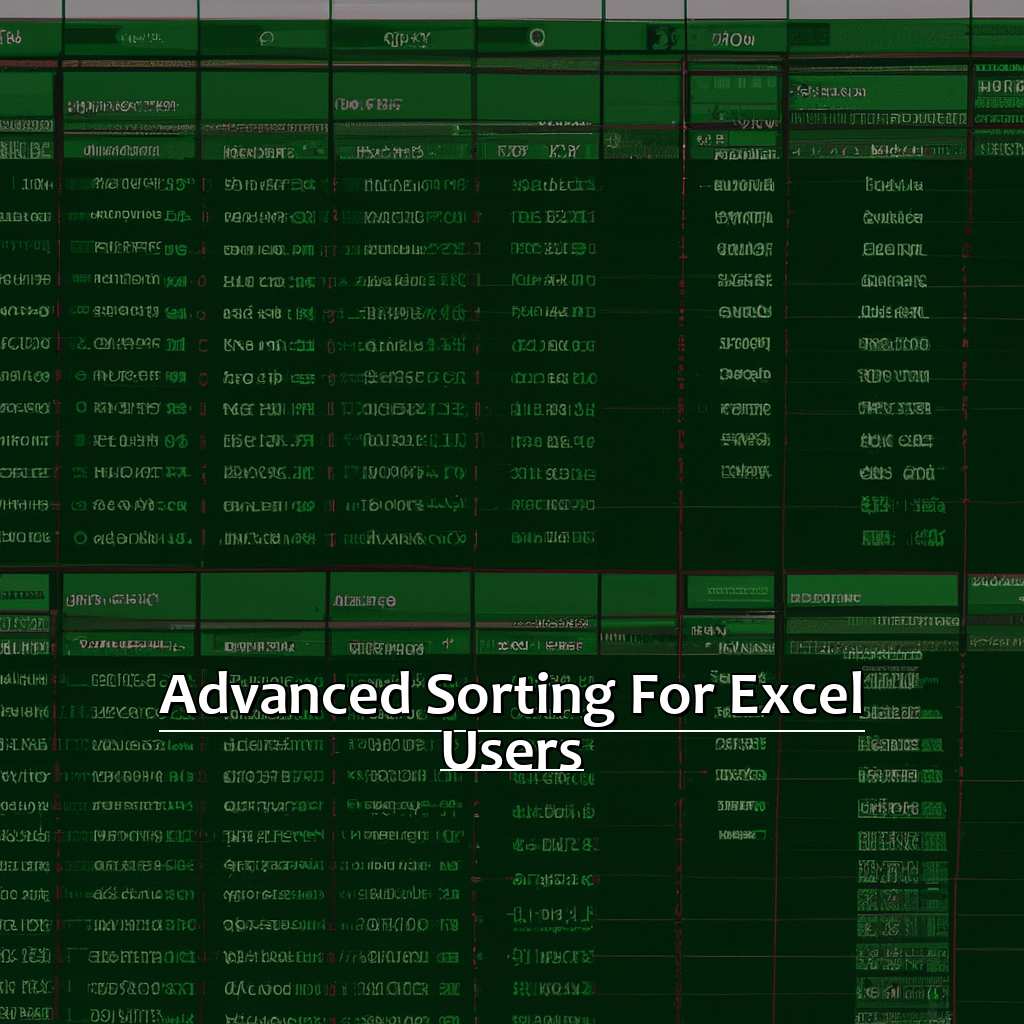
Image credits: manycoders.com by Yuval Jones
Sorting Data by Multiple Columns
Sorting data by multiple columns has many advantages. It helps organize data efficiently and makes it easier to find relevant info. You can also spot subtle trends that would otherwise be hard to notice. Here’s a 4-Step Guide on how to do it:
- Open the Excel spreadsheet with the data.
- Select all data to sort.
- Click ‘Sort’ under the ‘Data’ tab.
- Enter column numbers for ascending or descending order.
A few tips:
- Back-up the original data to avoid loss.
- Be selective while choosing columns to sort.
- Consider which order (ascending/descending) is best.
- Remember that adding new rows could change the results.
Sorting Data by Custom Lists for Personalized Sorting
To use this feature, follow these steps:
- Select the cells you want to sort.
- Click the ‘sort’ button in the ‘Data’ tab and choose ‘Custom Sort’.
- Then pick the ‘Sort by’ option and choose the column or cell.
- Press ‘Add Level’ and select ‘Custom List’.
- Choose an existing list or type a new one into the list entries field.
- Click OK and your custom list will be applied to the chosen range of cells.
Personal sorting with custom lists lets you sort based on your preferences faster than manually rearranging columns. Moreover, this feature saves lots of time compared to scrolling through thousands of rows of data.
If you work with large Excel spreadsheets or need to sort them often based on unique values, mastering this advanced technique can help you be more efficient and accurate.
Now: Sorting Data by Color for Better Visualization – an awesome way to make spreadsheets clearer!
Sorting Data by Color for Better Visualization
Sorting data by color can be great for better visualizing your data and spotting patterns or trends. Here are 5 steps for sorting data by color in Excel:
- Select the range of cells.
- Click the “Sort” button in the “Home” tab.
- In the “Sort” dialog box, click the “Options” button.
- Under “Color,” pick the color to sort by.
- Click “OK,” then click “OK” again to apply the sort.
Colour sorting gives you the chance to quickly find patterns or trends in your data without going through each cell.
Be aware that sorting by colour only works if you’ve got consistent formatting across your whole dataset. If your formatting is inconsistent, sorting by colour may not give useful insights.
Using colour sorting is especially helpful when working with large datasets or complex visualisations, where it is necessary to spot trends at a glance for analysis.
Don’t miss out on valuable insights – try sorting data by colour now.
Next up: Sorting with Formulas – A Comprehensive Guide.
Sorting with Formulas: A Comprehensive Guide
Sorting data in Excel can be a tedious and intimidating task. I, as a data analyst, have spent many hours utilizing Excel to organize and sift through data. In this guide, let’s explore the methods of sorting data using Excel formulas to make the process more effective and speedy. The two formulas we’ll go over are the “SORT” and “FILTER” formulas. The “SORT” formula is great for rapid and efficient sorting. The “FILTER” formula gives us advanced filtering options to further refine the data. Let’s get started and learn these formulas together!
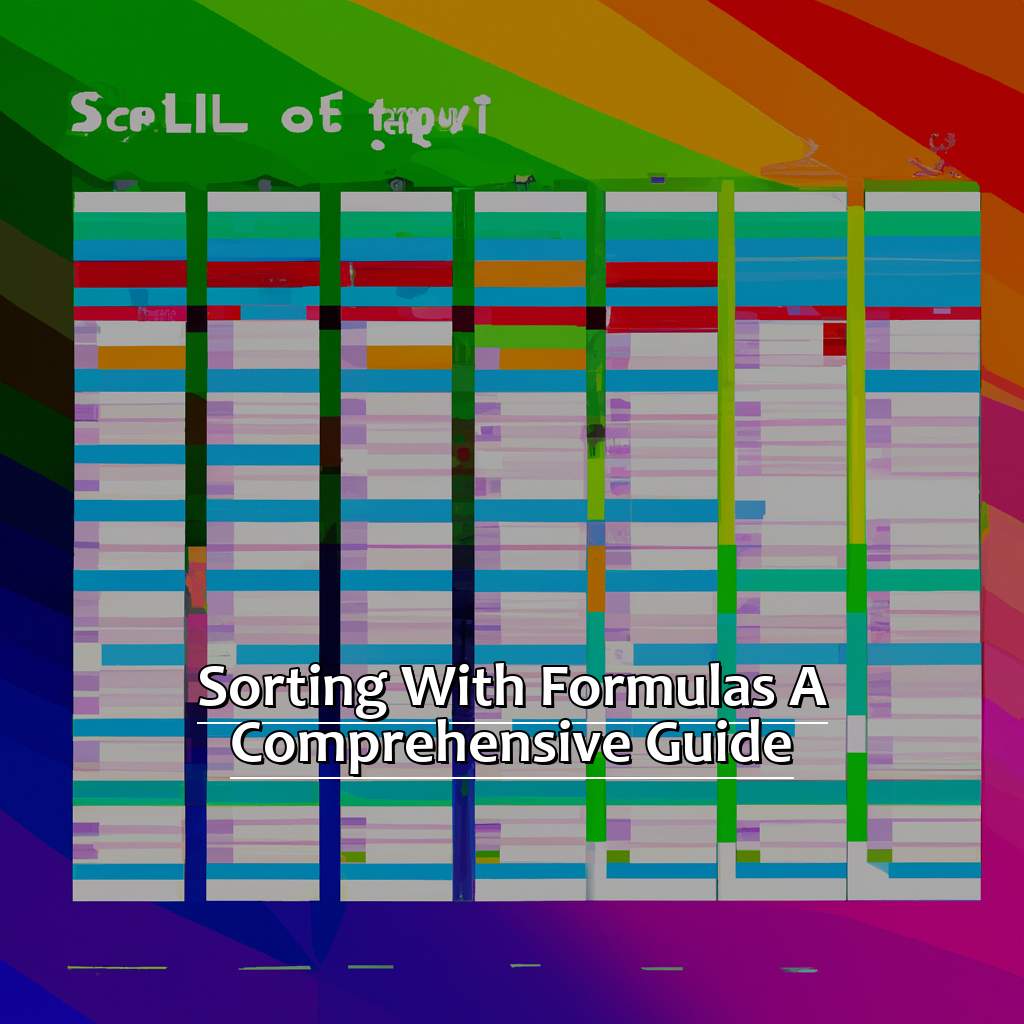
Image credits: manycoders.com by Harry Jones
Using the “SORT” Formula for Efficient Sorting
Excel’s “SORT” Formula makes sorting complex spreadsheets with interdependent datasets a breeze. Follow these 6 easy steps to use it:
- Select the range of cells you want to sort.
- Click “Formulas” on the top ribbon, then select “More Functions.”
- Scroll down and locate “SORT” under the “Database” category.
- Enter the range of cells you want to sort and your sort criteria.
- Choose whether you want to sort by row or column.
- Press “Enter.”
Using this formula has saved professionals hours of manual work that was previously required without it. It makes workflows simpler and more effective.
The “FILTER” Formula also helps maximize Excel spreadsheets’ benefits with its advanced filtering options. Keep reading for a comprehensive guide on how to make the most of it.
Using the “FILTER” Formula for Advanced Filtering Options
Choose the range of data you’d like to filter. Then, head over to the “Data” tab and select “Filter.” Look for “Filter by Color” and choose “Custom Filter.”
Step 2 of the “FILTER” Formula for Advanced Filtering Options is when you pick an operator from the drop-down list or type one in. You can choose numbers or text characters like greater than, less than, or equal to. You can also filter based on specific criteria in the third drop-down menu.
Once you’ve done that, you can further refine your selections with text filters or date/time filters.
Finally, click OK at step four and watch as only the desired entries appear!
The “FILTER” Formula for Advanced Filtering Options helps streamline a complex sorting process. No more manually sifting through huge amounts of information! Make the most of this technique and save valuable hours!
Five Well-Known Facts About Sorting by Columns in Excel:
- ✅ Excel allows you to sort data in ascending or descending order based on a single column or multiple columns. (Source: Microsoft)
- ✅ Sorting data in Excel can help you quickly find and organize information. (Source: Excel Easy)
- ✅ Excel allows you to add sorting levels, such as first sorting by one column and then by another column. (Source: Lifewire)
- ✅ You can use the “Sort & Filter” feature in Excel to sort data by color, font, or icon. (Source: Ablebits)
- ✅ Sorting data in Excel can also help you identify duplicates and errors in your data. (Source: Investopedia)
FAQs about Sorting By Columns In Excel
What is sorting by columns in Excel?
Sorting by columns in Excel refers to arranging the data in a spreadsheet based on the values in a certain column. It is a great way to quickly organize and analyze data.
How do I sort by columns in Excel?
To sort by columns in Excel, first select the cells you want to sort. Then, click on the “Data” tab in the ribbon at the top of the screen. Click on the “Sort” button and choose which column you want to sort by.
Can I sort by multiple columns in Excel?
Yes, you can sort by multiple columns in Excel. Simply select the cells you want to sort, click on the “Sort” button, and choose the first column you want to sort by. Then, click on the “Add Level” button and choose the second column you want to sort by.
How do I change the order of the sort in Excel?
To change the order of the sort in Excel, first select the cells you want to sort. Then, click on the “Data” tab in the ribbon at the top of the screen. Click on the “Sort” button and choose which column and direction you want to sort by.
What is filtering in Excel?
Filtering in Excel refers to displaying only specific data based on certain criteria. It is a great way to narrow down large datasets to find the information you need.
Can I filter by multiple criteria in Excel?
Yes, you can filter by multiple criteria in Excel. Simply select the cells you want to filter, click on the “Data” tab in the ribbon at the top of the screen, and click on the “Filter” button. You can then choose which criteria you want to filter by.