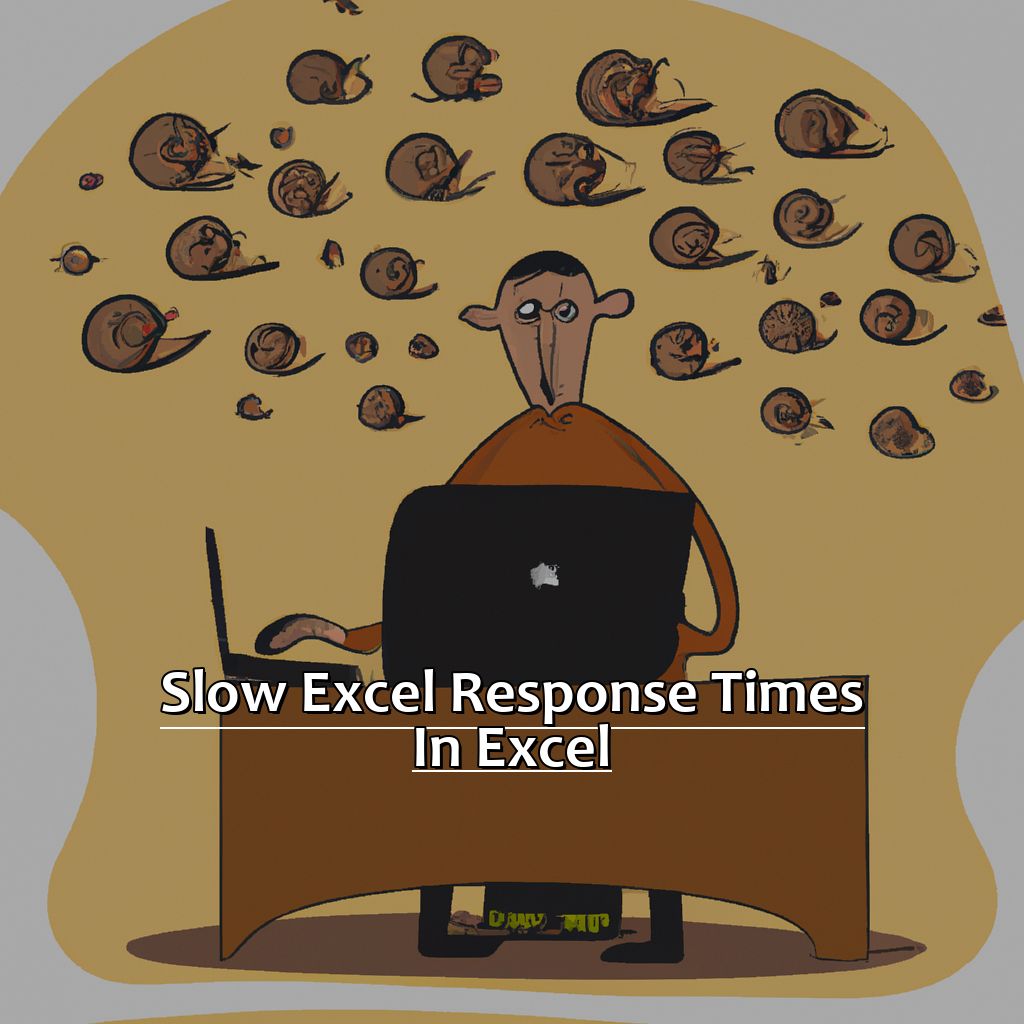Key Takeaway:
- Hardware and file size can contribute to slow Excel response times. Check your computer’s hardware and file size to determine if they are causing the problem.
- Upgrading to a newer version of Excel can improve performance and solve slow response time issues.
- Disabling add-ins, checking large ranges and tables, optimizing formulas, and disabling automatic calculation can also help to troubleshoot and optimize Excel performance.
Are you frustrated by slow response times in Excel? Discover the top solutions to maximize the speed of your Excel spreadsheets and eliminate any lags. You can improve your spreadsheet performance in minutes!
Causes of Slow Excel Response Times: Tips to Speed Up Excel
Fed up with waiting for Excel? Slow response times can be a massive productivity killer. Luckily, there are a few ways to speed things up. Let’s go over what causes slow response times and some tips for optimizing your experience.
First, we’ll talk about the importance of checking your hardware. Then, upgrading to the latest version of Excel. Lastly, file size and how to manage it.
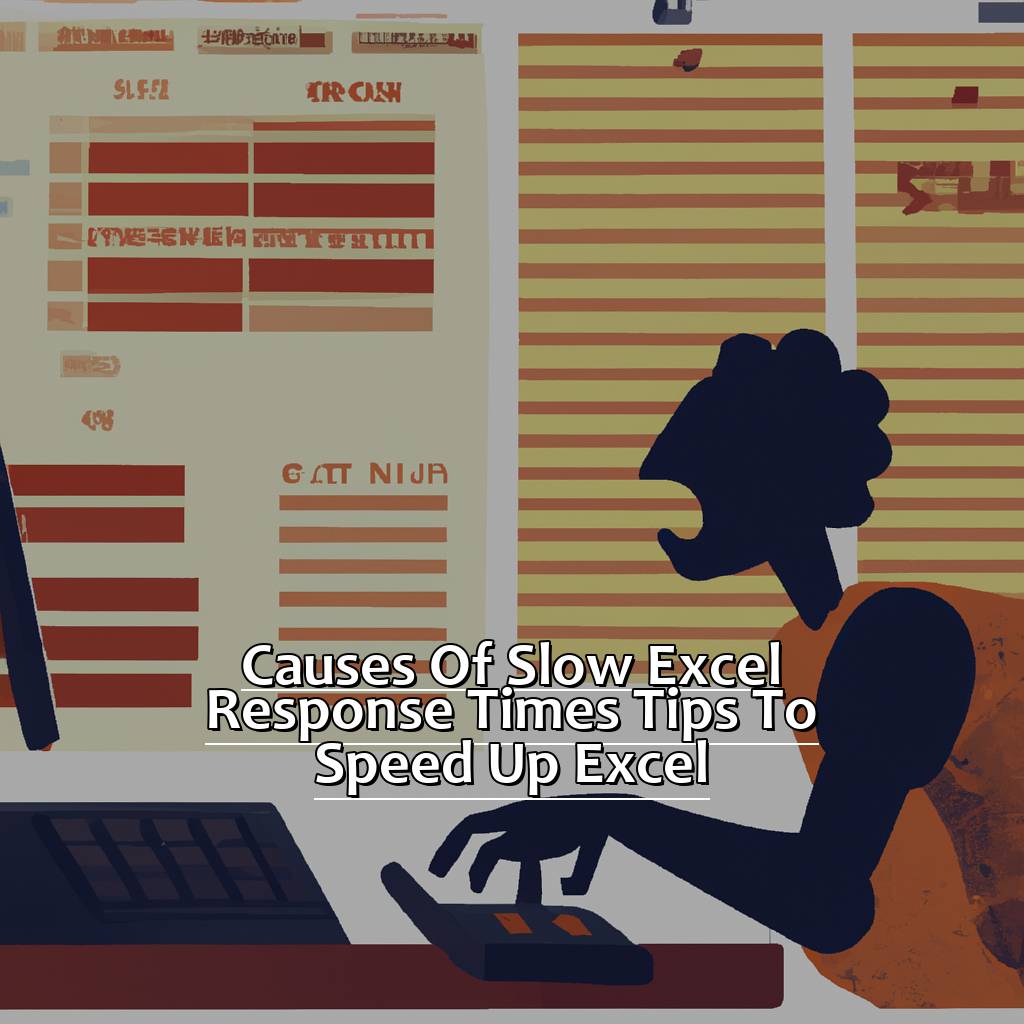
Image credits: manycoders.com by James Arnold
Hardware Check: How to Determine if Your Computer is Causing Slow Excel Response Times
Are Excel response times sluggish? Investigate if computer hardware is to blame. Hardware checks will show if hardware is causing slow Excel response times. Follow these steps:
- Check PC processing power and memory.
- Free up space on hard drive/SSD.
- Run malware scan with updated anti-virus program.
- Avoid external monitors for substantial data files.
Check if large-scale programs are running in the background while running Excel. Even seemingly harmless browser tabs can cause slowdowns due to their memory consumption. Microsoft Office products require a certain level of processing prowess – older devices may not be highly compatible with newer products such as Office 365. Computers with lower RAM or processor speeds may struggle opening data-intensive files and worksheets.
John had slow performance from desktop for some time. The startup process was sluggish and apps were crashing. His McAfee wasn’t scanning regularly and he hadn’t received updates in months. His antivirus software was outdated but reactivated after updating when he ran an automatic scan routine with Windows LiveUpdate feature.
Another solution worth considering to solve slow response time issues is updating Microsoft Excel software. LinkedIn Learning provides courses to help improve Excel skills and master fundamental calculations, charts and financial engineering models.
Update Excel: Upgrade Your Version of Excel to Solve Slow Response Time Issues
Upgrading your Excel version is key to improving response times. This solution provides multiple benefits such as improved features and enhanced performance. Below are 5 reasons why this upgrade is important:
- Older versions of Excel may not be optimized for modern hardware, leading to slow operation.
- Newer versions of Excel have advanced features and add-ins that boost performance.
- Better compatibility with other software programs enables faster file sharing and data import/export.
- Newer version has better error handling and offers efficient troubleshooting options.
- Frequent updates give improved security features to protect your data from malicious attacks or viruses.
Upgrading your Excel version brings many advantages when it comes to increasing response times. You get access to more advanced features and these work well with new technology systems.
It is difficult to use an outdated system with advanced technology. Your work could be slower and more challenging than before. The same can happen if you use an old Excel version with modern hardware.
I once experienced slow response times while working on a big Excel sheet. We were using an outdated version of the software at that time. After consulting the IT team, we upgraded our office software package set-up. This solved the problem and we had fewer delays in processing time.
The next heading will discuss “Manage File Size: How to Determine If Your Excel File is Too Large and Slow Down Response Time“.
Manage File Size: How to Determine If Your Excel File is Too Large and Slow Down Response Time
Excel files can get slow as they grow. So, it’s key to manage their size right. These points can help you know if your Excel file is too large and causing a slow response time:
- Check the number of worksheets in your document. More sheets mean a larger file.
- Review the formulas used. Complex calculations can drag down performance.
- Check the amount of data like cell data, graphics, macros, and pivot tables.
- Note any external data sources or connections that might be causing delays.
By managing your file size, you can improve your Excel performance. Reduce worksheets by combining or deleting unneeded ones. Simplify formulas by using functions that don’t need to recalculate and avoid volatile formulas like TODAY() and NOW(). Be careful when inserting graphic elements like charts or images, as these add to the file size.
Pro Tip: Split big spreadsheets into smaller ones by departments or sections.
If the slow response time is because of the file size, try these tips first.
Troubleshooting Slow Excel Response Times: Easy Fixes
Troubleshooting Slow Excel Response Times: Easy Fixes
Got Excel issues? Frustrated with waiting? Slow response times can be a nightmare. But there’s no need to worry – there are simple fixes that’ll give your Excel a performance boost! Let’s look at three easy ways to troubleshoot slow response times.
- First, disabling add-ins.
- Next, re-enabling add-ins for improved performance – here’s a step-by-step guide.
- Last but not least, large ranges and tables can affect Excel. So, let’s check them out to avoid any future issues.
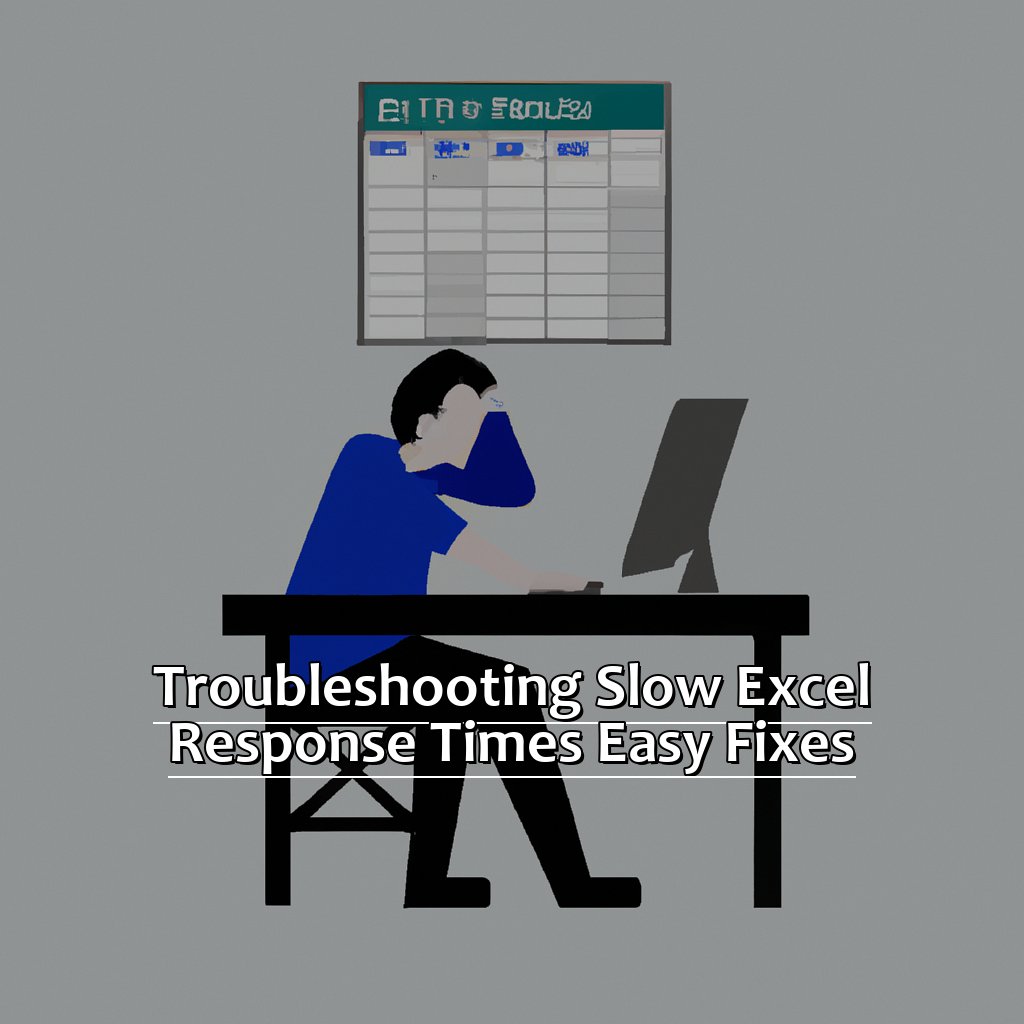
Image credits: manycoders.com by David Woodhock
Disable Add-Ins: How to Fix Slow Excel Response Time by Disabling Add-Ins
Tired of slow Excel response times? Disabling unneeded add-ins can help improve performance and reduce loading times. Here’s how:
- Open Excel, click the “File” tab.
- Select “Options” from the drop-down menu.
- Click “Add-Ins” in the left-hand column.
- At the bottom of the window, select “Manage: COM Add-Ins” and click “Go”.
- Uncheck any add-ins you don’t need or don’t use often.
- Click “OK” and close Excel.
Disabling some add-ins can speed up Excel but be careful – some may be needed for certain functions. If slow response times are common, try disabling add-ins before exploring other troubleshooting options.
Make your work more efficient by disabling unnecessary add-ins now! Afterwards, learn how to re-enable them for improved Excel performance.
Re-Enable Add-Ins: Step by Step Guide to Re-enabling Add-Ins for Improved Excel Performance
Re-enabling add-ins in Excel can help improve performance. Here’s how:
- Click the “File” tab in the top left corner.
- Choose “Options” from the menu on the left.
- Select “Add-Ins” and click “Manage: Excel Add-ins“.
- Checkmark the add-ins you want to enable and click OK.
If a slow response time issue is happening, re-enabling add-ins may not solve it. But, if the add-in isn’t causing any issues and it’s needed for its intended function, enabling it is the way to go.
By disabling unnecessary add-ins or only enabling them when needed, users can make Excel run faster. This makes larger workbooks open faster and data entry or saving files will be quicker.
One user experienced slow response times and found that re-enabling several add-ins made a difference. They had been using a variety of workbooks with different functions which had caused multiple plugins to be enabled automatically. After taking stock of their needs, reorganizing the files and turning off extra plugins improved their speed.
Check Ranges and Tables: How Large Ranges and Tables Can Affect Excel Response Times
Checking ranges and tables is a must to understand the effect on Excel response times. Unoptimized Excel sheets can become slow when handling large amounts of data.
Large ranges and tables can slow down Excel. To avoid this, split the data into smaller sections. Also, use INDEX/MATCH instead of VLOOKUP.
Too many ranges can also lead to slow response time. So, keep only the needed workbooks open at once.
Perform regular technical maintenance to prevent hardware issues when dealing with big or complex datasets. Don’t wait for your file to run slowly or hang – take the necessary steps now.
We’ll look into helpful tips for optimizing Excel performance in the next section.
Optimizing Excel Performance: Helpful Tips
Do you ever feel frustrated when using Excel, due to its slow response times? Let’s try to optimize the performance of Excel! We’ll look at three methods.
- Formula Optimization. This reduces calculation time and accelerates response times.
- The Excel Table Feature. This enhances data organization and worksheet performance.
- Disable the Automatic Calculation feature. This can speed up Excel performance.
Try these techniques and minimize response times for maximum productivity!
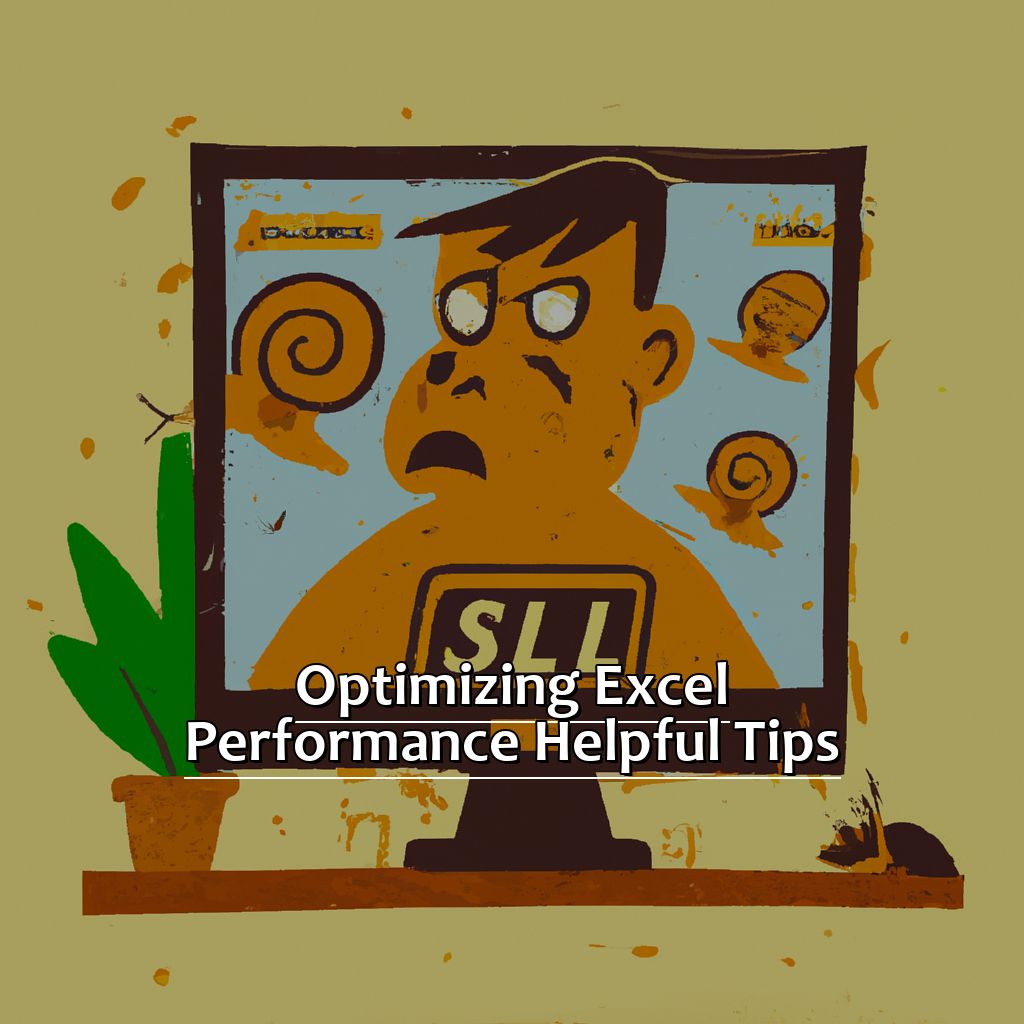
Image credits: manycoders.com by Adam Washington
Formula Optimization: How to Optimize Formulas and Accelerate Excel Response Times
Do you want your Excel spreadsheets to be faster? It can be done by optimizing formulas. Here are 6 tips for it:
- Break down long formulas into smaller pieces.
- Avoid volatile functions like OFFSET, INDIRECT and RAND.
- Use cell references instead of complex array formulas.
- Use conditional formatting carefully.
- Reduce the number of calculations with the Evaluate Formula tool.
- Disable Auto-Calculate and manually recalculate when needed.
Optimizing formulas can enhance your Excel worksheet’s speed. There is also another way – Excel Table Feature.
Formula optimization has been used for many years with different tools. For example, NASA engineers used a similar approach in the 1960s for their rocket designs.
Now we will explore how Excel Tables can help with further optimization of performance.
Excel Table Feature: Optimizing Excel Performance with Excel Table Feature
Creating tables in Excel is a great way to enhance performance and make data easier to read. Select your data range, and then click the “Table” button in the “Insert” tab. Customize the style, add columns, and even sort or filter from the table.
Structured references for formulas are a key benefit of using tables. Instead of referring to individual cells by their addresses, you can refer to them by column name or by a specific row. This makes formulas more readable, easier to audit or modify, and reduces errors.
Tables also improve performance when working with large datasets. As you add or delete rows or columns, the table adjusts its references and formatting. This saves time! For instance, John used this feature when he needed to analyze sales data from multiple regions. He created a table for each state’s information in one file instead of multiple worksheets.
Disabling automatic calculations in Excel can also speed up performance when working with large spreadsheets. Go to Formulas > Calculation Options > Manual to disable. Doing this diminishes slow response times.
These tips can optimize Excel performance and boost productivity!
Automatic Calculation: Disabling Automatic Calculation to Speed up Excel
Disabling Automatic Calculation can be a great way to speed up Excel’s response times. This technique can be especially beneficial when dealing with large data sets. Here are 6 points on how to do it:
- Click the ‘File’ button at the top left of the Excel workbook and choose ‘Options’.
- In the dialog box that appears, select ‘Formulas’.
- On the right side of your screen, look for ‘Calculation Options’ and choose “Manual”.
- Alternatively, you could pick “Automatic Except Data Tables” if you have data tables that call for Excel’s automatic recalculation feature.
- After disabling automatic calculation, your workbook will not recalculate automatically when inserting or deleting data.
- To update calculations, press F9 or drag them over cells manually.
It’s important to remember that disabling automatic calculation may affect other functions such as pivot tables and external data sources. So, make sure you know what functionality will be impacted before making any changes.
If you notice sluggish response times in Excel, consider Disabling Automatic Calculation. For instance, if your workbook frequently utilizes real-time market data, this method could be helpful.
A financial analyst had the same issue and found their speed increased significantly after disabling automatic calculation and only recalculating when necessary (by pressing F9).
Advanced Excel Troubleshooting: Addressing Difficult Problems is our next heading, where we’ll discuss extra methods to troubleshoot your Excel issues.
Advanced Excel Troubleshooting: Addressing Difficult Problems
Ever been stuck waiting for your Excel spreadsheet to recalculate? Experienced the “Excel cannot open the file” message? These issues happen often in advanced Excel usage. In this section, we’ll explore how to troubleshoot them. We’ll start with identifying and fixing circular references. Then, we’ll run through a checklist for fixing corrupted Excel files. Lastly, we’ll look at how to stop conflicts between Excel and other apps, which can cause performance problems.
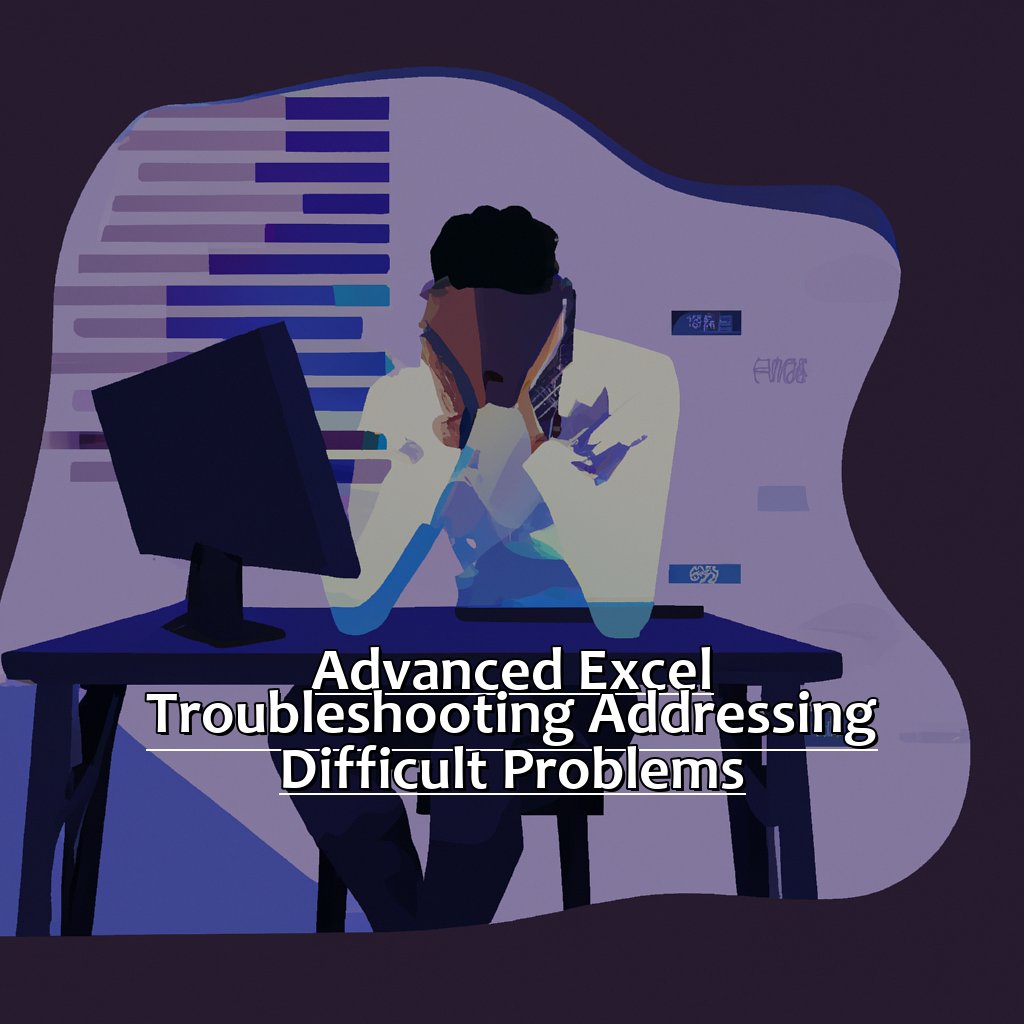
Image credits: manycoders.com by Harry Woodhock
Circular References: How to Identify and Fix Circular References in Excel
Circular references can be a common problem in Excel formulas. They occur when a formula refers back to its own cell or any other cell on which it depends. This leads to an infinite loop of calculations, resulting in wrong results and slower processing times.
So how do you identify and fix circular references in Excel?
- Go to the “Formulas” tab and click on “Error Checking”. Select “Circular References” from the dropdown menu. Excel will highlight any circular reference cells in your spreadsheet.
- Edit the specific formula causing the error or delete it entirely. Or, adjust your calculation settings by going into “File,” then “Options,” followed by “Formulas.” Here you can adjust your workbook calculation options including changing how often calculations are performed.
- After making adjustments, recalculate your sheet using “F9” or by refreshing all calculations with “Shift + F9.”
Fixing circular references is essential. They can cause errors in data analysis, which could have massive implications for business decisions. Ignoring these issues can lead to inaccuracies that could drastically impact revenue outcomes. So what are you waiting for? Take action today!
Now let’s move on to ‘Corrupted Files: Checklist for Troubleshooting Corrupted Files in Excel.’
Corrupted Files: Checklist for Troubleshooting Corrupted Files in Excel
It can be incredibly annoying when working in Excel and your files get corrupted. To troubleshoot this, take these steps:
- Back up your important files.
- Try opening the file on a different computer or device.
- Use the built-in repair tool: go to “File” > “Open” and select the file. Then click the arrow next to “Open” and select “Open and Repair”.
- Copy any needed formulas or data from the corrupted file into a new workbook.
If none of these work, then get help from a professional or contact Microsoft support.
It’s said that around 88% of spreadsheets have errors. To avoid corruption and other issues, Excel users should take preventive measures. One way is to prevent conflicts between Excel and other applications.
Avoid Conflicts with Other Applications: How to Prevent Conflicts between Excel and Other Applications
When using Microsoft Excel, other programs on your computer can cause conflicts and slow response times. To stop this, close any apps you don’t need before opening Excel. Additionally, don’t open too many web browser tabs as they can take up lots of memory and reduce resources for Excel, especially if you’re working with big datasets.
Disable automatic updates for apps running in the background, as they can use up resources and affect Excel’s performance. Also, adjust the priority settings in the Task Manager to prioritize Excel. Then, check for updates regularly to get features or fixes that improve performance and avoid conflicts with other apps.
Lastly, make sure you have reliable antivirus software to prevent malware or viruses that could hurt your system’s performance. According to TechRepublic, running multiple programs simultaneously can mean each one has fewer resources available. So, it’s important to manage these factors when using Excel along with other apps.
Five Facts About Slow Excel Response Times:
- ✅ Slow Excel response times can be caused by large files, complex formulas, and outdated hardware. (Source: Tech Republic)
- ✅ Excel add-ins and external data sources can also lead to slow response times. (Source: Super User)
- ✅ Disabling unnecessary add-ins and reducing the number of external data sources can help improve Excel performance. (Source: Microsoft)
- ✅ Using filters and pivot tables can also slow down Excel response times if not used efficiently. (Source: Spreadsheeto)
- ✅ Upgrading to a newer version of Excel or optimizing system settings can improve slow Excel response times. (Source: Cogniview)
FAQs about Slow Excel Response Times In Excel
What can cause slow Excel response times in Excel?
Answer: Slow Excel response times can be caused by several factors such as large file size, outdated software and hardware, corrupted files, lack of available memory, and excessive add-ins.
How to improve slow Excel response times in Excel?
Answer: Some measures that can improve slow Excel response times are disabling add-ins, updating hardware and software, reducing file size, clearing cache and temporary files, and optimizing formulas and data.
What are the best practices to prevent slow Excel response times in Excel?
Answer: Best practices to prevent slow Excel response times include avoiding complex formula structures, using appropriate formatting, sorting and filtering data properly, using table functions, and keeping the file size manageable.
How to troubleshoot slow Excel response times in Excel?
Answer: Troubleshooting slow Excel response times can involve several steps such as opening the file in safe mode, updating software, disabling add-ins, checking for corrupted files, scanning for viruses, and increasing available memory.
What are the consequences of slow Excel response times in Excel?
Answer: Slow Excel response times can result in frustration, decreased productivity, and poor data accuracy. It can also impact the performance of other applications and cause delays in other tasks.
When to seek technical assistance regarding slow Excel response times in Excel?
Answer: If the issue persists despite trying various solutions, seeking technical assistance may be necessary. Technical support can provide more specialized help, identify underlying issues and provide appropriate solutions such as repairing corrupted files, optimizing formulas and hardware.