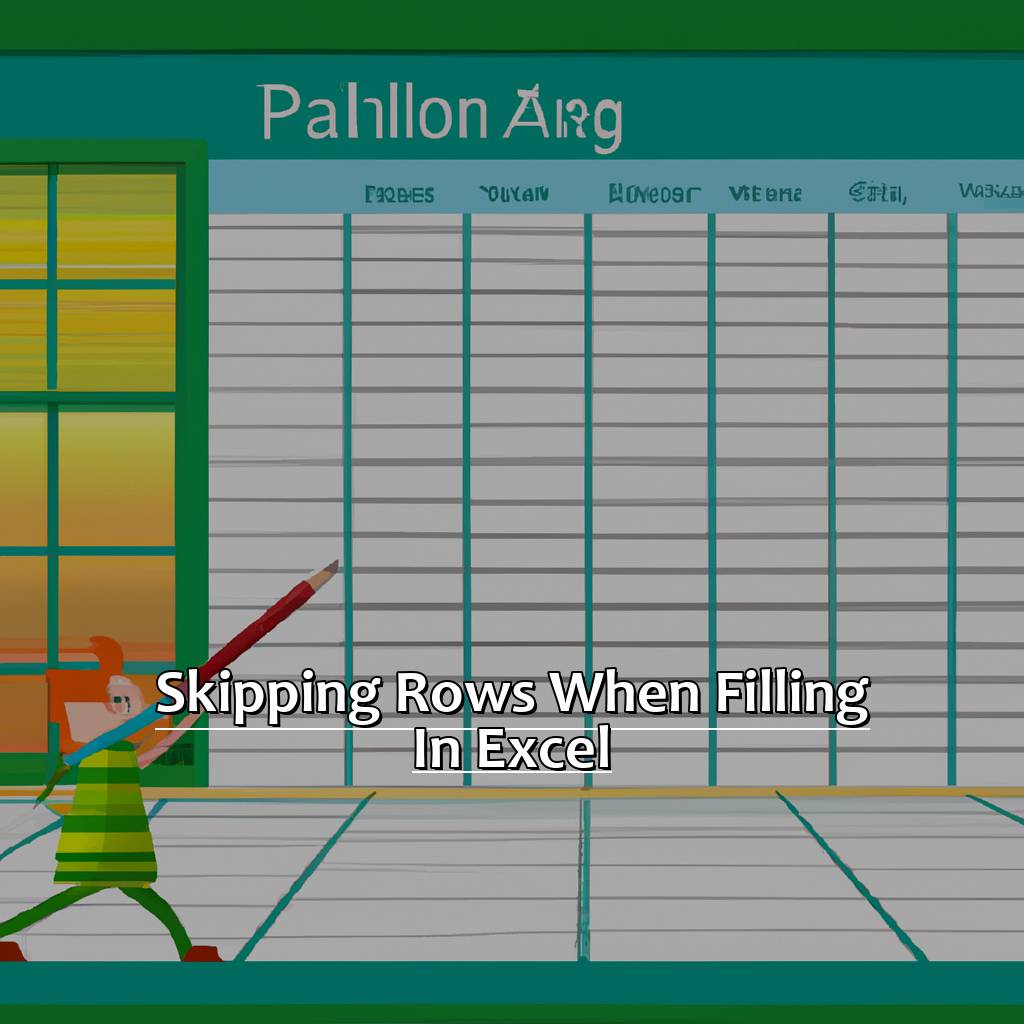Key Takeaway:
- Skipping rows in Excel can be useful for visually separating data, but it can also create unnecessary confusion and make it more difficult to manage data. It’s important to only skip rows when necessary and with intention.
- Using the Fill Handle in Excel is a quick and easy way to fill in rows with data without having to manually enter each value. However, it’s important to be accurate with the fill handle to avoid errors and inconsistencies.
- To save time and ensure accuracy, utilizing the Fill Down command in Excel can automatically copy a value from the cell above to the selected range of cells below it. This can be useful for filling in repetitive data such as dates or names.
Stuck on how to skip rows when filling in Excel? You’re not alone! We’ll show you the quick and easy steps to skipping rows for your data entry needs. So don’t worry, let’s get started!
Excel Rows Explained
Daily Excel users know the program can be a lot to take in. Rows are key for any Excel document, but usually overlooked. Let’s get an understanding of why rows are essential and how they work in Excel documents. We’ll also look at some easy tips and tricks for choosing and going through rows, for a better Excel experience. Yeah, let’s dive into the world of Excel rows!
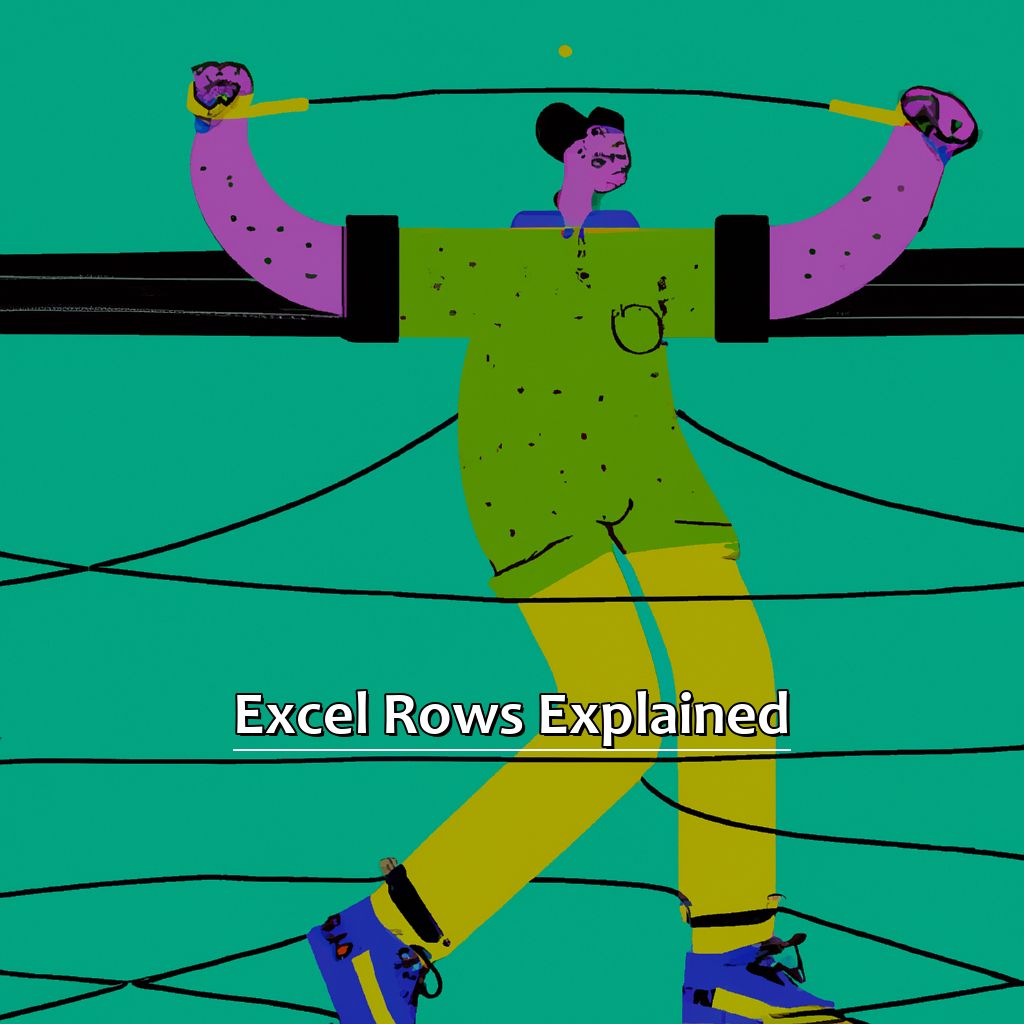
Image credits: manycoders.com by David Jones
Understanding the purpose of rows in Excel
Rows in Excel have a distinctive purpose. For instance, in this table:
| Name | Age | Gender | Occupation |
|---|---|---|---|
| John | 32 | Male | Engineer |
| Mary | 41 | Female | Lawyer |
| Bill | 28 | Male | Salesman |
Each row is connected to one individual. It contains info like their name, age, gender, occupation. By filling these rows with pertinent info, it’s easy to organize and analyze data based on certain criteria.
It’s important to know how to move up and down rows. Use arrow keys or the scrollbar on the right to browse through the worksheet. Select multiple rows at once by holding the Shift key and clicking each row you want to highlight. This can save time and avoid errors when editing masses of data.
In conclusion, you need to understand rows in Excel to manage spreadsheets. Fill them with relevant info to organize and analyze data. Knowing how to navigate and select rows efficiently can save time and increase productivity with large datasets.
How to navigate and select rows easily
Navigating and selecting rows in Excel can be a cinch if you know the tricks. Here’s a six-step guide to help you:
- Click on any cell in the row you want to select.
- Press Shift + Spacebar to select the whole row.
- Use arrow keys or Page Up/Page Down keys to navigate through rows.
- If you have a lot of data, use Find (Ctrl + F) to search for info.
- To go to a specific row, press Ctrl + G and type in the row number.
- To select multiple non-contiguous rows, hold down Ctrl while selecting each row.
By using these techniques, you can navigate through your Excel worksheets like a pro! But what if you have to skip certain rows? This is no problem.
To skip certain rows when filling in Excel, press and hold Ctrl before dragging over the cells with your mouse pointer. This will only affect the highlighted cells, leaving the others behind.
You can also use filters in Excel. Turn them on via the Data tab to create unique dropdown lists for each column. Use this list to display all values that don’t match the criteria. For example, if we have data about animals in Column A and want to exclude dogs, we’d activate filters via ‘Data’ and filter Column A for everything except Dog.
These techniques make it simpler to manage Excel sheets and projects. Skipping certain rows helps present clearer worksheets to your audience.
Managing Rows Efficiently
Done scrolling through ages of rows in your Excel sheet? Yup, I’ve been there too. So, let’s get organized and streamline your Excel game! Here are my favorite tips on managing rows:
- Inserting and deleting blank rows to declutter data-heavy sheets.
- Plus, techniques to move rows without losing data.
Easy peasy! Let’s go.
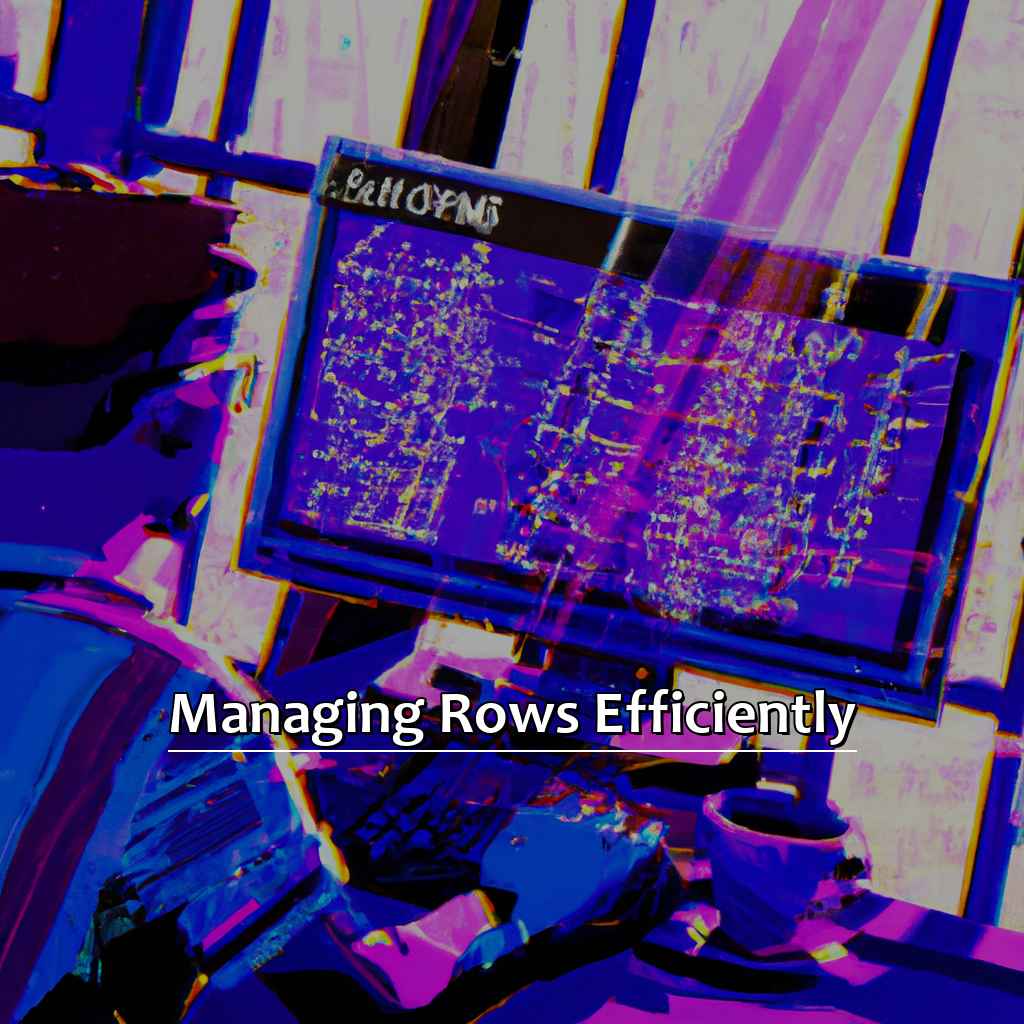
Image credits: manycoders.com by David Arnold
Tips on inserting and deleting blank rows
Inserting and deleting blank rows in Excel can be tedious. Here are some tips to make the process more efficient.
- To insert a blank row, select the row where you want it and right-click. Choose “Insert”. If you need multiple blank rows, select them and then right-click and choose “Insert”.
- To delete a blank row, select the row and then right-click. Choose “Delete”. If you want to delete several rows, select them and right-click. Then choose “Delete”.
- You can also use keyboard shortcuts. To insert a new row above the current one, press Ctrl+Shift+=. To delete the current row, press Ctrl+-.
- Use the “Go To” feature. Press Ctrl+G or press F5 and click “Go To”. Then type one of the following commands: Blanks, Visible cells only -> Blanks or CTRL+A -> CTRL+Hyphen (-) -> Enter.
- If formulas or data reference the inserted/deleted rows or columns, update them with Excel’s autofill function.
- If you often insert or delete rows, consider formatting with an Excel table style. This will make data management easier without manual formatting.
Fun fact: Microsoft Excel was first released in 1985 for Apple Macintosh computers.
Next up is “Techniques for moving rows without losing data“.
Techniques for moving rows without losing data
Click the number column on the left side of the screen to select the rows you want to move. Right-click within the selection and choose “Cut” from the menu. Then, select the row below the cut one and right-click again. Pick “Insert Cut Cells” and your selected rows will be moved with all data intact.
Another option is to select a single cell in the row you wish to move and drag it up or down while holding the left mouse button. The other cells in that row will follow, so you won’t lose any data.
These techniques make it easy to move rows without risking data loss. So why not try them today? Prevent hours of work and keep important information safe!
And now, let’s talk about filling in Excel Rows!
Filling in Excel Rows
Working with large data sets in Excel can be tedious. If you don’t know what to do, it can take a lot of time and reduce productivity. Luckily, Excel offers lots of ways to simplify it. In this article, I’ll tell you about my favorite techniques for filling in Excel rows. These include:
- Using the Fill Handle accurately
- The time-saving benefits of the Fill Down command
- The convenience of creating a series of data with the Fill Series command
These methods save time and make working with Excel easier.
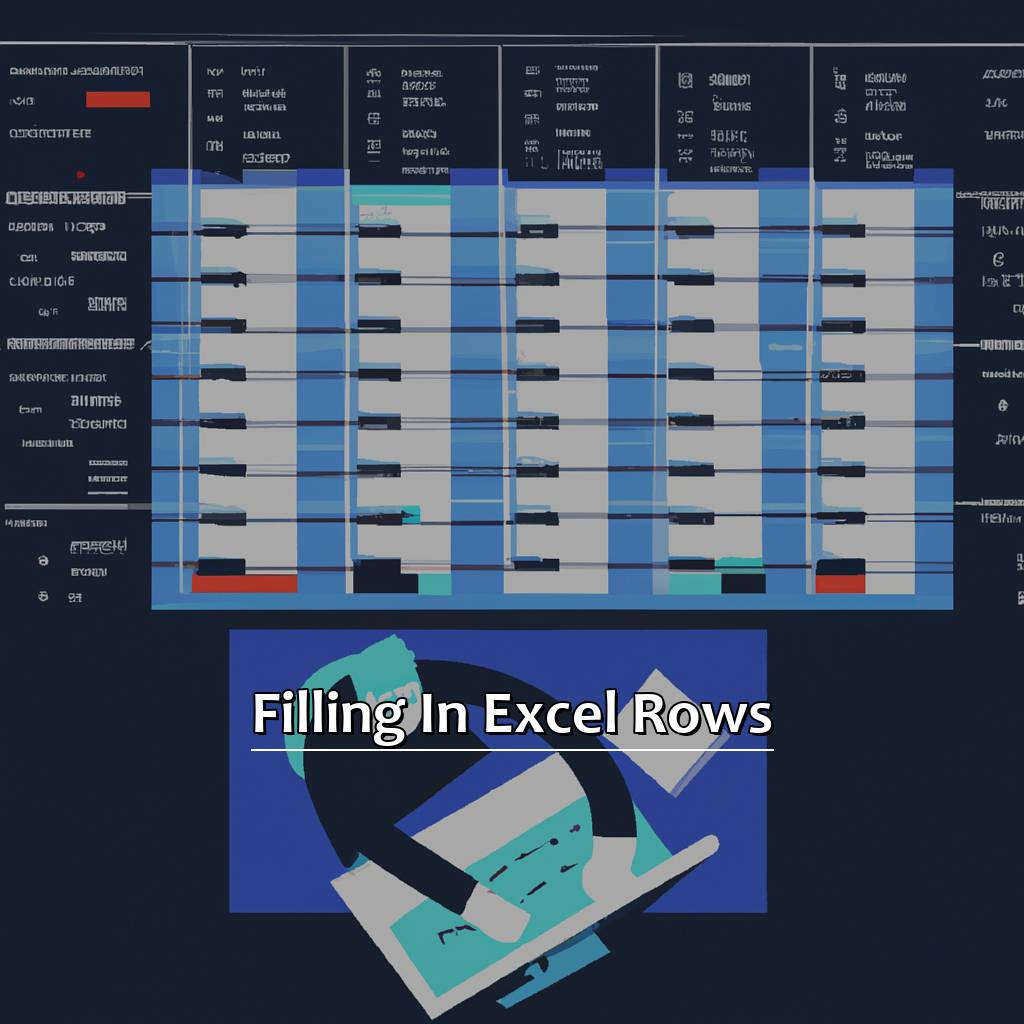
Image credits: manycoders.com by Harry Woodhock
How to use the Fill Handle accurately
Using The Fill Handle accurately can save time and effort. Here’s a guide:
- Enter data in the first few cells of the column.
- Ensure no gaps or blank cells.
- Click on the first entry cell.
- Look for the small square – the Fill Handle.
- Click and drag it downwards or across to populate.
- Release mouse button to finish.
The Fill Handle extends patterns quickly. It keeps formatting, e.g. dates with three letters like Jan. Custom fills, colors, and borders remain the same.
Before proceeding with lengthy operations, double-check references like columns/rows. Check for typos too as one typo can make you start over. Save time with long patterns.
Finally, let’s look at “Using The Fill Down command.”
Using the Fill Down command to save time
Select the cell(s) that have the data you want to replicate. Hover over the bottom right corner of the selection, until a black cross cursor appears. Click and drag down, to fill as many rows as you want. Release the mouse button, and the data will fill in each row automatically.
This feature saves time, when working with large datasets. All formatting will copy from the original cell, like number formats, fonts & colors. If you want to use different formatting, you’ll need to do it manually. Blank cells between your selection will be skipped by Excel.
The Fill Down command was first introduced in 1993, with Excel 5.0 (source: microsoft.com). It’s still popular with users, because of its ease of use & time-saving capabilities.
Next, we’ll discuss how to create a series of data using Fill Series. Stay tuned!
Creating a series of data using the Fill Series command
Click the cell which holds your starting value and drag down/across to highlight the cells for the series to appear. Utilize the Fill Handle (the black square in the bottom right corner of the highlighted area) to fill in the data series. Excel will alter the values based on the pattern you established with your starting value.
You can customize the series by selecting different options in the Fill Series dialog box. A common issue when copying formulas or using auto-fill is accidentally skipping a row. To avoid this issue, use relative references instead of absolute references when copying formulas.
Also, Excel has AutoFill, Flash Fill, and Power Query for more advanced users. Lastly, we’ll look at common issues with Excel rows.
Common Issues in Excel Rows
Working with Excel every day? It’s a must to avoid skipping rows when filling in data – or else face issues! Let’s explore some of the most common problems and how to resolve them. First, we’ll go over spotting and fixing data entry errors. After that, we’ll look at ways to check for duplicate entries to avoid wrong data. Lastly, we’ll adjust row height to fit data better and make it more readable and appealing.
Now you know what to do with Excel rows – no problem!
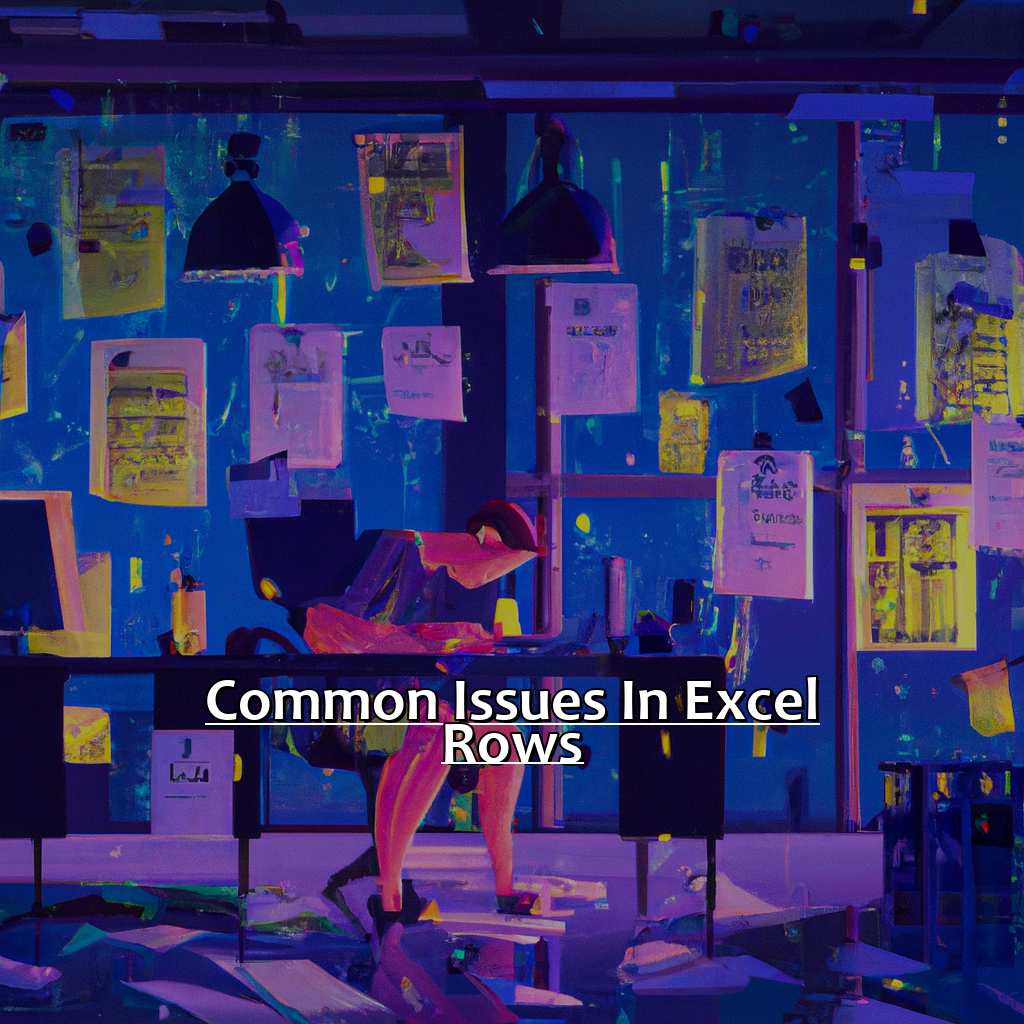
Image credits: manycoders.com by Adam Duncun
Spotting common data entry errors and fixing them
Skipping rows when filling in data may unintentionally happen due to human error. This can interfere with sorting, filtering and statistical analysis. To avoid this, double-check before saving the file.
Pay attention to matching column formats. Ensure numerical values are entered in numerical columns and dates in date columns. Develop consistent naming conventions for columns and align each row with the right label.
Misspelling words or entering duplicate data is common. Implement spell-check features in Excel during typing. Also, ensure dates are formatted correctly. Otherwise, date functions used throughout the project will produce unexpected results.
A real-life example of this problem is entering over 100 rows in Excel without an automatic fill formula beforehand. This leads to double-checking every cell for accuracy and redundancy.
Next up: Techniques to check for duplicates in Excel.
Methods for checking for duplicate entries in Excel
Open your Excel sheet with the data you want to check. Select the column(s). Go to the “Data” tab in the ribbon toolbar. Select “Remove Duplicates” from the “Data Tools” section. Make sure all columns are selected. Click “OK” and Excel will remove duplicate entries.
Another way to check for duplicates is Conditional Formatting. Select the column(s). Go to “Conditional Formatting.” Select “Highlight Cell Rules,” then “Duplicate Values.” Choose cells with Duplicate or Unique values, and select a format. Press OK.
These methods only work if there are exact duplicates. If there are slight variations like spelling or capitalization, they may not be effective.
Pro Tip: Use a fuzzy matching tool like “Fuzzy Lookup” or “Fuzzy Match” to identify potential duplicates even if there are slight variations. These tools are valuable for your Excel toolkit!
Adjusting row height to fit data for readability
Open your Excel spreadsheet and select the rows you want to adjust. Do this by clicking the row number or dragging your mouse over the rows.
Right-click on one of the selected rows and click ‘Row Height‘ from the drop-down menu. This option will be greyed out if only one row is selected, so make sure more than one is chosen.
Enter your desired height into the pop-up box, click ‘OK.’ If unsure, start with 20 points as a standard font size.
Check data is displaying correctly in each cell. If not, adjust column widths, merging cells or wrapping text.
Repeat across all relevant spreadsheets or workbooks. If you’ve learned something new, share it with others in need of pointers!
Be careful adjusting row heights too much – it may cause printing issues. Get better results with a line chart/graph widget by selecting PivotTable charts than increasing/decreasing row heights manually.
Also, sufficient row sizes helps enhance reading speed compared to scroll bars use – this comes straight from Microsoft’s research!
Five Facts About Skipping Rows When Filling in Excel:
- ✅ Skipping rows when filling can help keep your data organized and easier to read. (Source: Excel Easy)
- ✅ When filling in data, Excel automatically generates a series of values based on your initial selection, but skipping rows can interrupt this automatic generation. (Source: Microsoft Support)
- ✅ You can easily skip rows by selecting the range of cells where you want to skip rows, then holding down the Ctrl key and dragging the fill handle down to the desired end cell. (Source: Excel Jet)
- ✅ Skipping rows can also be useful when you want to add or delete data without having to manually adjust each cell reference. (Source: Techwalla)
- ✅ Skipping rows can help you visually separate data, especially when dealing with large data sets or grouped data. (Source: Excel Campus)
FAQs about Skipping Rows When Filling In Excel
What is the purpose of skipping rows when filling in Excel?
Skipping rows when filling in Excel allows you to quickly input data into your spreadsheet while leaving gaps for future data. It can also make your spreadsheet more organized and easier to read.
How do I skip a row when filling in Excel?
To skip a row when filling in Excel, select the cell or range of cells below the row where you want the blank row to appear. Then, hold down the Ctrl key and press the down arrow key on your keyboard. Finally, press the Enter key to move to the next row.
Can I skip multiple rows at once when filling in Excel?
Yes, you can skip multiple rows at once when filling in Excel. Simply select the cell or range of cells where you want the blank rows to appear, then hold down the Ctrl key and drag the selection down to the desired number of rows. Finally, press Enter to move to the next row.
Will skipping rows affect my Excel formulas?
Skipping rows will not affect your Excel formulas as long as they are properly constructed. Excel will automatically adjust the formulas to account for the skipped rows.
Is there a shortcut to skip rows when filling in Excel?
Yes, there is a shortcut to skip rows when filling in Excel. Simply press the Ctrl + Enter keys on your keyboard to move to the next row without overwriting the current cell.
Can I remove the skipped rows later if I change my mind?
Yes, you can remove the skipped rows later if you change your mind. Simply select the rows you want to remove, right-click on them, and choose Delete from the dropdown menu. Make sure to choose “Entire Row” to remove the entire row and not just the data within it.