Key Takeaway:
- The Zoom Excel shortcut allows you to quickly change your view of the worksheet and optimize your Excel experience.
- Some of the advantages of utilizing the Zoom Excel shortcut include increased productivity, better visualization of data, and more efficient data analysis.
- To activate and use the shortcut, simply press and hold the “Ctrl” button and use the scroll wheel on your mouse to zoom in and out on your worksheet. You can also use the keyboard shortcuts “Ctrl” and “+” to zoom in, and “Ctrl” and “-” to zoom out.
- Pro tips for excelling with the Zoom Excel shortcut include navigating multiple worksheets with ease, moving to specific worksheet areas like a pro, and using the shortcut with a touchpad or touch screen.
- By mastering the Zoom Excel shortcut, you can simplify your Excel life, save time, and become a more efficient and effective user of the software.
Do you want to save time when working with Excel spreadsheets? Zoom gives you the perfect shortcut to quickly switch to different views and orientations of your spreadsheet. You can maximize your productivity and improve accuracy with this powerful shortcut.
How to Master the Zoom Excel Shortcut
Want to speed up your Excel workflow? The Zoom Excel Shortcut could be the answer! This section will help you master it. Understand the power of the shortcut and how it can boost your Excel skills. We’ll explore the advantages of using the Zoom Excel Shortcut. By the end, you’ll know how to use this tool to quickly change your view and be more efficient with Excel.

Image credits: manycoders.com by Harry Woodhock
Understanding the Power of the Zoom Excel Shortcut
Need to get a better view of an Excel spreadsheet? Here’s five easy steps to help you zoom in and out!
- Open the spreadsheet;
- Select the range you want to see quickly;
- Hold Ctrl and scroll with mouse – this zooms in and out of the range;
- To pan around, hold the spacebar and move the mouse;
- To go back to normal, press Ctrl + End.
Using this technique makes working on big spreadsheets easier. The Zoom Excel Shortcut lets you find the data you need, without having to squint or mess around with the monitor.
Recently I had an Excel project that took ages. I couldn’t seem to focus, as scrolling through all that data felt impossible. Then I found out about this amazing tool! It made clicking through all those rows way easier.
Top Advantages of Utilizing the Shortcut
Zooming in and out of Excel is easy with the shortcut! Here’s how to do it:
- Open a worksheet.
- Select the cells you want to zoom in or out of.
- Hold down the Ctrl key on your keyboard.
- Use your mouse wheel or the + and – keys to zoom in or out.
- Let go of Ctrl once you’re done.
Benefits of this shortcut include saving time and improving efficiency. Plus, it’s been around since Excel’s early days, proving its usefulness and reliability.
To be an Excel pro, get familiar with the Zoom Excel Shortcut and make it part of your routine when working with spreadsheets.
Mastering the Zoom Excel Shortcut Like a Pro
As I grew, I spent lots of time using Microsoft Excel. It was for data organization, number calculation, and graph creation for school projects. In the workforce, I saw that mastering Excel was necessary for everyone, regardless of their field. The most useful shortcut is Zoom, which lets you manipulate the view of worksheets. Here, I’m stoked to share tips and tricks for mastering the Zoom Excel shortcut like a pro. We’ll check the correct way to activate it, smart ways to zoom in and out, and how to fit your worksheet with ease. Let’s get started and take your Excel skills to the next level!

Image credits: manycoders.com by David Arnold
Activating the Shortcut the Right Way
Open any Excel file. Then, head over to the View tab in the ribbon menu. Seek the Zoom section in the menu bar. Click on the ‘Zoom’ dropdown arrow. You can select your preferred zoom percentage or click on ‘Custom…‘ to enter a specific value. Alternatively, you can use the keyboard shortcut “Ctrl” + “+” or “-“ for zooming in and out.
Using this shortcut correctly is key for quick access to zooming options that aren’t visible on most screens. Moreover, shortcuts are known to increase speed and accuracy when performing tasks.
We all know how to activate it now, so let’s discuss the advantages of using this feature when working with Excel sheets. Whether it’s during calculations, data entry or whenever you need closer inspection of details, this shortcut helps save valuable time and boosts productivity. So, you can complete more important tasks quickly without losing focus.
Now, let’s look at ‘Smart Ways to Zoom In and Out on Your Worksheet.’ More tips and tricks for clearer views of our sheet!
Smart Ways to Zoom In and Out on Your Worksheet
Zooming in and out on a worksheet is a must-know Excel shortcut. If you work with data sets daily, it’s key to know how to zoom quickly and with ease. Here’s how:
- Use the Zoom slider.
The Zoom slider is found in the bottom-right of the primary window. Click and it’ll show a slider that lets you scale the display from 10-400%. - Pick from preset percentage values.
Excel has preset zoom levels you can use for quick jumps between specific percentages, such as text boxes, 100%, and two pages side-by-side. - Customize magnification with keyboard shortcuts.
Hotkeys like “Ctrl + mouse scrolling,” “Ctrl +” for zooming in and “Ctrl -” for zooming out are faster than clicking the slider or going through menus.
Zooming in and out is great for data analysis and comfortable reading. It also helps on smaller screens or when analyzing data extensively.
I learned this when I first started an accounting internship. Data entry was overwhelming because I had to switch sheets all the time. But, after I learned the hotkeys, it sped up my work and improved my results.
Next, let’s look at fitting your worksheet efficiently.
Fitting Your Worksheet with Ease
Maximize your Microsoft Excel experience! To fit your worksheet with ease, an essential tool, follow these steps:
- Go to the “Page Layout” tab on your ribbon. This is where settings for printing, margins and page size are.
- In the “Page Layout”, find the “Scale to Fit” section. Here, you can adjust settings like scaling and orientation. You can also edit margins and set repeating rows/columns. Preview the file before printing after making changes.
Fitting your worksheet with ease helps when working on bigger screens/projects that require zooming. Go to the “View” tab on your ribbon and adjust zoom levels quickly and easily.
Pro Tip: Pressing Ctrl+0 (zero) quickly fits all columns into view. Press Ctrl+Shift+0 (zero) to fit all rows into view.
Pro Tips for Excelling with the Zoom Excel Shortcut: Master another helpful tool – zooming within Excel!
Pro Tips for Excelling with the Zoom Excel Shortcut
Excel pros know how hard it is to work with large spreadsheets. Don’t worry! The Zoom Excel Shortcut can help you change your view faster. Here are some pro tips for the Zoom Excel Shortcut:
- Learn how to switch views quickly and efficiently.
- Navigate multiple worksheets without a problem.
- Move to specific worksheet areas easily.
Get through your work faster and save time!
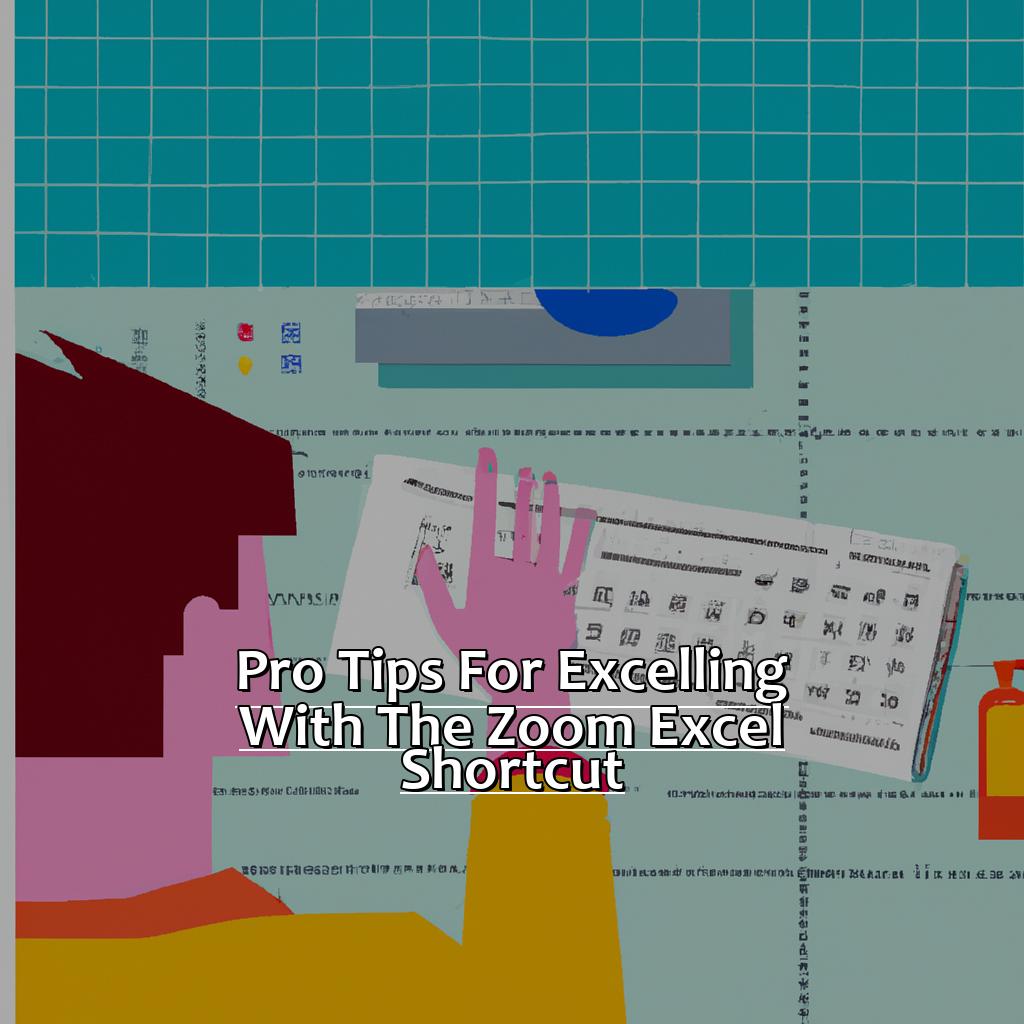
Image credits: manycoders.com by David Washington
How to Change Your View Quickly and Efficiently
Maximize productivity with the Zoom Excel shortcut! This simple trick helps you quickly change your view without having to fiddle with individual settings.
To use it:
- Select one of the views from the View tab
- Hover over the percentage box in the bottom-right corner
- Use Control + Scroll to adjust the zoom level.
Mastering this shortcut gives you access to all the options available in Excel – from adjusting column width and row height to selecting different formatting styles. Plus, you can easily toggle between raw data and formatted reports with Freeze Panes or Split Panes.
If you’re struggling to keep track of all the views in your spreadsheet, give the Zoom Excel shortcut a try! With enough practice, you’ll be changing your view quickly and efficiently in no time.
Navigating Multiple Worksheets with Ease
Open up your Excel file. Click on the tab for the worksheet you want.
Ctrl + Page Down moves to next worksheet or Ctrl + Page Up to move back a sheet.
Ctrl + Shift and then click on the sheet you want to jump directly.
Right-click on any of the arrows at the bottom left corner of the Excel window to bring up a list of all sheets. Now, select any worksheet from that list.
If still lost, use the Find command (Ctrl + F) and search desired text/values.
Navigating Multiple Worksheets with Ease is essential and very useful. It saves time, minimizes errors and increases productivity.
GoTo Special(F5), Format Cells Dialogue Box(Ctrl+1), ‘Name Box’ in top-left, ‘CTRL’ and ‘F’ for Function Key, Interactive Scroll Bar, Hide and Unhide Rows and Columns – all these techniques help improve navigation of specific worksheet areas.
Moving to Specific Worksheet Areas Like a Pro
Want to master Moving to Specific Worksheet Areas Like a Pro? Follow this 5-Step Guide:
- Open your Excel Workbook.
- Press and hold down the ‘Ctrl’ key.
- To zoom in, use the mouse wheel or press ‘+’.
- To zoom out, use the mouse wheel or press ‘-‘.
- To reset zoom level to 100%, double-click any cell in the worksheet.
Using this method, you can navigate through your spreadsheet like a professional. With practice, zooming in and out while moving around your spreadsheet will become natural. This is perfect when working with complex spreadsheets that take up multiple screens.
Zoom Excel Shortcuts offer several benefits. They enhance user experience by speeding things up and increase accuracy and workflow.
Using keyboard shortcuts can save up six days of working hours annually. Educating yourself on Moving to Specific Worksheet Areas Like a Pro using powerful features such as Excel Shortcut will create opportunities for improved productivity levels. This will make managing multiple worksheets or large datasets much easier.
Final Thoughts: The Zoom Excel Shortcut Simplifies Your Excel Life
If you’re an Excel user, you know the struggle of adjusting the zoom level to get a clear view. Fortunately, there’s an easy solution – the Zoom Excel shortcut. Holding down the Control key while scrolling your mouse wheel adjusts the magnification level. It saves time and frustration, so you can focus on your work.
The Zoom Excel shortcut is useful for viewing large, complex spreadsheets or zooming in on details. Plus, it adjusts column and row size, making it easier to view and work with the data.
The Zoom Excel shortcut is great because it’s quick, intuitive, and built-in to Excel. No need to download anything! To get the most out of it:
- Try different zoom levels to find the best view.
- Combine it with other Excel shortcuts – like Ctrl+Z, Ctrl+C, and Ctrl+V.
- Practice regularly to build muscle memory. Eventually, it’ll become part of your workflow and you’ll work more efficiently.

Image credits: manycoders.com by Joel Duncun
Five Facts About How to Use the Zoom Excel Shortcut to Quickly Change Your View:
- ✅ The Zoom Excel shortcut is Ctrl + Scroll Wheel. (Source: Excel Jet)
- ✅ This shortcut allows users to quickly zoom in and out of their Excel spreadsheets. (Source: Excel Campus)
- ✅ The Zoom Excel shortcut can be used to quickly change your view from a normal spreadsheet view to a Full Screen Reading view. (Source: Excel with Business)
- ✅ Users can also toggle between the Zoom Excel shortcut and the Fit to Window shortcut to find the best view for their needs. (Source: Excel Easy)
- ✅ The Zoom Excel shortcut is a time-saving tool that can improve productivity and efficiency when working with Excel. (Source: Ablebits)
FAQs about How To Use The Zoom Excel Shortcut To Quickly Change Your View
What is the Zoom Excel Shortcut?
The Zoom Excel Shortcut is a keystroke combination that can be used to quickly change the view of an Excel worksheet. It allows users to zoom in or out of a specific area of the sheet or to adjust the entire workbook’s view.
How do I Use the Zoom Excel Shortcut?
To use the Zoom Excel Shortcut, simply hold down the “Ctrl” key on your keyboard and scroll your mouse wheel up or down. Alternatively, you can press “Ctrl” and the “+” key to zoom in or “Ctrl” and the “-” key to zoom out. Finally, pressing “Ctrl” and “1” will reset the view to 100%.
Can I Use the Zoom Excel Shortcut to Adjust the View of Multiple Worksheets?
Yes, you can easily adjust the view of multiple worksheets using the Zoom Excel Shortcut. Simply select the worksheets you want to adjust by clicking on their tabs at the bottom of the Excel window, and then use the shortcut as you normally would.
What if I Want to Zoom in on a Specific Area of the Worksheet?
If you want to zoom in on a specific area of the worksheet, you can simply click and drag your mouse over the area you want to zoom in on. Then use the Zoom Excel Shortcut to zoom in on the selected area.
Can I Customize the Zoom Level Using the Zoom Excel Shortcut?
Yes, you can customize the zoom level for the workbook or the current worksheet using the Zoom Excel Shortcut. To do this, hold down “Ctrl” and then scroll your mouse wheel up or down to increase or decrease the zoom level, respectively.
How Do I Know What Zoom Level I’m Currently Using?
The current zoom level will be displayed in the lower-right corner of the Excel window. You can also go to the “View” tab and look for the “Zoom” section, which will display the current zoom level and allow you to adjust it using the Zoom Excel Shortcut.

