##Key Takeaways:
Key Takeaway:
- Using Excel shortcuts for column hiding can save a lot of time and effort. It helps to increase productivity and maintain workflow efficiency.
- Efficient column hiding techniques, like the keyboard shortcut, “Ctrl + 0,” and the “Hide” command, can make the process faster and more straightforward.
- Be cautious of inefficient column hiding techniques like manually hiding columns, as it can be time-consuming and may cause stress to the user who needs to unhide these columns later on.
Struggling to hide or unhide columns in a large Excel sheet? You don’t have to suffer the frustration anymore! Here we discuss the best shortcuts to quickly and conveniently hide and unhide columns in Excel.
The Best Shortcuts for Hiding and Unhiding Columns in Excel
Working on Excel spreadsheets? Need to organize info side-by-side? Columns not necessary for your analysis? Want to hide confidential info? We’ll discuss the best shortcuts for hiding and unhiding columns in Excel.
Introduction to hiding and unhiding columns to get you up to speed. Excel shortcuts for column hiding can save you time. Inefficient column hiding techniques? We’ll discuss consequences to make sure you avoid mistakes. Let’s get started!
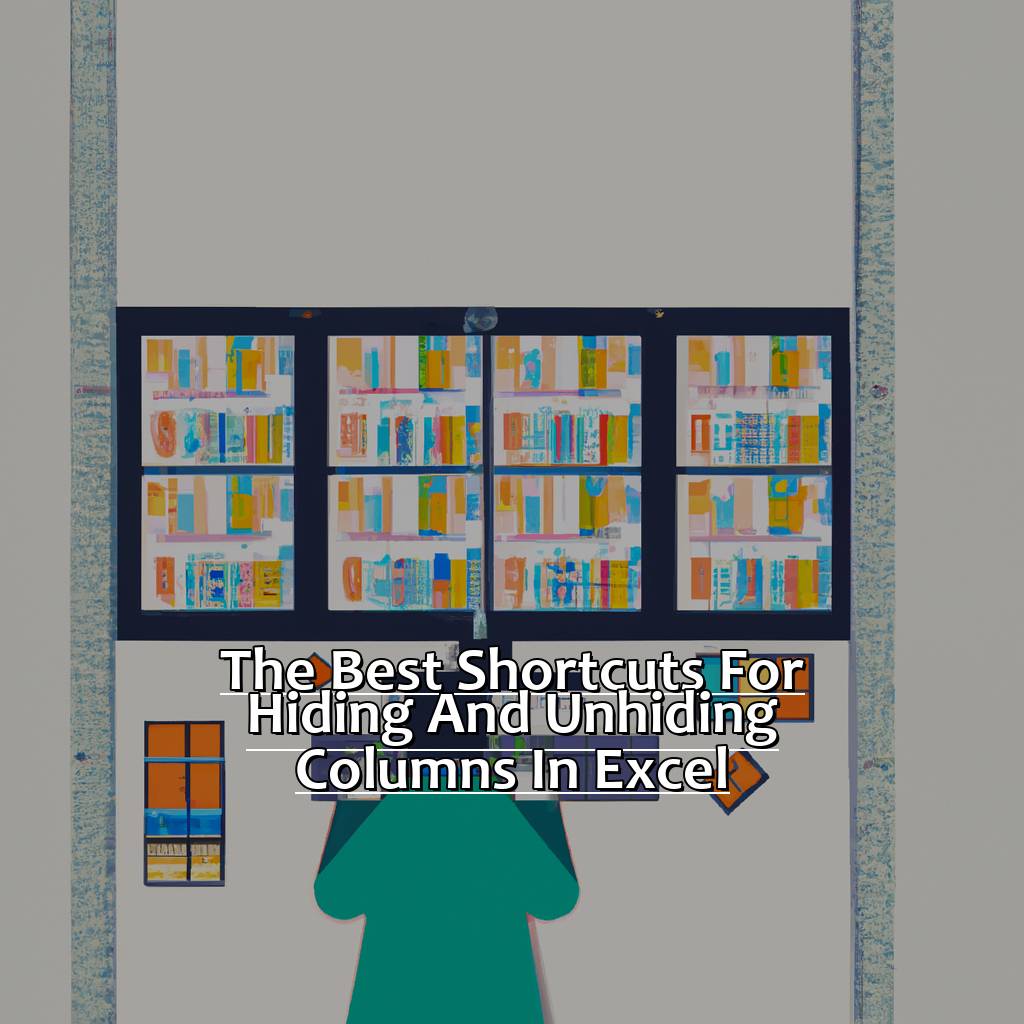
Image credits: manycoders.com by David Jones
Introduction to Hiding and Unhiding Columns
Column hiding in Excel is one of the must-know tasks. It can help make sheets more organized or hide information from others.
- What is Column Hiding? It’s what it sounds like – you can hide one or more columns.
- Why use it? It helps to have data more organized with better presentation.
- How to Hide Columns? Use ‘Hide’ from the ‘Format’ menu or customized shortcuts.
- How to Unhide Columns? Use ‘Unhide’ either manually or with shortcuts.
- When to use? You can edit sheets without disturbing other tables.
- Benefits? Formatting options and protecting sensitive data from unauthorized view.
It all started with Excel 2007 when Office apps began providing more user-friendly options.
The next heading will show users how shortcuts can save time and reduce mistakes.
The Advantages of Using Excel Shortcuts for Column Hiding
The advantages of using Excel shortcuts for column hiding are many! Here are six benefits of these handy shortcuts:
- Time-saving: Shortcuts are faster than manually hiding each column.
- Convenience: Fast column hiding helps you stay focused.
- Efficiency: Customize the Excel interface to suit your work style and save time.
- Simplicity: Shortcuts are an intuitive way to perform tasks easily.
- Familiarity: Keyboard shortcuts are similar to other Office applications.
- Precision: Keyboard shortcuts guarantee the specific columns will be hidden.
Using shortcuts is practical. It eliminates visual clutter and increases productivity. Plus, shortcuts can save time in the long run. Microsoft Corp. found that keyboard shortcuts can save up to eight days a year due to mouse clicks.
But inefficient column hiding techniques can lead to errors. Relying on suboptimal methods can cause mistakes. So, let’s explore the consequences of managing spreadsheet data incorrectly.
The Consequences of Inefficient Column Hiding Techniques
Inefficient column hiding techniques can be really frustrating, especially when working on complex Excel spreadsheets. Manually dragging each column to hide or unhide takes time and can lead to mistakes. This article will show you how to use shortcuts to avoid these consequences and boost productivity.
An issue with inefficient hiding techniques is that it can cause confusion and errors in data. If you need to view the hidden columns, you could mistakenly modify wrong data since there is no clear indication of which columns are hidden. This might cause incorrect results or even corrupt your dataset.
Here are 5 steps to help you avoid frustration:
- Find the relevant columns to hide
- Use shortcuts (CTRL+0/CTRL+SHIFT+0)
- Customize shortcuts if needed
- Confirm all relevant columns have been successfully hidden
- Save and close the spreadsheet
Inefficient column hiding also leads to decreased efficiency when collaborating with others in real-time. Without proper organization and management, collaborating may become impossible. Labels can help each person understand what they are working on and keep things efficient.
You can also try using ribbon options like Auto Filter, right-click on the header row for grouping areas feature, installing add-ins such as PivotTable, etc. The next section has more tips to make sure your Excel experience is smooth from now on!
How to Efficiently Hide Columns
Want to hide columns in Excel quickly? Here’s how!
First, let’s check out the “Hide” command shortcut. It’s great for saving time and boosting productivity.
Next, the right-click menu shortcut is super convenient.
Finally, here’s the ultimate hack: the keyboard shortcut! This one lets you hide columns in a flash.
Now you can hide columns with ease!
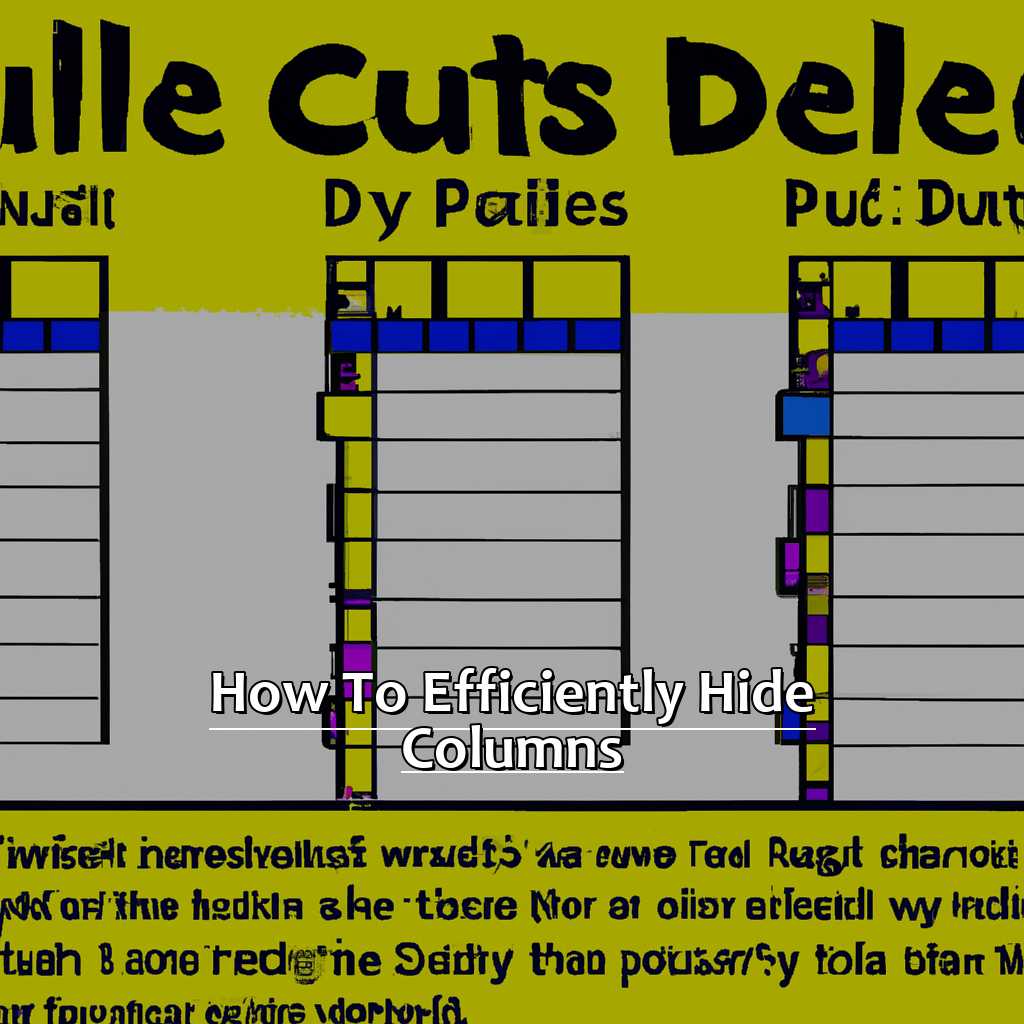
Image credits: manycoders.com by Harry Washington
Utilizing the “Hide” Command Shortcut
Hide columns with ease! Utilize the “Hide” shortcut to save time. Here’s how:
- Select column(s) by clicking the header or dragging across headers of multiple columns.
- Press and hold Ctrl + 0.
- The Format Cells dialogue box will appear. Select the Hidden option under visibility and click OK.
- To show the hidden columns again, repeat steps one and two, then select Unhide and click OK.
It’s a great idea to learn how to use this shortcut. You’ll save lots of time! It’s ideal for large data sets. “Hiding” unwanted columns is especially useful when you need to fit a massive amount of data on-screen or print it legibly.
Try “taking advantage of the Right-Click Menu Shortcut” too. Microsoft has placed context menus in almost every corner of their products, so give it a go!
Taking Advantage of the Right-Click Menu Shortcut
Right-click is the easiest and fastest to hide columns in Excel. Just right-click and you can hide one or multiple columns without searching through options.
- Right-click on a selected column or the column header letters to show a menu with the “Hide” option.
- You can also use the keyboard shortcut by pressing Ctrl and “-“.
You can use the “Hide” option in the context menu to hide multiple columns at once. Just select the column headers and right-click on “Hide”. This saves time when dealing with large data sets.
Using this shortcut will help improve legibility and comprehension of denser data points. Also, it will make future reference easier by removing redundant columns.
The Keyboard Shortcut is the most efficient way to hide columns.
The Keyboard Shortcut: The Most Efficient Way to Hide Columns
Text:
Select the column or columns you want to hide by clicking their letter or letters. Then, press and hold Ctrl+Shift+0. The selected columns will vanish! To unhide them, choose the adjacent columns and press Ctrl+Shift+9. This will bring back the hidden ones.
Using this shortcut is quicker than the mouse, and prevents errors when hiding multiple columns. If you try to select and hide several columns using your mouse, you might miss some, leading to wrong data.
Memorizing these shortcuts can boost your productivity in Excel. You’ll be able to focus on what is important and make your workflow smoother. Try it now and save time!
We’ll also show you How to Unhide Columns – another great trick for working with large datasets in Excel.
How to Efficiently Unhide Columns
Bored of scrolling eternally in your Excel sheet searching for hidden columns? I was too, till I found these effective shortcuts. Here, I’ll exhibit the quickest and best methods to reveal columns, so you can save time and manage your data skillfully. We’ll analyze three different techniques such as the “Unhide” Command Shortcut, the Right-Click Menu Shortcut and the Keyboard Shortcut. These tried-and-true methods are certain to make your life smoother and your work more efficient.
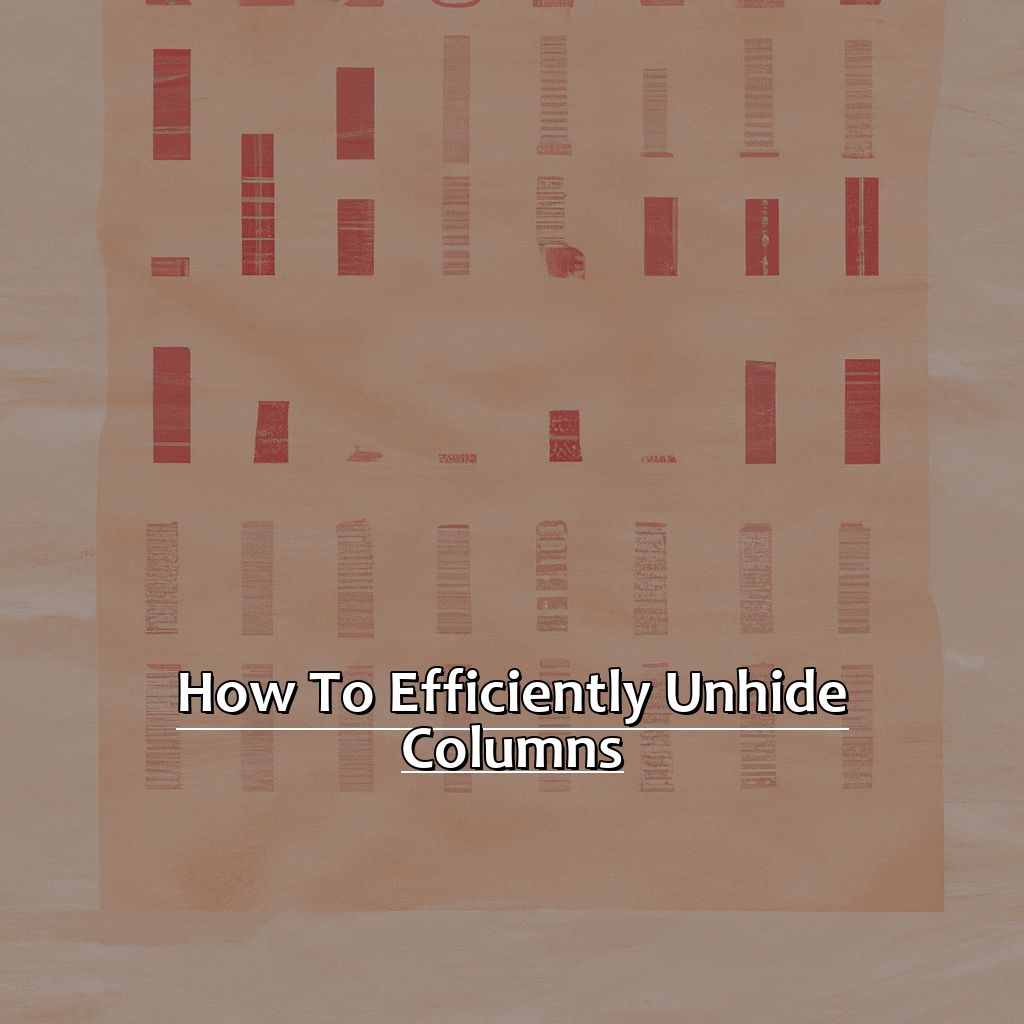
Image credits: manycoders.com by Yuval Jones
Using the “Unhide” Command Shortcut
Highlight the column after the hidden ones you want to reveal. Right-click and pick “Unhide” from the list. Do this for every set of hidden columns. This is faster than doing it manually.
Be careful to pick the correct column before using the “Unhide” command. If you highlight one not next to any hidden columns, Excel will only show the first set of hidden ones.
This shortcut only works for columns. To unhide a cell or range within a hidden column, use something else.
For frequently hiding/unhiding columns, use keyboard shortcuts. e.g. “Ctrl + Shift + 0” to show all selected columns, or “Ctrl + Shift + 9” to hide them again.
Easily Unhide Columns with the Right-Click Menu Shortcut
It’s easy to save time and boost productivity with this keyboard shortcut. Unhiding columns won’t affect formulas or data. To avoid hiding columns in the future, use fewer keyboard shortcuts or mouse clicks and format rows or cells rather than whole tables. Additionally, custom views can help switch between configurations without losing data organization.
The Keyboard Shortcut to Unhide Columns in Seconds – Hold down Ctrl+Shift and the plus sign (+) simultaneously to regain hidden columns. This keyboard shortcut is great for unhiding multiple adjacent columns.
The Keyboard Shortcut to Unhide Columns in Seconds
Unhiding columns in Excel can be a pain. But, don’t worry! There is a keyboard shortcut to make it easy. What is it? Ctrl + Shift + 0.
First, select the columns you want to unhide. Then, press and hold Ctrl + Shift keys. Lastly, press the number 0. This will unhide the columns.
To make sure it worked, click on any header in the previously hidden columns.
Now you know an easy way to unhide columns in Excel. It only works for one set of selected columns. So, use it when hiding or unhiding some Excel worksheets.
Advanced features for optimal column hiding and unhiding – coming soon!
Advanced Features for Optimal Column Hiding and Unhiding
Excel users know how vital it is to manage their data. One awesome feature of Excel is the option to hide and reveal columns. But, sometimes, hiding one column isn’t enough. In this section, we’ll look at advanced features to enhance your Excel experience. We’ll find out how to hide multiple columns together and show them all at once. Plus, we’ll uncover an easy way to display several columns simultaneously. To complete it, we’ll also learn a quick method to hide all columns for a neat spreadsheet view. These helpful tools will make your Excel experience even better!
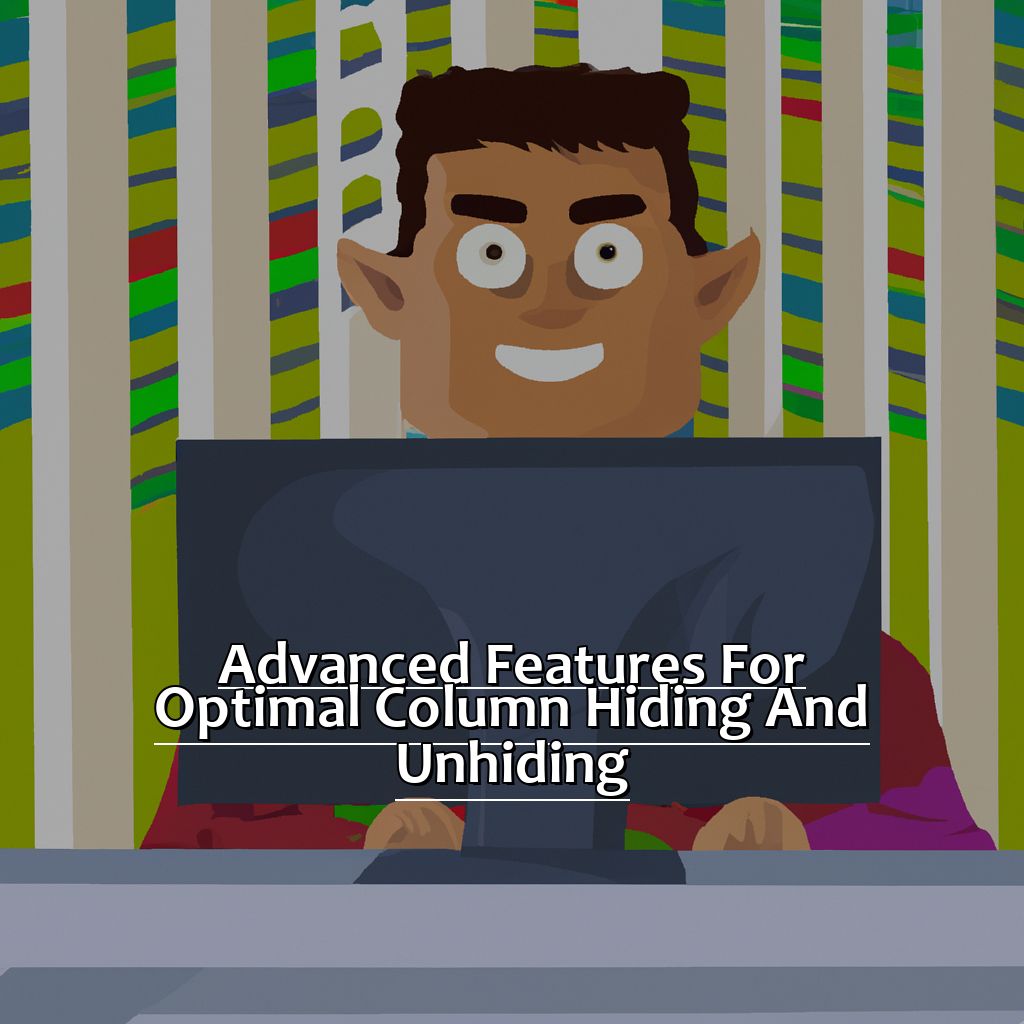
Image credits: manycoders.com by James Washington
How to Simultaneously Hide Multiple Columns
Hiding several columns in Excel can save you a lot of effort, particularly when you are dealing with large sets of data. Here’s how to do it.
One way is to click on the letter of the first column to hide, hold the Shift key, and click on the letter of the last column. This selects all the columns between them.
Alternatively, you can hold the Ctrl key while clicking on each column letter you want to hide. This way, you can pick which columns to hide without selecting them all.
A quick shortcut is to press Ctrl + Shift + 0 (zero). This will hide any chosen columns.
Bonus Tip: You can also hide rows using these methods.
Up next: Rapid and Easy Method for Unhiding Multiple Columns at Once.
Fast and Easy Method for Unhiding Multiple Columns at Once
No need to worry if you’ve hidden multiple columns in Excel. You can easily unhide them all at once by following a few steps:
- Select the columns adjacent to the hidden ones – one column to the left and right of your hidden data.
- Right-click any of the selected columns and choose ‘Unhide’ from the drop-down menu.
- The hidden columns will be displayed with the previously selected ones. Rearrange or sort them as needed.
- Press Ctrl + Shift + 0 (zero) to unhide any selected columns that may have been accidentally hidden when applying formatting.
You can use the ‘Go To’ feature in Excel as a shortcut for identifying and unhiding multiple columns. Press Ctrl + G or F5 keys. In the ‘Go To’ dialogue box, select the ‘Special’ button. Choose ‘Visible cells only’ and then click ‘OK’. Select all cells of your worksheet using Ctrl + A and go back to the Format > Column > Unhide option.
Pro Tip: Remember that hiding a cell’s contents doesn’t change its value. It just conceals it visually. So if you want to protect sensitive information in certain columns from others’ view temporarily, this is a great option.
Simple Way to Quickly Hide All Columns:
There is an easier way to hide all columns simultaneously without resorting to individual hide options for each column.
Simple Way to Quickly Hide All Columns
Want to hide all your Excel columns quickly? There’s an easy way to do it! If you need to focus on certain cols or rows, or just print a specific part of your spreadsheet without unnecessary info, use this feature.
Select the entire row or col header by clicking it. Then, right-click and hit ‘Hide’. Alternatively, you can also use the keyboard shortcut Ctrl+0 to hide the columns.
To hide multiple columns at once, select them all with the Shift key, then right-click and choose ‘Hide’.
Or try the ‘Group’ feature. It allows you to group multiple columns as one unit, so you can hide/unhide with one click. Select them all with the Shift key and then right-click to ‘Group’. You can collapse/expand the group with the + or – sign.
Remember: when hiding a column, all data in it will be hidden too. So, if you want to analyze it later, it’s better to adjust the width of the column to show only important info.
To sum up, there are several ways to hide columns in Excel: selecting/hiding each col; selecting multiple cols; grouping cols as a unit; and adjusting col widths. Pick what works for your needs, and get your Excel work process streamlined.
5 Well-Known Facts About The Best Shortcuts for Hiding and Unhiding Columns in Excel:
- ✅ The shortcut to hide a column in Excel is “Ctrl+0”, while the shortcut to unhide a column is “Ctrl+Shift+0”.
- ✅ Hiding columns in Excel can help manage large spreadsheets and protect sensitive information.
- ✅ Excel also allows for hiding multiple columns at once by selecting them and using the same shortcut.
- ✅ Unhiding columns in Excel can be done individually or in bulk using the “Unhide” option in the “Format” menu.
- ✅ Knowing these shortcuts can save time and improve efficiency when working in Excel.
FAQs about The Best Shortcuts For Hiding And Unhiding Columns In Excel
What are the best shortcuts for hiding columns in Excel?
The best shortcut for hiding columns in Excel is to select the column and then press the Ctrl + 0 keys. Another way is to use the Alt + O + C + H shortcut, which will bring up the Hide Columns dialog box. Here, you can select the columns you want to hide and then click OK to hide them.
What are the best shortcuts for unhiding columns in Excel?
The best shortcut for unhiding columns in Excel is to select the columns to the left and right of the hidden column, right-click on them, and then choose Unhide from the context menu. Alternatively, you can use the Ctrl + Shift + 0 keys to unhide the selected column. You can also use the Alt + O + C + U shortcut to bring up the Unhide Columns dialog box and select the column you want to unhide.
Which shortcut is better for hiding columns in Excel, Ctrl + 0 or Alt + O + C + H?
Both shortcuts are equally good for hiding columns in Excel, but the Ctrl + 0 shortcut is quicker and more convenient to use. It also has the added advantage of being easy to remember and use repeatedly. The Alt + O + C + H shortcut, on the other hand, is useful when you want to hide multiple columns at once, as it brings up the Hide Columns dialog box.
Is there a shortcut for hiding and unhiding multiple columns in Excel?
Yes, there is a shortcut for hiding and unhiding multiple columns in Excel. To hide multiple columns, select them and press the Ctrl + 0 keys. To unhide multiple columns, select the columns to the left and right of the hidden columns, right-click on them, and then choose Unhide from the context menu.
Can I customize the shortcuts for hiding and unhiding columns in Excel?
Yes, you can customize the shortcuts for hiding and unhiding columns in Excel by going to the File menu, selecting Options, and then clicking on Customize Ribbon. Here, you can click on the Customize button next to the Keyboard Shortcuts option and then enter your own custom shortcuts for hiding and unhiding columns.
What is the best way to remember the shortcuts for hiding and unhiding columns in Excel?
The best way to remember the shortcuts for hiding and unhiding columns in Excel is to practice using them regularly. You can also write them down on a sticky note and place it on your computer screen or keyboard as a reminder. Additionally, you can use the built-in Excel Help feature to look up the shortcuts and learn how to use them effectively.

