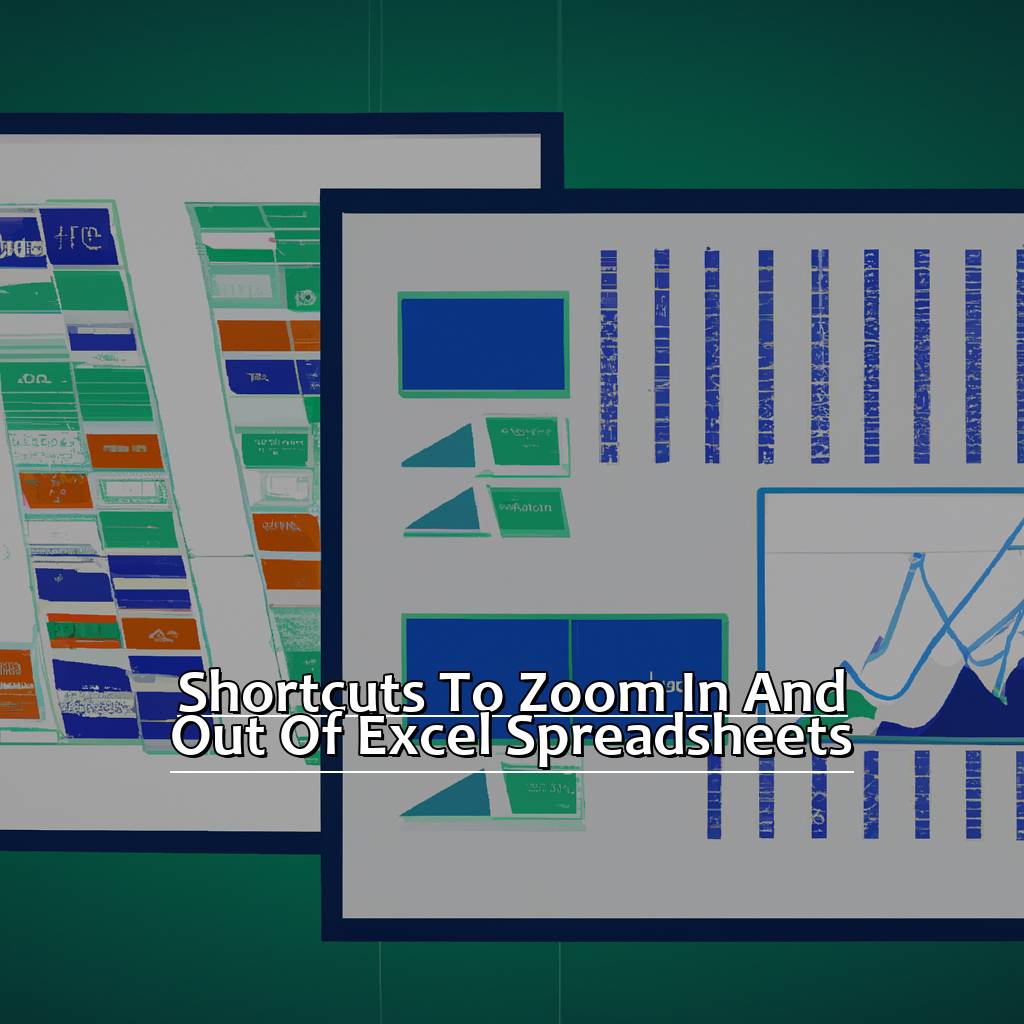Key Takeaway:
- Zooming basics: Understanding zoom in and zoom out options, utilizing the zoom slider, and mastering the zoom to selection option can help you control the display of your Excel spreadsheets.
- Zooming shortcuts: Using + and – keys, efficient mouse wheel usage, and Ctrl and + and – keys can provide a quicker and easier way to zoom in and out of your Excel spreadsheets.
- Advanced zoom functions: The zoom to fit window function, zooming to fit selection, and using the zoom to page breaks feature can help you optimize your display for better visibility and understanding of your Excel spreadsheets.
Do you want to gain more insights from your Excel spreadsheets in less time? Here are some simple shortcuts to zoom in and out of your spreadsheet quickly and efficiently, allowing you to access data quickly and easily.
Excel Spreadsheet Zooming Basics
Do you spend a lot of time working on Excel? If so, understanding how to zoom in and out is key. Let’s explore the basics. First, we’ll look at how to zoom in and out. Then, we’ll discuss how to use the zoom slider. Lastly, we’ll check out the lesser-known zoom to selection option. This is useful for large spreadsheets.
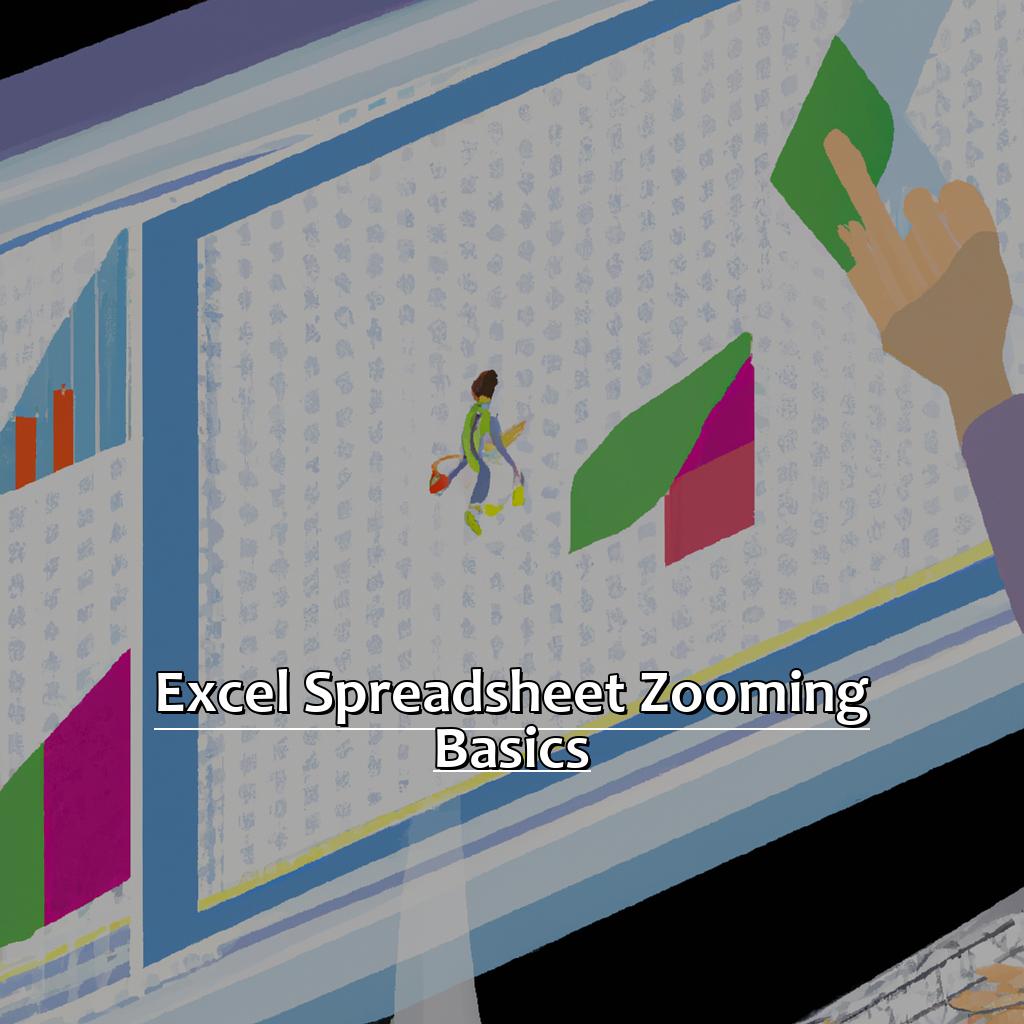
Image credits: manycoders.com by Joel Arnold
Understanding the Zoom In and Zoom Out Options
- Step 1: Find the Zoom option in the bottom right of your Excel spreadsheet.
- Step 2: Use “+” to zoom in and “-” to zoom out.
- Step 3: Or, use keyboard shortcuts with “Ctrl” and “+” or “Ctrl” and “-“.
To use the zoom options well, remember this: When you zoom in, you’ll only see a small part of your spreadsheet at once. To view other parts while still in zoom mode, click and hold the mouse wheel while dragging the cursor over the area you want to see.
Plus, you can use “Fit All Columns To Screen” or “Fit All Rows To Screen” under the View tab. This will let you view everything in the range of cells quickly, without having to zoom in and out.
In conclusion, using these techniques saves time when you’re looking at large spreadsheets. Next, we’ll look at using the Zoom Slider for Excel Spreadsheets.
Utilizing the Zoom Slider for Excel Spreadsheets
Click “100%” to restore normal zoom.
Use the slider to zoom in and out.
Type a % in the box next to the slider.
Ctrl+scroll up/down to zoom in/out.
Double-click one of the % numbers in the corner to zoom in/out.
Choose “Custom” from the drop-down menu for desired zoom levels.
These steps make it easier to adjust the display size of your spreadsheet. Customizing zoom levels can streamline workflow and reduce clicks.
Use Alt+W+Q (Win) or Option+Command+Z (Mac) to toggle between two zoom levels.
Zoom to Selection Option focuses on specific sections of data without scrolling. Keep learning!
Mastering the Zoom to Selection Option for Excel Spreadsheets
Text:
Choose the range of cells you want to focus on. Go to the View tab and click Zoom to Selection. You can also use Alt+W+Q+S as a shortcut. Excel will automatically adjust the view to show only that range in its largest size. This is great for huge spreadsheets. To zoom out, use Normal View or press Ctrl + Alt + 0. This can help you spot trends or patterns in datasets with many rows and columns. Tip: Include column headers (or row headers) when you select, so they look clear after zooming-in.
Now for some more keyboard shortcuts! Zooming Keyboard Shortcuts for Excel Spreadsheets can increase your productivity by reducing mouse use when dealing with huge datasets.
Zooming Keyboard Shortcuts for Excel Spreadsheets
Time to enter the Excel spreadsheet world! Let’s explore some quick zooming keyboard shortcuts. They’ll save you time and effort.
It’s important to know different methods of zooming in and out. Here are the different ways to zoom in and out of your spreadsheets:
- Using “+” and “-” keys
- Utilizing your mouse wheel
- Combining “Ctrl” and “+” and “-” keys
These shortcuts will give you a great Excel experience!
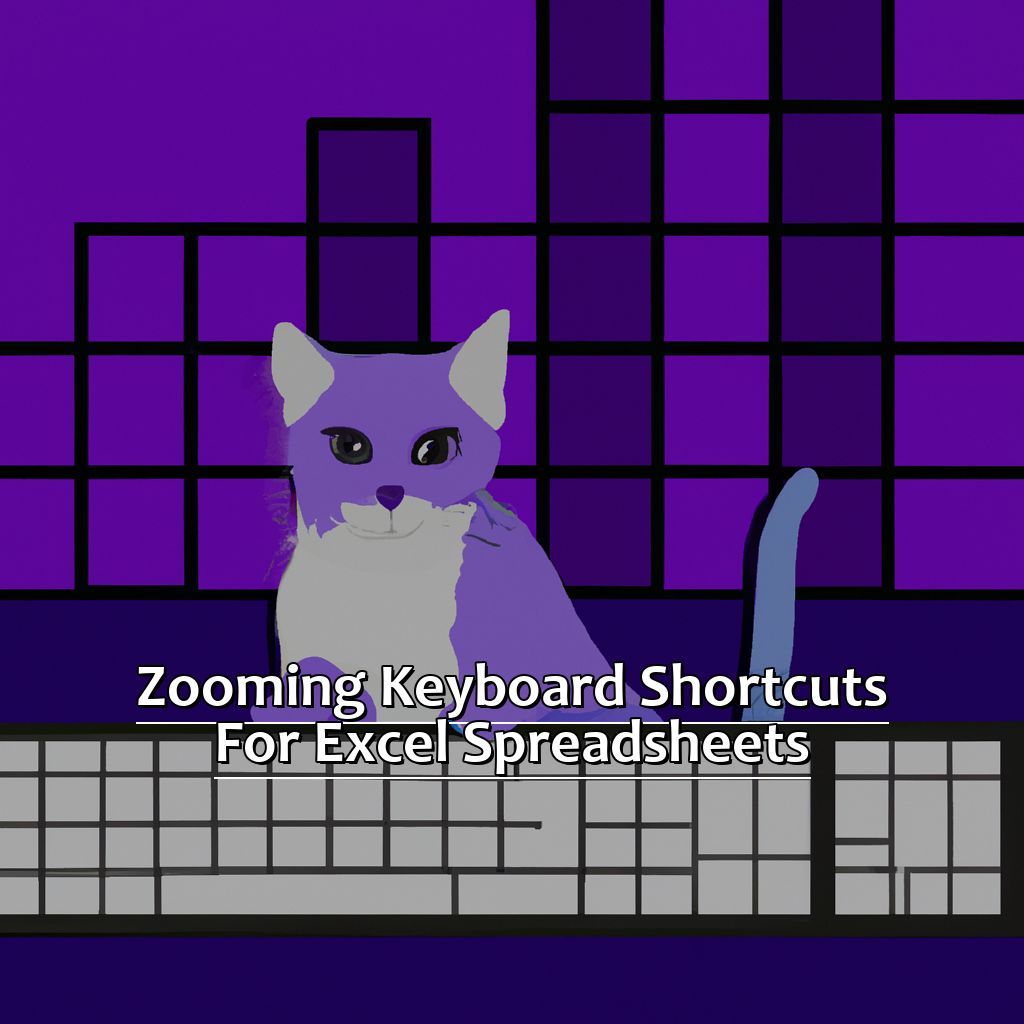
Image credits: manycoders.com by Harry Woodhock
Using + and – Keys for Zooming in and out of Excel Spreadsheets
The + and – keys are a quick and useful way to size your Excel spreadsheet. This comes in handy when you have a lot of data or need to fit lots of info into one screen. Here’s how to use them:
- Press “+” to zoom in.
- Press “–” to zoom out.
- Press “Ctrl” and “+” or “–“, or use your mouse wheel while pressing “Ctrl“.
- The zoom level is shown in the bottom right corner of Excel’s window.
Sometimes you might need a closer look or to take a step back. This helps you get what you need quickly.
Using this simple keyboard shortcut makes you more productive in Excel. Ignoring it will slow you down in the long run.
Next up: Efficient Mouse Wheel Usage for Zooming in and out of Excel Spreadsheets.
Efficient Mouse Wheel Usage for Zooming in and out of Excel Spreadsheets
Hover your mouse over the spreadsheet area to zoom in or out. Hold down the Ctrl key and then roll the mouse wheel up or down. Let go of the Ctrl key when you’re done. This method is easy to use and efficient – it lets you zoom quickly without any hand strain.
Using your mouse wheel is a great way to zoom in and out of Excel spreadsheets. It’s especially useful if you need to compare data from two different spreadsheets. Last month I was creating a graph for a management report and found that mouse wheel use made it much faster than clicking buttons.
There are other options too, like keyboard shortcuts and the Ctrl Key, + and – Keys. Zooming with Ctrl and + and – Keys gives more control when editing large excel sheets. Read on to find out how it works.
Zooming in and out of Excel Spreadsheets with Ctrl and + and – Keys
Ctrl+ and – keys can help you navigate through your data in Excel Spreadsheets without scrolling up and down. It’s easy to remember the keyboard shortcuts for zooming.
Follow these four steps:
- Press Ctrl on your keyboard.
- Simultaneously press the + or – keys.
- The plus sign (+) zooms in to show more detail.
- The minus sign (-) zooms out to make everything look smaller.
This is especially useful when working with large data sets. And you don’t need to adjust scrollbars – as zooming keeps the perspective.
This is a basic skill that anyone who uses Excel should know. To be even quicker, try using the mouse wheel while holding down the Ctrl key. This saves time, as you don’t need to switch between hands on the keyboard.
Advanced features allow for better customization. Try ‘Advanced Zooming functions for Excel Spreadsheets’ for better management of specific sections and a faster way to move through large worksheets.
Advanced Zooming Functions for Excel Spreadsheets
I work with Excel spreadsheets for hours. I know efficient navigation can help. That’s why I researched the best advanced zooming functions for Excel. Let’s get started and explore these shortcuts to make your experience more efficient.
The Zoom to Fit Window function helps you view the whole spreadsheet. You can also zoom into a specific selection. The Zoom to Page Breaks feature can help you when printing. Let’s explore and make Excel even better!
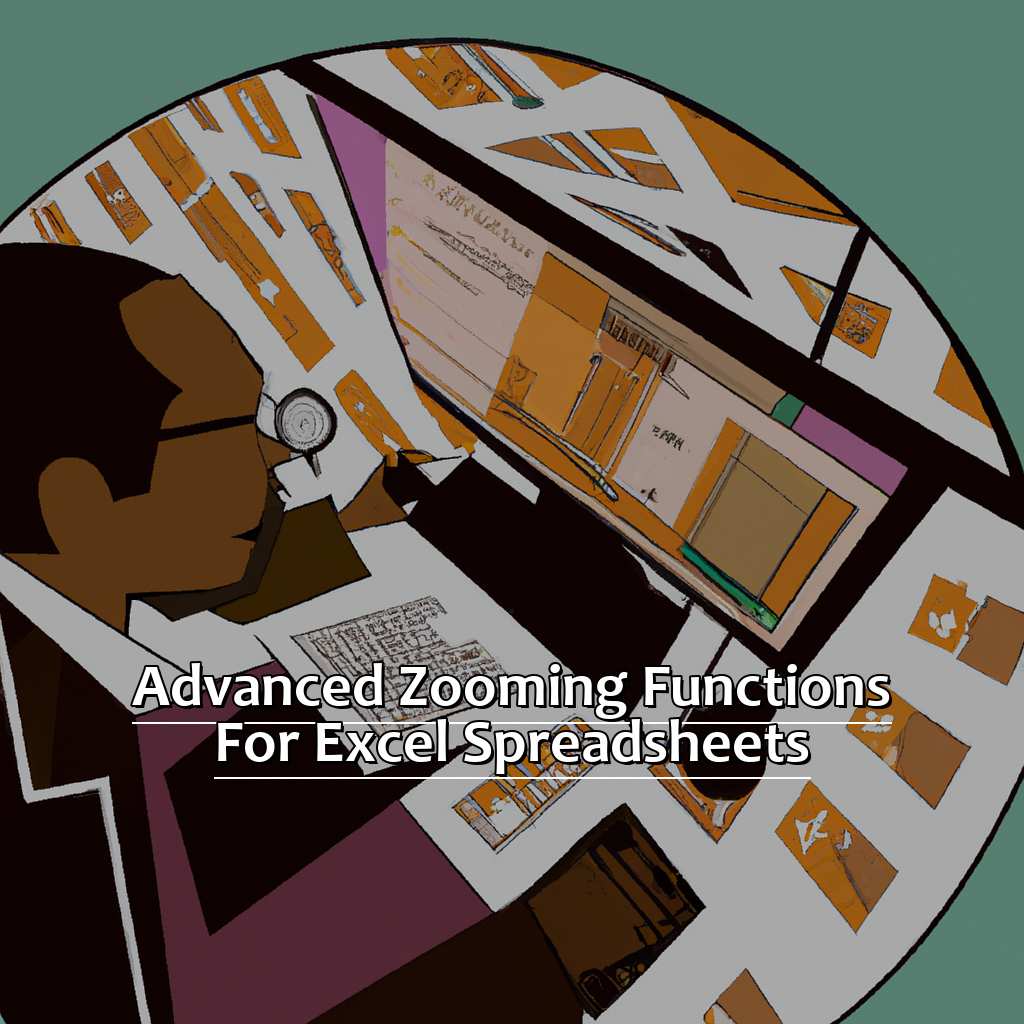
Image credits: manycoders.com by Joel Arnold
Using Zoom to Fit Window Function on Excel Spreadsheets
Using the Zoom to Fit Window Function on Excel Spreadsheets can be super useful. To do it, follow these 3 steps:
- Open your Excel Spreadsheet.
- Click on the View tab.
- Select “Zoom to Fit Window”.
This function doesn’t change anything in the spreadsheet, you can still edit it normally. It just makes it easier to see everything at once, without scrolling or resizing.
Many Excel users find this function one of their most used shortcuts. It saves time and effort, so it’s not surprising that it is essential for working professionals like accountants, business owners, or researchers.
Now let’s move on to our next advanced zooming function – Zooming to Fit Selection for Excel Spreadsheets.
Zooming to Fit Selection for Excel Spreadsheets
To use this function, press Alt + H + O + I. Or, you can access it through the View tab in the ribbon. Click on Zoom to Selection.
Zooming to Fit Selection for Excel Spreadsheets helps you get a quick overview of your data. You won’t miss anything important. It makes working with spreadsheets faster.
You can go back to your previous zoom level with Alt + H + O + U. Or try Ctrl + Mouse Wheel Up. No need to scroll, it’s faster.
Fun Fact: Microsoft Excel first came out for Apple Macintosh computers in 1985. Windows got it in 1987. Now it’s one of the most used spreadsheet apps.
Now, let’s go over Using the Zoom to Page Breaks Feature for Excel Spreadsheets. Adjust the zoom level based on page breaks in your worksheet.
Using the Zoom to Page Breaks Feature for Excel Spreadsheets
To use the Zoom to Page Breaks Feature, do this:
- Open the worksheet.
- Go to “Page Layout” in the top menu bar.
- Select “Zoom to Selection.”
This will let you see page breaks and margins. These lines divide data between two pages when formatting text and data before print.
Be aware that changes can happen quickly. This is because the view defaults settings change based on factors like screen resolution and document content. Cells may overflow onto other pages and become unreadable or unprintable.
A friend of mine once forgot to double-check his printouts after changing his zoom settings. He lost all the changed data due to a brief exchange of bytes between programs and low memory warnings.
Now, we’ll cover Troubleshooting Zoom Levels in Excel Spreadsheets. We’ll look at common problems and solutions for fine-tuning interactions.
Troubleshooting Zoom Levels in Excel Spreadsheets
Navigating through spreadsheets in Excel can be tough. When you need to zoom in or out to get a better view, it’s annoying when zoom levels don’t do what they should. Here are 3 tips to troubleshoot:
- First, check the zoom level for accuracy.
- Second, adjust to 100% for maximum clarity.
- Third, reset the zoom level to default.
These tips will save you time and make Excel smoother.
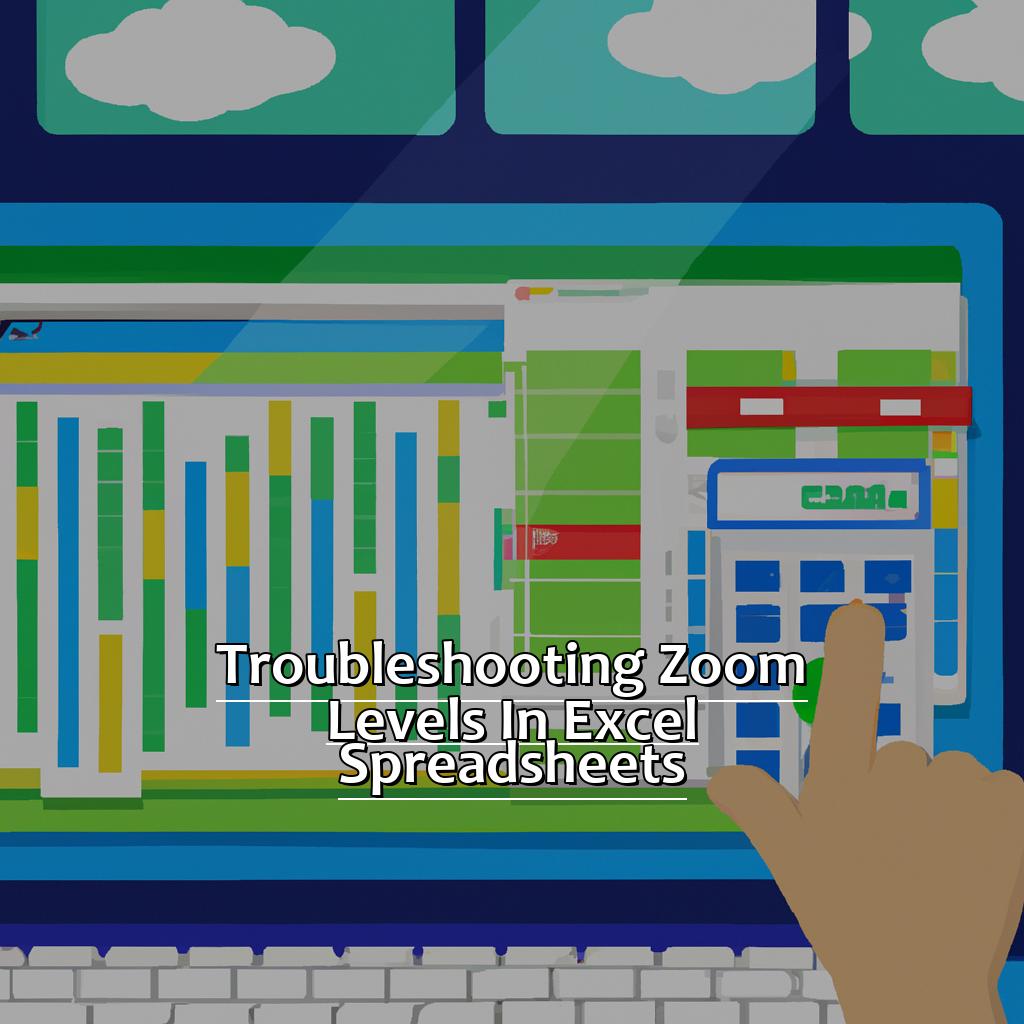
Image credits: manycoders.com by Harry Jones
Checking Zoom Level in Excel Spreadsheet for Accurate Zooming
To check your Zoom Level in Excel Spreadsheet for Accurate Zooming, here’s what you need to do:
- Open the spreadsheet.
- Look at the bottom right corner of your screen.
- Make sure the zoom level is 100%. Adjust it if needed.
It’s important to check the zoom level because it affects how your data looks. A wrong zoom level can make it hard to view and work with your data. That’s why you need to set it to 100%.
I’ve had an experience where I spent hours working on a project in Excel, only to realize my zoom level was too low. Some of the numbers were cut off, so I had to adjust the zoom level and redo some of my work. Now I always check my zoom level before starting any projects.
Now let’s look at Adjusting Zoom Level to 100% for Excel Spreadsheets – another important part of viewing and working with your data accurately.
Adjusting Zoom Level to 100% for Excel Spreadsheets
Adjusting your zoom level on an Excel spreadsheet is an essential part of balancing speed with accuracy. Here’s how you can do it quickly!
- Locate the zoom slider in the bottom right-hand corner of your screen.
- Click the plus (+) sign to reach 100%.
- Alternatively, use the keyboard shortcut ‘Ctrl’ + ‘1’.
- In the Format Cells dialog box, click ‘Alignment’ tab & select ‘Wrap text’.
- Click ‘OK’ & exit out.
- Finally, use ‘Ctrl’ + ‘0’ to adjust your zoom level back down to 100%.
For added convenience, adding quick access toolbar buttons for “Zoom Out” and “Zoom In” commands saves time!
Resetting Zoom Level to Default in Excel Spreadsheets
First, click the “View” tab at the top of your Excel window. Look for the “Zoom” section of the toolbar. Click the drop-down menu next to the magnifying glass with a percent symbol. Scroll to find “100%” or “Normal“, this will reset the zoom level. Alternatively, click the magnifying glass with a minus symbol until your view returns.
Note: resetting zoom level won’t change any other changes you made. It only resets the view. So you can see all data without scrolling or adjusting settings.
If ever unsure, reset your view. This way you can ensure everything is displaying correctly. Don’t let technical issues slow you down, take advantage of shortcuts like this!
Five Facts About Shortcuts to Zoom In and Out of Excel Spreadsheets:
- ✅ Using the Ctrl and + keys together will zoom in on your Excel spreadsheet. (Source: Microsoft)
- ✅ Using the Ctrl and – keys together will zoom out on your Excel spreadsheet. (Source: Microsoft)
- ✅ You can use the Zoom slider in the bottom right corner of the Excel window to quickly adjust your view. (Source: Excel Easy)
- ✅ Holding down the Ctrl key while scrolling your mouse wheel up and down will also zoom in and out. (Source: Excel Campus)
- ✅ You can also access the Zoom options from the View tab on the Excel ribbon. (Source: Excel University)
FAQs about Shortcuts To Zoom In And Out Of Excel Spreadsheets.
What are some shortcuts to zoom in and out of Excel spreadsheets?
There are several shortcuts to zoom in and out of Excel spreadsheets:
- To zoom in, press the
Ctrland+keys at the same time. - To zoom out, press the
Ctrland-keys at the same time. - To zoom to a specific percentage, press
CtrlandAltand then use the mouse wheel or arrow keys to adjust the zoom level. Alternatively, you can use theCtrl + Shift + Mouse Wheelshortcut to adjust the zoom level. - To zoom to the selection, press
Alt+W,I,S, orV, depending on the selection you want. - For Mac Users: To zoom in, press the
Commandand+keys at the same time. To zoom out, press theCommandand-keys at the same time.