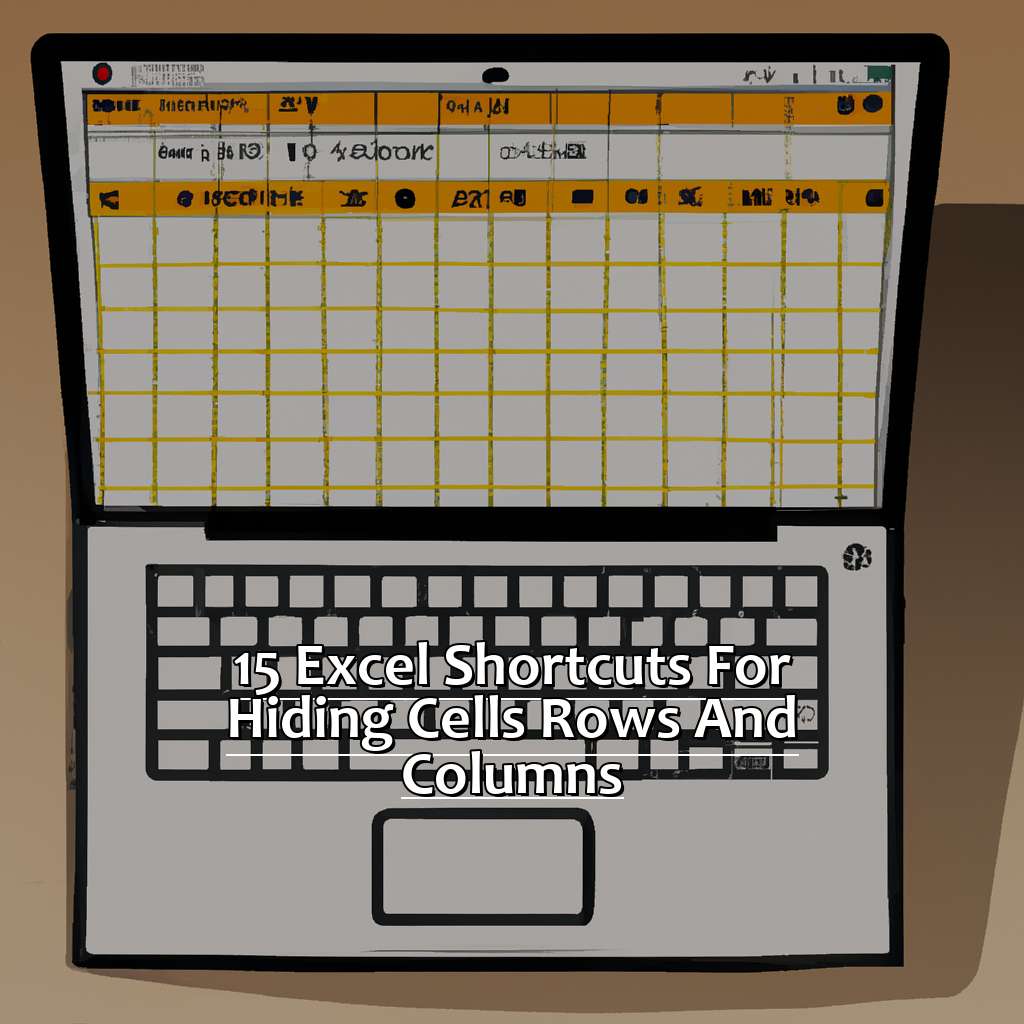Key Takeaway:
- Excel shortcuts for hiding cells, rows, and columns can greatly improve efficiency: By mastering keyboard shortcuts and mouse shortcuts, users can save valuable time and avoid repetitive tasks.
- Hiding cells in Excel can be done quickly and easily with shortcuts: Users can choose between keyboard shortcuts or mouse shortcuts, depending on their preference and familiarity with the program.
- Hiding rows and columns in Excel using shortcuts is a crucial skill: This can help users quickly navigate and view only the necessary data, while also saving space on the screen.
Conquer your data woes and save time with these 15 Excel shortcuts for hiding cells, rows, and columns. Do you struggle to keep track of all your data in Excel? These shortcuts will help you stay organized and save you time. You can quickly and easily hide unnecessary cells, rows, and columns.
Hiding Cells in Excel: Tips and Tricks
I’m an Excel enthusiast and I love my skills at handling the system like a pro. I’m always trying to improve my workflow. Here’s my advice on hiding cells in Excel! We’ll look at two methods – keyboard shortcuts and mouse shortcuts. By the end, you’ll be able to easily hide cells in your next Excel spreadsheet!
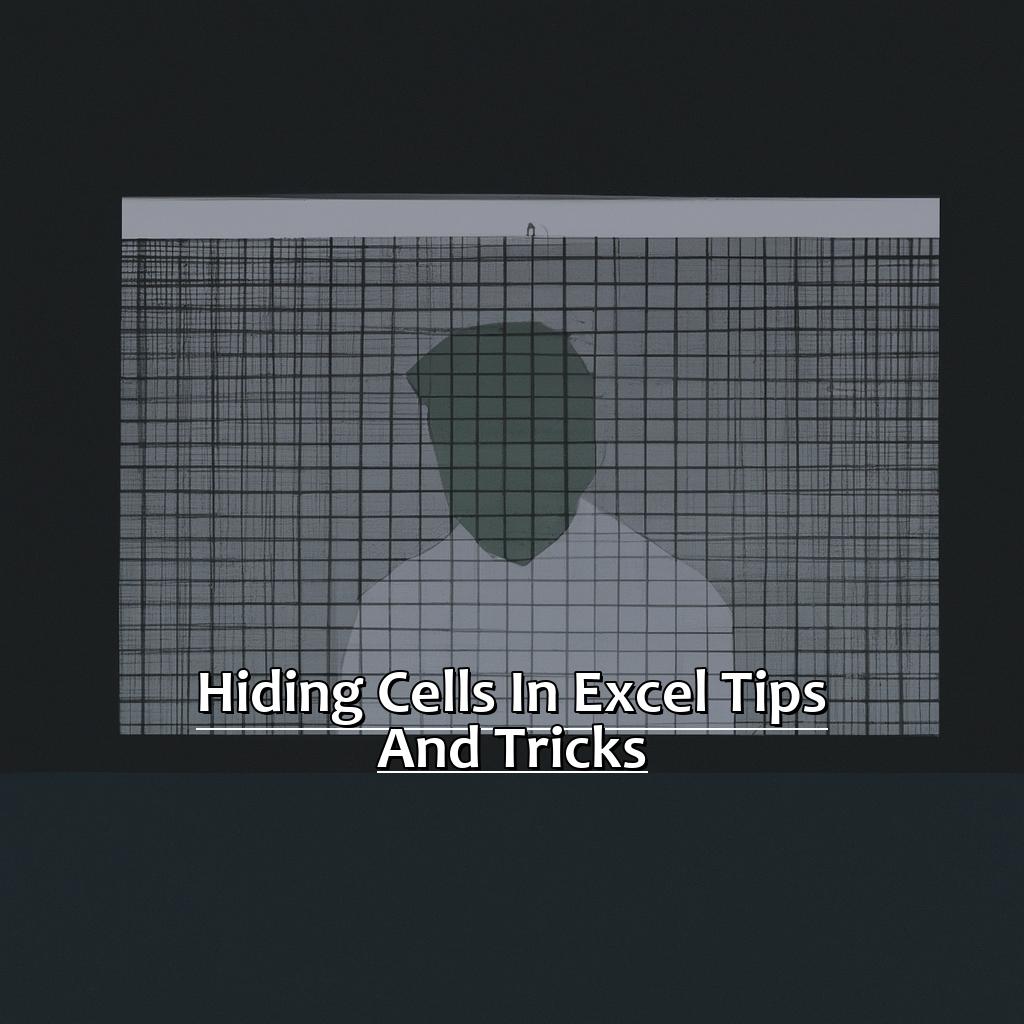
Image credits: manycoders.com by James Jones
Keyboard Shortcuts for Hiding Cells in Excel
Did you know that Microsoft Office has made it simple to hide data from others? Use these 5 keyboard shortcuts to hide cells in Excel!
- Ctrl + 9: Hides the current row.
- Shift + Ctrl + 9: Unhides any hidden rows.
- Ctrl + 0: Hides the current column.
- Shift + Ctrl + 0: Unhides any hidden columns.
- Ctrl + Shift + -: Hides a selection of cells or range of cells.
Let’s move onto our next topic; ‘Hiding Cells with the Mouse: Excel Shortcuts‘.
Hiding Cells with the Mouse: Excel Shortcuts
Hide a single cell by selecting it, then right-clicking and choosing “Hide.”
Hiding multiple cells? Select them first, then follow the same steps.
Unhide a single cell? Select the rows/columns adjacent to it and right-click. Choose “Unhide.”
Hide an entire column or row? Right-click the column letter or row number, then choose “Hide.”
Accidentally delete a column or row with hidden data? Use Undo (Ctrl + Z).
Keyboard shortcut for hiding columns? Ctrl + 0. Shortcut for hiding rows? Ctrl + 9.
Using the mouse or touchpad to hide cells in Excel is simple. It helps to focus on important data without being distracted by less essential info. Plus, by hiding certain rows or columns rather than deleting them entirely, users retain all of their original formulas and formatting.
Mastering shortcuts for hiding rows in Excel is an invaluable skill.
Mastering Shortcuts for Hiding Rows in Excel
Frustrating, isn’t it? Having to hide rows manually in Excel. Lucky for us, there are shortcuts! This guide will show us two ways of hiding rows faster. First: keyboard shortcuts. They make it much easier and quicker to hide rows. Second: the mouse! Not everyone knows about this trick, but it’s super helpful for those who don’t like typing.
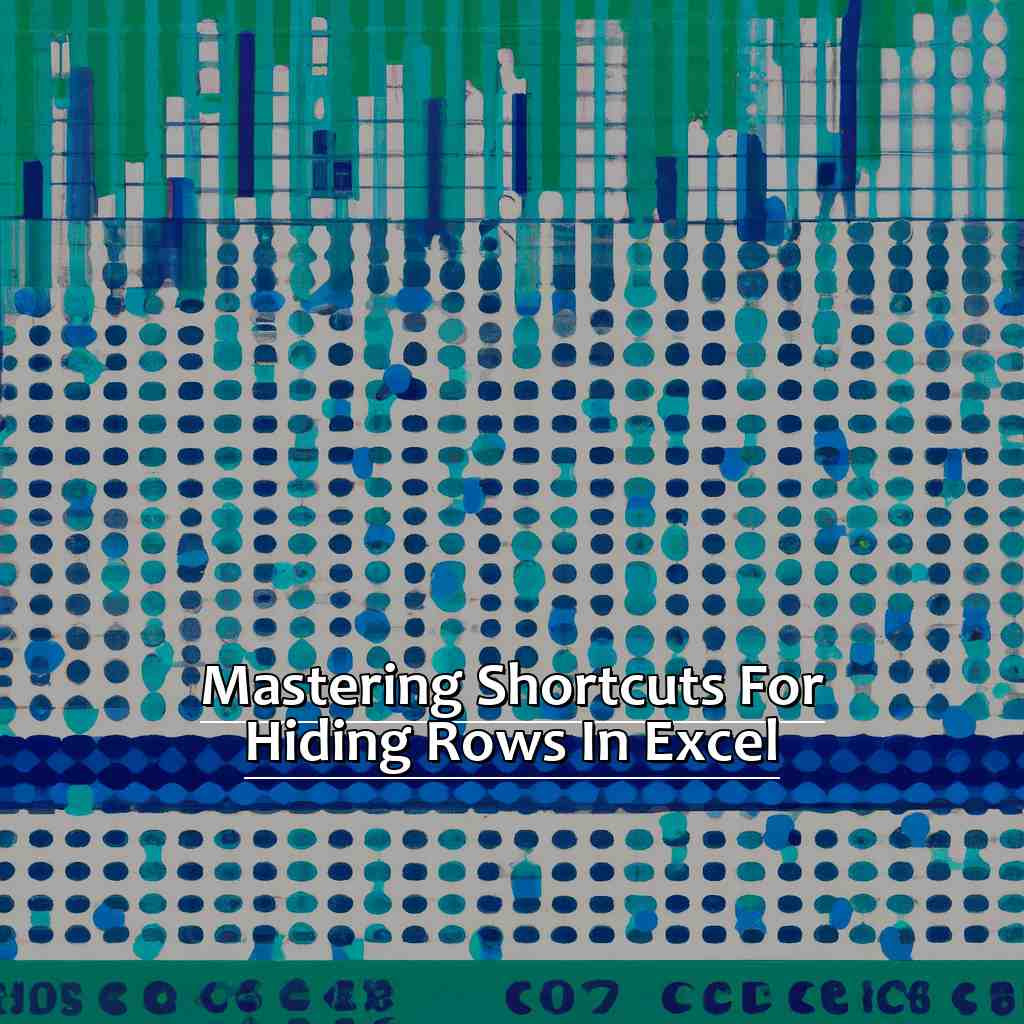
Image credits: manycoders.com by Yuval Arnold
Hiding Rows with Keyboard Shortcuts in Excel
Mastering the right shortcuts can increase productivity and save time. With these techniques, you can apply them instantly without taking your hands off the keyboard. Hiding rows and columns is essential for proper organization when presenting reports or analyzing data.
Ctrl + 9 hides a selected row. And Ctrl + Shift + 9 unhides it. The same goes for columns with Ctrl + 0 and Ctrl + Shift + 0. You can select multiple rows/columns to apply these shortcuts.
According to Forbes Magazine, Excel proficiency is one of the most important skills for job seekers. Knowing how to navigate Excel quickly adds immense value to your resume. To further expand on how to navigate through Excel more efficiently, check out our article “Hiding Rows with the Mouse: Excel Shortcuts” for useful tips and tricks.
Hiding Rows with the Mouse: Excel Shortcuts
Using Excel shortcuts for hiding rows with the mouse is an easy way to manage data. You can even hide multiple rows at once! Just select the row or rows you wish to hide, right-click, and choose “Hide”. Your selected rows will vanish!
You can also use the keyboard shortcut ‘Ctrl + 9’. This helps decrease mistakes when selecting cells instead of whole rows.
To show hidden rows again, do this: Select the rows before and after the ones you want to unhide. Then press Alt + H + O + U. A dialog box will appear, prompting you to choose between unhiding columns or entire sheets.
Fun Fact – Did you know that ‘Shift+Spacebar’ selects an entire row while ‘Ctrl+Spacebar’ does so for columns? It makes work easier for users!
Excel Shortcuts for Hiding Columns: An Overview introduces another way of managing Microsoft Excel data.
Excel Shortcuts for Hiding Columns: An Overview
Working with Excel can be tedious. Hiding columns takes up a lot of time. That’s why Excel shortcuts for hiding columns come in handy! We’ll cover two ways to do this. Keyboard shortcuts are great for those who prefer to work without a mouse. And for those who like to use a mouse, there are Excel shortcuts as well. Both options will save time and simplify Excel workflows. So, whether you mouse or keyboard, learn how you can hide columns quickly!
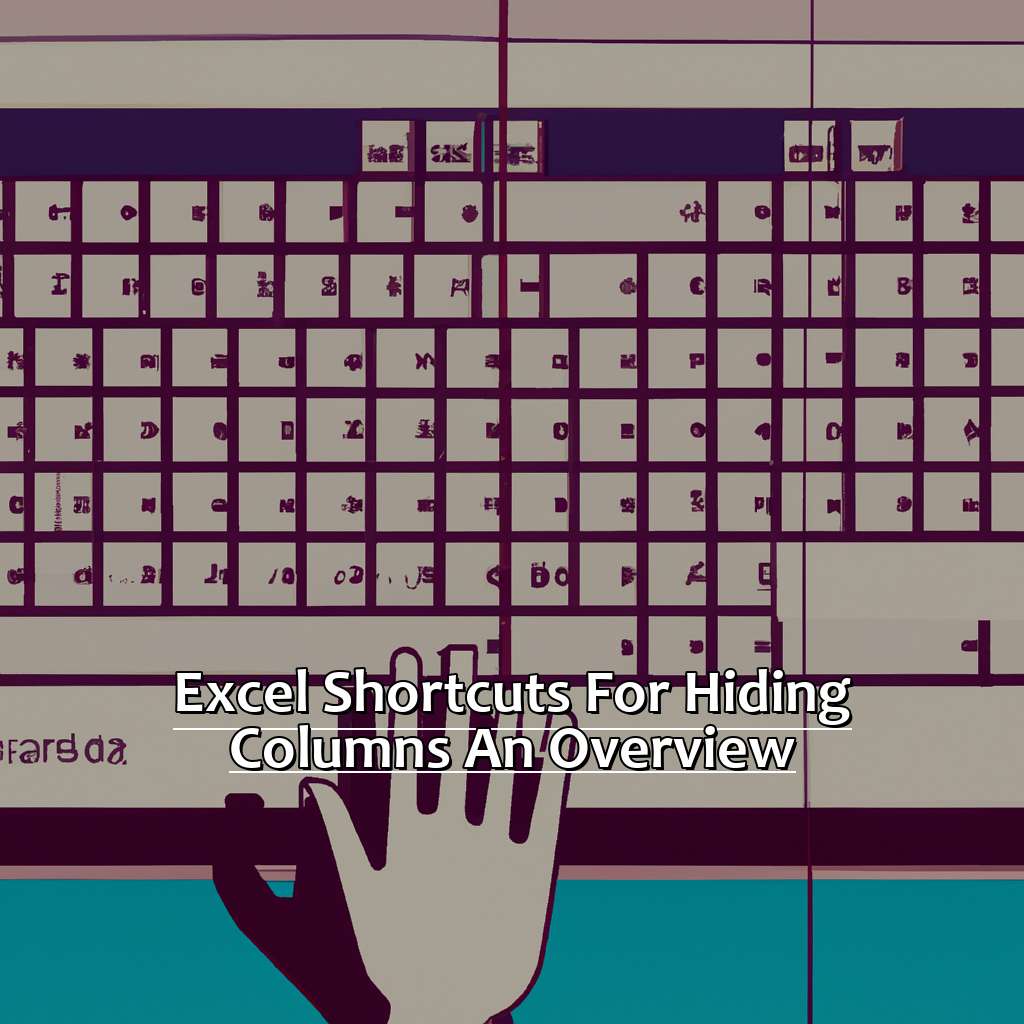
Image credits: manycoders.com by Yuval Duncun
Keyboard Shortcuts for Hiding Columns in Excel
Using the Ctrl key with other keys can help you navigate and control your Excel sheet’s view. To hide columns, select the desired ones and use one of these shortcuts:
- Ctrl+9: Hides the selected column.
- Ctrl+0: Hides the selected columns from view.
- Ctrl+Shift+9: Unhides any hidden columns.
- Ctrl++ (plus sign): Opens the Insert dialog box to add new columns.
There are other shortcuts to perform other operations, such as hiding rows and cells. These shortcuts make work easier and quicker. With practice, they become effortless.
Did you know – Most people only use 10-20% of features available in a software application like Excel?
The next topic is “Hiding Columns with the Mouse: Excel Shortcuts”, perfect for mouse users who want to hide columns more efficiently.
Hiding Columns with the Mouse: Excel Shortcuts
To hide any cell in a column, simply click on it. Then move your mouse to the boundary between the column headers until it changes into a double arrow. You can also click and drag to adjust the width. Finally, right-click on the column and select “Hide” from the drop-down menu.
If you want to hide multiple columns, hold the “Shift” key while clicking on each column header. Or press “Ctrl + A” to select all columns and then right-click and choose “Hide“.
You can also use shortcuts for quick access. To hide a column, press “Ctrl + 0“. To unhide a hidden column, type “Ctrl +Shift+ 0“.
These Excel shortcuts can be a great help. For example, if you are making a financial model with a lot of data, calculations, and projections. It can be hard to manage and focus on the important information without these tricks. My data analyst friend was surprised when I showed her these shortcuts. Now, she’s able to quickly focus her attention on the important parts of her worksheets, instead of scrolling left-to-right all the time. These tricks may seem small, but they can save you a lot of time if you know how to use them.
Five Facts About 15 Excel Shortcuts for Hiding Cells, Rows, and Columns:
- ✅ Excel has several keyboard shortcuts for hiding or unhiding cells, rows, and columns, making it easier to customize your workbook. (Source: Microsoft)
- ✅ One of the most commonly used shortcuts is Ctrl+9, which hides the selected rows. (Source: Computer Hope)
- ✅ To hide a column, select the entire column and then press Ctrl+0. (Source: Exceljet)
- ✅ Another useful shortcut is Alt+; to select only the visible cells in the current selection. (Source: Ablebits)
- ✅ Hiding cells, rows, or columns can help streamline your worksheet and make it easier to read and analyze data. (Source: Investopedia)
FAQs about 15 Excel Shortcuts For Hiding Cells, Rows, And Columns
1. What are the 15 Excel shortcuts for hiding cells, rows, and columns?
The 15 Excel shortcuts for hiding cells, rows, and columns are:
- Ctrl + 0: Hide selected columns
- Ctrl + 9: Hide selected rows
- Ctrl + Shift + 0: Unhide selected columns
- Ctrl + Shift + 9: Unhide selected rows
- Ctrl + Alt + 0: Hide entire column of active cell
- Ctrl + Alt + 9: Hide entire row of active cell
- Ctrl + Shift + &: Hide selected cells
- Ctrl + 6: Toggle between showing/hiding objects
- Ctrl + Space: Select entire column of active cell
- Shift + Space: Select entire row of active cell
- Ctrl + Shift + Space: Select entire worksheet
- Ctrl + Shift + 8: Toggle between showing/hiding outline symbols
- Ctrl + Page Up: Move to the previous worksheet
- Ctrl + Page Down: Move to the next worksheet
- Ctrl + mouse click: Select non-adjacent cells/rows/columns