Key Takeaway:
- Efficient selection techniques: Excel offers various cell selection techniques such as highlighting cells, selecting cells by rows or columns, and selecting a range of cells. This feature helps in selecting cells quickly and easily.
- Customizable cell formatting options: Users can customize cell formatting options by customizing fonts, altering font size, changing cell colors, and adding borders to cater to their specific requirements. Format cells feature allows easy customization of cell settings without any hassle.
- Excel Shortcut Techniques: Excel offers different shortcut techniques like applying keyboard shortcuts, automated formatting with macros, and using the format painter to make formatting cells quick and easy. These shortcuts can help increase productivity and save time.
Struggling to quickly format your Excel cells? You’re not alone! Discover the best shortcut to quickly and easily format cells in Excel – no more wasted time!
Cell Selection Techniques
Do you ever spend hours formatting cells in Excel? There’s an easier way! In this module, we’ll explore the shortcuts for selecting and formatting cells. We’ll learn how to highlight cells that meet certain criteria, select cells by rows or columns, and select a range of cells with ease. These tips and tricks will save you time and help you zip through your Excel spreadsheets quickly!
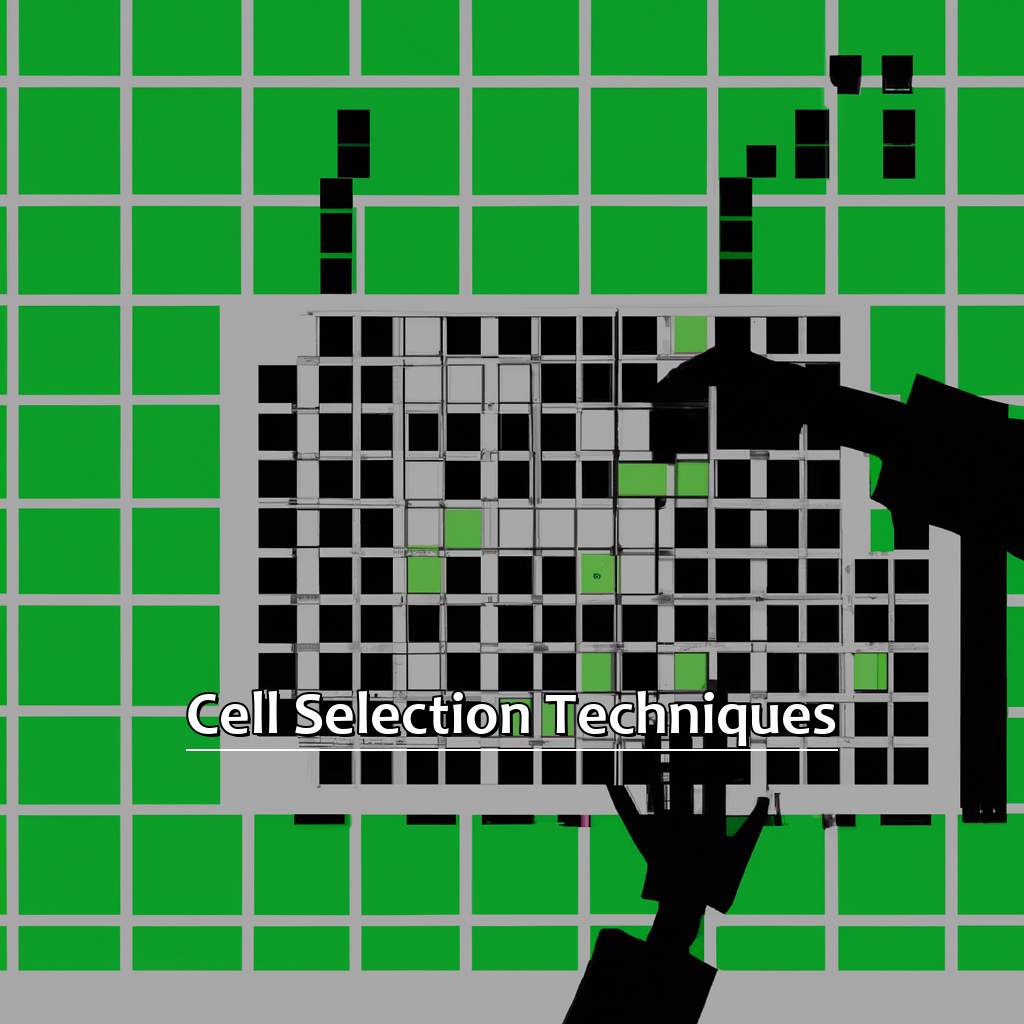
Image credits: manycoders.com by David Jones
Highlighting Cells
Highlighting Cells can make info stand out and make data more readable. To highlight cells, select them, then:
- Click Home tab on Ribbon.
- Hit Fill Color button.
- Pick the color you want.
- To apply borders, select Borders button and choose style.
- To take away highlighting/borders, select cell(s) and click respective button again.
For contrast, use light background if text is dark. An example of Highlighting Cells is making a budget. You can highlight income green and expenses red, so it’s easy to see where money is going.
Another way to select cells is by Rows or Columns. This lets you select entire rows/columns for formatting/editing without selecting each cell separately.
Selecting Cells by Rows or Columns
Open your Excel spreadsheet and identify the rows or columns containing the cells you wish to format. Click on the row or column header and hold down the Shift key to select multiple rows/columns. Right-click any selected header and choose “Format Cells” from the drop-down menu. Use the various formatting options in the Format Cells dialog box to change your cells.
Selecting Cells by Rows or Columns is a great way to quickly apply formatting to an entire row or column. It also helps to identify specific rows or columns in your data set. For example, use it to make a particular row stand out with font color.
My colleague was struggling to locate data points in a complex spreadsheet. But when I showed him how to highlight data sets and format them with Selecting Cells, he was amazed at the time he saved.
Finally, another powerful tool is Selecting a Range of Cells. This can help you more efficiently manage your spreadsheets.
Selecting a Range of Cells
Selecting ranges of cells is a must-have skill when working with Microsoft Excel. It lets you do functions on lots of cells at once, instead of one at a time. Here’s how:
- Click and hold the left mouse button on the first cell in the range you want to select.
- Drag the cursor so it includes all the cells you want to select.
- Release the left mouse button when you’ve selected the desired range.
Selecting multiple cells is useful for lots of things. For example, you can delete rows or columns by selecting them as a range and deleting them all at once. Also, you can format them together. If you want them all to have the same color or font, just select them as a range and apply the style.
You don’t have to select the cells in a sequence. You can select non-sequential ranges too, by holding down the CTRL key while selecting the separate ranges.
SuperDataResearch did a study and found that millions of people use Excel daily for data analysis in various industries.
Now let’s look at cell formatting options. This will give you more control over how your data looks and feels in your workbook.
Cell Formatting Options
Formatting cells in Excel is essential for data visualization. Microsoft’s study shows it’s 24% easier to understand when data is presented visually. So, let’s look at some of the most effective cell formatting options. We’ll learn how to:
- customize fonts
- alter font size
- change cell colors
- add borders
This can help transform your spreadsheet into a clear visual representation of your data.

Image credits: manycoders.com by David Woodhock
Customizing Fonts
To customize fonts in Excel, you must:
- Select the cells you want to format.
- Go to the Home tab.
- Click the “Font” dropdown menu.
- Choose a font style.
- Hit Enter or click a different cell.
Bolding, italicizing and underlining text can make it easier to read. It can also help you find important information quickly.
Customizing fonts helps you work more efficiently. There are also options like drop caps, letter-spacing and emboldening.
Finally, you can change font size to make your workbook look better.
Altering Font Size
Want to change the font size of cells in Excel? Follow these 6 steps!
- Highlight the cells you want to alter.
- Go to the Home tab.
- Look for the Font group’s font size drop-down menu.
- Click the arrow and select your desired size.
- Or type it in the adjacent box.
- Press enter to confirm.
Be aware, larger font sizes can cause text to spill over into other cells. To avoid this, expand columns or adjust row heights.
Changing font sizes is an easy way to make data stand out. Increase font size for headers or formulas, or reduce it for specific data points.
It’s been popular for decades! Back when VisiCalc was a hit in 1978 with Apple II computers, users loved playing with fonts and sizes on their screens.
Next up: Changing Cell Colors, where we’ll look at how color can highlight data values and organization.
Changing Cell Colors
Changing Cell Colors can be used in various ways. For example, to highlight data that meets certain criteria, differentiate data types, or organize your sheet by priority. This helps make your spreadsheets more organized and visually pleasing.
Using Changing Cell Colors can also help communicate essential info quickly. You can use red for negative numbers and green for positive numbers, so viewers can quickly understand the data.
Don’t miss out on the chance to improve your presentation skills and efficiency by not using Changing Cell Colors. Use this feature with caution and creativity to make your data stand out.
Adding Borders is another feature that pairs well with cell colors. It further defines sections of your spreadsheet.
Adding Borders
Spice up your Excel sheets by adding borders to cells! Here’s a 5-step guide to do it:
- Select the cells you want to border.
- Click the “Home” tab in the Excel ribbon.
- Look for the “Font” group and click the small arrow in the bottom right corner.
- In the popup “Format Cells” dialog box, select the “Border” tab.
- Choose the borders you want to apply, adjust their style, color, and thickness.
Borders can help you separate data clearly into sections. Also, use thicker lines around certain cells to draw attention to them. Who knew that back in the early days of computers, programs like Excel weren’t capable of such formatting?
Up next: Alignment Settings for formatting cells- another simple yet essential tool in Excel!
Alignment Settings
Hours spent formatting cells in Excel? Enough to make anyone go cross-eyed! I’ve got the best shortcut. Let’s dive into alignment settings. We’ll cover aligning text left, center or right. Plus, wrapping text and merging cells. You don’t want to miss this. It’ll save time and energy. Excel formatting series here we come!
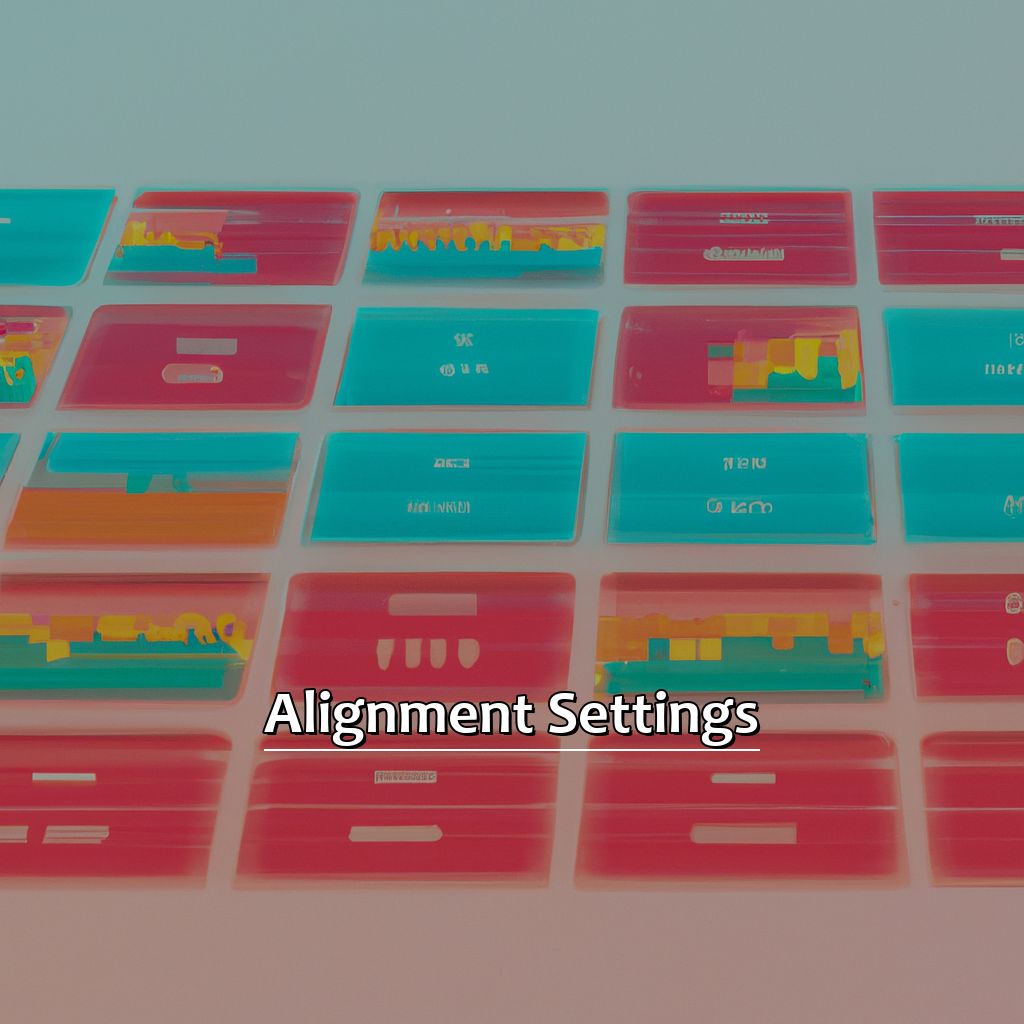
Image credits: manycoders.com by Yuval Arnold
Aligning Text – Left, Center, or Right
Need to make your Excel spreadsheet look nice? Get familiar with Alignment Settings! Whether it’s left, right or center alignment, Excel’s features can help. For example, you have a column of names that need to be aligned in the same way. Quickest way? Select the cells and choose the right Alignment setting!
Let’s take a table. It has different kinds of text – names (left-aligned), amounts (right-aligned) and dates (center-aligned). Excel’s Alignment Settings make formatting easy and quick. You can align each part of the content – left, right or center.
Centering numerical values and dates makes them easier to read. It also makes the formatting look consistent and uniform. Aligning alphabetical text, like names, makes a big difference too. Without proper alignment settings, your spreadsheets can look messy.
Don’t want messy spreadsheets? Click your way to neatness! Stop overlooking this important feature!
Wrapping Text is useful to display data without changing the size of rows or columns. It makes efficient use of the space. Otherwise, data could be lost when it is truncated.
Wrapping Text
Highlight cells with data and click on the “Home” tab in Excel’s toolbar. Find the “Alignment” section and check the “Wrap Text” box. This formatting option will adjust your text or numbers, making it easier to read and analyze. It saves time by avoiding manual resizing. It’s hidden but significant for those who use Excel regularly.
Wrapping Text was invented at a hackathon event. Now let’s look at Merging Cells, a setting which can format multiple cells into one unit.
Merging Cells
Merging cells in Excel is easy! Here’s how:
- Select the cells you want to merge.
- Go to the Home tab at the top.
- Click the Merge & Center button in the Alignment group.
Voila! Your cells will be merged and the text will be centered in the new merged cell.
Note that merging cells can cause formatting issues if not done right. So, it’s best to merge cells with similar formatting. Also, use the Wrap Text button in the Alignment group to ensure the text fits in the new merged cell.
Once you’ve mastered merging cells, you can move on to Number Formatting Features – another helpful shortcut for formatting cells in Excel.
Number Formatting Features
Excel and numbers? Let’s make ’em look good! Formatting can seriously help. There are plenty of features to modify number format, add decimal places and insert currency symbols. Simple shortcuts can save time, effort and make spreadsheets accurate, readable and even professional. Dive into this chapter and explore these features!
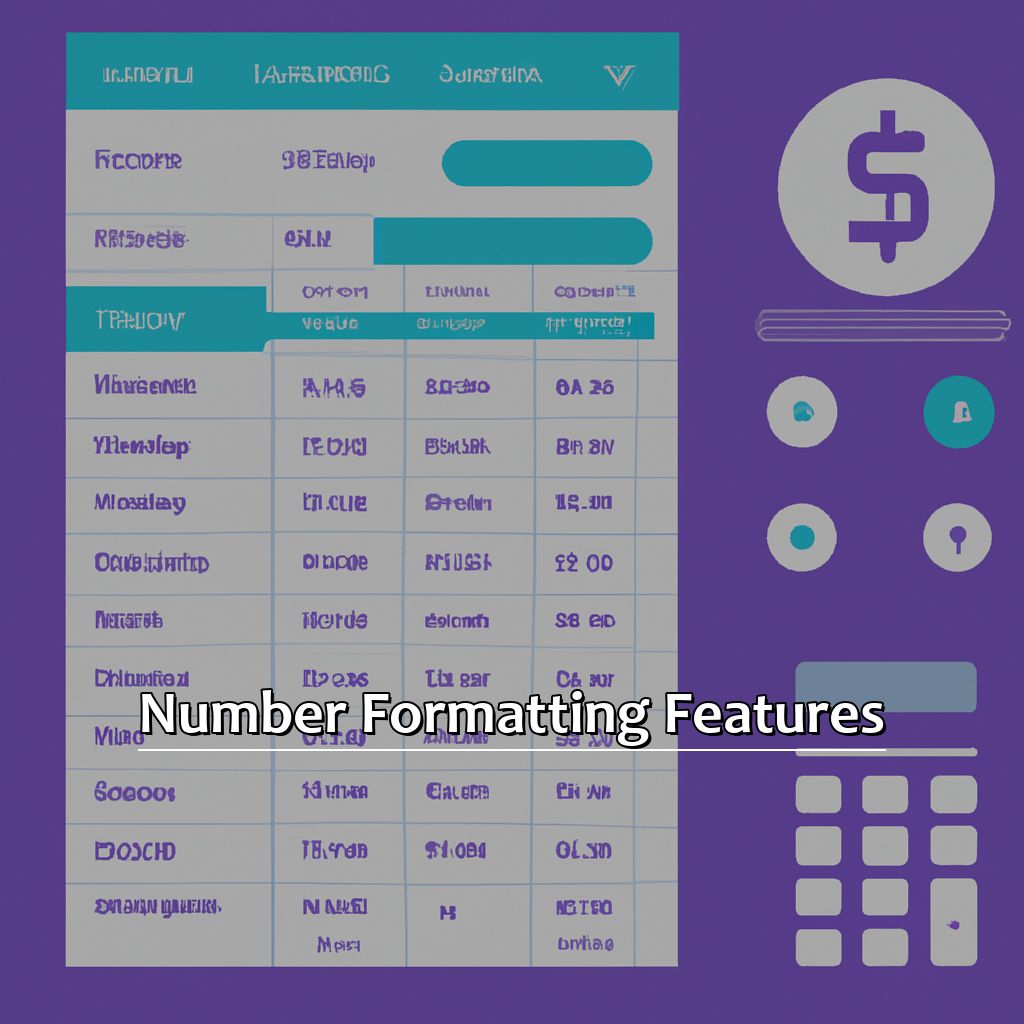
Image credits: manycoders.com by James Arnold
Modifying Number Format
Text:
Select the cells you want to modify. Right-click and choose “Format Cells” from the drop-down menu. Under the “Number” tab, pick your preferred format like Currency or Percentage.
Remember that this only changes how data appears in the cell. The value stays the same, so any calculations using it are based on the original format.
Pro-Tip: Select cells and press “Ctrl + 1” to bring up the Format Cells dialog box.
Modifying Number Format is key to keep spreadsheet accuracy & readability. It helps users spot different values & prevents errors caused by misreading or misunderstanding data.
Now let’s look into Adding Decimal Places – another fundamental Excel formatting element.
Adding Decimal Places
Adding decimal places to your numbers in Excel can be done easily. Just follow these 6 simple steps:
- Select the cell or range of cells.
- Right-click and choose “Format Cells”.
- Choose the Number tab in the dialog box.
- Select “Number” under Category.
- Use the Decimal Places drop-down to choose the number of decimals.
- Click OK.
This feature helps you specify the digits after a decimal point. It comes in handy when dealing with financial data, percentages, or calculations that need accurate measurements.
Making your spreadsheets more professional-looking and easier to read is a breeze with this time-saving shortcut. Start using it now and you’ll see how much more efficient your spreadsheet work will become!
Next up, let’s look at inserting currency symbols.
Inserting Currency Symbols
Highlight the cells or column where you want to add a currency symbol.
Click the Home tab in the toolbar at the top of your screen. Find and click on the Number Formatting drop-down menu. Select “Currency” from the list.
Choose your currency symbol, like USD or EUR, from the Symbol dropdown menu. Click OK.
This feature helps you provide clear info about values. It is important, especially with financial data or transaction records. It helps readers understand values without having to search through data. It also makes your work professional.
An example: I worked with a colleague who received an Excel sheet from a client with unclear numbers. With formatting like adding currency symbols, we made sense of it quickly.
Next: Excel shortcut techniques!
Excel Shortcut Techniques
I’m an avid Excel user, so I understand the value of formatting cells correctly. But, manually formatting can be tedious and take a while. That’s where Excel shortcuts help us save time and enhance efficiency.
Let’s learn some of them!
We’ll cover the advantages of using keyboard shortcuts and automated formatting with macros. Lastly, we’ll check out the Format Painter, a speedy tool to copy formatting styles. Let’s get going and find out ways to quickly and easily format cells in Excel!
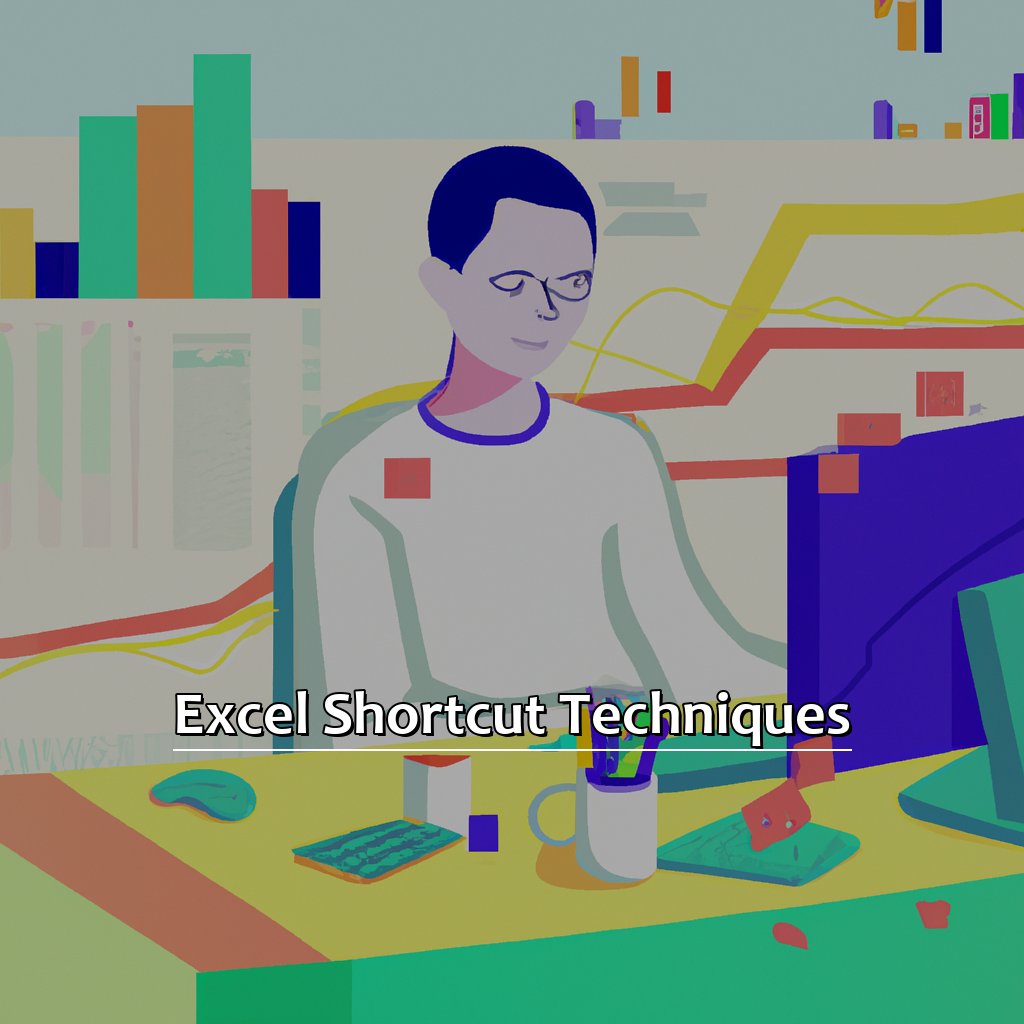
Image credits: manycoders.com by James Arnold
Applying Keyboard Shortcuts
To format cells in Excel with keyboard shortcuts, here’s what to do:
- Select the cell(s) you wish to format.
- Hold down “Ctrl” on your keyboard.
- While still holding down “Ctrl,” press the shortcut key(s) for the desired formatting.
- Release both keys once you’re done.
Using this technique, you can apply various formats such as bolding, font size/style, and borders/shading. Some common shortcuts are:
- Ctrl + 1: Format Cells dialog box
- Ctrl + Shift + $: Currency formatting
- Ctrl + Shift + #: Date formatting
It takes a bit of practice to learn and use shortcuts, but it’s well worth it. When I first started using Excel, I was a bit overwhelmed. But after trying some basic shortcuts, I saved time by avoiding the menus with my mouse.
Next topic – Automated Formatting with Macros – coming up soon!
Automated Formatting with Macros
To utilize Automated Formatting with Macros, follow these six steps:
- Highlight the cells you wish to format.
- Go to the View tab.
- Choose Record Macro and name it.
- Do the formatting actions that you want the macro to take.
- Click Stop Recording on the Macros menu.
- Store your macro for future use.
Use your macros whenever you wish to apply the same formatting to any chosen cells. This helps save time and energy by mechanizing repetitive tasks.
Furthermore, Automated Formatting with Macros allows for uniformity in formatting across all cells, since the same macro can be employed a number of times on various sets of data.
One professional advice when utilizing Automated Formatting with Macros is to test your macros extensively before utilizing them on big datasets. Minor mistakes can cause major issues if they are spread across numerous rows and columns of data. Always make sure your macros work accurately before using them widely.
In conclusion, Automated Formatting with Macros is an amazing way to save time and guarantee consistency in formatting across all Excel cells. It’s easy – just record a macro once and make use of it again whenever you require it!
Using the Format Painter
- Select a cell that has the format to copy.
- Look for ‘Format Painter’ in the Home tab of your Excel. Click it.
- Then, select the target cell or range to apply the same format.
Format Painter helps a lot when you need to use multiple formats in Excel. Change border styles or font color in few clicks instead of formatting each cell. This is important for large spreadsheets when efficiency matters.
Microsoft found that using shortcuts and keyboard commands in Excel increases productivity by 25%. This means Format Paint not just saves time but also improves productivity.
By using Format Paint correctly, we can make life easier and increase work efficiency.
Five Facts About The Best Shortcut to Format Cells in Excel:
- ✅ The best shortcut to format cells in Excel is Ctrl + 1. (Source: Microsoft)
- ✅ This shortcut opens the Format Cells dialog box, where you can quickly format numbers, fonts, borders, and more. (Source: Excel Easy)
- ✅ The Format Cells dialog box in Excel offers a wide range of customization options, such as changing the color and style of cell borders, filling cells with color or patterns, and adjusting the alignment and indentation of cell contents. (Source: Exceljet)
- ✅ The shortcut Ctrl + Shift + ~ can be used to apply the General number format to cells. (Source: Excel Campus)
- ✅ By using the shortcut Ctrl + Shift + %, you can quickly apply the Percentage number format to cells. (Source: Easy Excel)
FAQs about The Best Shortcut To Format Cells In Excel
What is the Best Shortcut to Format Cells in Excel?
The best shortcut to format cells in Excel is by using the “Ctrl+1” keyboard shortcut. This will bring up the Format Cells dialog box, where you can select the desired formatting options for your cells.
Can I Customize the Keyboard Shortcut for Formatting Cells?
Yes, you can customize the keyboard shortcut for formatting cells by going to File > Options > Customize Ribbon > Keyboard Shortcuts. From there, you can search for the “Format Cells” command and assign a new keyboard shortcut of your choice.
What Formatting Options are Available in the Format Cells Dialog Box?
The Format Cells dialog box allows you to format cells in a variety of ways, including changing the number format, font, alignment, borders, fill colors, and more.
Is There a Shortcut to Quickly Apply a Certain Cell Format?
Yes, by using the “Ctrl+Shift+1” keyboard shortcut, you can quickly apply the “Number” format to a cell, which will format the cell as a number with two decimal places.
How Do I Quickly Toggle the Show/Hide Formatting Symbols Option?
You can quickly toggle the “Show/Hide” formatting symbols option by using the “Ctrl+Shift+8” keyboard shortcut. This will show or hide all formatting symbols in your Excel worksheet.
Can I Undo Formatting Changes After Applying Them?
Yes, you can undo formatting changes after applying them by using the “Ctrl+Z” keyboard shortcut. This will undo your most recent formatting change and allow you to revert back to the previous formatting option.

