Key Takeaway:
- Alt + F11 is a simple shortcut for adding notes in Excel: Rather than navigating through menus and clicking various options, using the Alt + F11 shortcut is the quickest way to add notes to your spreadsheet.
- Notes help organize and provide context to your data: By using notes in Excel, you can remind yourself of important information, store additional data that is not visible in the spreadsheet, and provide context for your data analysis.
- Using Excel shortcuts can save time and increase productivity: By taking the time to learn and use Excel shortcuts like Alt + F11, you can streamline your workflow and work more efficiently, allowing you to get more done in less time.
Are you frustrated with manually adding notes to your data in Excel? With this simple shortcut, you can quickly add a note in Excel, saving yourself time and energy! Let’s explore the shortcut and never worry about manually adding notes again.
Learn How to Add a Note Quickly in Excel with One Simple Shortcut
Need to add a note to an Excel file? Struggling to find the right menus? No worries! Use this shortcut. Here’s a 3-step guide:
- Identify the cell.
- Use Alt + F11 to open the Visual Basic Editor.
- Put your note in the “Note Text” box.
Note: This tutorial will save you time and make your Excel experience better. Let’s get started!

Image credits: manycoders.com by Adam Washington
Identify the cell where you want to add the note
When selecting a cell to add notes to, pick one that needs extra clarification. This will give others more understanding of why certain values or formulas were used in it.
Identifying specific cells this way can help save time and communicate with your team. Use conditional formatting to highlight cells needing attention. This makes it easier to spot which ones need comments.
Another pro-tip is to use Alt + F11. This shortcut opens the Visual Basic Editor and furthers your Excel knowledge.
Use the Alt + F11 shortcut to open the Visual Basic Editor
To open the Visual Basic Editor, use Alt + F11. This shortcut is great for streamlining workflows in Excel. Here’s a 5-step guide on how to use it:
- Open a new or existing workbook.
- Press “Alt” on your keyboard.
- While holding “Alt”, press “F11”. This will open the editor.
- When done, close it by clicking the X in the top right corner.
- You’re all set!
Alt + F11 is a great time-saver. It helps create macros and automate tasks. Every user should add it to their arsenal.
I’m working on a project that needed me to write VBA code in Excel. I was taking too long navigating menus. Then I discovered this handy shortcut. It saved me lots of time and made me more efficient.
Choose the desired cell to add the note to
To quickly add a note in Excel, you need to select the cell you want it in. It’s easy with a few steps:
- Click on the cell where you want to add the note. This selects it and makes it active.
- Use the shortcut key “Shift + F2” to open the Note dialog box. You can only use this when the cell is active.
- Once the Note dialog box appears, type your note. You can use as many words as you need.
Choosing the right cell is essential for adding notes to Excel. It’s effective and efficient, preventing confusion about which data to add notes to.
Notes can be helpful if you haven’t used the sheet for a while – they provide useful reminders and clarity.
These steps make adding notes to Excel fast and easy. Inputting the note in the Note Text box and saving it is the next step.
Input the note in the “Note Text” box and save it
Right-click on your selected cell and click “Insert Comment” from the drop-down menu. This will open up a text box labeled “Note Text”. Type in your note and click outside to save it. To edit or review notes later, hover over the cell and click its comment icon.
Adding notes is a useful way to track important info related to cells. It helps collaborate better with others by clarifying data points. Notes also enhance clarity by explaining any details that don’t fit in column or row headers.
Why use notes in Excel? They are a fast way of adding comments that help us stay organized without relying on memory or emotions.
Why Using Notes in Excel is Beneficial
Spreadsheets? We all want to use them efficiently. You may have overlooked Excel notes, but they are really helpful! In this section, learn why.
Notes can help you:
- Remember important info
- Store extra data
- Provide context for analysis
By the end, you’ll wonder how you ever worked without them!
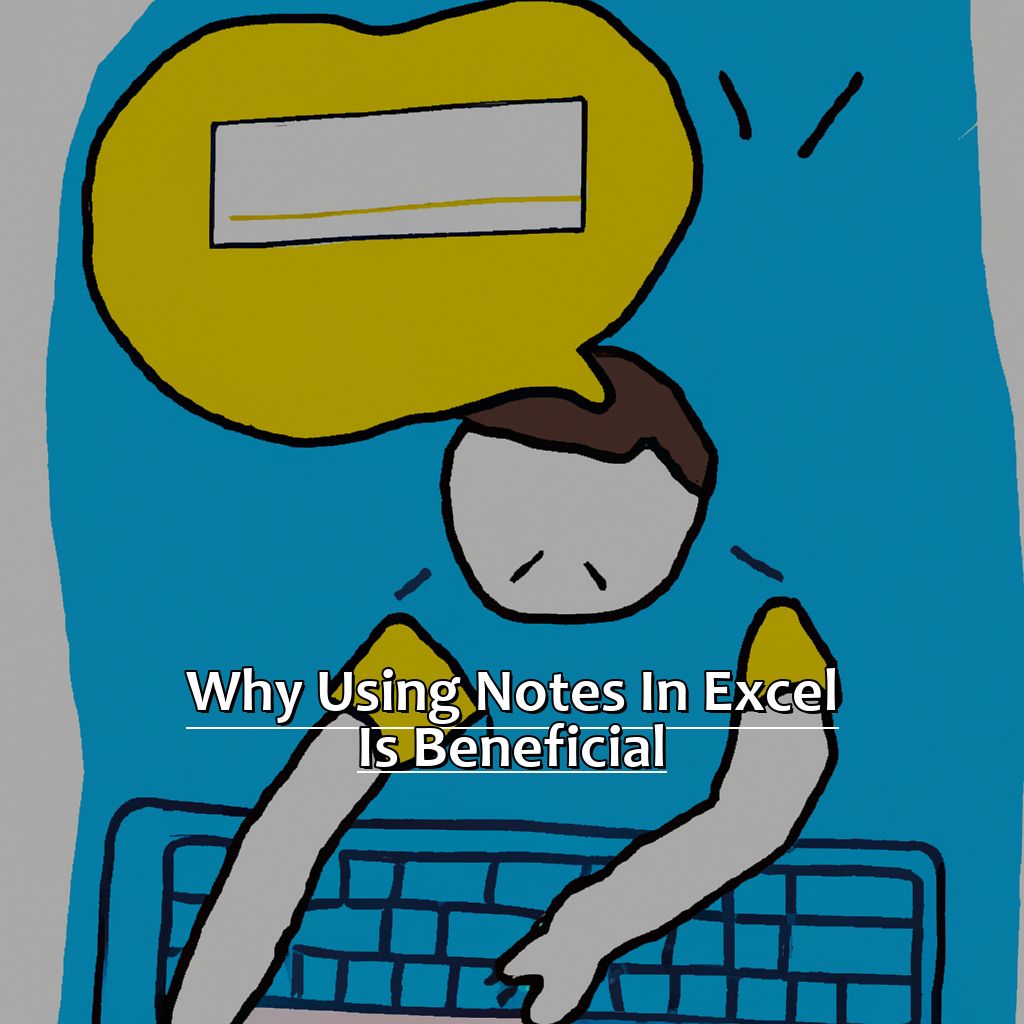
Image credits: manycoders.com by James Woodhock
Remind yourself of important information
Add notes to Excel with four simple steps:
- Select the cell, then click the “Review” tab.
- Choose “New Comment” and enter your comment in the text box.
- Click “Ok”.
Notes help to keep track of important details without overcrowding the sheet. They are also hidden, so they won’t interfere with work. Notes increase productivity, minimize errors and help you organize data.
A 2019 Microsoft study revealed that employees who used Excel’s note feature saved time & increased accuracy compared to those who didn’t. Notes are a great way to improve workflow and become more efficient.
You can also store extra data that isn’t visible in the spreadsheet. Excel’s note feature is user-friendly and makes working with complex sets of data easier.
Store additional data that is not visible in the spreadsheet
To add a note in Excel, press Shift + F2 on Windows or Control + Option + M on Mac. This will open a text box for you to enter in your note.
You can also right-click the cell and select “Insert Note” from the dropdown menu.
A small red triangle will show up in the corner of the cell to indicate a note is there. You can hover over this triangle to view the note or right-click the cell and select “Show/Hide Comments” from the dropdown menu.
Notes can help keep your spreadsheets organized. They can store extra data without cluttering up cells. Notes won’t affect any formulas or calculations you have set up.
Adding notes has been an option in Excel for a long time. People use them to document work, annotate findings and communicate with colleagues working on projects.
Notes can provide context for data analysis.
Provide context for your data analysis
Providing context for data analysis is key to help others understand its significance. It involves presenting relevant info in a concise way about the background, purpose, and relevance of the analyzed data. Without context, it can be hard to interpret the data.
Here’s a five-step guide to help you provide context:
- Clearly state the analysis’ objective.
- Give a brief overview of key insights.
- Describe any potential biases or limitations in the data.
- Mention any historical or environmental factors that may affect interpretation.
- Offer suggestions for future research and improvement.
Use simple language when providing context and consider who your audience is. Don’t use jargon or technical terms they may not understand.
I learned this in my job as a financial analyst. Without proper context, my coworkers had difficulty interpreting my financial models. By using an executive summary at the start of each report, we were able to communicate better with stakeholders.
Including context in data analysis makes it easier for others to understand its relevance and importance. This improves communication and helps you get better results.
Five Facts About Adding a Note Quickly in Excel with this Shortcut:
- ✅ The shortcut to add a note quickly in Excel is “Shift + F2”. (Source: Excel Campus)
- ✅ Adding notes to cells in Excel is a helpful way to provide context and clarification for the data in that cell. (Source: Microsoft)
- ✅ Notes in Excel can be formatted with different fonts, colors, and sizes for better clarity and organization. (Source: Excel Easy)
- ✅ Notes in Excel can be hidden or displayed based on user preference. (Source: Ablebits)
- ✅ The ability to add notes to cells in Excel is available on both Windows and Mac versions of the software. (Source: SpreadsheetPlanet)
FAQs about Add A Note Quickly In Excel With This Shortcut
What is the shortcut for adding a note quickly in Excel?
The shortcut for adding a note quickly in Excel is “Shift + F2”.
How do I add a note using the shortcut in Excel?
To add a note using the shortcut in Excel, follow these steps:
- Select the cell where you want to add the note
- Press “Shift + F2” on your keyboard
- Type in the note you want to add
- Press “Enter” to save the note
Can I edit a note using the shortcut in Excel?
Yes, you can edit a note using the shortcut in Excel. Select the cell with the note, press “Shift + F2”, make your edits, and press “Enter” to save.
How can I delete a note using the shortcut in Excel?
To delete a note using the shortcut in Excel, follow these steps:
- Select the cell where the note is located
- Press “Shift + F2” on your keyboard
- Press the “Delete” key on your keyboard
- Press “Enter” to save the deletion
Can I use the shortcut to add multiple notes at once?
No, you cannot use the shortcut to add multiple notes at once. You will need to use the shortcut for each individual cell that you want to add a note to.
Can I add formatting to a note using the shortcut in Excel?
No, the shortcut for adding a note quickly in Excel does not allow for formatting. You will need to manually format the note after it has been added.

