Key Takeaway:
- Adding filters in Excel offers a more efficient way to manage and sort data. It saves time and helps to find information quickly.
- The use of keyboard shortcuts is a convenient and speedy way to add filters in Excel. It allows the user to avoid using the mouse and navigate Excel with ease.
- Advanced filtering techniques can provide greater control over data filtering results. Users can create custom filters and work with multiple filters in Excel.
Do you want an easier way to filter data in Excel? Learn how to use the shortcut to quickly add a filter and save yourself time. You can easily add filters with this step-by-step guide.
Understanding Filters in Excel
Stuck in a colossal data-sea in Excel? Don’t worry! This part will take you through the world of filters and make data analysis straightforward. We’ll explore the different types of filters to help you sort through the data and comprehend it. Moreover, we’ll chat about the major benefits of using filters for data analysis. Fasten your seatbelt and dive into understanding filters in Excel!

Image credits: manycoders.com by Adam Washington
Different Types of Filters to Use
Filtering in Excel is an essential tool that helps users go through large amounts of data fast. Here are some of the different filters you can use:
- AutoFilter – This lets you pick the data you want to show.
- Advanced Filter – This is more powerful and lets you filter data with multiple criteria and “or” and “and”.
- Custom AutoFilter – This allows you to make more advanced queries with conditions.
- Data Validation – This makes sure that only certain data can be entered.
- Conditional Formatting – This highlights cells with special information, conditions, or values with color coding.
- List Filtering – It shows all the unique text items in a column without duplicates and lets you filter or highlight specific value instances.
AutoFilters are popular. They let users narrow down search results from dropdown lists. Advanced Filters use If-Then Statements for whole-column or partial selection.
Custom AutoFilters are great for finding hidden parameters in spreadsheets. Data validation stops wrong inputs and Conditional Formatting lets you see exceptional cases. List Filtering makes summaries with distinct features easier when dealing with huge data sets.
Microsoft says Excel has 98% of the spreadsheet market worldwide. Knowing how to use all filters can help you make better data-driven decisions.
The Benefits of Filtering Data:
Filtering data in Excel can help you find what you need, remove irrelevant data, and spot trends. Learn more to get the benefits!
Top Benefits of Filtering Data
Filtering data in Excel is an awesome way to sort through big and complicated sets of info for certain data that needs to be checked. Here are some excellent advantages of filtering data in Excel:
- It helps save lots of time by not needing to scroll through all the records.
- It makes your data easily understandable by grouping similar records together.
- You can filter multiple fields simultaneously easily.
- It allows you to focus on the data you need at any given moment, leaving out distractions.
- You don’t need to alter your original dataset every time you want to analyze specific details.
- Filtering helps keep speed and accuracy when analyzing insights from the bulk data set.
Filters are really versatile and can become a favorite method for many to control data. Filtering only needs seconds but can save minutes, hours, or even days depending on how long it would have taken without them! You will soon see how productive your work can be with filters. With filters, sorting results can be easier than manual sorting or calculations. Filtering makes it simple for someone new to manage a spreadsheet with some practice.
Pro Tip: When creating filters, remember the Ctrl+Shift+L shortcut key combination; it saves lots of time.
How To Set Up Filters In Excel:
- To start with filtering in excel, just select any cell within the range of cells you want to filter.
- Click on the “Filter” Button under the “DATA” tab. Excel will automatically select a default range.
- Now click on the Filter Toggle beside column headers. For advanced filtering options like sorting by color or text formatting use the “Customized Filter Option”.
Knowing these tips for saving time can help anyone be more efficient when working with large data sets.
How to Set Up Filters in Excel
I’m passionate about using Excel for work. But, filters have been a challenge for me. I’m here to share a shortcut for filters in Excel! In this guide, we’ll go through three steps:
- First, choose the data range to filter.
- Second, pick the filter option in Excel to refine the selection.
- Lasty, pick the columns to filter.
After this guide, you’ll ace filters in Excel!
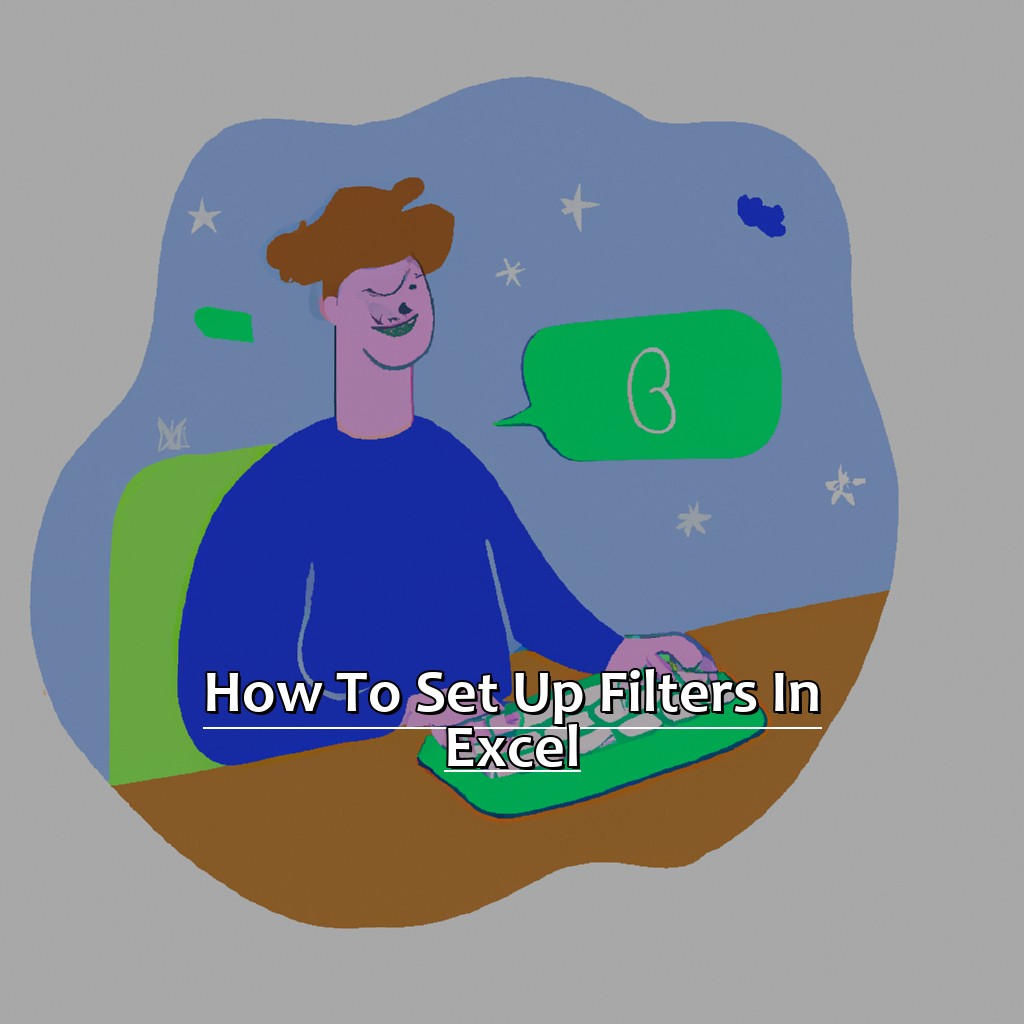
Image credits: manycoders.com by Harry Duncun
Selecting the Relevant Data Range to Filter
To start “Selecting the Relevant Data Range to Filter,” make sure your Excel document has the right data range. Follow these 6 steps.
- Open the Excel sheet you want to filter. Highlight all cells by clicking the first cell and dragging until all are chosen. Click on the top bar’s Data tab.
- On the Data tab, locate and click ‘Filter.’ This will enable filtering in your chosen cells. Select a drop-down arrow next to each column header in the top row of cells. This arrow appears only in working columns with data.
- Uncheck anything irrelevant to the data filter. Now choose from a list of actions like sorting ascending/descending order or text/number filter options.
- Be careful when selecting relevant data. A wrong selection can ruin meaningful results and weaken understanding of trends or patterns. By choosing the right criteria that meet your needs, you can get better insights and save time.
- Don’t worry if this is confusing. It takes practice to master accurate selection techniques. You never know how important it can be!
Now “Choosing Filter Option in Excel” explains how to tailor filtering choices according to research aims.
Choosing the Filter Option in Excel
To begin with, open up your Excel spreadsheet where the data is stored. To choose the filter option, go to the ‘Data’ tab on the main menu. You’ll recognize the filter option by a funnel-shaped symbol.
To choose the filter option in Excel, there are five steps:
- Click any cell, including the column headers.
- Select ‘Data’ on the ribbon menu.
- Click ‘Filter’.
- Select either Text or Number Filters.
- Follow additional prompts until appropriate columns are selected.
Text Filters offer a drop-down list with “contains,” “starts with,” and “ends with.” Number Filters offer a drop-down list containing “greater than,” “less than,” and “equals.” Filtering helps users view and manipulate specific data more efficiently.
Using filters is essential for sorting through massive amounts of data or manipulating small datasets to get report summaries. Therefore, using the Filter Option in Excel has been helpful for many businesses worldwide.
Next, you can learn how to select desired columns to filter by!
Selecting the Desired Columns to Filter By
Donna had a busy day. Sifting through countless sales reports for data analysis was tedious. Then, she realized the power of filters! Here’s how to select columns to filter by:
- Open your Excel spreadsheet.
- Select the entire column(s) you wish to filter by clicking on their respective letters at the top.
- Go to the Data tab and hit “Filter”. This will add filter headers to every selected column.
- Click the drop-down arrow in one of the filter headers and choose what items you want to see in that column.
- Repeat Step 4 for each additional column you want to filter.
Filtering is very useful when working with large sets of data. It can help you modify tables without needing complex computations or manual referencing.
Advanced Filtering Techniques
Plunging into sophisticated filtering approaches can be a true game-changer when you’re handling large data in Excel. In this part, we’ll investigate some advanced methods that will make filtering simpler, even for complex worksheets.
We’ll discuss the formation of a criteria range for advanced filtering, employing custom filters in Excel, and utilizing multiple filters together. If you’re trying to make sense of many or hundreds of rows of data, you’ll feel certain in your skill to analyze and manage your info more effectively.

Image credits: manycoders.com by Adam Woodhock
Creating a Criteria Range for Advanced Filtering
Start by selecting the data range you want to filter, including column headers. Head to the Data tab and click the Advanced button in the Sort & Filter group. In the Advanced Filter dialog box, choose “Copy to another location” under Action and specify the destination for the filtered data. Enter the cell range containing your filter criteria into the Criteria Range section. It should include column labels. Press OK and Excel will apply the filter based on the criteria range.
Using a criteria range can be very beneficial. It allows complex logical operators like AND, OR, NOT to define more intricate conditions for data extraction. Additionally, the criteria can be modified or updated without having to redo the process each time.
To conclude, Creating a Criteria Range for Advanced Filtering can help users obtain better results by articulating accurate measures on crucial business information. An example of this is an e-commerce website that needs to analyze sales performance by different product categories over time. They could create a criterion range with multiple columns specifying which products belong to each category using text or number codes.
In the next section, we’ll be discussing another impressive feature in Excel called Creating Custom Filters.
Creating a Custom Filter in Excel
Text:
Select the column by clicking its letter on the top. Go to the Data tab and click “Filter” in the Sort & Filter group. Then, click the dropdown menu in the chosen column and pick “Custom Filter.” Input the criteria and click “OK.”
You can modify the filter anytime with the same steps. A custom filter helps users sort data using their own criteria. This is especially useful for large datasets needing more specific filtering than sorting alphabetically or numerically.
Wildcards are also available when setting the criteria. For example, enter “J*” to only see names starting with “J.” Multiple Filters in Excel is another advanced technique to refine and narrow down data. Keep an eye out for our next section on this topic!
Working with Multiple Filters in Excel
Dealing with multiple filters in Excel can be intimidating. But, with the right techniques and skills, it can be done efficiently. Here’s how:
- Choose the data range.
- Go to the Data tab.
- Press ‘Filter’ under the Sorting & Filtering menu.
- Select the columns to filter by clicking their drop-down arrows.
- Customize filters. This can include sorting, searching, and filtering specific values.
It’s important to keep track of everything you do, as overlapping filters can skew results. Pay attention to minor adjustments, as these can lead to unexpected results.
If mastering advanced filtering techniques is taking time, set aside dedicated time for practice.
Now let’s look at quickly adding filters with keyboard shortcuts.
Quickly Adding Filters Using Keyboard Shortcuts
Fed up with long data filtering in Excel tasks? This part of the article is here to help! Learn how to filter your Excel data with a few simple keyboard shortcuts. Skip the clicking through of menus and tabs.
Start with selecting data range. Then, use the keyboard shortcuts for quicker filtering. Lastly, find out the ultimate shortcut to apply filters quickly. Now, you can do your Excel tasks without any hassle!

Image credits: manycoders.com by Joel Woodhock
Selecting the Data Range to Filter
To filter data in Excel, first go to the “Data” tab. Then, follow these 6 steps:
- Highlight the data range.
- Click the “Filter” button in the “Sort & Filter” group.
- Select either “Filter by Selected Cell’s Color” or “Filter by Value”.
- Make sure the header cell names are showing.
- Choose which filters you want, you can select multiple.
- Click “OK”.
Now Excel will only show the rows matching your filters. It’s essential to understand how to select a data range for filtering. That’s the starting point for any filtering task in Excel.
I was so excited when I learned about selecting data ranges for filtering. Before, I used to search through rows manually. This new skill made sorting large sets of data fast and easy.
Next, we’ll talk about using keyboard shortcuts for even faster results!
Utilizing Keyboard Shortcuts for Faster Filtering
Steps:
- Open the Excel sheet with data to filter.
- Select any cell within the range.
- Press Ctrl + Shift + L to activate the filter feature.
- Select any cell in the column and press Alt + Down Arrow keys to access the filter drop-down list.
- Type in the search query or select from the list provided.
- Press Enter and you have filtered your data fast!
Shortcuts save time and prevent distractions, allowing for more productive output.
Manually filtering data used to be hard until I found these useful shortcuts. Now, I’m never worried about filtering because it takes only seconds.
Filter expertise is a must-have skill for people working with large data daily.
We’ll explore better ways to use filters in our next section.
Applying Filters Quickly and Easily
Applying filters is a great way to save time when working with large datasets in Excel. Here’s a 4-step guide to help you do this effortlessly.
- Click the header of the column you want to filter.
- Press Ctrl + Shift + L to apply a filter.
- Select your criteria with the drop-down arrows in each cell.
- Press Ctrl + Shift + L again to remove the filter.
Using these keyboard shortcuts, you can quickly filter data. Plus, Excel’s autofilter feature lets you preview the filtered data first. This helps avoid any mistakes or unintended exclusions.
Not only can you filter one column, but multiple too. Just select multiple columns and press Ctrl + Shift + L. You’ll be able to filter by various criteria at once and get more accurate results.
The Microsoft Office support website states that using filters in Excel not only saves time but also makes it easier to identify trends or patterns within your data. This means you’ll make your work easier, as well as gain better insights into your data.
In conclusion, applying filters quickly and easily can boost your productivity when working with large datasets. With these shortcuts and features in Excel, anyone can become an expert in filtering data without wasting extra time or effort.
Five Facts About Shortcut to Add Filter in Excel:
- ✅ Pressing Ctrl + Shift + L is the shortcut to add filter in Excel.
- ✅ Filters help in sorting data and analyzing it quickly.
- ✅ You can apply different types of filters such as text filters, number filters, and date filters using the same shortcut.
- ✅ You can clear filters by pressing Alt + A + C.
- ✅ Using filters improves the efficiency of working with large datasets.
FAQs about Shortcut To Add Filter In Excel
What is the shortcut to add filter in Excel?
The shortcut to add filter in Excel is Ctrl+Shift+L.
How do I add a filter in Excel using the ribbon?
To add a filter in Excel using the ribbon:
- Select the data range that you want to filter.
- Go to the Data tab in the ribbon.
- Click on the Filter button.
Can I filter data based on multiple criteria?
Yes, you can filter data based on multiple criteria in Excel. To do this:
- Click on the drop-down arrow in the column header of the column you want to filter.
- Select Filter By Color.
- Select Filter By Cell Color or Filter By Font Color.
- Select the criteria you want to filter by.
How do I remove a filter in Excel?
To remove a filter in Excel:
- Select the range of cells with the filter.
- Go to the Data tab in the ribbon.
- Click on the Filter button.
How do I see only the filtered data?
To see only the filtered data in Excel:
- Click on the drop-down arrow in the column header of the column you want to filter.
- Select Filter By Color.
- Select Filter By Cell Color or Filter By Font Color.
- Select the criteria you want to filter by.
- Select OK.
Can I sort filtered data?
Yes, you can sort filtered data in Excel. To do this:
- Click on the drop-down arrow in the column header of the column you want to sort.
- Select Sort A to Z or Sort Z to A.

