Key Takeaway:
- Navigation shortcuts allow you to quickly move around your Excel spreadsheet. Use CTRL + Arrow Keys to move to the next cell in a specified direction. Use CTRL + Page Up/Down Keys to quickly switch between worksheets. Use CTRL + Home/End Keys to quickly move to the top or bottom of your sheet.
- Selecting cells can be time-consuming, but key shortcuts can make it easier. Use CTRL + Shift + Arrow Keys to quickly choose a range. Use CTRL + A to select an entire worksheet. Use CTRL + Shift + Spacebar to select an entire row/column.
- Edit cells faster using shortcuts such as F2 Key to quickly edit a cell. Use CTRL + Enter Key to add the same value to multiple cells. Use CTRL + D Key to fill down a column quickly.
- Formatting cells can be made easier by shortcuts like CTRL + 1 Key to open the Format Cells dialog box. Use CTRL + B Key to bold cells quickly or CTRL + I Key to italicize cells quickly.
- Inserting/deleting cells can be done quickly using shortcuts. Use CTRL + – Key to delete selected cells or CTRL + Shift + + Key to insert a cell. Use CTRL + Shift + & Key to add borders to cells.
- Searching for and replacing data can be made simpler with CTRL + F Key for finding data and CTRL + H Key to replace data. Finally, use CTRL + Z Key for undo, CTRL + Y Key for redo, and CTRL + P Key to quickly print a sheet.
Feeling overwhelmed every time you open an Excel spreadsheet? You can save time and energy with these 7 shortcut keys. Get to the bottom of your spreadsheet quickly, efficiently, and with ease.
Navigation
Navigating a large Excel spreadsheet can be tedious – but don’t worry! There are shortcuts to help you move quickly. Here’s a few of them:
- CTRL + Arrow Keys: you can use these keys to move around your document.
- CTRL + Page Up/Down Keys: These let you switch between sheets.
- CTRL + Home/End Keys: These let you jump to the top or bottom of your sheet.
Let’s get started!

Image credits: manycoders.com by Adam Duncun
Quickly move with CTRL + Arrow Keys
Move quickly with CTRL + Arrow Keys! To move to the bottom of your Excel spreadsheet, use the shortcut key CTRL + Arrow down. Here’s how:
- Open your spreadsheet.
- Click a cell in the data range.
- Hold CTRL.
- Press Arrow down multiple times until you reach the last row in the range.
- Excel will stop at the last cell with data – giving you quick access.
- To go back to the top, use CTRL + arrow up.
This shortcut saves time when working with large datasets. Note: it won’t work with filters or hidden rows. Don’t miss out! Make sure to use this shortcut whenever possible.
Move between sheets with CTRL + Page Up/Down Keys! To quickly navigate between worksheets, use CTRL + Page Up/Down. Hold down CTRL. Then press either Page Up or Page Down. This helps reduce stress and improves efficiency when working with multiple sheets.
Move between sheets with CTRL + Page Up/Down Keys
Save time when navigating through your Excel spreadsheets using CTRL + Page Up/Down Keys. It’s easy! Here’s a 6-step guide:
- Open your spreadsheet.
- Click on the sheet tab at the bottom of the screen.
- Hold down “CTRL” key.
- Press either “Page Up” or “Page Down”.
- Release both keys once you’ve landed on the desired sheet tab.
- You’re done!
The shortcut makes navigating through multiple sheets fast and effective. No more clicking on each sheet tab trying to find what you need. It’s simple, convenient, and increases productivity.
Recently, I had to edit an extensive expense report in Excel. Without knowledge of shortcuts, I wasted precious minutes scrolling through tabs.
Optimize your productivity further with CTRL + Home/End Keys and fast track to top/bottom of sheet.
Fast track to top/bottom of sheet with CTRL + Home/End Keys
Want to quickly jump to the top or bottom of an Excel sheet? Use the CTRL + Home or CTRL + End keys! It’s a three-step process that’ll save you time and energy.
- Step 1: Hold down the CTRL key.
- Step 2: Press Home to go to the top, or press End to go to the bottom.
- Step 3: Let go of both keys when you reach your desired location.
No more scrolling through thousands of rows or columns. Excel will take you exactly where you need to be in seconds. This feature has been around for years, but surprisingly few people know about it. Learning this tip can make a big difference to your Excel efficiency. It’s a useful trick that allows you more time and energy for other tasks. Next time you’re working on a massive data set, try using this shortcut instead of scrolling endlessly.
Now, let’s look at how to select cells efficiently in Excel. Here are some essential shortcuts for selecting individual cells and ranges so that navigating workbooks becomes faster and easier.
Selecting Cells
Stuck in Excel for hours? Trying to find a cell? Been there. As an Excel user, I get it. That’s why I’m pumped to share shortcuts for selecting cells fast. We’ll cover three topics that’ll revolutionize Excel navigation.
- Learn to select a range with CTRL + Shift + Arrows.
- CTRL + A Key selects the whole sheet.
- CTRL + Shift + Spacebar chooses a row or column. No more scrolling.
Streamlined Excel navigation here we come!
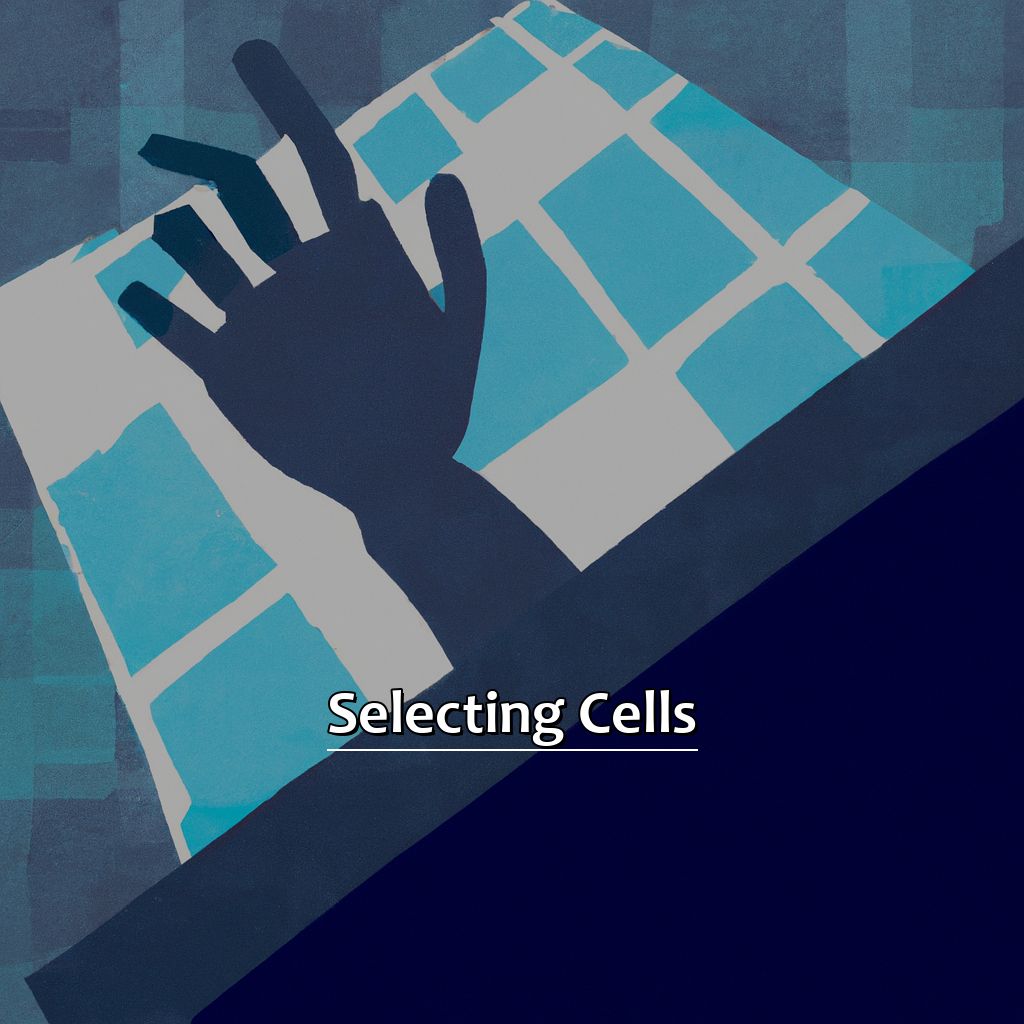
Image credits: manycoders.com by James Washington
Choose range with CTRL + Shift + Arrow Keys
Text:
Choose range with CTRL + Shift + Arrow Keys is a great shortcut for quickly selecting multiple cells. Here’s how to use it:
- Select the first cell you want to select.
- Press and keep holding the ‘CTRL’ and ‘Shift’ keys.
- Press one of the directional arrow keys in the direction you wish to select.
- Keep holding both keys until you reach the last cell of your selection.
- Release the keys.
This shortcut allows you to save time by quickly selecting cells without using the mouse. However, it might not be as effective when working with unformatted data or data with empty rows/columns. To make this shortcut more useful, use ‘CTRL+T’ to format the data into tables.
Overall, it can be very useful when working with large amounts of data, allowing you to select multiple adjacent or non-adjacent cells at once.
Another great shortcut is ‘Select entire sheet with CTRL + A Key’, which allows you to select all the cells in a worksheet at once!
Select entire sheet with CTRL + A Key
Quickly select your entire spreadsheet with the shortcut key: Ctrl + A. This means that all the cells will be highlighted! You can use this tool if you need to move around or do something that requires all cells.
To use this shortcut:
- Press and hold the Ctrl key.
- While holding Ctrl, press A.
- The cells should be highlighted.
- Release both keys and continue.
The selection of all cells can help you do things like formatting or deleting multiple cells at once. Plus, it allows you to move around a large spreadsheet faster without scrolling.
Ctrl + A is a great way to move through Excel quickly. It’s been part of Microsoft Excel for years and is still one of the most popular shortcuts. However, it’s not ideal for large spreadsheets with thousands or millions of cells, as selecting them all could cause performance issues or crashes.
If you want to select an entire row or column, use the shortcut Ctrl + Shift + Spacebar.
Select row/column with CTRL + Shift + Spacebar
Select rows and columns with just one shortcut – ‘CTRL + Shift + Spacebar’. This method selects the entire row or column of the currently selected cell. Select multiple rows and columns at once with this handy shortcut! Here’s how to use it:
- Select the cell you want to select a row or column for.
- Press ‘Shift’ and hold.
- Keep holding down ‘Shift’ and press ‘Ctrl’.
- While still holding both keys, press the ‘Spacebar’.
- If you want to select a row, move your cursor to any cell in that row.
- If selecting a column, move your cursor to any cell in that column.
Why use this method? It’s quicker than other ways to select rows and columns. Save time and work more efficiently with this shortcut!
Plus, you can use this method on blank cells without affecting any adjacent cells.
Now let’s learn how to quickly edit cells with keyboard shortcuts!
Editing Cells
Are you an Excel user? Do you spend a lot of time navigating your spreadsheets? Good news! There are shortcut keys to help you breeze through tasks quickly. This segment is about editing cells and making adjustments without wasting time.
We’ll discuss three shortcut keys:
- First, the F2 key will help you quickly edit a cell.
- Second, the CTRL + Enter key will let you enter the same value on multiple cells.
- Lastly, the CTRL + D key will help you fill down a column quickly.

Image credits: manycoders.com by Harry Washington
Edit cell quickly with F2 Key
The F2 key is great for quickly and easily editing cells! Select a cell or set of cells, press F2, make your edits and press Enter to save the changes. You can also use the shortcut Shift + F2 to add comments to the selected cell. If you want to cancel all changes, press the ‘Esc’ button.
Function keys F1 through F12 have been standard on computers since IBM first introduced them in 1981.
You can also enter the same value quickly with the CTRL + Enter Key. This shortcut key combination makes entering similar data into multiple cells super easy – just enter the value once and it will immediately be added to the other selected cells.
Enter same value quickly with CTRL + Enter Key
Enter same value fast with CTRL + Enter Key:
Select multiple cells you want to enter the same data in. Type the value and press CTRL. Then, hit ENTER while holding CTRL. Excel will fill in each selected cell with the typed-in value. This trick saves lots of time on big spreadsheets. For both Mac and Windows, the shortcut works.
Fill down a column quickly with CTRL + D Key:
Choose a whole column or range of columns containing values or formulas. Select any cell in that column. Press ‘CTRL+SHIFT+Down Arrow’. This will select all empty cells until the end of the data range. Type-in the corresponding formula or value. Press ‘CTRL+D’ to fill in all empty cells with the same formula or value. This shortcut automates spreadsheet editing and saves time!
Fill down a column quickly with CTRL + D Key
Fill down a column quickly with CTRL + D Key! This method is way simpler than using the Fill command to fill a cell range, list, or table with the contents of the cells above it. Here’s how to do it in 3 steps:
- Select the cell with the formula or data you want to copy.
- Press Ctrl+C to copy it.
- Select your desired cell range and press Ctrl+D to paste.
Saving time and effort? Yes, please! Select the initial cell, press Ctrl+C and Ctrl+D – no more dragging your cursor through multiple cells. Plus, it helps you avoid accidental formula-dragging and cell-referencing mistakes.
Also, no more errors in large datasets! With Ctrl+C and Ctrl+D, your references will automatically update within relevant cells. No more miscalculation or discrepancy issues.
Be sure to make use of these keyboard shortcuts when editing Excel sheets. With them, Excel spreadsheet editing will be a breeze!
Formatting Cells
Welcome, reader! Excel’s formatting cells can take a while. But, don’t worry! There are shortcuts to make it quick. CTRL + 1 opens the Format Cells dialog box. Want to quickly bold or italicize cells? Use CTRL + B and CTRL + I! With these shortcuts, you’ll format Excel sheets like a pro. Let’s get started!

Image credits: manycoders.com by Joel Duncun
Open Format Cells dialog box with CTRL + 1 Key
To quickly open the Format Cells dialog box, simply press and hold down the CTRL key and then press the number ‘1‘ key at the top of your keyboard. This command is useful for changing or applying a specific format to any selected cell or range of cells.
Follow these 5 steps:
- Select your cell(s).
- Hold the CTRL key.
- Press ‘1’ key at the top.
- The Format Cells dialog box will appear.
- Choose your formatting options.
The CTRL + 1 Key shortcut offers a fast way to access the Format Cells dialog box. You can make adjustments such as color, number format, alignment options, and protection settings with ease! Plus, use the helpful Tab key to quickly switch between all formatting tabs in the same window.
Next heading: Quickly bold cells with CTRL + B Key.
Bold cells quickly with CTRL + B Key
Want to bold cells quickly? Here’s how in four easy steps:
- Select the cell(s) you want to bold.
- Hold down CTRL.
- While still holding CTRL, press B.
- Release both keys, and you should see your selected cells appear in bold.
Using this shortcut is a quick way to make text stand out without having to go through menus. Especially helpful when creating tables or highlighting data in reports/presentations.
Plus, it’s useful for headers/titles, making them more prominent.
Bold fonts have been used since the early days of printing presses, but with advancing tech, we can use them more freely without worrying about extra costs.
Now let’s look at how to italicize cells quickly with CTRL + I Key.
Italicize cells quickly with CTRL + I Key
Italicize cells quickly with CTRL + I Key! Just follow these steps:
- Select the cell or range of cells you want to italicize.
- Press and hold down the Ctrl key.
- Press the I key on your keyboard while still holding down the Ctrl key.
- This will apply the Italic format to the selected cell(s).
- To remove italics from a cell or range of cells, select them and press CTRL + I again.
- Combine this shortcut with others like B for bold or U for underline, to apply multiple formats to a selection of cells.
Italicizing is great when you need to emphasize something in a spreadsheet. The CTRL + I shortcut helps you do this quickly, without having to navigate through menus. It’s a time-saver and makes working easier.
Fun fact: Microsoft Office Specialist found that 80% of companies use Excel for data analysis and reporting.
For more tips, read our next section about inserting or deleting cells.
Inserting/Deleting Cells
Save time on big Excel spreadsheets! Three shortcut keys can help.
- CTRL + “-“: Delete cells, keep data around.
- CTRL + Shift + “+”: Insert cells, shift existing data.
- CTRL + Shift + “&”: Add borders to cells quickly. Makes your spreadsheet look more professional.

Image credits: manycoders.com by James Woodhock
Delete cells quickly with CTRL + – Key
Delete cells fast with CTRL + – Key! This awesome shortcut is great for removing unwanted cells in your Excel spreadsheet. Here are 6 easy steps to use this key combo:
- Highlight the cell or range of cells you want to delete.
- Press and hold the Ctrl key.
- Press the – (minus) once.
- You will see the “Delete” dialogue box. Select whether you want the surrounding cells shifted up or left, or just the selected cells deleted.
- Click OK and your chosen cells will be removed!
- If you make a mistake, press Ctrl + Z to undo it and try again.
This shortcut saves time by deleting data quickly. It also helps keep data accurate by making corrections as soon as they’re spotted.
If you’re often deleting rows or columns, this shortcut is a must. To maximize productivity, learn all available shortcuts in Excel. Bookmark useful pages like Microsoft support or Excel online communities to get tips, discuss problems, and work together to find solutions.
Next, try out “Insert Cells quickly with CTRL + Shift + + Key”, another great productivity shortcut in Microsoft Excel.
Insert cells quickly with CTRL + Shift + + Key
CTRL + Shift + + Key is a handy shortcut key combination to easily add cells to your Excel spreadsheet. This helps to insert an entire row or column quickly, making it one of the most used functions.
Here are three points to help you use this function better:
- CTRL + Shift + + Key adds cells above the selection.
- To insert cells below the selection, use CTRL + instead of the shift key.
- To add an entire row or column, select an adjacent row or column and press CTRL+Shift++ respectively.
Shortcut keys save time and effort when editing data in Excel. Inserting cells is no exception; with CTRL + Shift + + Key, you can quickly add rows and columns without navigating menus.
Note that this shortcut only works for blank spaces (without formulas). Any existing content (data or formula) will not work unless the target cell already has some data.
If you want to be more productive, learn other keyboard shortcuts too. For example, CUT, COPY and PASTE actions – use CTRL+X for CUT, and then CTRL+V for PASTE.
Next up: adding borders to items on Excel Sheets quickly with CTRL + Shift + & Key.
Add borders to cells quickly with CTRL + Shift + & Key
Adding borders to your Excel spreadsheet can make it easier to read and understand. The CTRL + Shift + & key can help you do this quickly.
Follow these six steps:
- Select the cells you want to add borders to.
- Press ‘CTRL’.
- Press ‘Shift’.
- Press ‘&’.
- The borders are now set for your selected cells.
Using this shortcut allows you to format multiple cells at once. This saves time and effort. You can also customize your borders across different parts of your spreadsheet.
Before using the shortcut key, select a range of cells or double-check the cell range after adding the border. This will ensure all necessary cells are formatted correctly.
Finding and Replacing
As someone who loves Excel, I know how annoying it is when you’re working with huge spreadsheets. Sometimes you just need to quickly find some info or make a lot of changes to data.
Let’s talk about Excel shortcut keys, specifically Finding and Replacing. CTRL + F and CTRL + H are two amazing commands that can make data manipulation much easier. Let’s explore these shortcuts and how they can make your Excel experience more efficient.

Image credits: manycoders.com by Adam Jones
Find data quickly with CTRL + F Key
Find data fast with CTRL + F Key! It’s one of the handiest shortcuts in Excel, saving you lots of time. Here are six ways to get the most out of it:
- Use it to search words or phrases in your sheet, helping you spot errors or anomalies.
- You can also use it to search an entire workbook or just a range, so no need to go through each tab!
- Excel will highlight every instance of the keyword and the “next” button takes you straight to it.
- Want something more advanced? Use wildcard characters like * and ? to match text patterns.
- If there are many instances of your term, but only one is relevant, select “match entire cell contents” for a focused result.
CTRL + F key makes finding data in spreadsheets easy. No need to scroll through rows and columns. This saves time and effort, getting work done faster.
Spreadsheets with over 500 rows? No problem. CTRL + F key locates similar entries in seconds, improving work efficiency.
Using CTRL + F saves time and energy, so make sure to use it when working with Excel! Otherwise, you’ll be stuck browsing through your sheets manually.
Make changes fast with CTRL + H Key – Find figures/texts across columns/rows using CTRL + H and automatically carry out minor changes. Change multiple cell entries in one go or replace words throughout a spreadsheet quickly.
Replace data quickly with CTRL + H Key
Text:
Replace data quickly with CTRL + H Key! You don’t need to manually edit cell-by-cell. Here are the benefits:
- Quickly replace data. Much faster than manually.
- Edit multiple cells at once.
- Find specific data. Type what you know and Excel will search.
- Use advanced find options.
Plus, you can change font style and size, border styles, and more. And, it’s a lifesaver when you want to avoid manual changes.
I once received an excel sheet with hundreds of errors. I would have spent days manually fixing them, but with Replace All with Ctrl-H keys I did it in minutes.
Miscellaneous – Manual entry is slow and tiresome. Try these tips for extra time savings.
Miscellaneous
Love Excel? Me too! Let’s explore some cool shortcuts. CTRL+Z to undo an action in one keystroke. CTRL+Y to redo that action. CTRL+P to print a sheet fast. Easy, right? These shortcuts save time and help with Excel productivity.

Image credits: manycoders.com by David Woodhock
Undo an action easily with CTRL + Z Key
Effortlessly undo an action with the CTRL + Z Key! Press the CTRL key and letter Z at the same time to quickly backtrack. Here’s a simple guide:
- Hold down the CTRL key on your keyboard.
- While still holding it, press the letter Z.
- Voila – your last action or mistake is gone!
This shortcut can be useful for correcting errors without navigating menus or using complex formulas. It helps to restore data to its previous state – so you won’t make the same mistake twice.
Mastering this tip can save you time and energy during your workday.
Up next – Redo an action quickly with CTRL + Y Key!
Redo an action quickly with CTRL + Y Key
CTRL + Y is a great way to quickly redo an action in Excel. It can save time and hassle, as it lets you go back without having to retype/undo everything. Here’s how to use it:
- Open Excel.
- Select the item/cells you want to undo.
- Press CTRL + Z to undo the last action.
- Press CTRL + Y to redo what you just changed/deleted.
- If needed, use CTRL + Y repeatedly to repeat actions.
These shortcuts are especially helpful for big spreadsheets with many columns and rows. Instead of scrolling through manually, they let you navigate quickly. Practising these shortcuts regularly will save time in the long run. An example of how convenient this can be is when a user accidentally deleted a column from their spreadsheet. Without the ability to “undo” through conventional means, they used Ctrl+Y and only lost 20% of their work before they could reset it without fear of something being forgotten.
Print sheet quickly with CTRL + P Key
Quickly print sheet using CTRL + P! This shortcut is super handy in Excel. Just press CTRL and P together. It lets you print the whole sheet or a specific area, and you can also preview the page before printing. You can also pick from various options, such as color or black & white, headers and footers, and more. Great for printing large sheets with multiple pages. But, if printer settings aren’t right, or no ink/paper, nothing prints. Also, complex formulas or lots of data can take a while to process. So, be patient when using the CTRL+P function!
Fun fact – The first electronic printer was invented in 1938 by Chester Carlson. His invention eventually became Xerox’s 914 copier machine.
Five Facts About 7 Shortcut Keys to Get to the Bottom of Your Excel Spreadsheet Fast:
- ✅ CTRL + ↓ is the shortcut key to quickly navigate to the bottom row of an Excel spreadsheet. (Source: Excel Campus)
- ✅ This shortcut key can save time when working with large data sets or spreadsheets with multiple worksheets. (Source: Microsoft)
- ✅ Another useful shortcut key is CTRL + SHIFT + ↓ to select all data from the current cell to the last row of the spreadsheet. (Source: Excel Campus)
- ✅ ALT + ↓ can be used to see dropdown menus for filtered columns, making sorting and filtering easier. (Source: Business Insider)
- ✅ CTRL + HOME and CTRL + END can be used to quickly navigate to the first and last cells of an Excel spreadsheet, respectively. (Source: Excel Easy)
FAQs about 7 Shortcut Keys To Get To The Bottom Of Your Excel Spreadsheet Fast
1. What are the 7 shortcut keys to get to the bottom of your Excel spreadsheet fast?
The 7 shortcut keys to get to the bottom of your Excel spreadsheet fast are as follows:
- Ctrl + Down arrow key
- End key
- Fn + Left Arrow key + Down Arrow Key (for Mac)
- Ctrl + Shift + End key
- Ctrl + G, followed by “z100000” and then pressing Enter key
- Ctrl + Page Down key
- Alt + Page Down key
2. What is the function of the Ctrl + Down arrow key shortcut key?
The Ctrl + Down arrow key shortcut key helps in moving to the last row of data in a column in your Excel spreadsheet.
3. Can I use shortcut keys to get to the last cell of my Excel spreadsheet?
Yes, you can use the Ctrl + Shift + End key shortcut to get to the last cell of your Excel spreadsheet.
4. How does the Ctrl + G, followed by “z100000” and then pressing Enter key shortcut key works?
The Ctrl + G, followed by “z100000” and then pressing Enter key shortcut key helps in moving to the last cell or row in your Excel spreadsheet instantly.
5. Can I use shortcut keys to move to the last column of my Excel spreadsheet?
Unfortunately, there is no direct shortcut key to move to the last column of your Excel spreadsheet.
6. What should I do if my Excel spreadsheet does not have any data in some columns?
If your Excel spreadsheet does not have any data in some columns, then the Ctrl + Down arrow key and the End key shortcuts will not work for those columns.

