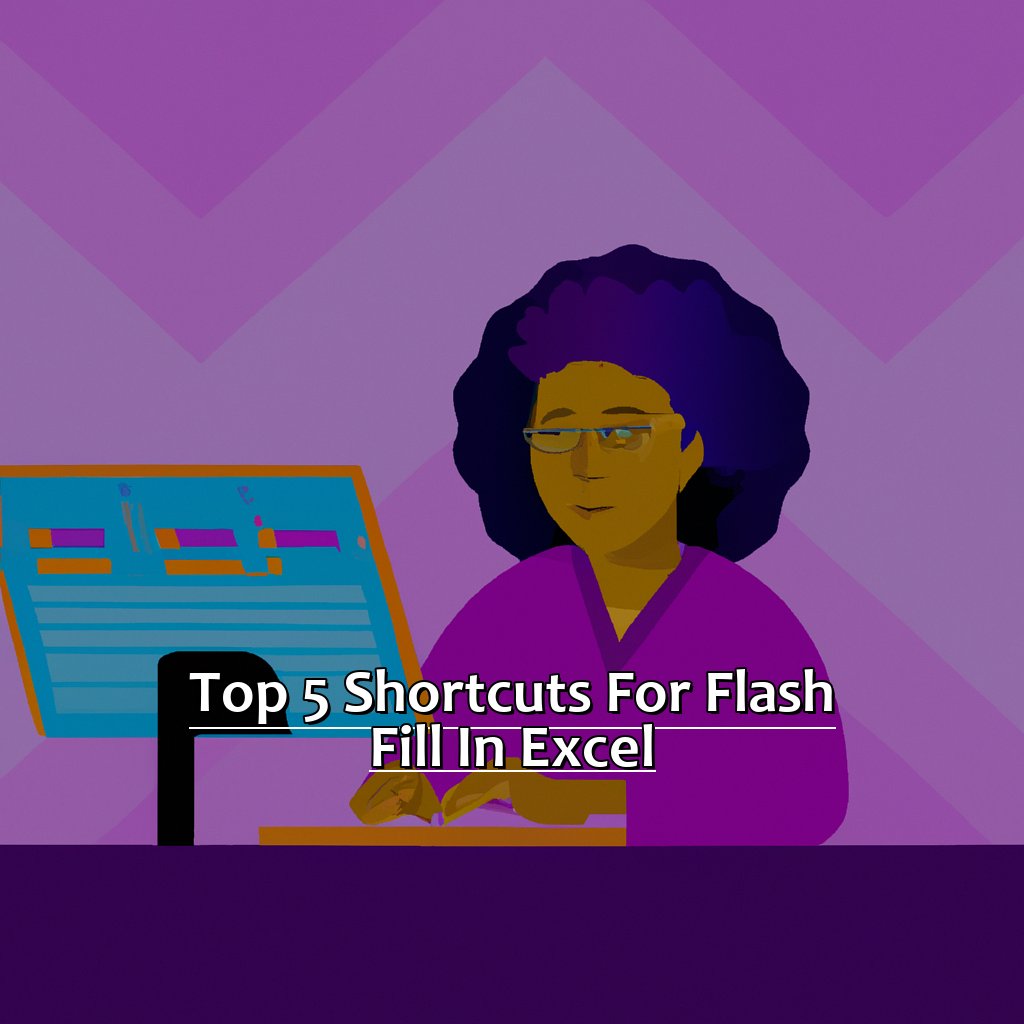Key Takeaway:
- Using Flash Fill in Excel can save time and improve efficiency in data manipulation.
- There are multiple shortcuts to access Flash Fill in Excel, including learning the keyboard shortcut, using the Flash Fill icon in the ribbon, and utilizing the right-click Flash Fill option.
- Advanced Flash Fill techniques such as extracting text from cells, combining text from multiple cells, and splitting text into multiple cells can further automate and streamline data manipulation tasks.
Do you feel overwhelmed when working with data in Excel? Flash Fill is here to make your life easier! This article will guide you through the top 5 shortcuts for quickly and accurately manipulating data in Excel using Flash Fill.
Flash Fill Overview
Ever spent hours formatting data in Excel? I sure have! So, let me introduce you to Flash Fill – a great Excel tool to save time and effort. Here, we learn what Flash Fill is and how it works. Plus, we’ll take a look at the benefits of using Flash Fill. We’ll use real-world examples and studies from reputable sources to show you why it’s worth it.

Image credits: manycoders.com by Adam Arnold
What is Flash Fill in Excel?
Flash Fill in Excel is a great feature for automating data entry tasks. It makes formatting and manipulating data much easier and faster. You can split names, format dates or phone numbers, and capitalize text with just a few keystrokes. This feature has become popular due to its powerful capabilities.
Flash Fill works by analyzing patterns in your data entries. It then completes the remaining column automatically, using similar patterns from the source column. You don’t need complex formulas or macros.
Using Flash Fill has many benefits. It increases productivity and accuracy. It also reduces the risk of human errors.
To get the most out of Flash Fill, start with clean data. Preview results before committing them to your worksheet. Use keyboard shortcuts to speed up workflow. Experiment with different formats and inputs until you find what works best.
Flash Fill is a powerful tool. It simplifies mundane formatting tasks. Professionals can save time and improve their work efficiency by using this technology and learning shortcuts.
Benefits of Using Flash Fill in Excel
Flash Fill is a great tool for time-saving and simplifying tedious tasks in Excel. It replaces complex formulas and functions, filling, formatting, transforming and extracting data based on user patterns. Here are its benefits:
- Time-Saving: Flash Fill automates routine office tasks faster than manual work.
- No Coding Needed: Users can use the tool without needing help from IT or programming experts.
- User-Friendly: Its interface is simple, interactive and easy-to-use.
- Accurate Results: No human errors while splitting names or phone numbers into separate columns.
Moreover, it reduces the risk of errors caused by typos or incorrect formula inputting. And it enhances productivity with a single click. No matter the size of the data set, accuracy and speed are guaranteed.
Microsoft Excel UserVoice feedback from users worldwide confirms this: “I absolutely LOVE flash fill. It’s my go-to feature each time I need matching names merged together.”
We have seen how Flash Fill provides many benefits. But how to maximize it? Our next heading ‘Top 5 Shortcuts for Flash Fill in Excel‘ will highlight the important techniques.
Top 5 Shortcuts for Flash Fill in Excel
I’m an Excel fan and I’m always exploring ways to make my workflow simpler and more efficient. Flash Fill is one of those features I can’t do without. In this section, I’m going to reveal the top 5 shortcuts for Flash Fill in Excel. These tricks will help you speed up your work and make data entry easier. We’ll look at keyboard shortcuts, Ribbon icons, right-click options, and even advanced shortcuts like Ctrl+E. Let’s get started and learn how to use Flash Fill in Excel like a pro!

Image credits: manycoders.com by David Duncun
Learn the Keyboard Shortcut for Flash Fill
Highlight the column of data you want to apply Flash Fill to. Press Ctrl+E for automatic application. You can find Flash Fill under the Data Tools Ribbon. Ctrl+Z or “Undo” from Quick Access Toolbar reverses it.
Learning shortcuts saves time and makes work more efficient. Create your own custom hotkeys for frequently used commands in Excel. Microsoft released Flash Fill in 2013 (Office 2013). It helps users analyze and manipulate large volumes of data.
To enable Flash Fill via ribbon shortcut, use the Flash Fill Icon in the Ribbon.
Use Flash Fill Icon in the Ribbon
To utilize the Flash Fill icon in the ribbon, just follow these five easy steps!
- Highlight the column or cells of data that needs to be manipulated.
- Go to the ‘Data’ tab in Excel’s ribbon.
- Look for ‘Flash Fill’ in the Data Tools group.
- Click it to activate it.
- Watch Excel automatically fill in your desired data alterations!
The ‘Use Flash Fill Icon in the Ribbon’ is a great way to save time and energy when making big changes to data entries. It gives you accurate formatting without needing a formula.
Remember to format each cell with clear instructions for Excel to properly fill in details. If you don’t give good instructions, it won’t work correctly.
Here’s a tip: When you copy data from external sources to Excel, first paste it into Notepad or WordPad and then paste it into the worksheet. This gets rid of any code that interrupts Flash Fill.
You can also use the Right-Click Flash Fill Option for an even quicker Microsoft Excel experience!
Utilize the Right-Click Flash Fill Option
One way to quickly apply Flash Fill in Excel is with the right-click option. Just right-click on a cell and select “Flash Fill” from the menu. This allows Excel to detect data patterns, completing strings based on those patterns. Plus, the right-click option saves time by avoiding unnecessary steps.
Here’s a Pro Tip: To apply Flash Fill to multiple cells at once, select all cells then press CTRL+E.
Finally, you can also use the Fill Handle to access Flash Fill.
Use the Fill Handle to Apply Flash Fill
Using the fill handle with Flash Fill is easy. Here’s what to do:
- Enter an example of the result you want near the first cell containing data.
- Select the cells with data.
- Drag the fill handle (the small square at the bottom right of the selection) down as many rows as needed.
- Release the mouse button and let Excel work its magic.
- If you don’t get the desired results, adjust your example or use another method.
Sometimes, however, it won’t work perfectly. If that’s the case, edit your example data manually or check out our other shortcuts. For example, when we had two columns with different formats for names (“John Smith” vs. “Smith, John”) we were able to reformat them both with Flash Fill.
And don’t forget about the Ctrl+E shortcut–it makes it easier to access and apply Flash Fill without manually changing settings.
Use the Ctrl+E Shortcut for Flash Fill
Ctrl+E Shortcut for Flash Fill is a great tool to save time and energy while formatting data. Here are three points to remember:
- You can use it if data follows a pattern.
- It recognizes patterns from past entries and applies them to future ones.
- Select the cells with the data and press Ctrl+E to use it.
Flash Fill can be a real lifesaver when it comes to large datasets. You don’t have to manually enter repetitive values – saving tons of time.
Let me tell you a story. A colleague had 5,000 rows of data to format. He toiled for hours until I showed him Ctrl+E. Within minutes, he formatted every row correctly – saving himself hours of work!
Now that you know how to use the Ctrl+E Shortcut for Flash Fill, let’s move on to Advanced Flash Fill Techniques.
Advanced Flash Fill Techniques
Data manipulation? Time-saving is key! Excel’s Flash Fill is a powerful tool. Let’s explore advanced techniques. First, extracting text from cells with Flash Fill. Then, combining text from multiple cells, eliminating the need for cutting and pasting. Lastly, splitting text into individual cells – the exact format you need!

Image credits: manycoders.com by Adam Woodhock
Extract Text from Cells Using Flash Fill
Text:
Enter the desired extraction pattern in the column next to the data you want to extract. The first result will be auto-generated. Check if it matches your output pattern. If not, modify it using keyboard shortcuts so subsequent outputs match your pattern accurately.
Confirm the modification and Excel’s advanced algorithm will learn and adjust for future entries. This technique can save countless hours by automating repetitive tasks.
Flash Fill can extract specific information like names or addresses quickly with a few steps. It’s flexible, able to deal with formatting variations or irregularities like capitalization or misspellings.
While extracting text with Flash Fill, experiment with different input-output patterns. There might be more nuanced configurations based on how much commonality exists.
This feature is speedy and efficient. Comparing to hand-copying every row, it saves time and makes work more productive.
Combining Text from Multiple Cells with Flash Fill is our next topic.
Combine Text from Multiple Cells with Flash Fill
Combining Text from Multiple Cells with Flash Fill is easy. Here’s how:
- Type in the cell what you want to create from multiple cells. For example, for combining first and last names, type “=A2&” “&B2”. A2 is the column for first names, B2 is the column for last names.
- Press enter and fill in each equivalent.
- Excel will highlight a pattern in blue. Click on the blue rectangle.
- The text will be copied down automatically.
- Check each entry before moving on. Errors can occur – make sure everything looks good.
Remember: Flash Fill guesses what you mean based on input. Don’t rely heavily on automatic results without checking.
Using Flash Fill saves time and impresses. But, there can be exceptions – like abbreviations or formatting elements. So, review carefully!
I used Flash Filling once to join mobile numbers and email addresses on a client’s contact information sheet. It saved hours and was uploaded to the database system quickly.
Next up is Split Text into Multiple Cells with Flash Fill! Read on to find out how.
Split Text into Multiple Cells using Flash Fill
To use Flash Fill to split text into multiple cells, start by typing the desired pattern in a new column next to the original cell. For instance, if you want to separate “John Doe” into two distinct cells for first and last names, type “John” in the next column.
Highlight both the original and new columns, then press Ctrl+E (Windows) or Cmd+E (Mac). Excel will automatically fill the new column with the separated data based on your pattern. No long formulas required!
When using Flash Fill, be sure your pattern is consistent throughout your data set. Don’t worry about formatting inconsistencies – Excel will take care of those.
I once had a list of over 1000 names in one column and needed to split them into first and last name. Flash Fill saved the day! It split every single name into two columns within seconds – a major time-saver.
Stay tuned for our next section – Troubleshooting Flash Fill: Common Issues and Solutions.
Troubleshooting Flash Fill: Common Issues and Solutions
Issues with Flash Fill in Excel? Annoying! It can take so much time. Don’t stress. This next section will cover the most common issues when using Flash Fill. We’ll look into incorrect data types, extra spaces, and unexpected characters. By the end of this, you’ll know how to quickly fix any Flash Fill problems. Boom!

Image credits: manycoders.com by Joel Jones
Checking for Incorrect Data Types Before Using Flash Fill
Before using Flash Fill, verify incorrect data types by following these steps:
- Select the range of cells.
- Check if the pattern matches the field type.
- Check if there are hidden characters or long space strings.
- Check any formula errors in the selected range.
Fix any errors before using Flash Fill. Otherwise, it could lead to bad results and performance issues.
Numbers must only have numeric characters. Dates need formats like dd/mm/yyyy or mm/dd/yyyy. Also, be careful with text fields. Different font styles and spellings could cause Flash Fill to fail.
To make your work easier and more accurate, always validate incoming data for proper formatting before manipulating it via Excel functions.
To avoid errors with Flash Fill, “Check for Extra Spaces”.
Check for Extra Spaces to Avoid Errors with Flash Fill
When using Flash Fill in Excel, extra spaces can cause errors. Here are some tips to remember:
- Check for any extra spaces before or after text.
- Is the data consistent with spacing between words? Replace any inconsistencies.
- Be careful when copying and pasting as it might include extra spaces.
- The TRIM function can remove leading, trailing or extra spaces from your data.
- Ensure only one space between each word, as additional spacing will confuse Flash Fill.
- Avoid jarring spaces between columns, as they’ll affect how Flash Fill reads your work.
It’s important to check your data thoroughly as Flash Fill might not work correctly otherwise. With many entries across multiple rows, it’s difficult to spot all unnecessary spaces.
My friend recently started using Excel and had no idea about removing excess characters before Flash Fill. As a result, his program couldn’t recognize the correct answers due to too many unnecessary characters (mainly blank space).
To avoid this issue, always look out for excess characters before using Flash Fill, especially on large spreadsheets.
Checking for Unexpected Characters Before Using Flash Fill
Before using Flash Fill, check for any extra characters like spaces or punctuation.
Clean and format your data.
Keep all capital letters the same (uppercase or lowercase).
Be aware of common errors, like mixing up first/last names, dates in different formats, etc.
Preview how your data will look using a sample result beside it.
Use Ctrl+Z to undo if needed.
Avoid unexpected errors with these tips!
Remember to use copies of your data, so you don’t lose important info if something goes wrong.
Now that you have learned about Checking for Unexpected Characters Before Using Flash Fill, let’s move on to Automate Tasks with Flash Fill.
Automate Tasks with Flash Fill
When it comes to using Excel, anything that makes my work life easier is a plus. That’s why Flash Fill is so great. It saves time and automates tasks that would normally be dull and tedious. In this article, let’s explore its three main techniques.
- First, we’ll look at how Flash Fill can automate data entry.
- Then, we’ll move on to automating date formats.
- Lastly, we’ll discuss Flash Fill techniques for text manipulation.
Let’s jump in and see how Flash Fill can make our Excel lives less stressful.

Image credits: manycoders.com by Adam Duncun
Automate Data Entry with Flash Fill
Text:
Enter your data into Excel to automate a task. Type the first letter/s of the transformation in the adjacent cell and press Enter. Check that Excel predicted correctly. Drag-and-release if needed. Make sure all transformations are right.
Flash Fill saves time and effort by completing repetitive tasks without functions knowledge. It eliminates human error while enhancing accuracy. Excel 2013 launched the feature “smart data tools”, with “recommended pivot tables” and “quick trends”. Flash Fill’s automation is based on given transformations, and its results never fail to amaze us. We can see similar patterns forming with the new version soon!
Finally, learn how to use Flash Fill to Automate Date Formats.
Automate Date Formats with Flash Fill
Using Flash Fill to format dates? Here’s how:
- Type the date in your desired format in the first cell.
- In the cell below, type the next date in a different format.
- Excel will show a preview of what it thinks you want.
- If it’s correct, hit Enter. Excel will fill out the entire column based on this pattern.
- If it’s wrong, keep typing until Excel suggests a preview that matches. Repeat till all dates are entered correctly.
Flash Fill is really versatile. It can split or merge columns based on delimiters, clean up inconsistent data, and even change letter cases.
Plus, it gets smarter with each pattern. So if you have similar tasks in the future, it’ll suggest solutions based on past usage.
My friend had to convert hundreds of phone numbers into one format for a database project. Without any VBA experience, they used Flash Fill and finished their work in no time. They were thrilled that they could do such a tedious job quickly, with no mistakes or inefficiencies!
Automate Text Manipulation with Flash Fill Techniques
Text:
Select the cell next to the data you wish to change. Type in the new format. Then, press Enter. Excel will do the rest! If there are mistakes, click Undo and try again.
To stop Flash Fill’s suggestions, go to File > Options > Advanced. Then, uncheck the “Enable AutoComplete for cell values” box.
Flash Fill can be used to separate first names from last names or convert dates from one format to another. It’s great for those who regularly work with lots of data.
Using this technique saves time and reduces the chances of manual errors. Whereas before it would take hours to complete these tasks, Flash Fill can do it in seconds. Even beginners can master it quickly.
Accounting firms, for example, may have hundreds of items of data to process. Flash Fill helps them do it faster.
In conclusion, Flash Fill makes your job much easier and gives you more time to work on other important tasks.
Some Facts About Top 5 Shortcuts for Flash Fill in Excel:
- ✅ Flash Fill is a powerful data cleaning tool in Excel that can save you tons of time. (Source: GCFGlobal)
- ✅ Using the shortcut “Ctrl + E” enables Excel to recognize patterns and automatically fill in data. (Source: Exceljet)
- ✅ Flash Fill can be used for a variety of tasks, such as separating full names into first and last names or formatting phone numbers. (Source: Microsoft)
- ✅ To use Flash Fill, you simply need to start typing the correct pattern in the adjacent column, and Excel will do the rest. (Source: Business Productivity)
- ✅ Flash Fill is available in Excel 2013 and later versions. (Source: TechCommunity)
FAQs about Top 5 Shortcuts For Flash Fill In Excel
What are the top 5 shortcuts for Flash Fill in Excel?
1. Ctrl+E – Use this shortcut to apply Flash Fill to the selected cells.
2. Ctrl+Shift+E – Use this shortcut to clear any Flash Fill settings applied to the selected cells.
3. Ctrl+Shift+T – Use this shortcut to toggle Flash Fill on and off.
4. Ctrl+J – Use this shortcut to join multiple cells into one using Flash Fill.
5. Ctrl+Alt+V – Use this shortcut to access the Paste Special menu, where you can choose to paste Flash Fill values only.