Key Takeaway:
- Find and Replace is a powerful tool in Excel: Excel’s Find and Replace function allows you to search and replace specific data in your worksheets, saving you time and effort when working with large amounts of data.
- Keyboard and mouse shortcuts can help you master Find and Replace: Learning keyboard shortcuts such as Ctrl + F and F5, as well as mouse shortcuts like double-clicking a cell and using the Shift key, can make it easier and faster to use Find and Replace in Excel.
- Advanced features of Find and Replace can take your Excel skills to the next level: Wildcards, regular expressions, and the Go To feature can help you gain more control over your data and perform more complex searches and replacements.
Have you been spending too much time on manual search and replace functions in Excel? You can save valuable time and energy by using some of the shortcuts available to you. In this article, we’ll discuss the simple steps to take advantage of the find and replace features of Excel.
Discovering the Power of Find and Replace in Excel
I’m an Excel user. I used to struggle to find data in spreadsheets. So, I decided to look deeper into Find and Replace. It’s been awesome! Now, let’s explore the power of Find and Replace. We’ll start with the basics. We’ll discover its benefits. So, let’s jump in and unlock the magic of Find and Replace!

Image credits: manycoders.com by Harry Woodhock
Introduction to Find and Replace
Find and replace is a big help in Microsoft Excel for when you have lots of data. Here, we’ll discuss the ways you can use find and replace.
It’s important to know what find and replace does. It helps you search for specific values or text. After that, you can delete them or replace them with something else.
Find and replace is useful with big data sets. For example, it’d take too long to manually edit lots of cells. Find and replace helps you save time. It’s also useful to clean up data sets. For example, you can fix spelling mistakes or expand abbreviations.
When I was working with Excel, it was hard to handle large data sets. Changing cells took forever. But once I found out about find and replace, it changed how I worked. It saved me lots of time.
Let’s look closer at the benefits of using find and replace.
Understanding the Benefits of Using Find and Replace
Here’s a 5-Step Guide to Grasping the Advantages of Find and Replace:
- Select the range of cells where changes are needed.
- Press Ctrl + F on the keyboard, or go to Home > Editing > Find & Select > Replace.
- In the “Find what” field, enter the value which you want to find or replace.
- In the “Replace with” field, enter the new value.
- Click “Replace All” to update all occurrences of the chosen value.
Find and Replace in Excel can be handy. You don’t have to manually edit each cell – especially when there are large datasets. Also, it lets you easily adjust formatting like font size or color across many cells at once.
Shortcut Tip: Use Ctrl + H for Find and Replace in Excel.
Find and Replace is only one part of understanding all the functions of Excel. In the next section, we’ll look at shortcuts for Find and Replace that can help boost your efficiency when using Excel tools.
Mastering Excel Find and Replace Shortcuts
Navigating an Excel spreadsheet? Master the Find and Replace function! Switching menus and buttons? Slow. Keyboard and mouse shortcuts to the rescue! Coming up, two useful Excel Find and Replace shortcuts:
- Keyboard shortcut: find by pressing Control + F and replace by pressing Control + H.
- Mouse shortcut: locate the Find & Replace button in the Editing section of the Home tab.
Learn time-saving tricks to boost productivity!

Image credits: manycoders.com by David Duncun
How to Utilize Keyboard Shortcuts for Find and Replace
To use keyboard shortcuts for Find and Replace in Excel, remember a few steps. Press “Ctrl” and “F” at the same time. A pop-up window will appear. Select the “Replace” tab. In the “Find what” field, insert the word or phrase you want to find. In the “Replace with” field, insert the word or phrase you want to use instead. Press “Alt + A + R” to replace all occurrences.
Keyboard shortcuts save time when working in Excel. Instead of manually searching, easily locate and replace data with keystrokes. These shortcuts are fast and help reduce errors from typing.
I had to update a large data set. Without keyboard shortcuts, the task would have taken hours. But I finished it in minutes.
Next, let’s discuss mouse shortcuts for Find and Replace in Excel.
How to Use Mouse Shortcuts for Find and Replace
Using mouse shortcuts for Find and Replace in Excel can save you lots of time! Here’s how:
- Select the range where you want to perform the operation.
- Press ‘Ctrl+H’ on the keyboard. It’ll open up the ‘Find and Replace’ window.
- Click on ‘Options >>’ to expand more search options.
Using shortcuts is great for large spreadsheets. For example, imagine a spreadsheet with thousands of rows and columns. You need to change a word that appears multiple times in each cell. Normally it’d take hours manually. But with shortcuts, you can save time!
I once had to Find and Replace thousands of entries at work. Without shortcuts, it would have taken days. But I was able to finish it in just a few hours by using mouse shortcuts within the ‘Find and Replace’ window.
Take Excel Find and Replace to the next level with advanced features – let’s explore this next!
Taking Excel Find and Replace to the Next Level with Advanced Features
Ever wished for an easier way to do tedious work on large datasets in Excel? This segment dives deep into the advanced features of the Find and Replace tool. It’s an extremely powerful, yet underused tool for data management. We’ll look at three features that will revolutionize your Excel use. These are:
- Wildcards to make Find & Replace searches better,
- Regular expressions for greater control of data updates &
- The Go-To feature to get more out of Excel.
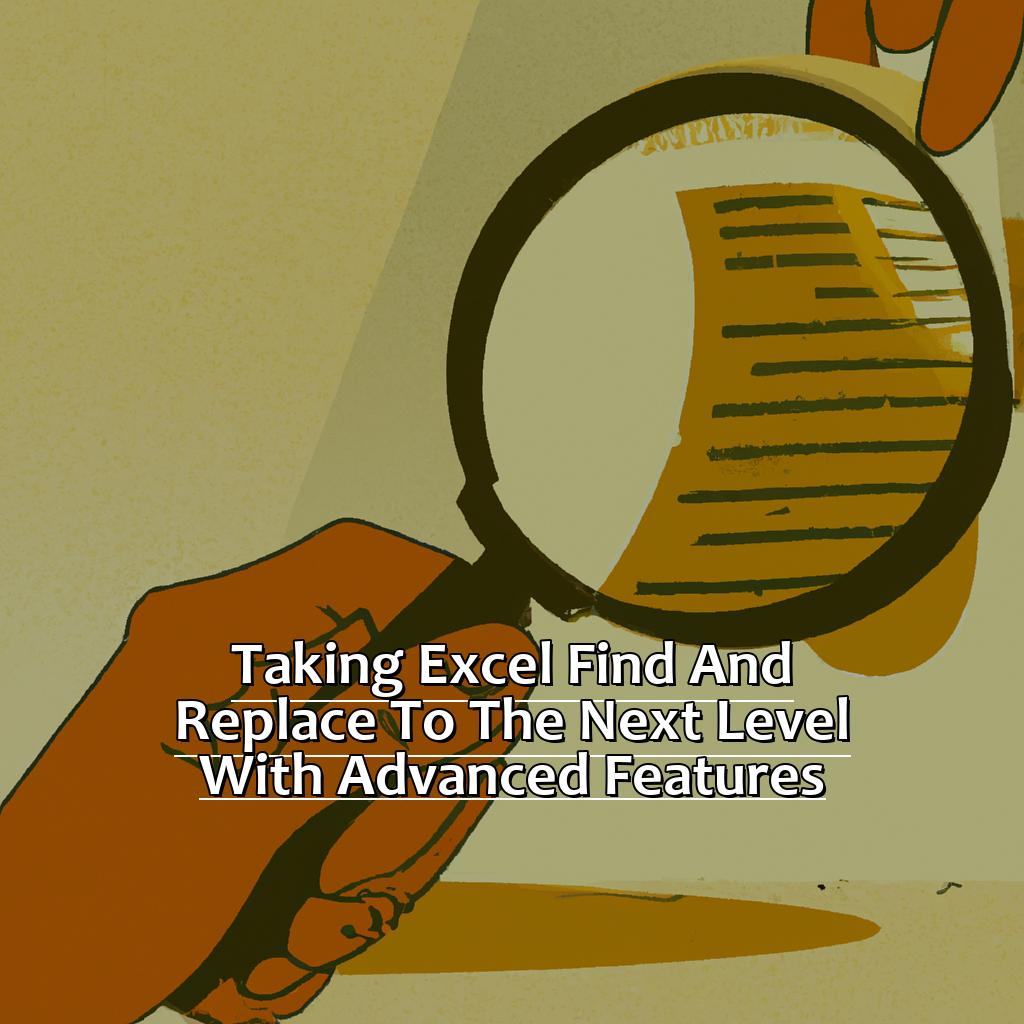
Image credits: manycoders.com by Harry Woodhock
Using Wildcards to Enhance Find and Replace Searches
By using wildcards, you can search data with ease. Excel’s find and replace tool supports these special features.
Pro tip? Escape special characters like * and ? if they’re used for literal search results – not as a pattern.
Regular Expressions provide control over updating Excel data. A great way to gain control of data updates in Excel!
Leveraging Regular Expressions to Gain Control Over Excel Data Updates
Reap the benefits of regular expressions in Excel with four simple techniques. Wildcards, boolean operators, character sets, and capture groups can all be used to search and update data quickly. For instance, you can use a single expression to standardize addresses with “St.” instead of “Street”. Furthermore, you can extract discrete street addresses from a blob of free-form data. This makes it easier to manage records across different platforms.
Ready to go deeper? Uncover even more ways to manage your data with the Go To Feature!
Getting More Out of Excel with the Go To Feature
The Go To Feature in Excel is simple and saves time. Hit CTRL + G and a dialog box will pop up. Input the desired spot like a cell or named range. You can also jump to Special, Precedents, and Dependents parts of the worksheet.
An extra bonus is that the Go To Feature lets you pick the type of data. For example, select ‘visible cells only’ before searching and it will return only visible results.
Pro Tip: If the worksheet has over 10 thousand rows/columns, use hotkeys. Highlight a data cell and press F5; it will open the ‘GoTo’ dialog box right away.
Our next topic is Excel Find and Replace Troubleshooting Tips. We’ll show how to use the tool without common problems.
Excel Find and Replace Troubleshooting Tips
Working with big or complex data-sets in Excel? Find and Replace is a great help to users. But, issues can arise! Here’s a few troubleshooting tips:
- Check for any hidden characters
- Extract useful data
- Identify & fix case sensitivity issues
- Also, techniques to handle leading and trailing spaces
Let’s uncover how to resolve Find and Replace issues with ease!

Image credits: manycoders.com by Yuval Woodhock
How to Check for Hidden Characters and Extract Useful Data
To check and extract useful data in Excel, there are some steps to follow:
- Select the cell or column where you suspect hidden characters are present.
- Go to the ‘Data’ tab in the Excel toolbar and click on ‘Text to Columns’.
- Choose a delimiter and click ‘Next’.
- Select ‘Finish’ to convert the text into columns and remove any hidden characters.
If unwanted hidden characters remain, change the format of the spreadsheet cells to ‘General’ rather than your preferred formatting style.
Use Microsoft’s Clean Function to remove any extra spaces from data sets containing multiple spaces between words or after certain words. It also removes invisible characters in a cell or column.
For shortcut key users, use CONTROL + F (Windows) or COMMAND + F (Macs). A pop-up window will appear. Enter the texts or values needing replacing.
Troubleshoot case sensitivity issues by identifying and fixing them.
How to Identify and Fix Case Sensitivity Issues
When working with Excel, case sensitivity issues can arise during Find and Replace operations. The capitalization of the search & replacement terms must be the same. Here are some steps to identify & fix these issues:
- To open the Find and Replace dialog box, press Ctrl + F or select the option from the Home tab.
- In the Find what field, enter the text with the correct capitalization.
- Make sure that “Match entire cell contents” is selected in the Options. This will ensure that your search includes only complete cell entries.
- If case sensitivity issues are found, a formula such as UPPER, LOWER, or PROPER can be used to adjust the capitalization.
It’s important to take care when dealing with case sensitivity. If not done correctly, it can be time-consuming and add to future effort. I once faced this issue and had to go through every instance again one by one. Therefore, double-check for case sensitivity before continuing.
Another common issue is dealing with leading or trailing spaces. Let’s explore some techniques for handling this challenge next.
Techniques for Handling Leading and Trailing Spaces
When working with data in Excel, leading and trailing spaces can cause problems. But there are ways to handle these issues.
Use the TRIM function to remove any spaces from the beginning and end of strings. Then run your regular Find and Replace commands.
You can also use wildcards in search criteria, like the asterisk (*). It represents any number of characters before or after a specific value. For example, search for *dog* to find all cells containing the word “dog”.
Also, check the “Match entire cell contents” box when using Find and Replace. This will make sure only exact matches are found and replaced.
By using these techniques, you can streamline your workflow and save time. Don’t miss out on this opportunity! Understand these methods to avoid missing out on an important detail.
Five Facts About Shortcuts for Find and Replace in Excel:
- ✅ Using the “Ctrl + H” shortcut opens the “Find and Replace” dialogue box in Excel. (Source: Exceljet)
- ✅ The “Alt + A” shortcut selects all instances of a search term in Excel. (Source: TechRepublic)
- ✅ Pressing “Alt + D” highlights the “Find what” box in Excel, making it easier to type in your search term. (Source: Excel Campus)
- ✅ When replacing text in Excel, the “Alt + R” shortcut immediately replaces the highlighted instance of text. (Source: Business Insider)
- ✅ Using the “Ctrl + Shift + L” shortcut opens the “Filter” menu in Excel, allowing you to quickly find and replace data in specific cells or columns. (Source: Spreadsheeto)
FAQs about Shortcuts For Find And Replace In Excel
What are some useful shortcuts for Find and Replace in Excel?
Some of the most commonly used shortcuts for Find and Replace in Excel include:
– Ctrl + F: This opens the Find dialog box
– Ctrl + H: This opens the Find and Replace dialog box
– F4: This repeats the last action (e.g. Find or Replace)
– Alt + D + R: This opens the Replace tab in the Find and Replace dialog box
– Ctrl + Shift + L: This toggles the filter on and off in a selected range
– Ctrl + Shift + Arrow keys: This selects a range of cells based on the current cell’s position

