Key Takeaway:
- Easily access and display formulas with keyboard shortcuts: Use CTRL + ` to quickly access the formula bar and display formulas, and use CTRL + ` again to conveniently hide the formulas.
- Quickly select cells and formulas with keyboard shortcuts: Select an entire column with CTRL + Space and entire rows with SHIFT + Space. To select the entire sheet, use CTRL + A. For selecting formulas, use F2 to select the current formula and copy entire formulae quickly with CTRL + Shift + F2.
- Effortlessly navigate through cells and edit formulas: Use keyboard shortcuts like CTRL + Home to move to cell A1, CTRL + End to instantly jump to the last cell, and CTRL + Page Down to easily navigate to the next sheet all at once. To copy formulas easily, use F2 + Enter, CTRL + Enter, and CTRL + D to speedily copy formulas across adjacent cells.
Struggling to remember hundreds of formulas in Excel? You don’t have to! Use these 15 keyboard shortcuts to make your task easier and faster. These shortcuts can help you quickly show formulas that you can use to simplify your work.
Essential Keyboard Shortcuts for Excel Formulas
Excel is a crucial part of my daily work. That’s why I want to be productive and fast. Here are some essential keyboard shortcuts for Excel formulas. They can help you speed up your workflow. Press CTRL + ` to quickly access the formula bar. Pressing a keystroke can easily show or hide formulas. These tips are used by experts and can save you time on your next project.
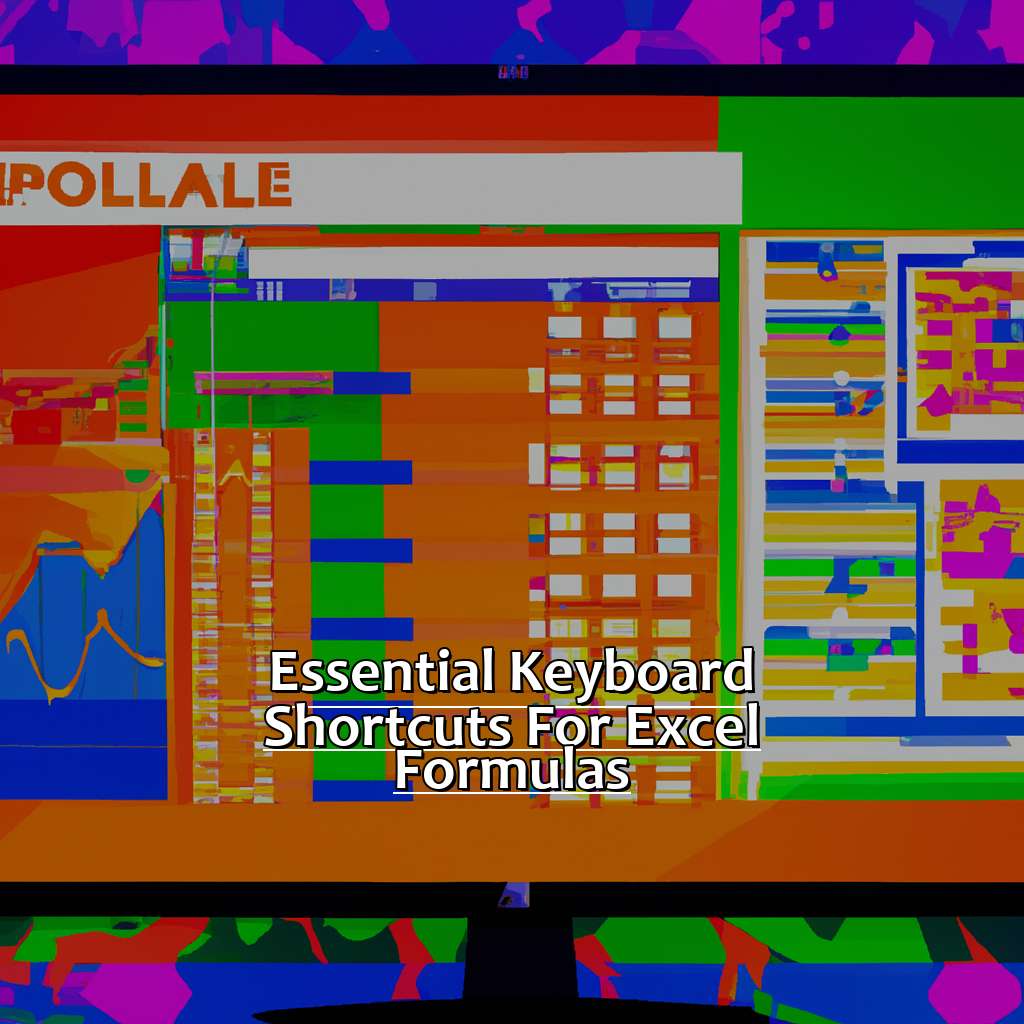
Image credits: manycoders.com by Yuval Washington
Easily Access Formula Bar with CTRL + `\n
Access Formula Bar quickly with CTRL + ` in Excel! Shortcuts make your workflow faster and save you time. Press CTRL + ` to access the Formula Bar without using a mouse. This shortcut is easy to use and can be a great help when working with Excel sheets.
Want to view formulas at once? Press Ctrl+` to display them in each cell. This way, you can easily spot errors or discrepancies. And if you find errors in multiple cells, it’s much faster than clicking from one to another.
CTRL + ` is a great time-saver when working on important projects. It also helps navigate between quick calculations without having to search individual tuples. It’s especially useful when working with multiple sheets that need constant exposure to formulation keys.
Quickly Display Formulas with CTRL + `\n
Faster Formula Showing with CTRL + `
See formulas quickly in Excel with a simple shortcut: CTRL + ` (grave accent key). Follow these steps:
- Open your Excel file and select the cell with the formula.
- Push the CTRL key and hold.
- While keeping CTRL pressed, press the ` (grave accent).
- The formula will be displayed – not the result.
- To show the result again, repeat steps 2 and 3.
- You can also use this shortcut on an entire worksheet by selecting all cells with formulas first.
This shortcut is great for checking errors or inconsistencies without individually checking each cell.
Let’s explore more helpful keyboard shortcuts for Excel formulas.
When working with big spreadsheets or data sets, it can be hard to keep track of the formulas. CTRL + ` helps you quickly pinpoint which cells contain formulas and what those formulas are.
CTRL + ` is especially good for debugging a spreadsheet or understanding calculations. You don’t need to navigate through cells manually to locate formulas.
I once had a client who sent me a huge spreadsheet with thousands of rows and calculations in each column. It was hard to locate where numbers were coming from, but with CTRL + `, I could do it quickly.
Hide Formulas Easily with CTRL + `
The next excellent keyboard shortcut is related to the previous one – hiding formulas in Excel. Pressing CTRL + ` again after uncovering your formulas makes it easy to switch back to viewing the results.
This shortcut is great when working with large or complex spreadsheets that have many formulas. You can focus on the end result without being distracted by the underlying calculations.
Overall, using keyboard shortcuts for Excel formulas saves time and energy. These shortcuts make it easier to search data and quickly find important information.
Conveniently Hide Formulas with CTRL + `\n
Hide Formulas Easily with Ctrl + `! This handy command is perfect for when you want to share your worksheet without revealing the formulas behind a cell or group of cells. Here’s how to do it:
- Select the cell(s) you want to hide the formula for.
- Press Ctrl + `.
Your formulas will vanish, leaving only their results. You can unhide them by repeating the same steps.
Ctrl + ` helps protect your work, ensuring no unwanted changes are made or viewed by others. It also helps make spreadsheets cleaner and presentable.
Pro tip: When using this command, make sure to keep an unhidden backup copy of your worksheet, especially if you are working on complex calculations.
Now let’s move on to our next topic: Quick Selection Keyboard Shortcuts!
Quick Selection Keyboard Shortcuts
Excel-lovers, rejoice! I’m here to share some super-speedy selection keyboard shortcuts to optimize your workflow. Ever wanted to select a whole column in a flash? Or an entire row in a jiffy? Or a whole sheet in a snap? Well, these shortcuts can do just that!
Beginners and pros alike will find these shortcuts invaluable – it’s time to streamline your workflow!
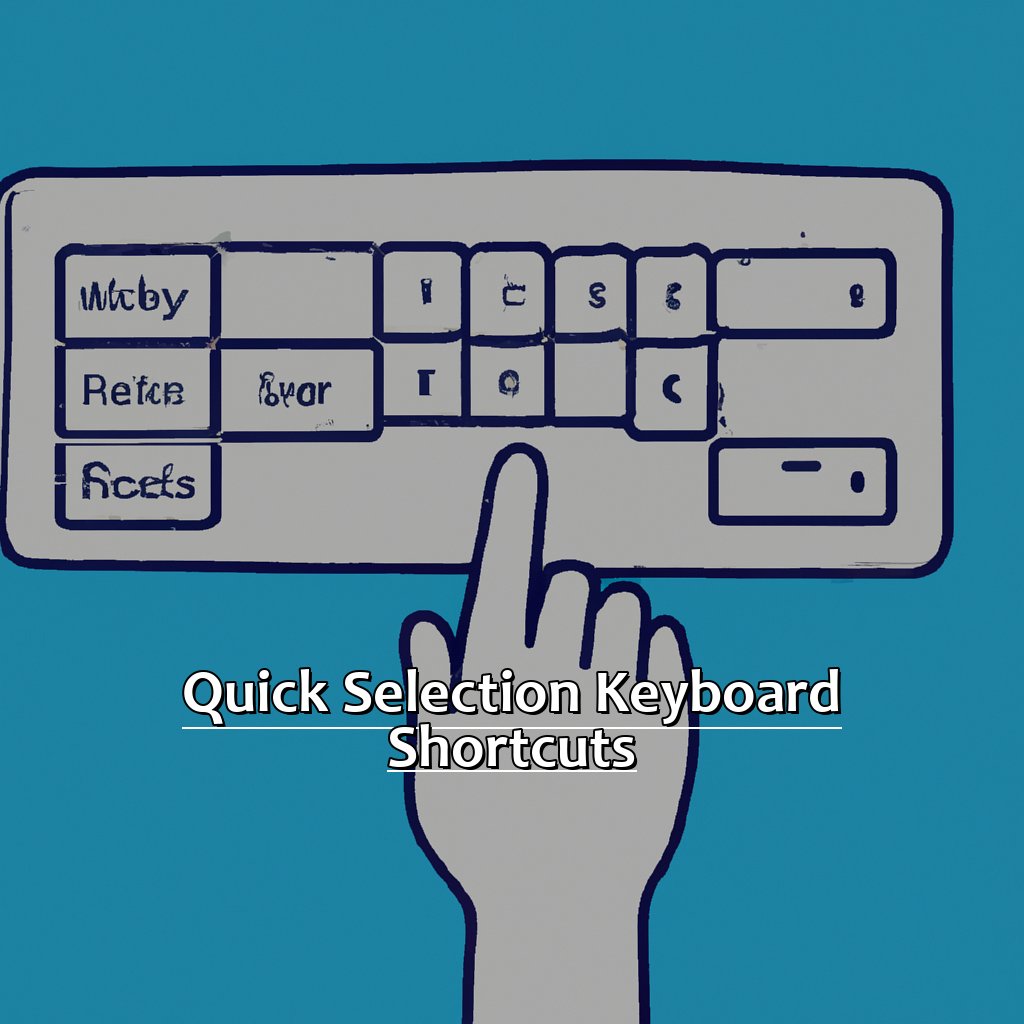
Image credits: manycoders.com by Harry Arnold
Rapidly Select an Entire Column with CTRL + Space\n
Rapidly Select a Column with CTRL + Space!
CTRL + Space is a handy keyboard shortcut for quickly selecting an entire column in Excel. It’s an ideal time-saver for big datasets.
Here’s how to use it:
- Click the cell in the column you want to select.
- Hold down CTRL.
- Press the space bar.
Follow these simple steps and you can quickly select the whole column. This feature is great for analyzing data, sorting info and entering formulas.
Keyboard shortcuts like CTRL + Space are a great way to boost productivity and streamline your workflow. With practice, they’ll become second nature and save you lots of time.
I used CTRL + Space to rapidly select a column of client data when I was on a deadline for a project. Without the shortcut, selecting each cell individually would’ve taken longer and been much more tedious.
Speedily Select Entire Rows with SHIFT + Space
SHIFT + Space is another useful keyboard shortcut that helps you speedily select entire rows of data in Excel. It works the same way as CTRL + Space but it focuses on rows instead.
Introducing the next shortcut: SHIFT + Space quickly selects rows in Excel.
Speedily Select Entire Rows with SHIFT + Space\n
Speedily select entire rows with SHIFT + Space!
This amazing keyboard shortcut lets you select multiple rows quickly and easily. No mouse needed! Here’s what it can do for you:
- Save time and effort.
- No faulty mouse needed.
- Mass delete or copy rows.
- Works with any version of Excel.
- Increase productivity.
- Select things faster with the keyboard.
SHIFT + Space is an awesome skill for beginners to master. It makes working with data simpler and faster. Don’t miss out – give it a go!
And remember: CTRL + A swiftly selects the entire sheet!
Swiftly Select the Entire Sheet with CTRL + A\n
Utilize CTRL + A to Swiftly Select the Entire Sheet!
Do you want to save time? Utilize the CTRL + A keyboard shortcut to swiftly select the entire sheet. Here’s a 6-step guide on how to do it:
- Press and keep Ctrl key down.
- Press letter A while still holding down Ctrl.
- Entire sheet should now be selected.
- To deselect, click on any cells or ranges while keeping Ctrl down.
- To select an individual cell, just click on it without any keys.
- To end selection mode, press Esc.
Using CTRL + A is a great way to quickly format or edit large amounts of data. It’s just one example of how Excel’s keyboard shortcuts can increase your efficiency. Microsoft Excel has over 200 keyboard shortcuts for both Windows and Mac users! Up next, we’ll explore Keyboard Shortcuts for Navigating Cells.
Keyboard Shortcuts for Navigating Cells
Using Excel, but finding it tough? There is a solution! Keyboard shortcuts can make your work simpler. I’m sharing 3 of the most useful ones.
- CTRL + Home will take you to cell A1 easily.
- CTRL + End will take you to the last cell.
- Lastly, CTRL + Page Down will help you navigate to the next sheet.
Let’s get started!

Image credits: manycoders.com by David Arnold
Effortlessly Move to Cell A1 with CTRL + Home\n
CTRL + Home: Instantly Move to Cell A1
To quickly get to Cell A1 in your Excel worksheet, use the CTRL + Home shortcut! It’s easy to do in 3 steps:
- Hold down the ‘CTRL’ key.
- Press the ‘Home’ key.
- You’ll be taken to the first cell.
This shortcut is great for large worksheets, as scrolling through them can take a lot of effort and time. So, use this shortcut to save time and improve efficiency. You can also use freezing panes, which lets you keep certain rows and columns visible while scrolling through the sheet.
CTRL + End: Jump to the Last Cell
Another great shortcut is CTRL + End. This lets you go directly from wherever you are in your workbook to the last cell. It’s really helpful when working with large datasets, or when you need to check data entry quickly. Try it out and see how it can help you save time and energy for a more efficient workflow.
Instantly Jump to the Last Cell with CTRL + End\n
Instantly Jump to the Last Cell with CTRL + End!
Do you want to jump to the last cell in a spreadsheet quickly? Use keyboard shortcuts and save tons of time while working on Excel. Here’s how to do it effortlessly with CTRL + End:
- Press CTRL and End keys together to go straight to the last cell with data in the worksheet.
- This shortcut even works if there are blank cells between your current spot and the last cell.
- You can use this shortcut to check quickly if any section is empty or has data by going to its end.
- Location of the ‘End’ key may differ depending on the keyboard, so check before pressing the combination.
Sometimes, navigating through a sheet with lots of data can be tiresome. But this shortcut makes it easier. With one keystroke command, you can jump to the last record without scrolling through hundreds of rows.
Did you know that earlier versions of Excel used Page Down key along with Ctrl key (as opposed to End)? This update was made to provide ease-of-access and user-friendliness since users found it difficult.
Now that we know how to navigate down massive sheets, let’s move ahead and see how to navigate across sheets using another fascinating keyboard shortcut.
Easily Navigate to the Next Sheet All at Once with CTRL + Page Down!
Easily Navigate to the Next Sheet All at Once with CTRL + Page Down\n
Easily jump to the next sheet in an instant with CTRL + Page Down! Here are five simple steps to do it:
- Open your Excel workbook and pick any cell.
- Press and hold down the CTRL key.
- Keep it pressed and press the Page Down key.
- Release your fingers from both keys and you’re automatically switched to the next sheet.
- To go back, simply use the CTRL + Page Up shortcut.
This shortcut is very useful. It saves time and makes navigating workbooks more efficient. But keep in mind, it only works if there are multiple sheets in the workbook.
Microsoft Excel was first released in 1985 for Macs. It took two more years for Windows users to get their hands on it.
We’ll discuss more keyboard shortcuts for selecting formulas in our next section. Stay tuned!
Keyboard Shortcuts for Selecting Formulas
Excel is powerful, of course. But, with great power comes complexity – especially with formulas. Fortunately, there are keyboard shortcuts to make navigating and selecting formulas easy. In this part, we’ll explore two shortcuts:
- F2 for selecting the current formula
- CTRL + Shift + F2 for selecting and copying entire formulas
Let’s dive in and make working with formulas a breeze!

Image credits: manycoders.com by Yuval Arnold
Selecting Current Formula Made Easy with F2 \n
F2 makes selecting current formulas easy! Here’s how:
- First, click a cell with a formula.
- Hit F2. This will activate the edit mode.
- Look for your cursor in the formula bar at the top.
- Use arrow keys to change the formula if needed.
- Hold CTRL + A to select all in the formula bar.
- Press ENTER to confirm changes or ESC to cancel.
Using F2 is great for selecting and editing formulas quickly! Microsoft Excel was first released in 1985. That’s over 35 years ago!
CTRL + Shift + F2 lets you select and copy entire formulas quickly. This shortcut highlights all cells containing formulas. No need to select each one manually. Just press CTRL + Shift + F2 and you’re done!
Select and Copy Entire Formulae Quickly with CTRL + Shift + F2\n
Select and Copy Entire Formulae Quickly with CTRL + Shift + F2 – this keyboard shortcut is a lifesaver for Excel formula users.
Let’s explore how it works:
- Press CTRL + ~ – this will show all formulas in a worksheet.
- Hold down CTRL + Shift. Then press F2 – this will select the entire formula.
- Copy the selected formula using CTRL + C. Paste it elsewhere with CTRL + V.
- To edit the formula, press ENTER or ESC.
- This shortcut is ideal for large datasets containing numerous formulas, as it helps you quickly identify and manage them.
This keyboard shortcut lets you choose all cells with formulas in a worksheet, saving time when rearranging your spreadsheet. It’s helpful when dealing with long lists of complex formulas. Copy, move, or edit complex formulas quickly with just a few clicks.
Surprisingly, only 30% of Excel users know about this shortcut, even though it could save them time every day. Let’s move on to Keyboard Shortcuts for Editing Formulas – for more methods for managing formulas in Excel.
Keyboard Shortcuts for Editing Formulas
I’m an Excel enthusiast. Always searching for tricks to save time and boost productivity. Formulas are important in a spreadsheet. It can be annoying to keep double-checking if they are correct. So, I’m excited to show you three keyboard shortcuts to edit formulas quickly. F2 + Enter, CTRL + Enter and CTRL + D. Let’s get started!
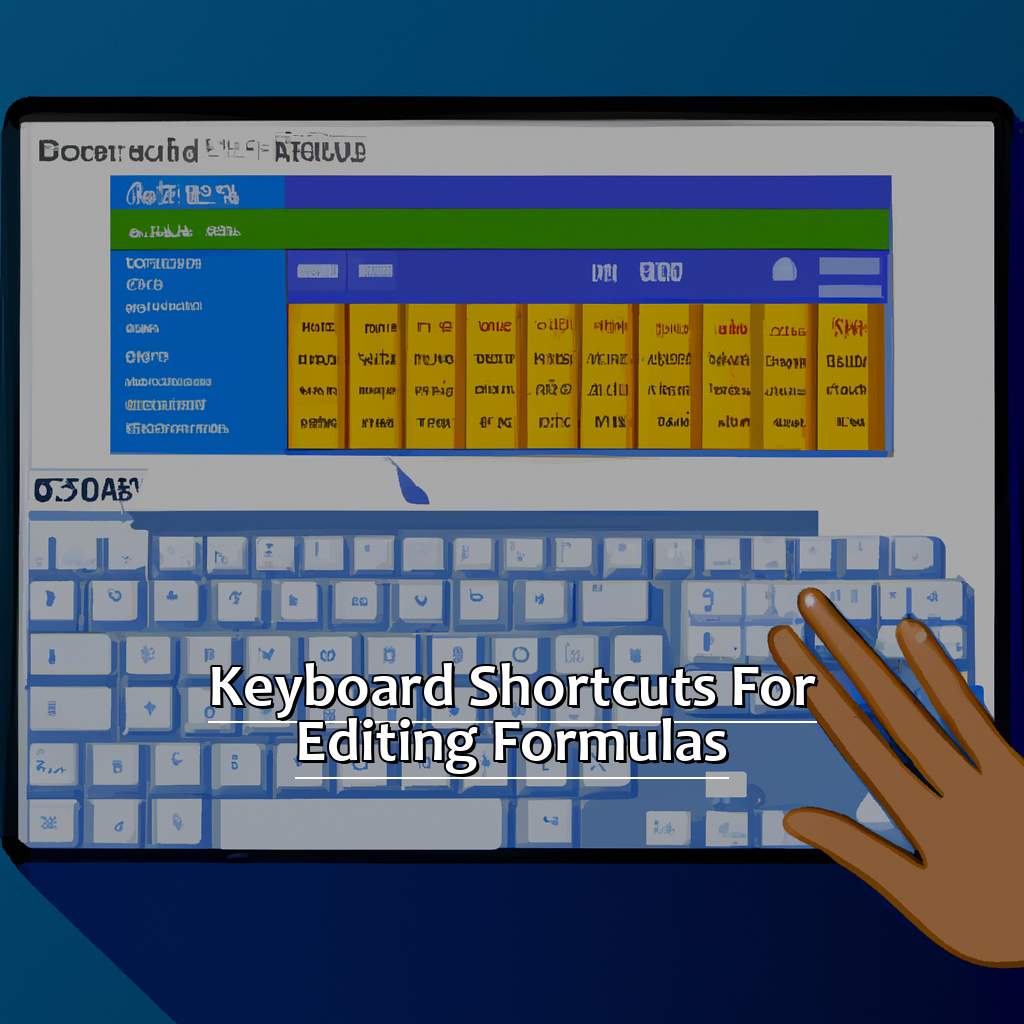
Image credits: manycoders.com by James Woodhock
Copy Formulas Simply with F2 + Enter\n
Copy Formulas Fast with F2 + Enter!
Copying formulas in Excel takes time, but what if we told you there’s a shortcut? F2 + Enter is the key combo you need to quickly and easily copy formulas. Here’s how to use it:
- Press F2 to select the cell for editing.
- Press Enter or F2 again to copy the formula.
- This method stops you from dragging across columns with different values and reduces mistakes.
Using F2 + Enter will speed up your copying process and save time when dealing with large amounts of data.
Pro Tip: To edit an existing formula, press F2 to select the cell. Make changes and press Enter twice.
Next heading: Quickly Copy Formulas with CTRL + Enter.
Quickly Copy Formulas with CTRL + Enter\n
Copy Formulas FAST with CTRL + Enter! This shortcut is a must-have for Excel users. Here’s the low-down:
- Select the cell with the formula you want to copy.
- Highlight the cells you want to copy the formula to.
- Press CTRL + Enter.
- The formula will be copied into all of the highlighted cells.
- Save time and prevent errors!
This shortcut is especially helpful when you have a long column of data to copy over an entire row or column. No more tedious dragging and pasting – just use CTRL + Enter! This shortcut is essential for complex formulas and large amounts of data.
Start using this shortcut today and watch your productivity soar! CTRL + Enter will help you save time and make sure your work is accurate. Don’t miss out – try this shortcut now!
Speedily Copy Formulas Across Adjacent Cells with CTRL + D\n
Speedily Copy Formulas With CTRL + D!
Want to make copying formulas easier? This shortcut is the answer! Use CTRL + D to copy the same formula from a source cell to the adjacent cells. Here’s some key info to keep in mind:
- Select the source cell with the formula.
- Press CTRL + C to copy.
- Select the cells you want to paste to.
- Press CTRL + D for pasting.
This shortcut can save time and effort when working with large spreadsheets! Plus, it ensures accuracy. Just remember that it only works with adjacent cells. If you need to copy formulas to non-adjacent cells, consider using another method.
In short, pressing CTRL + D is a quick way to copy formulas across adjacent cells in Excel. It’s an easy-to-use shortcut that saves time and effort while keeping your work accurate.
Pro Tip: You can also try CTRL + R to copy formulas down columns. See which works better for your needs!
Five Facts About 15 Keyboard Shortcuts to Show Formulas in Excel:
- ✅ Using keyboard shortcuts can save time and improve efficiency when working with formulas in Excel. (Source: Spreadsheeto)
- ✅ One of the most commonly used keyboard shortcuts to show formulas in Excel is
Ctrl + ~. (Source: Excel Easy) - ✅ Another useful keyboard shortcut is
Ctrl + `, which shows the formulas in a different way. (Source: TechRepublic) - ✅ The keyboard shortcut
Ctrl + Shift + Adisplays a dropdown menu with all the arguments used in a selected formula. (Source: Excel Jet) - ✅ Knowing and using these keyboard shortcuts can improve productivity and accuracy when working with Excel spreadsheets. (Source: Vertex42)
FAQs about 15 Keyboard Shortcuts To Show Formulas In Excel
What are the 15 keyboard shortcuts to show formulas in Excel?
The 15 keyboard shortcuts to show formulas in Excel are:
- Ctrl + ~
- Ctrl + `
- Ctrl + Shift + $
- Ctrl + Shift + ~
- Ctrl + Shift + #
- Ctrl + Shift + @
- Ctrl + Shift + &
- Ctrl + Shift + *
- Ctrl + Shift + (
- Ctrl + Shift + )
- Ctrl + Shift +:
- Ctrl + Shift + “
- Ctrl + Shift + {
- Ctrl + Shift + }
- Ctrl + Shift + |
How do I show formulas in Excel using keyboard shortcuts?
You can use any of the 15 keyboard shortcuts to show formulas in Excel by pressing the keys listed in the corresponding keyboard shortcut.
Can I customize keyboard shortcuts to show formulas in Excel?
Yes, you can customize keyboard shortcuts to show formulas in Excel through the “Customize Ribbon” and “Keyboard Shortcuts” options listed under the “File” tab in Excel.
How do I switch back to normal view after showing formulas in Excel?
You can switch back to normal view in Excel by using the keyboard shortcut “Ctrl + ~” or by going to the “View” tab and clicking on the “Normal” option.
Can I show formulas in specific cells using keyboard shortcuts?
Yes, you can show formulas in specific cells by selecting the cell(s) and then using the keyboard shortcut for showing formulas. The formulas will only be visible in the selected cell(s).
What is the purpose of showing formulas in Excel?
The purpose of showing formulas in Excel is to view the underlying formulas and calculations behind the data displayed in the spreadsheet. This can be useful for verifying the accuracy of complex calculations or troubleshooting errors in calculations.

