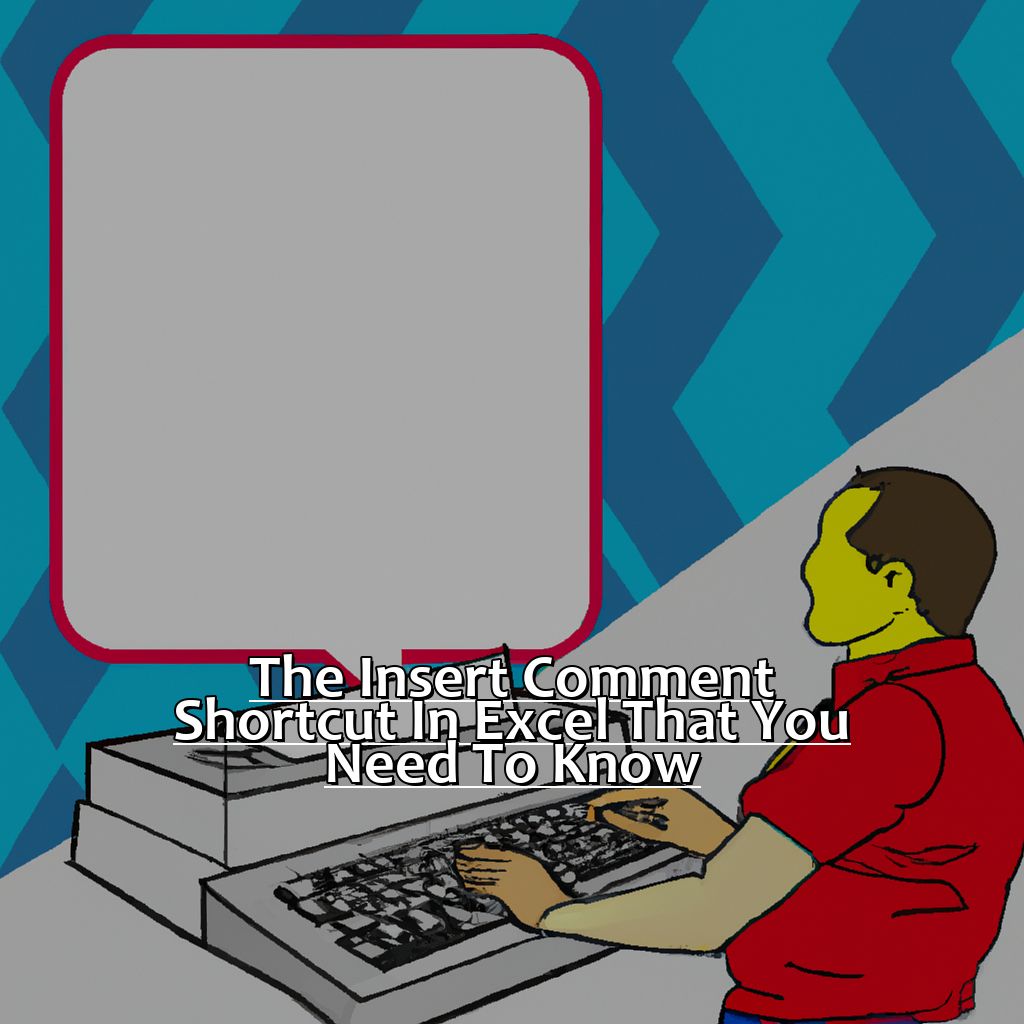Key Takeaway:
- The insert comment shortcut in Excel (Shift+F2) saves time and effort: Using the keyboard shortcut to insert comments allows you to quickly add comments without having to navigate through menus and ribbons.
- The insert comment shortcut in Excel reduces errors and improves accuracy: By allowing you to add comments directly to cells, you can provide context and explanations for formulas, reducing the chances of errors and improving the accuracy of your work.
- The insert comment shortcut in Excel enhances communication and collaboration: Comments provide a way to communicate with colleagues or collaborators, allowing them to understand your thought process and making it easier to work together on a project.
Struggling to insert comments while working on Excel spreadsheets? You’re not alone! The Insert Comment shortcut is a simple but powerful tool that dramatically reduces the time spent on tedious tasks. Make your spreadsheet projects more efficient today!
Understanding the Purpose of Excel Comments
Understanding Excel comments is key for anyone who wants to use Excel well. Comments are there to add notes or explanations that are not visible in the resulting calculations or analyses. In other words, they enable you to add context without cluttering the spreadsheet.
Comments can help in many ways. For example, you could explain a complex formula, give instructions on a worksheet, or share feedback with colleagues. They offer an easy way to communicate about data without disturbing the worksheet’s clarity.
When you insert a comment into a cell, a small square appears in the corner. When hovering over this, the text of your comment is displayed in a popup window. You can size and edit comment boxes to fit more text. Plus, comments make it easy to see where you have made changes.
Imagine this: After working on a workbook for weeks and creating complex formulas and models, a colleague asks for help understanding them, but doesn’t grasp what you mean. Without comments, explaining these formulas would be difficult. But with comments, you can easily communicate with them and explain each step clearly.
Now, let’s move on to our next topic: “Adding Comments in Excel: Step-by-Step Guide.”
Adding Comments in Excel: Step-by-Step Guide
Do you know that you can add comments in an Excel spreadsheet? It’s a great feature to provide more info and context to the data. Here’s a guide:
- Select the cell where you want to add the comment.
- Click ‘Review‘ on the top menu.
- Click ‘New Comment‘ from the drop-down menu or press Shift + F2.
- Type in your comment and hit enter.
- Click outside of the comment box to close it.
You can customize the comment style! Right-click on any cell containing a comment and select ‘Edit Comment‘. You can change its shape, border color, background color, font size and more. Also, you can select multiple cells at once and add a comment to all of them at once (Ctrl + click).
Comments are great for collaboration too. Tag other team members with @mention and they will be notified about updates made on their work on Slack or Teams.
Let me tell you how I used the comments feature recently. I was building a financial projection workbook for my company when I noticed someone had deleted rows in one of the sheets without telling anyone. With hundreds of cells affected, the fastest fix was to restore an earlier version.
Here’s the shortcut to inserting comments: press Shift + F2 and a new comment will be inserted in the current cell!
The Must-Know Shortcut: Inserting Comments
As an Excel user, you understand the value of shortcuts for optimizing productivity. Inserting comments is fundamental for collaboration. There’s a speedy and simple way to make this process easier. In this segment, we will cover the key shortcut for inserting comments in Excel.
First, we’ll discuss the advantage of using keyboard shortcuts for speedy and efficient comment insertion. Secondly, we’ll look at how to make the procedure even easier with a dedicated insert comment shortcut. No more clunky clicks – say hello to a more effective way of commenting in Excel!
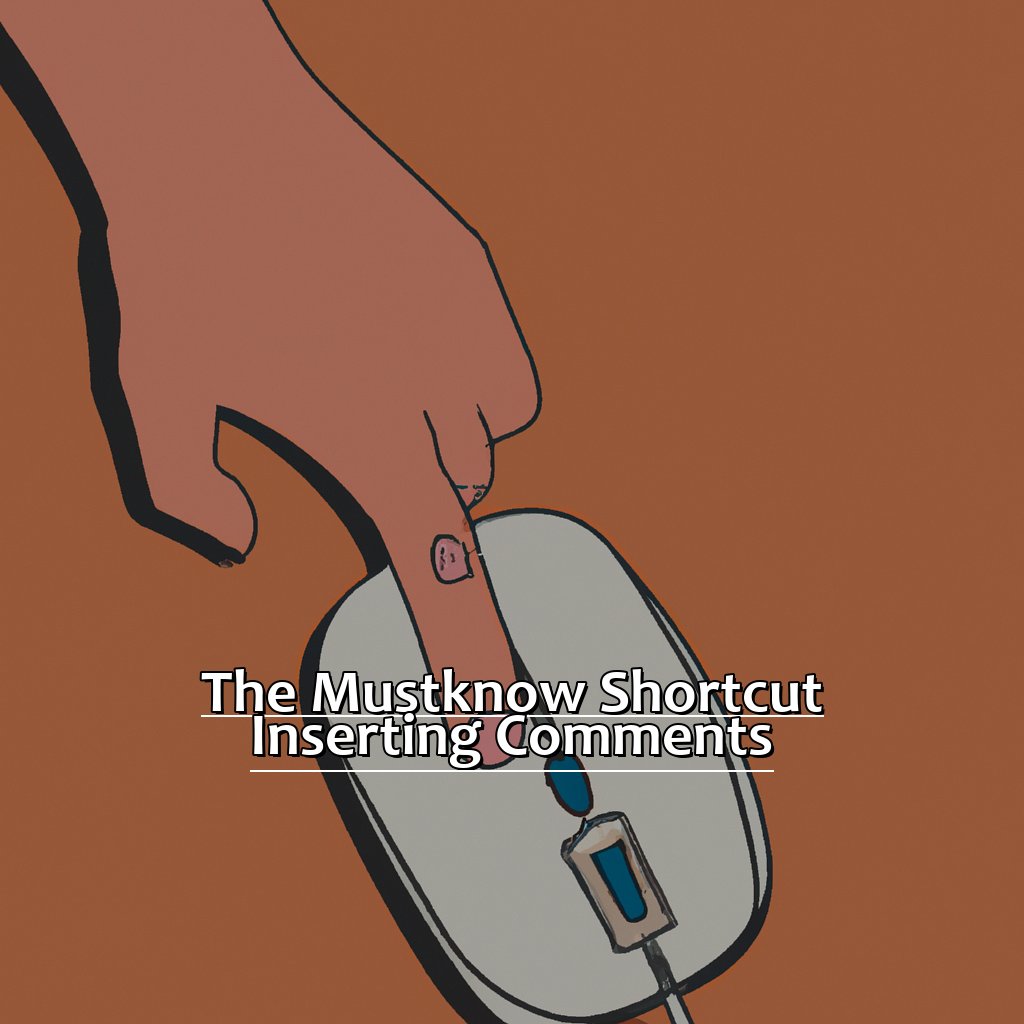
Image credits: manycoders.com by Joel Duncun
Efficiency at your Fingertips: Keyboard Shortcuts to Insert Comments
Efficiency at your fingertips! Use keyboard shortcuts to insert comments and make your work more productive. With two clicks of the keys, you can add comments. Here’s how it works:
- Select the cell where you want to add a comment
- Press SHIFT + F2 on your keyboard
- Type your comment in the dialog box and click OK
- A red triangle will appear in the upper right-hand corner of the cell
Using a keyboard shortcut instead of navigating menus saves time and effort. Plus, it’s more accessible, freeing up screen space.
Many people don’t know about this tool. Highlighting it can greatly boost efficiency at work. Knowing how to use the shortcut for inserting comments means being able to act on insights quickly without losing focus.
This minor change can have a big effect on productivity. The ease of marking important things makes all the difference. We’ll now look at another way to simplify the process even further – using the Insert Comment Shortcut with Ease.
Simplifying the Process: Using the Insert Comment Shortcut with Ease
Excel shortcuts can be a huge time-saver. One of the most useful is the insert comment shortcut. It makes the process easier and more efficient. To use it, follow these 5 steps:
- Select cell
- Press Shift + F2
- Type comment in dialogue box
- Click Enter
- View comments by hovering red triangle
This shortcut simplifies leaving comments in cells, allowing users to quickly leave notes or reminders without wasting time.
An example of this is an accountant who needed a way to leave notes for their team in an excel worksheet. The insert comment shortcut was the perfect solution, letting them quickly communicate information without taking up too much of their precious time.
Benefits of Using the Insert Comment Shortcut
I’m an Excel lover. I’m always looking for ways to make my work easier and faster. And one great tip I use is the Insert Comment function. It’s saved me tons of time and made my work output better.
Here, I’ll tell you how this function can help. You can:
- Save time and effort with quick comment inserts.
- Reduce errors and make accuracy better.
- Communicate and work with your team better.
Let’s look at the advantages of using the Insert Comment shortcut in Excel.

Image credits: manycoders.com by James Jones
Saving Time and Effort with Quick Comment Inserts
Quick Comment Inserts can save time and effort. Here’s a six-step guide to make the most of this feature:
- Highlight the cell or range.
- Use Shift+F2 to enter cell editing mode.
- Type “//” followed by your comment.
- Hit Enter to save, then Esc to exit edit mode.
- Hover over cell for the comment pop-up.
- Use Shift+F2 to edit or delete comments.
These steps enable swift communication, making teamwork and collaboration easier. Quick Comment Inserts are versatile and dynamic. They streamline communication so team members can move onto their next task.
My colleague had an urgent project with over 100 cells and formulas. Quick Comment Inserts helped him explain them quickly and accurately before his supervisor’s deadline.
Lastly, Quick Comment Inserts reduce errors and improve accuracy.
Reduction of Errors and Improved Accuracy
Reducing errors and increasing accuracy is vital for Excel. The ‘Insert Comment’ shortcut helps do this quickly. Here’s how:
- Select the cell you want to add a comment to.
- Press Shift + F2 or click “Insert Comment” in the ribbon menu.
- Type your comment in the text box that appears.
Using the shortcut, you can explain data or formulas, reducing errors and misunderstandings. This lowers the chance of making wrong decisions from flawed information. When you share an Excel file, comments help others understand your thought process and findings. This lets them make informed decisions based on accurate information.
Studies show spelling errors affect perceived professionalism in emails by over 70%. So errors in financial documents could be even more damaging. It’s important to reduce errors as much as possible.
We’ll also talk about how Excel’s comment feature enhances communication and collaboration.
Enhanced Communication and Collaboration
Microsoft Excel provides a comment system that’s more efficient than emails or chats for discussing cells, formulas, and data points. Each team member can see these comments and keep track of changes to the spreadsheet.
The insert comment shortcut gives flexibility. Team members can add comments to a shared document from different places without conflicts. They can also add comments on different cells without interfering with each other.
Comments help team members focus on particular areas of the spreadsheet. They know what each section contains, instead of trying to figure out numbers and formulas.
Also, comments help in setting up feedback loops. It encourages timely input from all team members which helps plan and execute projects well.
Managers should encourage their teams to use this feature. They should allocate tasks in the shared document and leave comments or tag teammates responsible for handling a section or action.
Advanced Features: Taking Your Comments to the Next Level
Work with Excel often? You know the basics. But, did you know about the insert comment shortcut? Let’s take a look at more advanced features. We’ll cover customizing comments, highlighting important points, and managing and deleting comments. With these features, you can streamline your workflow and become a better user!
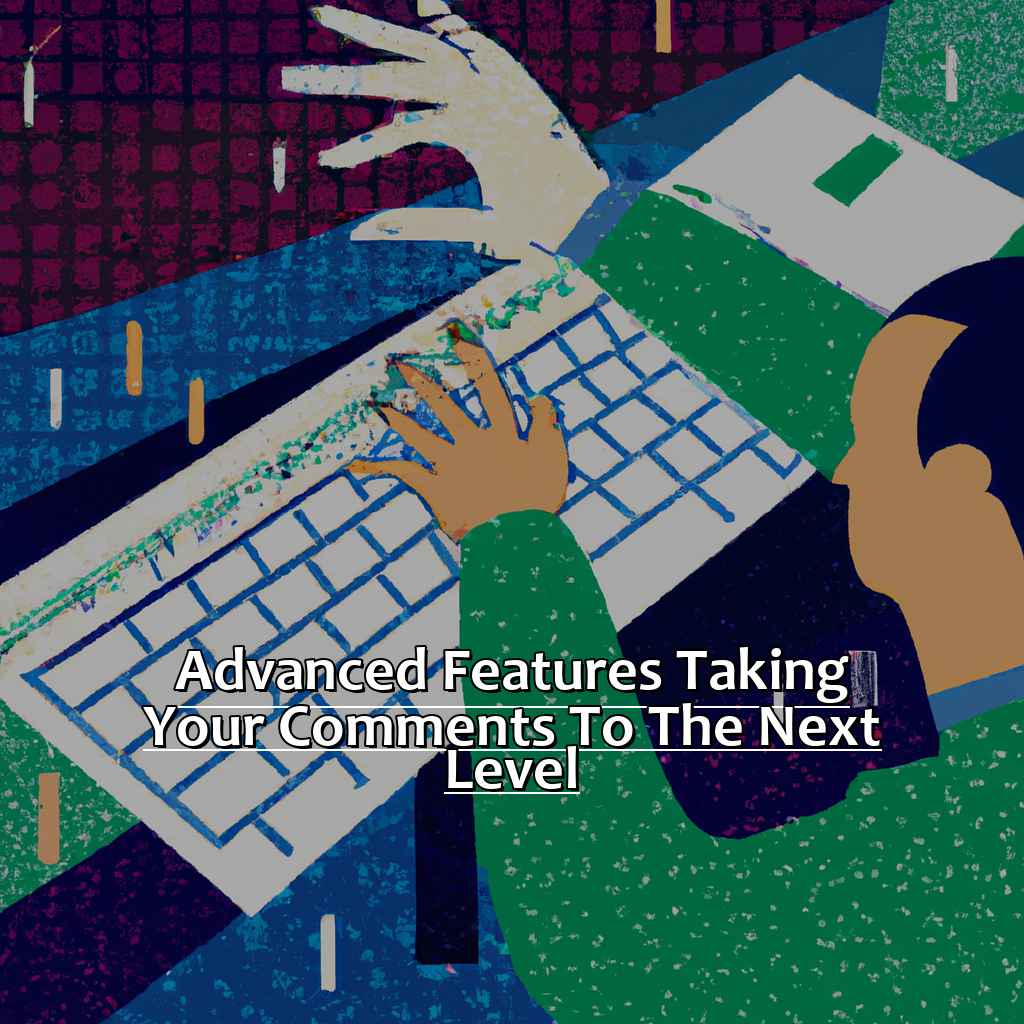
Image credits: manycoders.com by David Jones
Customizing Comments with Editing Features
You can customize the format of your comments. Change the font or style for attention-grabbing text or for easier reading.
Add hyperlinks for readers to access related info without searching.
Attach images or videos to enhance visual appeal and provide context.
Use math equations to display complex calculations or formulas.
These editing features let users personalize the presentation. It works well for audiences with diverse backgrounds like finance, accounting, science, and engineering.
Customizable commenting has become popular among developers. For example, bloggers on websites like “Data Science Central” share posts like “Top Excel Reports/Data Sheet designs 2021”.
Next, we’ll cover how formatting options are used to highlight important points in excel documents.
Highlighting Important Points with Formatting Options
- Pick the cell or range of cells you want to highlight.
- From the Excel ribbon at the top of your screen, select the “Home” tab.
- Find the “Font Color,” “Fill Color,” or “Border” button. These are under the “Font,” “Alignment,” and “Number” groups. Then decide which option is best for your highlighting.
Remember to use a color that stands out against the normal spreadsheet background. Don’t overuse this feature, or it will be hard for readers to understand.
Use formatting to show the important info. For example, if one employee is doing well compared to their colleagues, highlight their entry in green or a bright color.
Formatting can be used for more than just highlighting cells or rows. You can draw charts with borders and shading. Heat maps also use visual cues to show complex info.
Earlier, I needed to show customer entries coming into our database every day. I used pale lavender backgrounds to highlight slow days and left the high-traffic ones the same.
Now we can look at managing and deleting comments.
Managing and Deleting Comments Efficiently
Tackling Excel spreadsheets loaded with comments can be daunting. To simplify, use these techniques:
- Color-code: Select a cell with a comment, go to Review > Color & Lines > Color Dropdown arrow, pick a hue.
- Name comments: Right-click on a comment box and choose Edit Comment. Insert a unique name that outlines the comment’s subject.
- Arrange comments: When multiple comments overlap, they stack. To make multiple changes easily, arrange their positions.
These strategies will help you manage comments and work more productively. Coloring, naming, and positioning comments can be vital when managing a lot of them.
Some Facts About The Insert Comment Shortcut in Excel:
- ✅ The keyboard shortcut for inserting a comment in Excel is Shift + F2. (Source: Excel Easy)
- ✅ You can also right-click on a cell and select “Insert Comment” to add a comment. (Source: Exceljet)
- ✅ Comments in Excel are useful for providing context or explanations for cells with complex formulas or data. (Source: Microsoft)
- ✅ By default, Excel displays comments when you hover over the cell containing the comment. (Source: Ablebits)
- ✅ Comments in Excel can be formatted with different fonts, colors, and styles to make them stand out. (Source: Spreadsheeto)
FAQs about The Insert Comment Shortcut In Excel That You Need To Know
What is the insert comment shortcut in Excel and why do I need to know it?
The insert comment shortcut in Excel is a quick way to add comments to cells in your spreadsheet. Knowing this shortcut can help you to add comments to your spreadsheet faster and more efficiently, allowing you to keep track of important information and collaborate with others.
What is the keyboard shortcut for inserting a comment in Excel?
The keyboard shortcut for inserting a comment in Excel is Shift + F2.
Can I customize the insert comment shortcut in Excel?
Yes, you can customize the insert comment shortcut in Excel by assigning a different keyboard shortcut to the “Insert Comment” command. To do this, go to the “File” menu, select “Options”, then “Customize Ribbon”, and click on “Customize” next to the keyboard shortcuts section.
How do I edit or delete a comment in Excel?
To edit or delete a comment in Excel, simply right-click on the cell with the comment and select “Edit Comment” or “Delete Comment” from the context menu.
Can I format the text in an Excel comment?
Yes, you can format the text in an Excel comment by selecting the text and using the formatting tools in the “Home” tab of the ribbon.
Is it possible to hide or show comments in Excel?
Yes, you can hide or show comments in Excel by going to the “Review” tab of the ribbon and selecting “Show/Hide Comment” from the “Comments” section. You can also use the keyboard shortcut “Shift + F10” to access this menu.