Key Takeaway:
- Excel filtering is a useful tool for organizing and analyzing data in worksheets. It allows users to view and manipulate only certain rows or columns based on specified criteria.
- To delete only filtered rows in Excel, users can use a simple three-step process that involves choosing the rows to delete from the filtered data, selecting the entire filtered range, and erasing the filtered rows.
- To save time and increase efficiency, users can also use a quicker technique involving a keyboard shortcut to delete only filtered rows in Excel. This method involves selecting the rows to delete from the filtered data, selecting the entire filtered range, and using the delete key while holding down the control and shift keys.
Struggling to delete only filtered rows in excel? You can easily do it with a simple shortcut. Say goodbye to tedious, manual deleting and get your task done with a simple trick! Save time and get the job done faster, using this article’s tips.
Understanding the Basics of Filtering in Excel
Excel filtering is key for frequent users. Here’s how to get started:
- Select data – Click the cell and hit “Format as Table” from the Home tab.
- Look for small arrows – After formatting the table, small arrows will appear next to each column header. Click on an arrow to sort/filter the column.
- Filter by one condition – If you only need one filter, choose “Filter by Color/Text/Number…”. Otherwise, pick “Filter”.
- Create filters – You can create multiple filters per your needs.
- Apply Filters – Pick any value from the drop-down list to apply a filter.
These five steps help you master Excel filtering. Filters let you view data without deleting it. Keep the original data just in case. If you’re using filters often or working with a lot of data, use shortcuts or add-ins for efficiency.
Next, we will cover how to filter rows in Microsoft Excel. Learn how to select info and delete filtered rows through shortcuts quickly.
How to Filter Rows in Microsoft Excel
If you want to filter rows in Microsoft Excel, the right steps are essential. Filtering helps you sort and manage data in your worksheet while hiding irrelevant data. Here’s how to start:
- Choose the data range to be filtered from the worksheet.
- Click on the “Data” tab on the top ribbon of Excel.
- Look for the “Sort & Filter” section and click the “Filter” icon.
You’ll see a new drop-down arrow next to each column header. Use these arrows to choose specific filtering functions for each column, like text filters, date filters, and number filters.
Filtering hides unwanted or irrelevant data without deleting it from your worksheet. To show all data again, click on “Clear Filter.”
Advanced features like sorting filtered data or conditional formatting help you manage data in multiple ways. Different filter types customize how sections respond when filtered, making workflows smoother and more efficient.
Now that we know how to filter rows, let’s learn how to delete only filtered rows in Microsoft Excel.
Deleting Only Filtered Rows in Microsoft Excel
Are you a Microsoft Excel user? Do you know deleting rows in a large dataset can be a real hassle? There’s a shortcut to delete only filtered rows! I’m gonna take you through simple steps.
- Let’s start with choosing desired rows to delete from the filtered data.
- Then, we’ll select the entire filtered range.
- Finally, we’ll erase unwanted rows – no manual deleting needed!
Follow these steps to save time while managing data in Microsoft Excel.
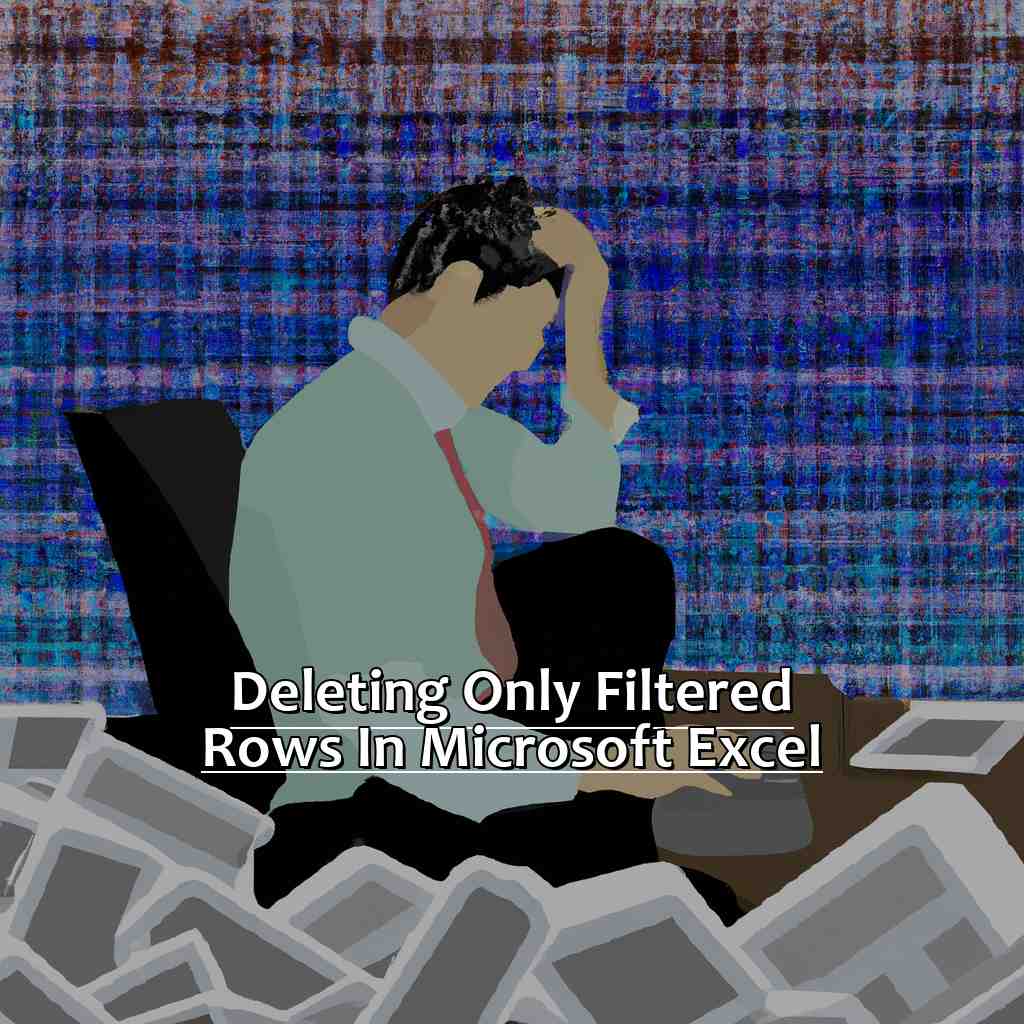
Image credits: manycoders.com by David Duncun
Choose the Rows to Delete from Filtered Data
- In Excel, select the relevant column headers and click on the “Filter” option in the “Data” tab.
- With the filter’s drop-down menus, narrow down your dataset until only the rows you want to delete are visible. Use custom filters and search boxes too.
- Select the visible rows to delete. Click on the row numbers or use “Ctrl + Shift + Space”.
- Right-click on one of the selected row numbers and choose “Delete” from the context menu. Or go to the “Home” tab and click “Delete” in the “Cells” group.
- In the confirmation dialog box, check the “Delete entire row” option only, then click “OK”. This will delete all selected rows including hidden/filtered ones.
- To remove the filter, go to the “Data” tab and click “Clear”. The remaining data won’t be affected by any filtering.
Filtering saves time and effort when working with large datasets. It allows you to quickly isolate data that meets criteria.
Note: Filtering only affects visible cells. To edit/delete hidden/filtered-out cells, adjust the filter settings.
Select the Entire Filtered Range
To select a filtered range in Microsoft Excel, you need to take five easy steps:
- Firstly, go to the Data tab and select Filter.
- Secondly, use the drop-down arrow on one of the fields in your table to open the filter options.
- Thirdly, pick the items you want to keep or remove from the data table.
- Fourthly, click on any cell within the table.
- Finally, press Ctrl+Shift+* to select the entire filtered range.
Doing this allows you to work with the visible cells without affecting any others outside the filter criteria. Using this shortcut can save lots of time and energy. Now that you have the relevant rows, you can delete them from Excel using the next set of instructions.
Erase the Filtered Rows from Excel
Text:
Erasing filtered rows from Excel? You need to follow 4 steps:
- Highlight the data range from which you want to delete only filtered rows.
- Apply a filter in the ‘Home’ tab. Click on ‘Sort and Filter’ within the Editing area. Sort your worksheet by selecting cells where you want to apply formatting or editing options.
- Use ‘Shift + Spacebar’ to select entire rows of data. Then, right-click on any selected row number in blue in the left-hand column, and click “Delete” on the list that appears.
- If you have issues deleting data formats like merged cells, copy highlighted areas and paste into new workbooks.
Pro Tip: Always back up files before editing or formatting. You never know when an accident might happen!
Have a shortcut for deleting filtered rows? Go to the Options menu in Excel. It’s an excellent resource for keyboard shortcuts and quick fixes!
Quicker Technique to Delete Only Filtered Rows in Excel
Ah, Excel! It’s one of my favorites for organizing and sorting data. If you’ve ever had to filter out rows from a big dataset, you know that deleting the rows isn’t a breeze. But don’t worry! I’ll show you a faster way. Learn how to:
- Select which rows to delete from filtered data.
- Select the whole filtered range.
- Use a shortcut to quickly delete the filtered rows.
Your productivity in Excel will thank you – trust me!

Image credits: manycoders.com by Joel Jones
Choose Which Rows to Delete from Filtered Data
- Apply a filter to your desired column(s) in Excel. This will show only the rows that meet your specified conditions.
- Select only the rows visible on the screen. Don’t pick any hidden rows or columns.
- Right-click on one of the selected rows and choose “Delete Rows” from the dropdown menu.
- Confirm deletion by clicking “OK” on the pop-up dialog box that appears. It will delete only the visible (filtered) rows.
- To delete specific data in Excel, precision is key. Always back up the file before deleting any data.
- Viewing instead of deleting the entire filtered range is the next step.
Select the Entire Filtered Range
To quickly delete the filtered rows in Excel, follow these five simple steps:
- Set up a filter for your Excel sheet.
- Select any cell within the filtered range.
- Press “Ctrl + A” on your keyboard to select all cells within that range.
- Right-click and select “Delete Row” to delete all filtered rows at once.
- Confirm the delete by selecting “Ok“.
Selecting only the filtered rows is important if you want to avoid deleting data from other parts of your worksheet. Remember, this technique works only after you have applied a filter. If you haven’t yet set up a filter, click on any cell and then choose “Filter” from the “Data” tab.
You can check how many rows will be deleted before they are permanently removed, if you select the entire filtered range beforehand.
If you select too many or too few columns, just repeat steps 2-4 until only the correct rows are chosen for deletion.
By following these steps, you’ll delete only those rows that meet certain criteria and will avoid mistakes.
Use Keyboard Shortcut to Quickly Delete the Filtered Rows
A keyboard shortcut can help you quickly delete filtered rows in Excel! Here are the three steps:
- Select the range that has the filtered rows.
- Press and hold Ctrl + Shift + L to open the filter dropdown.
- Press A twice and hit Enter to select ‘Delete Rows’.
This method saves time and effort when dealing with large data sets. It’s a great tool for getting rid of only the filtered rows quickly.
Manually going through non-filtered rows to delete the selected ones is tedious. This shortcut eliminates only what you need, leaving everything else alone.
Fun Fact: Microsoft has over 1 billion users worldwide who use their office products every day!
Five Facts About How to Delete Only Filtered Rows in Excel Shortcut:
- ✅ The shortcut to delete only filtered rows in Excel is “Ctrl+Shift+L”. (Source: Excel Campus)
- ✅ This shortcut is only available for Windows versions of Excel. (Source: TechCommunity Microsoft)
- ✅ The shortcut can save time and effort when working with large datasets. (Source: Excel University)
- ✅ Deleting only filtered rows can help maintain the integrity of the original dataset. (Source: Excel Tips)
- ✅ It is important to double-check the filtered rows before deleting them to avoid accidentally deleting important data. (Source: Spreadsheet Planet)
FAQs about How To Delete Only Filtered Rows In Excel Shortcut
How do I delete only filtered rows in Excel using a shortcut?
To delete only the rows that are currently filtered in Excel, you can use the shortcut Alt + ;.
Will using this shortcut delete all rows that are hidden or filtered?
No, this shortcut will only delete the rows that are currently visible and filtered. Any hidden rows will remain untouched.
Is there a way to undo the deletion of filtered rows?
Yes, if you accidentally delete filtered rows using this shortcut, you can immediately undo the action by pressing Ctrl + Z.
Are there any risks associated with using this shortcut?
The main risk of using this shortcut is the accidental deletion of important data if you have not properly applied your filters.
Can I customize the shortcut for deleting filtered rows?
Yes, you can customize any shortcut in Excel by going to File > Options > Customize Ribbon > Keyboard Shortcuts. From there, you can create a custom shortcut for deleting filtered rows.
Is there an alternative method for deleting filtered rows in Excel?
Yes, you can also use the “Go To Special” function to select and delete only visible cells. To do this, select your data, press Ctrl + G, click on “Special”, select “Visible Cells Only”, then press the delete key.

