Key Takeaway:
- System Requirements for Creating a Desktop Shortcut for Microsoft Excel: Ensure the correct version of Microsoft Excel is installed and check your operating system for compatibility before creating a desktop shortcut.
- Locating the Microsoft Excel Application for Creating a Desktop Shortcut: Find the location of the Microsoft Excel application and open it to create a desktop shortcut.
- Customizing a Desktop Shortcut for Microsoft Excel: Choose a name for the shortcut, change the icon of the shortcut, and add a shortcut key for ease of use. Verify the desktop shortcut is working as intended by double-clicking to open it and confirming the shortcut is working correctly.
Struggling to remember the location of your Microsoft Excel program? You’re not alone. Don’t waste time searching – create a desktop shortcut for easy access. In this article, learn how to quickly and efficiently create a one-click shortcut to Excel.
System Requirements for Creating a Desktop Shortcut for Microsoft Excel
Excel users need quick access to the program. A great way to achieve this is to make a desktop shortcut. But, certain requirements must be met to create it. Check out this guide! It will help you understand what system requirements you need to know. Find out how to make sure you have the right version of Excel, and also how to check if your OS is compatible. Let’s get started!

Image credits: manycoders.com by Adam Duncun
Ensure the Correct Version of Microsoft Excel is Installed
To get the perfect version of Microsoft Excel, Stick to these 5 easy steps. Firstly, identify the version you are using or need. You can do this by clicking on the ‘File’ tab and selecting ‘Account’. Under ‘Product Information’, you should view the version number.
- If you need a different version of Excel, download it from the Microsoft website. Make sure your computer meets or exceeds the system requirements for that exact version.
- Verify that your operating system supports the required version of Excel by checking the official Microsoft website.
- If your operating system does not support the required version, use an earlier version that is compatible with your computer. Another option is to update your operating system to a newer version that works with Excel.
- Lastly, make sure you have administrative privileges on your computer’s user account. Some installations may need administrative rights for successful installation.
I had difficulties with downloading Excel 2019 without ensuring my computer met its system requirements. As a result, my computer kept crashing as soon as I tried to open a file. After making sure my system requirements were met and updating my operating system to Windows 10, I was able to install and use Excel 2019 without issues.
To continue, we need to check our operating systems for compatibility with Microsoft Excel so we can create desktop shortcuts easily.
Check Your Operating System for Compatibility
Check your operating system for compatibility if you want to create a desktop shortcut for Microsoft Excel. This is crucial. It will make sure you have the necessary software updates and hardware requirements. Here is a 5-step guide:
- Click “Start” menu button in the bottom left corner of your screen.
- Type “System Information” in the search bar and enter.
- Look for “System Type” in the “System Summary” section.
- Check if it says “32-bit operating system” or “64-bit operating system”.
- Compare it with this minimum requirement: “Microsoft Office (32-bit) supported on: Windows 7 (SP1), Windows 8, Windows 8.1, Windows Server 2008 R2 (SP1), Windows Server 2012, and Windows Server 2012 R2; For better performance of Excel, we recommend a 64-bit version of Office.”
Checking your operating system will help you avoid errors or crashes while creating a desktop shortcut. Plus, it ensures a smooth and protected experience while running any software on your computer.
I found out my computer was incompatible with Microsoft Office when I attempted to create a desktop shortcut for Excel. I didn’t want to spend time upgrading my operating system and computer’s hardware capabilities.
Now that you’ve checked your operating system compatibility, let’s move onto locating the Microsoft Excel application for creating a desktop shortcut.
Locating the Microsoft Excel Application for Creating a Desktop Shortcut
Do you know how to use Microsoft Excel? We’ll show you how to find the application on your computer, then how to create a desktop shortcut. This will save time and effort. It’s easy, whether you’re an Excel expert or a newbie! With a desktop shortcut, your daily computing tasks will be a breeze!

Image credits: manycoders.com by James Jones
Find the Location of Microsoft Excel Application
Searching for the Microsoft Excel application? Follow these steps to find it fast. Then, creating a desktop shortcut is easy!
- Click on the Start button at bottom-left corner of screen. Search “Excel“.
- Click on the “Excel” option from results. This opens Excel and reveals its location.
- Right-click on taskbar icon and select “Open file location“. Go directly to the Excel executable file.
- Alternatively, open File Explorer and go to C:\\Program Files\\Microsoft Office\\root\\Office16. Find the Excel executable file – “EXCEL.EXE“.
- Once you’ve located the application, open it up.
I once had a hard time finding my Skype application. After searching through different folders, I realized I had accidentally deleted it! So, I quickly downloaded it again and got back to video calling.
Open Microsoft Excel Application
To open Microsoft Excel, locate it on your computer first. Use the search bar at the bottom left corner of your screen and type in “Excel“. Click it to launch.
Alternatively, go to your desktop’s Start button and select “Microsoft Office“. From there, find Excel and click on it.
If you’ve recently opened Excel, you can access it by right-clicking its icon on the taskbar and selecting “Open”.
Once opened, create or open spreadsheets and unleash the possibilities of Microsoft Excel! It can be used for anything, from tracking finances to analyzing business data.
Stay ahead with a quick and efficient way to access the application and save time.
And that’s how to open Microsoft Excel! Now, let’s look at how to create a Desktop Shortcut for Microsoft Excel – Step-by-Step Guide.
How to Create a Desktop Shortcut for Microsoft Excel: Step-by-Step Guide
Do you hate searching your applications list to open Excel? I used to too, until I found out how to make a desktop shortcut. Here’s a step-by-step guide:
- First, right-click the Excel application.
- Next, select ‘Create Shortcut‘.
- Lastly, decide where to put the shortcut to make it easy to access.
Let’s simplify your life with this tip!
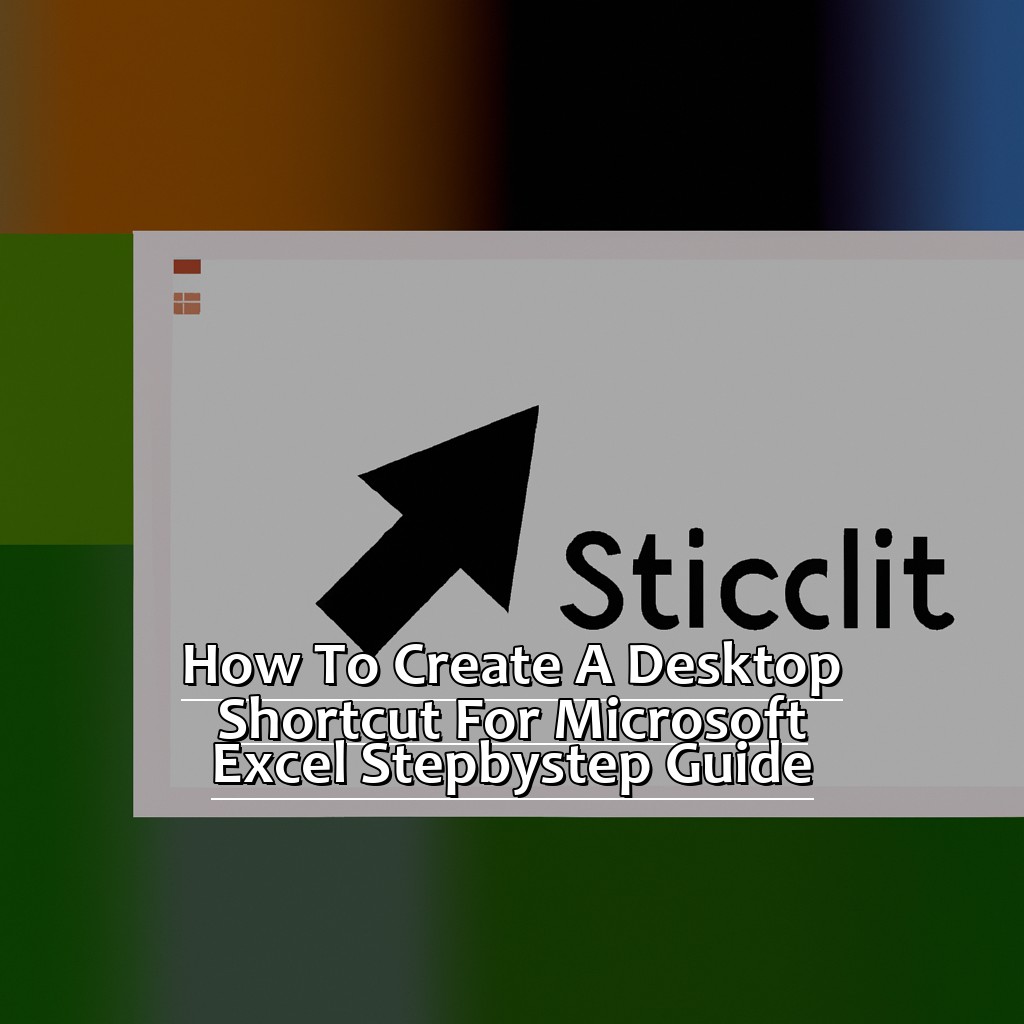
Image credits: manycoders.com by Adam Washington
Right-Click on the Microsoft Excel Application
Right-clicking on Microsoft Excel opens up a few options. One of them is “Send To”. Choosing this option can help you create a desktop shortcut. Here’s how:
- Locate Microsoft Excel under the “Microsoft Office” folder in your Start menu.
- Right-click on the application icon.
- Select “Send to”.
- Choose “Desktop (create shortcut)”.
- The shortcut for Microsoft Excel will appear on your desktop.
- Double-click on the new shortcut icon to open Microsoft Excel quickly.
Creating shortcuts for frequently used applications can save time and increase productivity. It’s why having direct access from our desktops can be incredibly useful.
In earlier versions of Windows operating systems, creating a desktop shortcut was done by selecting an icon and dragging it onto an empty spot on your desktop while holding down the ALT key.
To make it easier, you can select ‘Create Shortcut’ after sending an application to your Desktop. Just follow these steps:
- Right-click the application.
- Select “Send to”.
- Choose “Desktop (create shortcut)”.
- Double-click the new shortcut icon to open the application.
Select the ‘Create Shortcut’ Option
Creating a desktop shortcut for Microsoft Excel is easy, and only requires 6 simple steps:
- Right-click on your desktop and hover over the ‘New’ option.
- Select ‘Shortcut’ from the sub-menu.
- In the ‘Create Shortcut’ window, type or copy/paste the location of your Microsoft Excel application.
- Click ‘Next’ and give the shortcut a name.
- Then click ‘Finish’ to save.
- Choosing the ‘Create Shortcut’ option is vital. It opens up access to making a specific shortcut for your Excel app, instead of a general one. Imagine having to hunt for your Excel program every time you need it! I had this problem until I realized how great desktop shortcuts were. That day, with minutes to go before an important meeting, I couldn’t find my Excel app. But after researching online, I found the solution and never looked back.
Now you know how to ‘Create Shortcut’, let’s move onto the next step: where to store the new shortcut file.
Determine the Location of the Shortcut
To find the location of Microsoft Excel’s shortcut, these 3 steps should be followed:
- Right-click on the desktop to open the context menu.
- Select “New” then “Shortcut”. This will open the create shortcut dialog box.
- Enter information about the new shortcut. Navigate to the location of Microsoft Excel on the computer then click “Next”.
When deciding on the location of the shortcut, think of where you want it to be placed on your computer. Maybe have all your work-related applications in one folder or maybe have quick access to Excel from the desktop. Creating a desktop shortcut can save time and make access to important documents easier. By thinking carefully about where you want the shortcut to be located, you can quickly find it when needed without wasting time.
I used to struggle to find Microsoft Excel quickly. But after creating a desktop shortcut and deciding on its location, my workflow improved immensely. Customizing the newly created shortcut for easier access to Microsoft Excel is next!
How to Customize a Desktop Shortcut for Microsoft Excel
I use Excel daily and know the struggle of finding it. Making a desktop shortcut was the answer. Did you know you can customize it? Here I’ll share how. You can name it, change the icon and create a shortcut key. Make accessing easier!

Image credits: manycoders.com by James Arnold
Choose a Name for the Shortcut
Choose a name that stands out for your Microsoft Excel desktop shortcut. Follow these 6 steps:
- Right-click the icon.
- Select ‘Properties’ from the dropdown menu.
- Go to the ‘Shortcut’ tab.
- Click ‘Rename’.
- Enter the unique name for your shortcut.
- Click ‘OK’ or press enter.
Using a unique name is important. It helps you find the desired file quickly, even when there are many documents in your desktop. It also helps keep your workspace tidy.
You can change the shortcut’s name anytime by repeating these steps or going to its properties.
Don’t miss out on customizing shortcuts. It’s essential for productivity, especially when on a tight deadline. Take control of your desktop now!
Let’s find out how to make the icon more distinctive next.
Change the Icon of the Shortcut
To customize your Microsoft Excel desktop shortcut, changing its icon is an easy way to personalize it. Here’s what you do:
- Right-click on the shortcut and select “Properties”.
- In the Properties menu, click “Change Icon”.
- Select an icon from the available options or click “Browse” to choose an icon file from your computer.
- Click “OK” to save the changes and close the Properties menu.
This can help you differentiate between shortcuts and make finding them on your desktop simpler. Plus, it’s a great way to add a bit of flair to your computer! Pro Tip: If you can’t find a suitable icon in the available options, search online for free icon packs you can download and use.
If you want to go a step further, adding a shortcut key for Microsoft Excel is also an option.
Add a Shortcut Key for Ease of Use
Create a shortcut key for Microsoft Excel for ease of use! Here’s how:
- Right-click on the desktop shortcut and select Properties.
- Go to the Shortcut tab.
- Click on the Shortcut key text box and press whatever key you’d like as the shortcut. For example, press Ctrl+Alt+E.
- Hit Apply and then OK.
Using a shortcut key will save you time and energy when opening Excel. You won’t have to search through folders or documents. Plus, you can launch multiple instances of Excel with ease.
Make your work with Excel more productive and efficient. Create your own custom keyboard shortcut today!
Then, verify that your desktop shortcut is working.
Verify the Desktop Shortcut is Workings as Intended
Desktop shortcuts for Microsoft Excel must be functional. We can verify the shortcut is working. Here’s how:
- Double-click the shortcut to open.
- Check that it works correctly.
Do these two steps and you’ll be able to go to your Microsoft Excel files quickly and easily!
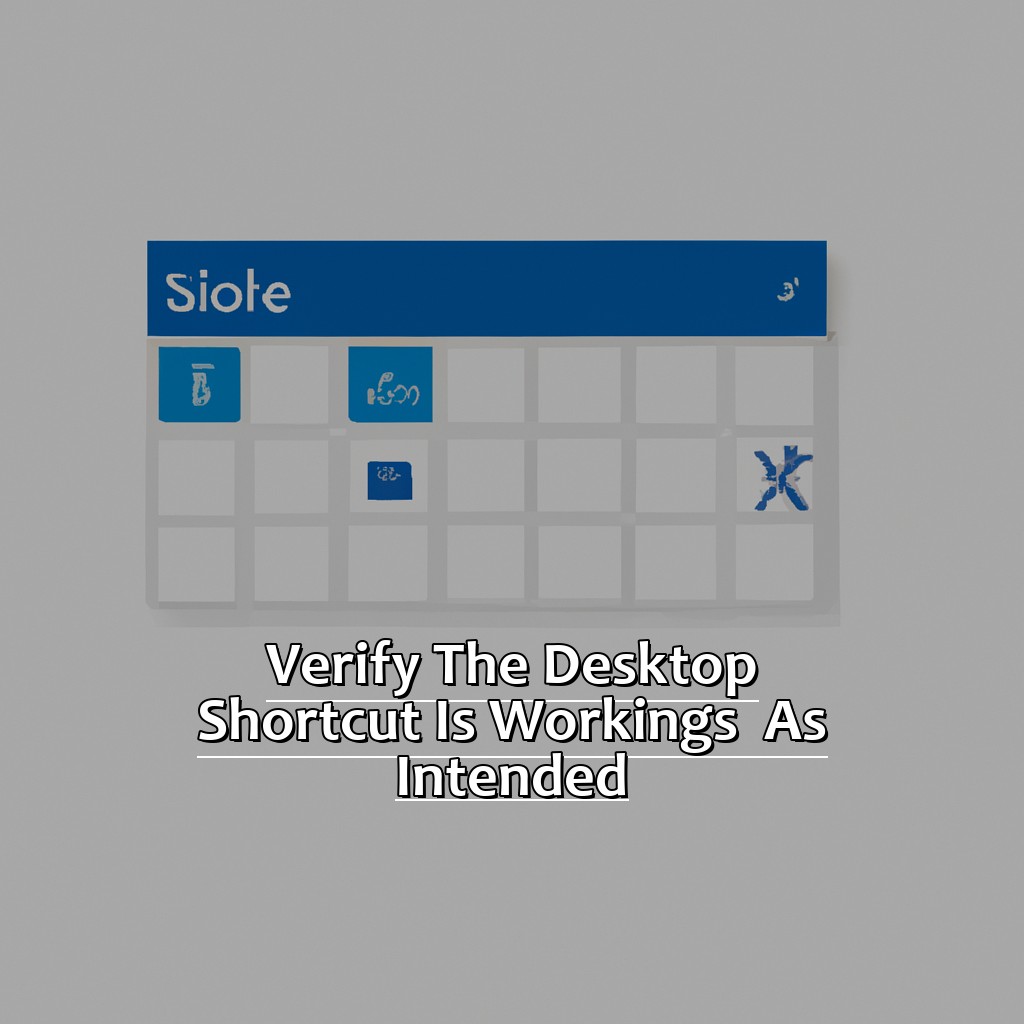
Image credits: manycoders.com by Yuval Washington
Double-Click to Open the Shortcut
- Find Excel.
- Locate the Excel application on your computer.
- Right-click and choose “Create shortcut”.
- This will place a new shortcut on your desktop that links to Excel.
- Check the name is right.
- Inspect the name of the shortcut to ensure it reflects what it opens – Microsoft Excel.
- Double-click the shortcut.
- Press the shortcut icon twice to open Microsoft Excel.
- Verify it opened.
- Make sure the menus and options are accessible and working properly.
- Don’t miss out on convenience.
These steps ensure shortcuts work smoothly and save time. Set yours up now!
Confirm the Shortcut is Working Correctly
Confirm your desktop shortcut for Microsoft Excel is working correctly. This will help you meet deadlines and avoid technical difficulties. Double-click the icon to open it. If it works, then the shortcut is fine. But if it shows errors or does not launch, more troubleshooting is needed.
Follow these steps to check:
- Locate the shortcut on the Desktop screen.
- Double-click it.
- If Excel launches and its features are functional, the shortcut is working correctly.
- If it fails to launch or shows errors, more troubleshooting is needed.
If the Excel shortcuts fail or freeze, there could be an incompatibility issue. Try recreating similar procedures or delete all existing keyboard shortcuts and start fresh.
Pro Tip: Clean out your Desktop shortcuts regularly. This reduces clutter and makes applications launch faster. Also, make multiple copies of important files as backups.
Five Facts About How to Create a Desktop Shortcut for Microsoft Excel:
- ✅ A desktop shortcut for Microsoft Excel can be created by locating the Excel program file and right-clicking on it to select “create shortcut.” (Source: Microsoft Support)
- ✅ Alternatively, a shortcut can be created by right-clicking on the Excel program file and selecting “send to” and then “desktop (create shortcut).” (Source: Techwalla)
- ✅ After creating the shortcut, it can be renamed or moved to a desired location on the desktop. (Source: Business.com)
- ✅ Keyboard shortcuts can also be used to open Excel quickly, such as pressing the Windows key + R to open the “Run” dialog box and then typing “excel” and pressing enter. (Source: Digital Trends)
- ✅ Creating a desktop shortcut for Excel can save time and improve productivity for users who frequently use the program. (Source: Lifewire)
FAQs about How To Create A Desktop Shortcut For Microsoft Excel
How do I create a desktop shortcut for Microsoft Excel?
Answer: To create a desktop shortcut for Microsoft Excel, right-click on the Excel icon from the Start menu or from the taskbar and select “Create a desktop shortcut” from the drop-down menu. The shortcut will then appear on your desktop.
Can I create a desktop shortcut for a specific Excel file?
Answer: Yes, you can create a desktop shortcut for a specific Excel file by navigating to the file location, right-clicking on the file, and selecting “Create shortcut.” You can then drag and drop the shortcut onto your desktop.
Is it possible to change the icon for my Excel desktop shortcut?
Answer: Yes, you can change the icon for your Excel desktop shortcut by right-clicking on the shortcut, selecting “Properties,” and then clicking on the “Change Icon” button. You can then choose a new icon from the list or specify a custom icon file.
How can I rename my Excel desktop shortcut?
Answer: To rename your Excel desktop shortcut, right-click on the shortcut, select “Rename,” and then type in the new name.
Can I delete my Excel desktop shortcut without uninstalling the program?
Answer: Yes, you can delete your Excel desktop shortcut without uninstalling the program. Simply right-click on the shortcut and select “Delete” from the drop-down menu.
What if I accidentally deleted my Excel desktop shortcut?
Answer: If you accidentally deleted your Excel desktop shortcut, you can recreate it by following the steps in the first question above. Alternatively, you can search for “Excel” from the Start menu, right-click on the program, and select “Pin to Start” or “Pin to taskbar” to create a new shortcut.

