Key Takeaway:
- Excel shortcuts for inserting columns can save time and increase productivity. There are several ways to add columns in Excel, including using keyboard shortcuts, the ribbon, and right-click menus.
- To insert a single column, select the desired column and use the keyboard shortcut “Ctrl” and “+” keys or choose the “Insert Sheet Columns” button from the “Insert” tab on the ribbon or the “Insert” option from the right-click menu.
- For inserting multiple columns or rows, select the desired range and use the keyboard shortcut “Ctrl + Shift + ” keys or select “Insert Sheet Rows” or “Insert Sheet Columns” from the “Insert” tab on the ribbon or the “Insert” option from the right-click menu.
Are you struggling to keep up with the ever-expanding list of Excel shortcuts? You’re not alone. This article offers 15 shortcuts specifically designed to help you quickly insert columns, making your workflow more efficient.
Adding Columns in Excel: Inserting a Single Column
Doing Excel work can be really annoying. It’s why I’m gonna teach you how to insert columns in Excel! There are two ways to do this. Once you master these techniques, your spreadsheets will look better and be more organized. Let’s get to it!
Select the Column and Insert New Column
Adding a new Column to an Excel spreadsheet may seem daunting for beginners. But, inserting one Column is quite simple. Here are five easy steps to help you do so:
- Open the spreadsheet you wish to edit and locate the column next to where you’d like to add a new one.
- Click on the letter at the top of that column. This will highlight it.
- In the Home tab located in your toolbar, select “Insert” from the Cells group.
- A drop-down menu should appear. Select “Insert Sheet Columns”.
- This will add a new column with the same formatting and blank cells.
This knowledge is important when working on a spreadsheet. It helps keep things organized and includes all the required data.
If you’re unfamiliar with Excel, don’t worry! This article has been created for both experienced and novice users.
For faster insertion, especially when adding multiple Columns, there is a keyboard shortcut – press and hold “Ctrl” and “+” Keys.
Press and Hold “Ctrl” and “+” Keys
Press and hold “Ctrl” and “+” keys to quickly add a column in Excel. It’s a great shortcut that saves time. Here’s how:
- Open the Excel sheet.
- Select the column next to where you want to insert a new one.
- Press and hold the “Ctrl” key.
- While still holding “Ctrl”, press the “+” key.
- Let go of both keys. A new column will appear.
This shortcut makes it much faster to add columns to your Excel sheet. It’s way better than manually selecting cells or using menus.
If you use this shortcut, you’ll be more productive. You’ll also impress your colleagues and boss.
Try it now and see how much time you can save!
Next, let’s learn how to add multiple columns in Excel at once.
Adding Columns in Excel: Inserting Multiple Columns
Spreadsheets take up a lot of my time. Knowing the best ways to use Excel is key. Adding columns is a common task. Here are two of my top shortcuts.
- First, I’ll tell you how to select a column and quickly insert some.
- After that, I’ll share a secret trick with “Ctrl” and “Shift”.
Once you’ve mastered these, you won’t believe you ever lived without them!
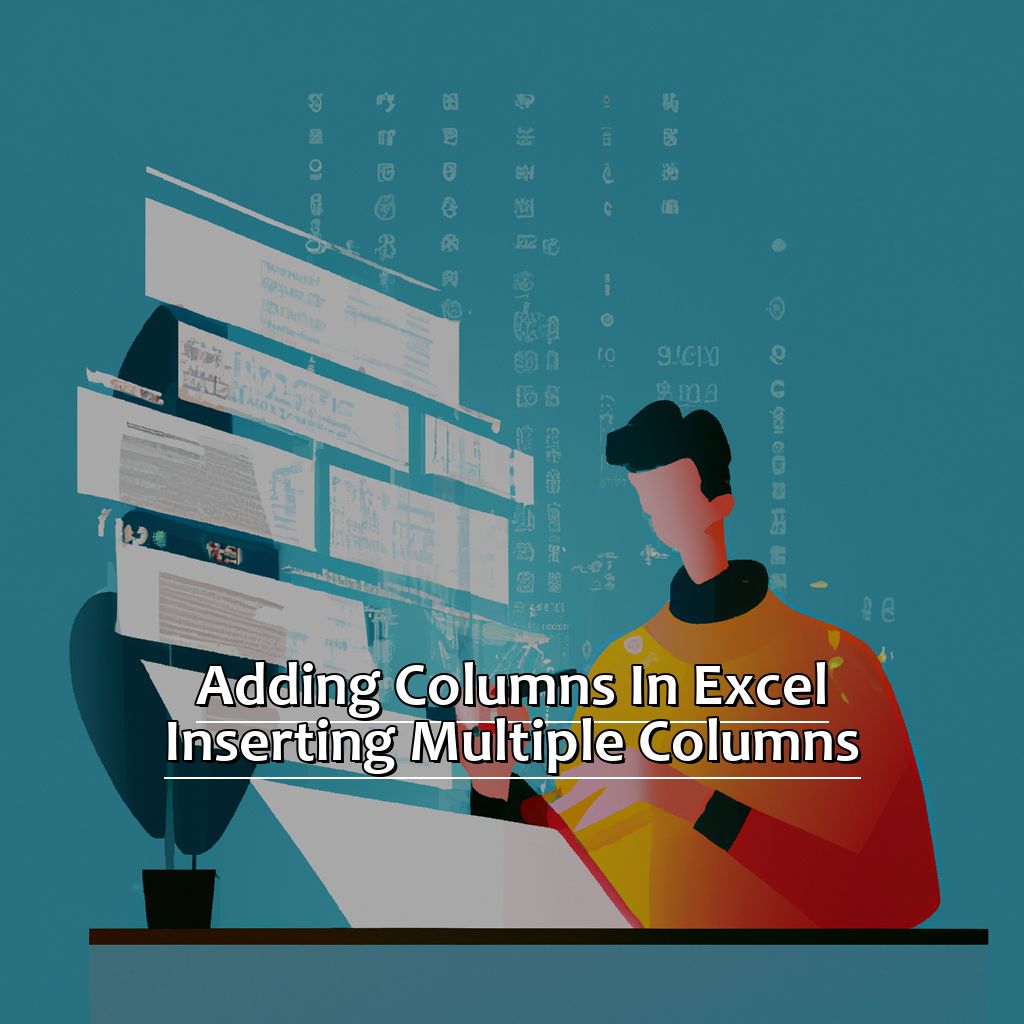
Image credits: manycoders.com by Joel Duncun
Select the Column and Insert New Columns
Select and Insert Columns in Excel easily with these 6 simple steps!
- Press and hold the “shift” key.
- Click the column letter of the first and last columns to be inserted.
- Release the keys.
- Right-click any selected column letter.
- Choose “Insert” from the drop-down menu.
- Double-check before inserting, so you don’t disrupt formulas or create gaps in your data.
You’ll be amazed at how much time you’ll save with this shortcut! When I was first starting out, I found manually inserting one column at a time tedious and slow. But, once I learned this trick, my productivity increased significantly!
Press and Hold “Ctrl” and “Shift” Keys
To use this shortcut:
- Select the column(s) you want to insert new columns into.
- Press and hold “Ctrl”.
- While still holding “Ctrl”, press “+”.
- Release both keys.
- A dialog box will appear asking how many columns.
This shortcut can save time and effort – especially for multiple blank columns at once.
Using Ctrl + Shift can select multiple cells with fewer clicks in a spreadsheet or data sheet.
This keyboard function is good for copying or moving data from one cell location in a spreadsheet over multiple cells.
If you master this, it can speed up your work with large data in Excel.
A data analyst friend recently had an important client presentation. He needed extra info not in their spreadsheet, so he used this shortcut to add several columns without a break in the presentation.
Now, let’s look at Inserting a Single Row in Excel.
Adding Rows in Excel: Inserting a Single Row
Do you find it tiresome to add a row to an Excel spreadsheet? We will show you two fast ways of doing it.
First, select the row where you want to add a new row. Then use Excel’s ‘insert’ feature.
Second, press the ‘Ctrl’ and ‘+’ keys on your keyboard.
These tricks will make Excel simpler to use and save time.
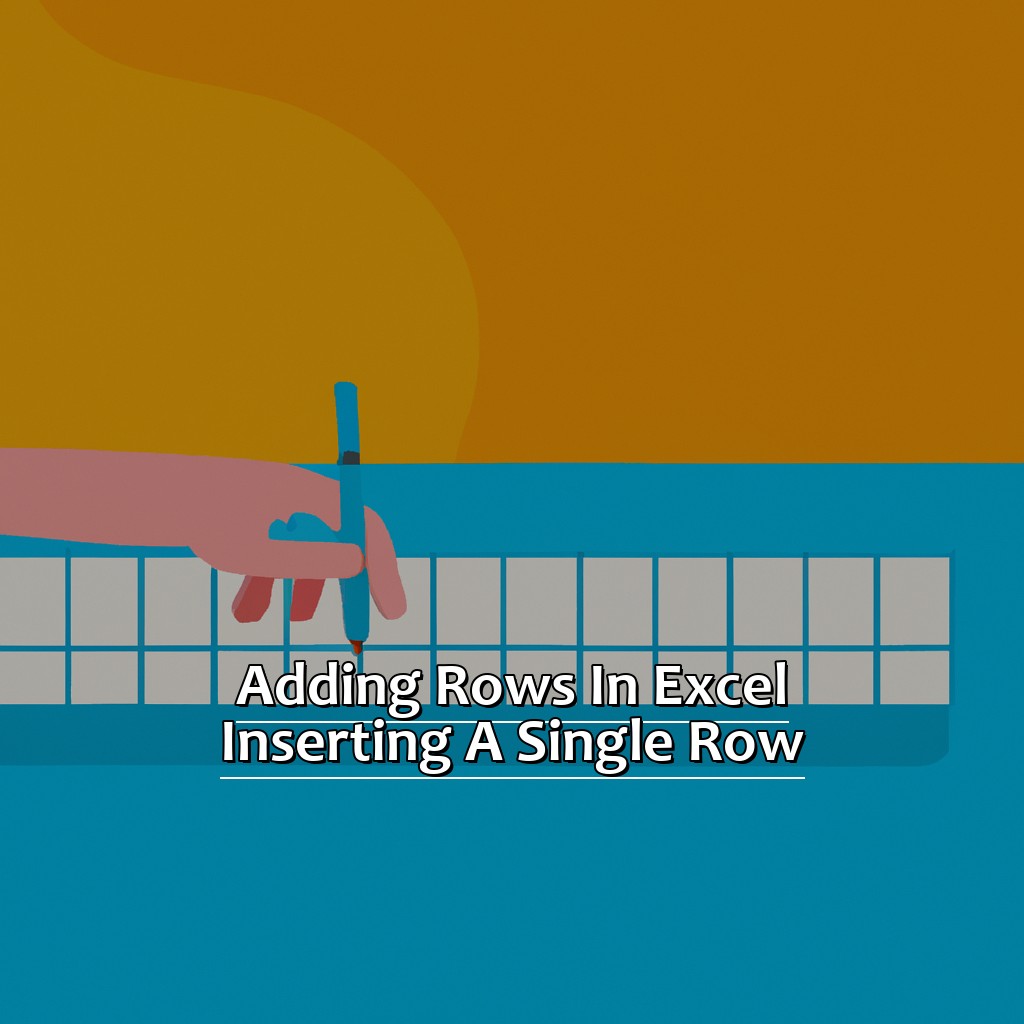
Image credits: manycoders.com by Joel Washington
Select the Row and Insert New Row
To add a row in Excel, you need to pick the row you want to insert. Follow these 5 steps:
- Tap on the row number at the left-hand side.
- Right-click the selected row and choose “Insert”.
- A blank row will appear above the chosen row.
- For multiple rows, repeat Steps 1-3.
- When done, fill in the new cells.
When selecting the row and inserting, select the whole row. Not just part of it. Else, you may end up adding a column instead of a row.
Adding rows in Excel is essential. It saves time when entering data into pre-existing tables or spreadsheets. Without this function, users would have to manually create spaces or move data.
Once, I was making an inventory sheet for my biz using Excel. I needed to add empty rows between product descriptions. It was easy to do by selecting the right rows and inserting.
Here’s another great way to add columns: Press and Hold “Ctrl” and “+” Keys.
Press and Hold “Ctrl” and “+” Keys
Press and hold “Ctrl” and “+” keys to add a single row in Excel. Here’s a 6-step guide:
- Open the Excel worksheet.
- Select the row above where to insert new row.
- Press Ctrl & “+”.
- A pop-up window appears with two options: “Shift cells down” or “Entire row”.
- Select “Entire row”.
- Click “OK”.
Pressing and holding “Ctrl” and “+” makes adding a single row easy. No data on the sheet is disrupted. It’s an essential skill when working with Excel spreadsheets, and knowing this shortcut can save time and effort.
Pro Tip: Insert multiple rows at once by opening the ‘Insert’ button from the top menu bar and selecting ‘Insert Sheet Rows’.
Adding Rows in Excel: Inserting Multiple Rows
Excel and big data? Efficiency is a must! Here’s the tricks I use daily to insert multiple rows at once.
- Two sub-sections:
- select & insert
- “Ctrl” & “Shift”
With these tips you’ll be zooming through spreadsheets and back on track. Savin’ time – it’s the important stuff!
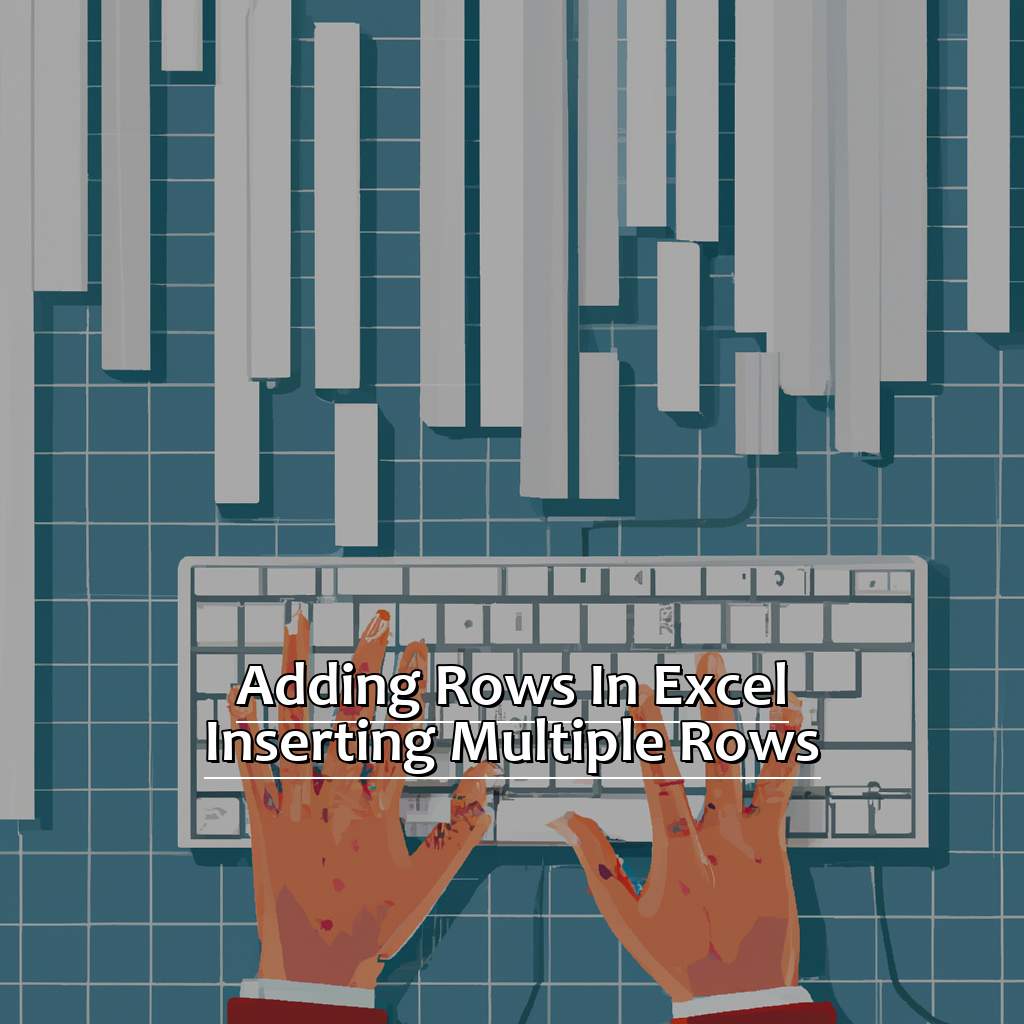
Image credits: manycoders.com by David Washington
Select the Row and Insert New Rows
Need to insert new rows in Excel? Here are 5 simple steps:
- Locate the row you want to insert the new rows below;
- Click its number on the left-hand side of the table;
- Right-click;
- In the menu, click “Insert” and choose whether one or multiple rows;
- The newly inserted rows will be above the highlighted row.
Organizing data quickly? Selecting a row and adding new ones is a must! It helps with formatting when rows are too long or short. Also, it’s important to select the right range when entering data into a large dataset.
My colleague told me a funny story. He spent hours copy-pasting data sets, not realizing he could select a range then insert all new blanks at once. Moral of the story? Knowing shortcuts like selecting a row then adding multiple lines saves time and reduces stress.
Also, don’t forget the Ctrl+Shift shortcut! It allows users to maximize productivity by performing multiple actions with fewer clicks.
Press and Hold “Ctrl” and “Shift” Keys
Select the rows you want to insert new ones in bulk – above or below. Then, press and hold “Ctrl”, followed by “Shift”. Hit “+” on your keyboard. This makes it easy to insert multiple rows at once! It saves time when dealing with large sets of data.
You are copying the selection, inserting new rows, then pasting the data. Ctrl+Shift+Plus sign command helps you quickly insert blank rows, depending on how many you highlighted.
This shortcut is as simple as copying from one location to another. It is easy, intuitive and fast! You can save time by trying it out!
For example, an Accounting Manager had to balance an entire year’s finances – it took two days manually. By learning Excel shortcuts, she halved her task completion times and saved hours every week!
Now, let’s see how Adding Columns with Keyboard Shortcut works!
Adding Columns with Keyboard Shortcut
Let’s get into some awesome Excel shortcuts for adding columns quickly! These tips will save you time and effort. Divide them into two sections:
- Select column and press/hold “Ctrl” and “Alt” keys.
- Press “Ctrl” + “Spacebar” to select the entire column.
- Press “Ctrl” + “Shift” + “+” to add a new column to the right of the selected column.
- Press “Ctrl” + “Alt” + “+” to add a new column to the left of the selected column.
I’m super stoked to share these fast tricks. They’ll make your Excel work much more efficient!
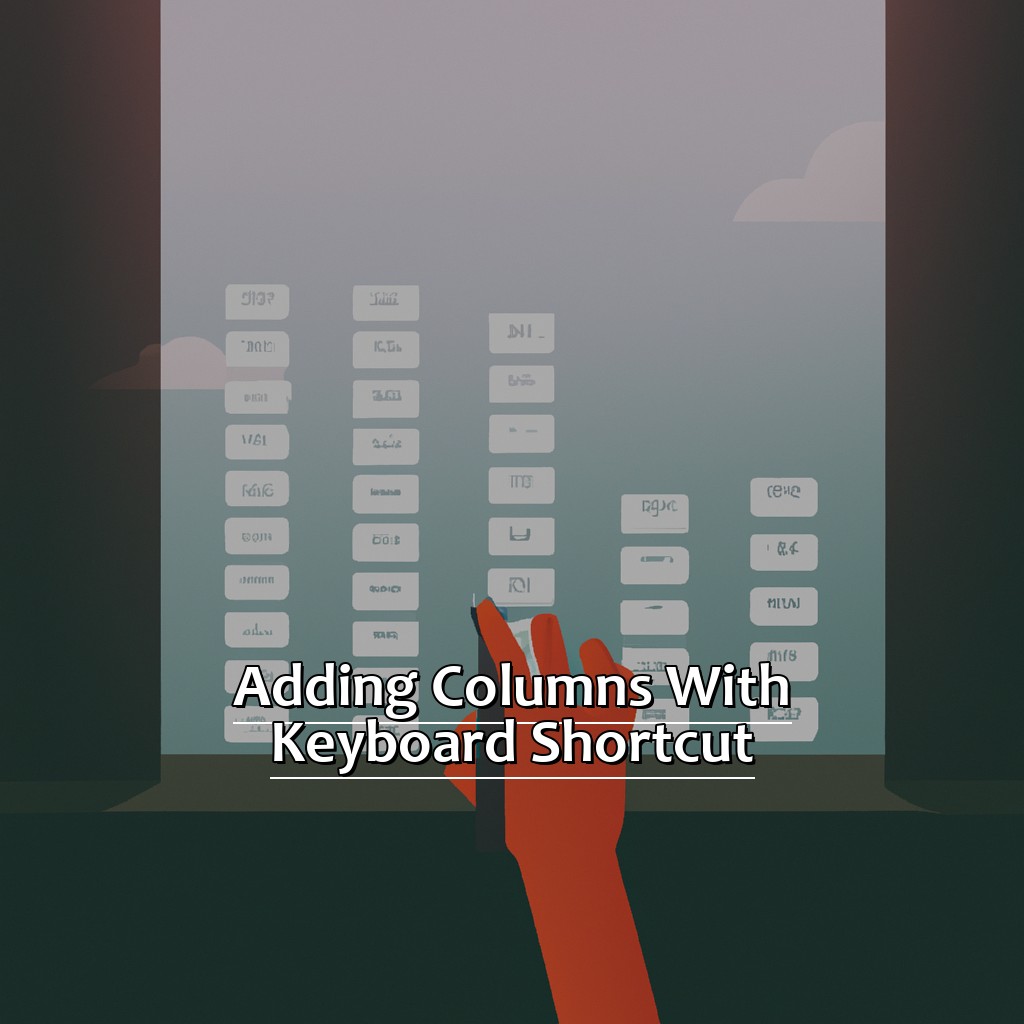
Image credits: manycoders.com by Harry Jones
Select Column and Use Keyboard Shortcut
To insert a column in Excel using a keyboard shortcut, follow these steps:
- Open the worksheet.
- Select the column next to where you want to add the new one.
- Click on the letter at the top of the column.
- Press “Ctrl + Shift + +” together. This will insert the column.
Alternatively, place the cursor in any cell in the column. Then, press “Ctrl + Space” together. This will select the entire column. Use the above-mentioned shortcut to add the column.
Use keyboard shortcuts to work efficiently in Excel. They save mouse clicks and time. With practice, they will become second nature.
Now, let’s explore what happens when we hold down “Ctrl + Alt” keys. These keys can be used to add rows quickly or move multiple sheets.
Press and Hold “Ctrl” and “Alt” Keys
Using the shortcut “Press and Hold ‘Ctrl’ and ‘Alt’ Keys” is a great way to add columns quickly. It can be used for large spreadsheets, helping users streamline their workflow with just a few clicks.
Not just one column, multiple columns can be added with this shortcut. Before pressing “+” while holding down Ctrl + Alt, remember to select the number of columns required.
If you’re an Excel user dealing with vast data sets, this shortcut will make your work easier!
Now, let’s look at Adding Rows with Keyboard Shortcut further in this article.
Adding Rows with Keyboard Shortcut
Add rows quicker to your Excel spreadsheet without a mouse? Great news! In this part of the guide on “15 Must-Know Excel Shortcuts for Inserting Columns,” we’ll show you a shortcut. We’ll reveal two sub-sections:
- How to select a row with keyboard shortcuts and which keys to press and hold to add a new row to your worksheet.
- By the end, you’ll slash the time it takes to add new rows. Plus, use your keyboard for better productivity!
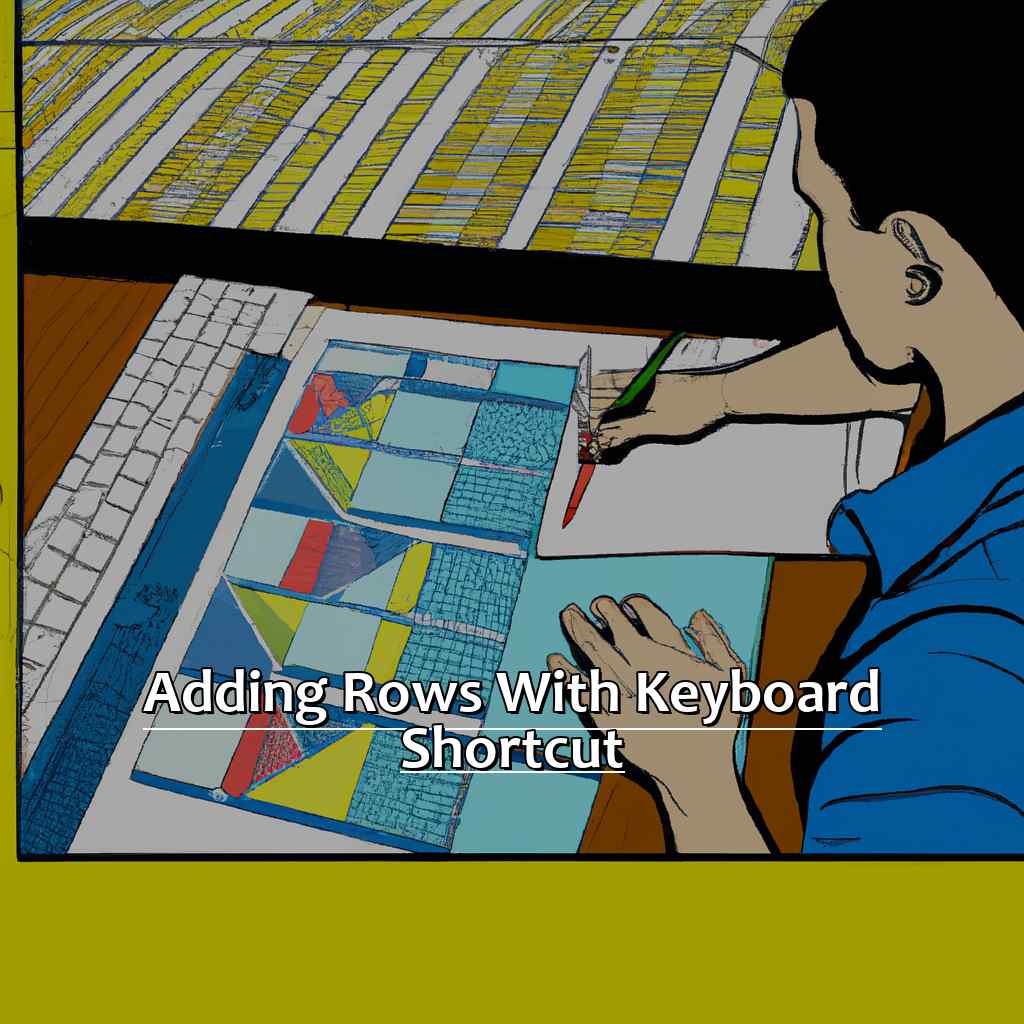
Image credits: manycoders.com by David Arnold
Select Row and Use Keyboard Shortcut
To select a row in Excel using a keyboard shortcut, follow these steps:
- Click the number of the row you want to select. This will highlight it.
- Press and hold the “Shift” key, then press and release the spacebar. This will deselect any other cells or rows.
- Press and hold the “Ctrl” key, then press “+” (plus) on your keyboard. This will bring up a prompt.
- Enter the number of rows you want to add and click “OK”.
This technique is very useful when working with large spreadsheets. You don’t need to scroll through all your data to find where you need to add new information. Just select the row and use this keyboard shortcut!
One user shared how it saved them time during an important presentation. They said: “I was asked at the last minute to present data at an important meeting. I didn’t have much time, but luckily I knew this Excel shortcut. It saved me so much time and stress!”
Now, learn how to press and hold “Ctrl” and “Alt” keys for another essential Excel shortcut.
Press and Hold “Ctrl” and “Alt” Keys
Press and hold the “Ctrl” and “Alt” keys on your keyboard.
Tap the “+” (plus) key on your numeric keypad.
Voila! New rows are inserted above the selected rows in Microsoft Excel.
This is one of many keyboard shortcuts that can save you time and make your work more efficient. Highlight the rows to insert new ones and use this shortcut, instead of clicking through menus. This is especially valuable when working with large datasets.
Now, let’s learn how to add columns using the ribbon.
Adding Columns Using the Ribbon
Time-saving and productivity-increasing Excel shortcuts? Yes, please! Let’s explore two methods of adding columns using the ribbon. First, select a column and insert a new one using the ‘Insert‘ tab. Second, use the ‘Insert Sheet Columns‘ button to add multiple columns at once. These shortcuts are awesome for streamlining your workflow. Get ready to save time with Excel!
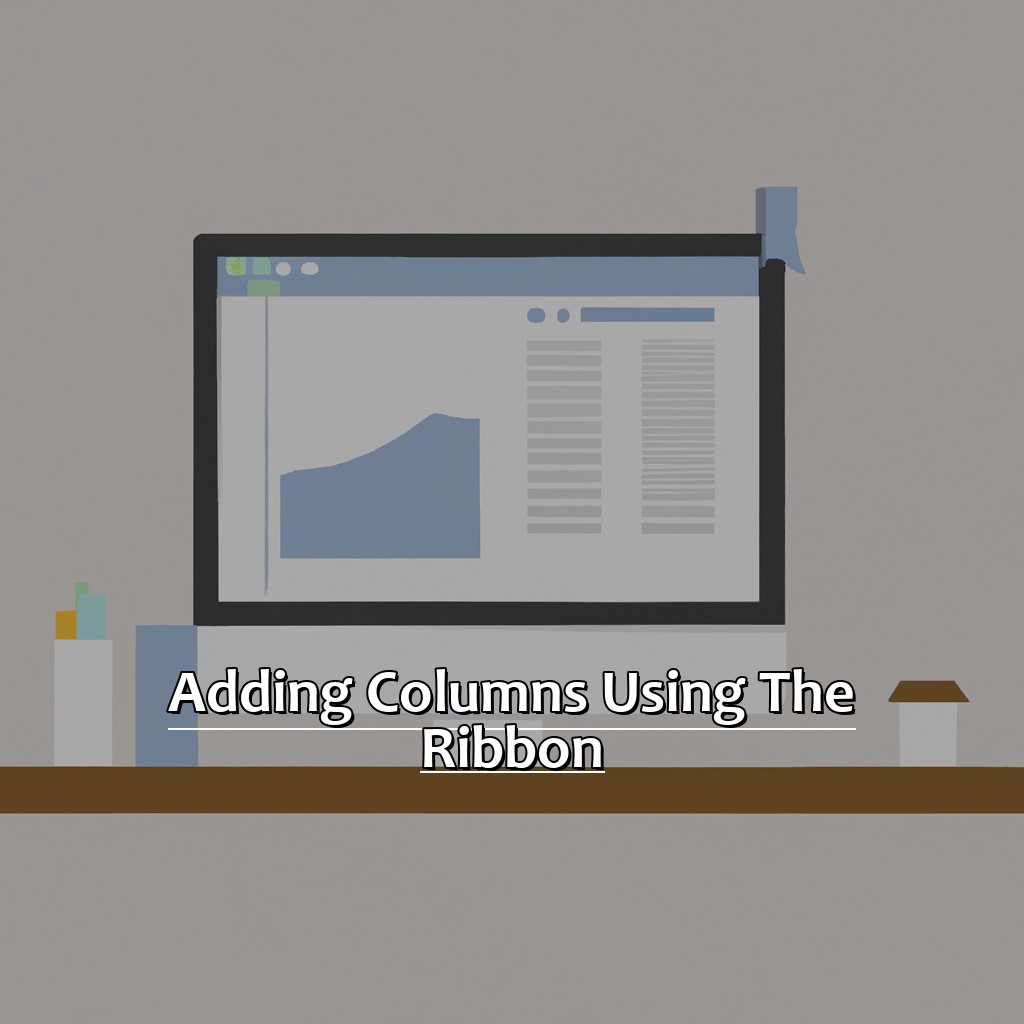
Image credits: manycoders.com by Harry Jones
Select Column and Go to “Insert” Tab
Text:
Select the column to insert a new one in Excel. To do this, click on the letter of the column you want. For example, if you want to insert a column between C and D, click on C. Hold down the shift key and click on D. This will select both columns C and D. Then, go to the Insert tab at the top of your screen. Click on the “Insert Sheet Columns” button in the “Cells” panel.
Being precise is key when selecting a particular row or column. It’s also helpful to use keyboard shortcuts rather than your mouse to increase productivity. Take the time to familiarize yourself with Excel’s shortcuts to save time for regularly used functions such as adding more rows or columns.
To insert sheet columns under the Cells’ panel quickly, follow these steps:
Click on “Insert Sheet Columns” Button
Click the column header that is next to where you want to insert a new column.
- Right-click within the selected column and click “Insert” from the context menu.
- Then, select “Entire Column” under “Rows & Columns”.
- Choose how many columns you want to add by typing a number into the pop-up window.
- Press OK and your new columns should appear.
Another way is to click on a cell in the worksheet and switch to the “Home” tab of the Ribbon.
Find the toolbar button which looks like cells with an arrow pointing upwards out of their top-right corner.
This method may be quicker than selecting the column.
You can undo if you make a mistake.
Adding columns is important because it allows us to input more information without changing the existing ones.
I have found this shortcut very helpful when working with financial data involving multiple forecast scenarios.
To add rows, use the Ribbon.
This is just as important when dealing with large sets of data and focuses on extending the data vertically so we can add more record rows.
Adding Rows Using the Ribbon
Text: I’m an Excel expert, so I’m always looking for ways to work better! Here’s my best shortcuts for quickly adding rows. First, you select a row and go to “Insert”. Second, click “Insert Sheet Rows”. These tricks will save you time and get your spreadsheets done faster!
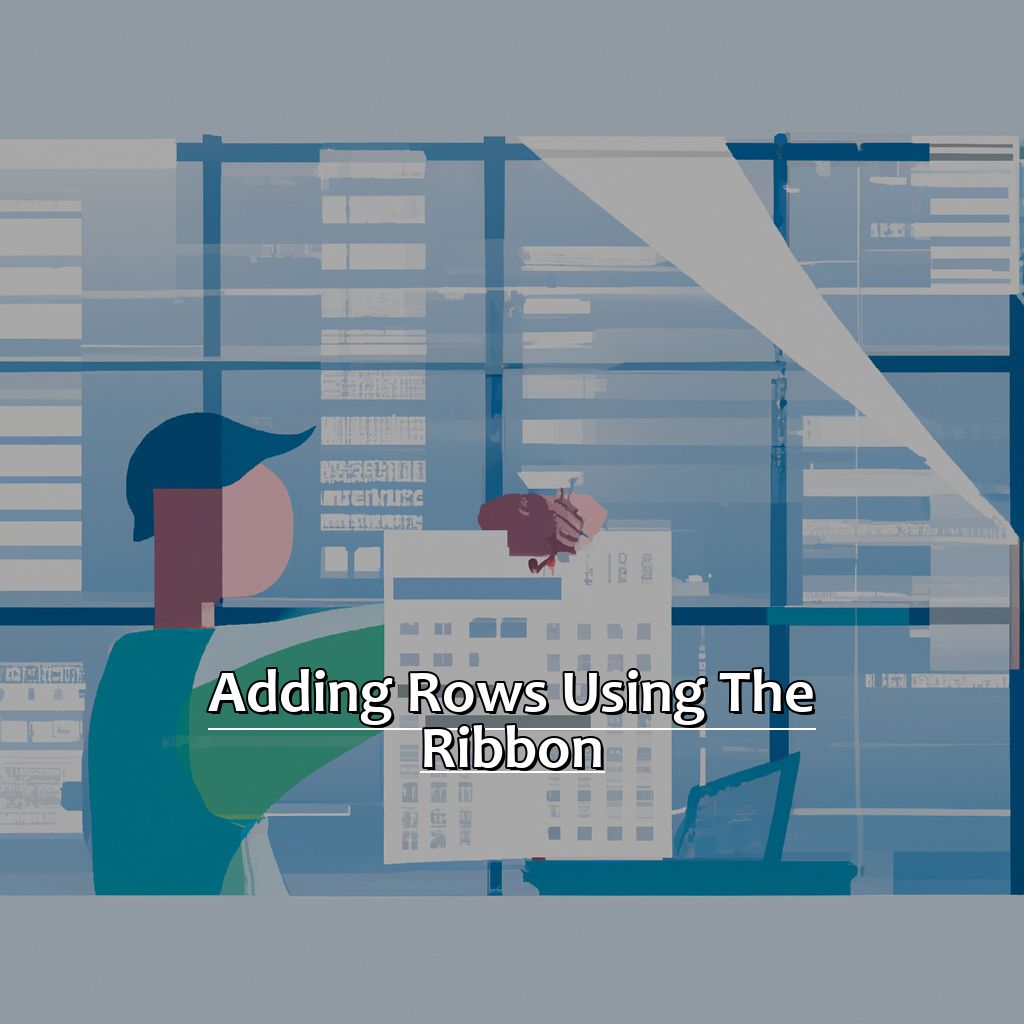
Image credits: manycoders.com by Harry Arnold
Select Row and Go to “Insert” Tab
Adding rows in Excel is simple. Select the row where you want to insert new ones, then click the “Insert” tab. There are shortcuts that can save time and energy. Click the row number on the left-hand side of the screen to select a row. Select multiple rows by dragging your mouse over their numbers. Go to the “Insert” tab in the ribbon at the top of the window.
Here’s a guide:
- Open Excel and locate the worksheet.
- Click the row number of the first row to add new ones.
- Drag your cursor down to select all rows.
- Release your mouse button and go to “Insert”.
Selecting an entire row or range of them allows copying and pasting data, and reducing manual inputs with complex calculations. Keyboard shortcuts such as Shift + Spacebar (for rows) or CTRL + Shift + “+” (for blank row) can speed up workflow. Customize Quick Access Toolbar with frequently used commands for easy access. Clicks on “Insert Sheet Rows” button is another way to add rows faster.
Click on “Insert Sheet Rows” Button
Text:
Select the row where you’d like to add a new one.
Then, click on the “Insert” tab on the ribbon.
Next, in the “Rows & Columns” group, click the “Insert Sheet Rows” button.
Or, you can right-click a selected row and choose “Insert” from the dropdown menu.
This opens up several options, such as inserting a new row, column, or sheet.
To make use of this feature more easily, highlight a fixed number of rows before inserting them into specific points.
For instance, if you need to insert five rows between two fixed groups, select five consecutive rows either above or below the groups.
Also, learning keyboard shortcuts like Insert Row (Ctrl + Shift + “+” ) and Delete Row (Ctrl + “-“) is helpful.
These shortcuts save time and reduce mouse usage for higher efficiency.
Adding columns is another task that Excel users need to do regularly.
The next heading explains how to do it using the right-click menu.
Adding Columns Using the Right-Click Menu
Excel is a must-know program in the world of business or academics, especially if you’re a data analyst. But working on Excel can be tedious and time-consuming if you don’t know the operations and shortcuts.
So, let’s make your Excel life smoother! We’ll guide you through how to add columns using the right-click menu. It’s a quick and easy method that anyone can learn. To start, focus on how to select a column and right-click to add the “Insert” option. Buckle up and let’s go!
Select Column and Right-Click
Select Column and Right-Click has lots of advantages! It takes less time to add a column with just two clicks. Plus, no tech expertise is needed to remember the shortcut. It also works on both Windows and Mac OS devices.
Using this shortcut is good when deleting a column or altering its properties. The options can be accessed by right-clicking the column header.
However, this shortcut works only for single-cell selections. If you need to add multiple columns, other methods are available.
TechRepublic says that 750 million people around the world utilize Excel. Knowing shortcuts like Select Column and Right-Click is important for saving time and boosting productivity when dealing with spreadsheets.
Next, we will discuss “Choose ‘Insert’ Option.”
Choose “Insert” Option
Text:
Right-click on the cell or column you wish to add a new column to. A menu will appear. Hover your mouse over it and select, “Insert”.
This will open up a dialog box with various insertion options. Choose either “Entire Column” or “Shift Cells Right” depending on what you need. Then click OK and you’re done!
Adding columns with “Insert” is an easy way to update and customize Microsoft Excel datasheets. Plus, it can help you create detailed reports and dashboards with real-time data.
Ready for one more tip? You can add rows using the right-click menu in a few seconds.
Adding Rows Using the Right-Click Menu
Time is essential when it comes to your Excel workflow. Every shortcut helps! This section is all about saving time. We’ll explore a shortcut for adding rows. It’s a very valuable tool. We’ll look at two methods through the right-click menu. These are: “Select Row and Right-Click” and “Choose Insert Option”. With these tips and tricks, you can become an Excel master! Optimize your work like never before!
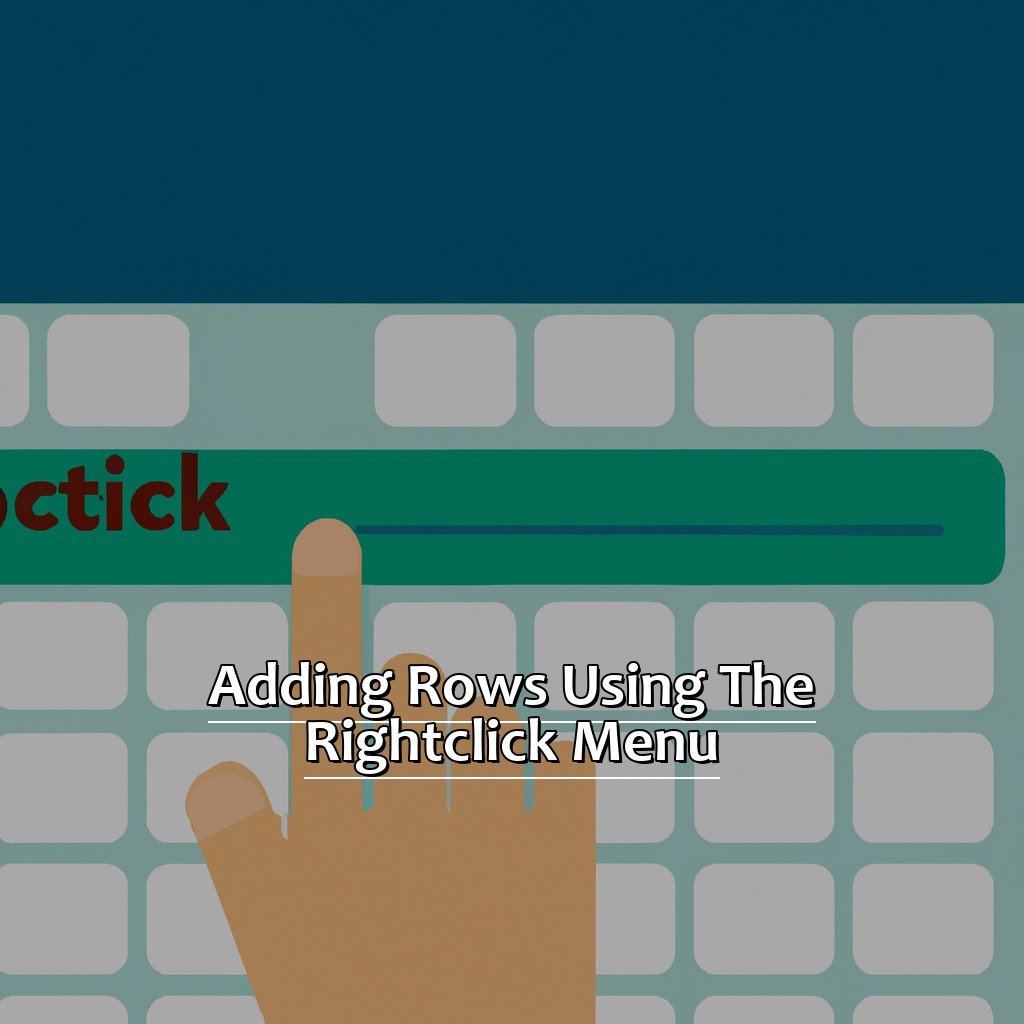
Image credits: manycoders.com by Adam Jones
Select Row and Right-Click
To add a new row, start by selecting the one above it. Then, right-click to bring up the context menu. Lastly, select “Insert”.
Using this shortcut is a quick way to add rows to your spreadsheet with varying data sets. Where you click will determine if the new row is inserted above or below.
If you need to insert many rows, other Excel shortcuts or scripts may be more effective. In fact, Excel has over 200 shortcuts for efficient tasks.
We’ll explore the capabilities of “Insert” option in the upcoming paragraphs.
Choose “Insert” Option
To make use of this feature, simply right-click the selected row you want to add more rows to and pick the “Insert” option. Remember these three points:
- Pick if you want to place new rows “Above” or “Below” the chosen row.
- State how many new rows you wish to insert using the “Rows” option.
- Choose which type of insertion you would prefer – “Entire Row”, or just certain cells using “Shift Cells Right/Down”.
Using the “Insert” Option can be time-saving. It allows you to quickly insert new rows anywhere in your worksheet. You don’t need to select, copy, and paste data manually when dealing with large datasets that include sorted columns.
For example, let’s say you have a sales dataset with 1000+ rows and 50+ columns. To add a new row, instead of manually scrolling down to find where to put in the row, simply right-click anywhere below an existing row and choose the number of necessary blank rows from the Insert options.
Adding Columns Using the Shortcut Menu
Imagine this: You open a huge Excel spreadsheet. Countless rows and columns in front of you! You know how to make your life simpler in this data sea, but where to start?
No need to worry. This section will show you how to add columns using the shortcut menu in Excel. We’ll reveal two ninja-level tricks. Select a column and press “Shift” and “F10“. Or choose the “Insert” option. After this, you’ll be a productivity master in no time!
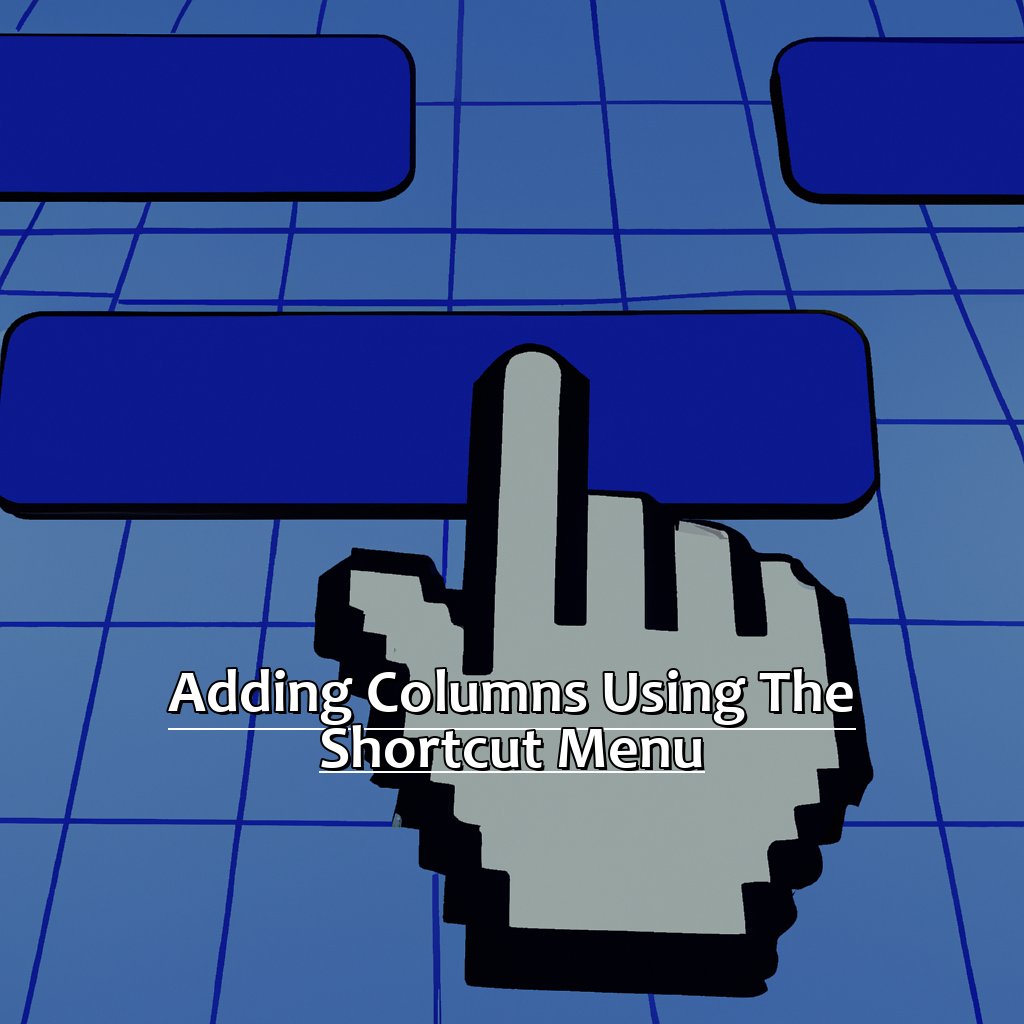
Image credits: manycoders.com by James Washington
Select Column and Press “Shift” and “F10” Keys
To use “Shift” and “F10” keys to select a column, there are three steps:
- Open your Excel sheet, click the column you want to insert a new one beside.
- Press and hold down the “Shift” key.
- While still holding the “Shift” key, press the “F10” key.
This shortcut opens a context menu with several options, such as inserting or deleting rows or columns. It’s helpful if you want to insert columns quickly without using your mouse. It can save time compared to traditional methods that involve multiple mouse clicks.
I had to use this shortcut once when I had lots of rows of data in my Excel sheet, but my columns weren’t organized properly. Instead of manually inserting columns one by one, I selected various neighbouring columns at once by holding down the shift key, then right-clicked anywhere within the selection area for faster insertion.
Now let’s explore one more shortcut. Choosing Insert option from the context menu that appears after selecting an entire row or column in excel. It has some tricks up its sleeves!
Choose “Insert” Option
To select the “Insert” choice in Microsoft Excel, simply right-click on a cell or column where you’d like to insert new data. This will open a shortcut menu with various options, including “Insert”.
To use this option, follow these four simple steps:
- Right-click on a cell or column you intend to add data to.
- Choose “Insert” from the shortcut menu.
- Select if you want to insert an entire row or column.
- Click “OK” to finish the insertion.
By picking the “Insert” option, you can quickly and readily add columns or rows without needing to manually adjust all of your data.
When adding columns using this technique, it’s essential to note that any data that was originally to the right of the inserted column will be shifted by one column. This ensures all of your data is organized and readable.
Making use of the “Insert” option is one of many helpful shortcuts available in Microsoft Excel for expediently and efficiently managing your data.
In my own experience, I once had to manage a large dataset that needed extensive editing and sorting. By taking advantages of shortcuts like “Insert”, I was able to save hours of manual labor and finish my work much faster.
Now, we’ll discuss another useful shortcut: adding rows using the shortcut menu.
Adding Rows Using the Shortcut Menu
Do you often spend hours on an Excel document? If so, there’s good news! There are several shortcuts that will speed up your work. You don’t have to be an expert to use them either! In this guide, let’s explore a few tips for adding rows using the shortcut menu.
We’ll go over how to select a row and press the “Shift” and “F10” keys to add one. Or, you can choose the “Insert” option for more customization. These shortcuts will help you save time and energy, and take your Excel skills to the next level.
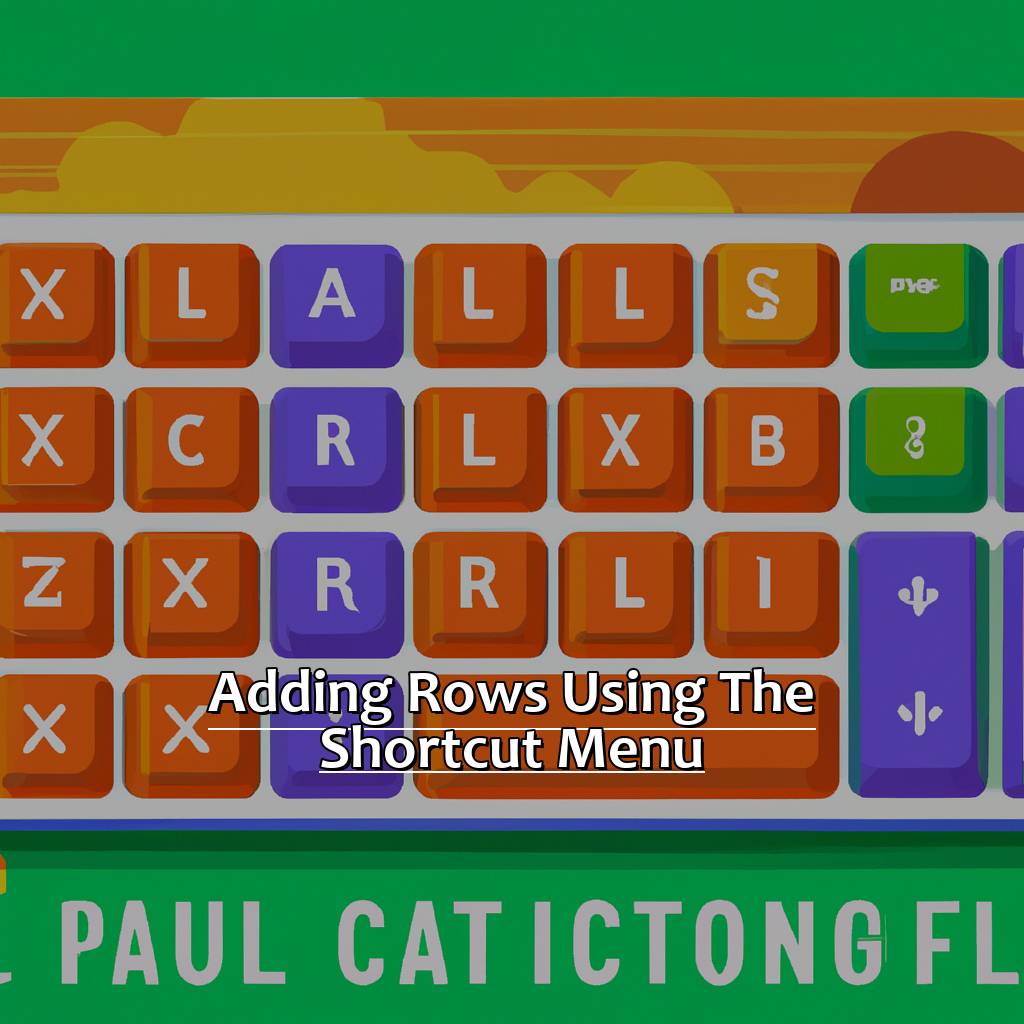
Image credits: manycoders.com by David Woodhock
Select Row and Press “Shift” and “F10” Keys
To quickly and easily add rows in Excel, try the Select Row and Press “Shift” and “F10” Keys shortcut! It will bring up a menu that lets you insert entire rows at once. Here’s how:
- Pick the row to add new rows to.
- Hold down the Shift key.
- While still holding the Shift key, press the F10 key.
- You’ll now see a contextual menu with options to insert above or below your selected row.
Using this shortcut can save you time when you’re dealing with large data sets. Don’t feel overwhelmed if you’re not familiar with all the Excel shortcuts – just learn a few key ones like this and you’re ready to work more efficiently! So don’t miss out – start using Excel shortcuts now!
Next up? Choose “Insert” Option.
Choose “Insert” Option
To “Choose Insert Option”, you must follow these 6 steps:
- Select the row below the one you want to insert a new row in. If there’s none, select the first row.
- Right-click on the chosen row(s).
- From the shortcut menu, select “Insert”.
- A pop-up window will ask you to choose “Entire Row”.
- Click Ok.
- A new blank row will be added above your selection.
Adding rows to an Excel sheet is useful. It lets you structure data and make error-free databases. The “Insert” option from the shortcut menu quickly adds rows for easy data management.
It’s been available on Excel spreadsheets for years, and each update keeps improving the experience across Microsoft systems.
Using this feature adds rows efficiently. It saves time and avoids re-entering data fields due to missing rows or disordered datasets after deletion. It keeps your Excel sheet neat and ensures easy access without affecting the data quality.
Next, I’ll talk about “Adding Columns with Keyboard Shortcut and Mouse”. It shows how to manage large datasets by adding columns quickly with common keyboard inputs, while taking advantage of software’s capabilities and mouse-driven prompts. This enhances user productivity and satisfaction with their Excel spreadsheet experience.
Adding Columns with Keyboard Shortcut and Mouse
Let’s investigate how to add columns to Excel. We have a few options. In sub-section 13.1, we’ll see a keyboard shortcut to select a column. Then, in 13.2, we’ll discover how to press and hold “Ctrl” and “Shift” to add multiple columns in one go. Lastly, 13.3 will show us how to use a mouse to insert a column. After this, you’ll know the top 15 time-saving Excel shortcuts!
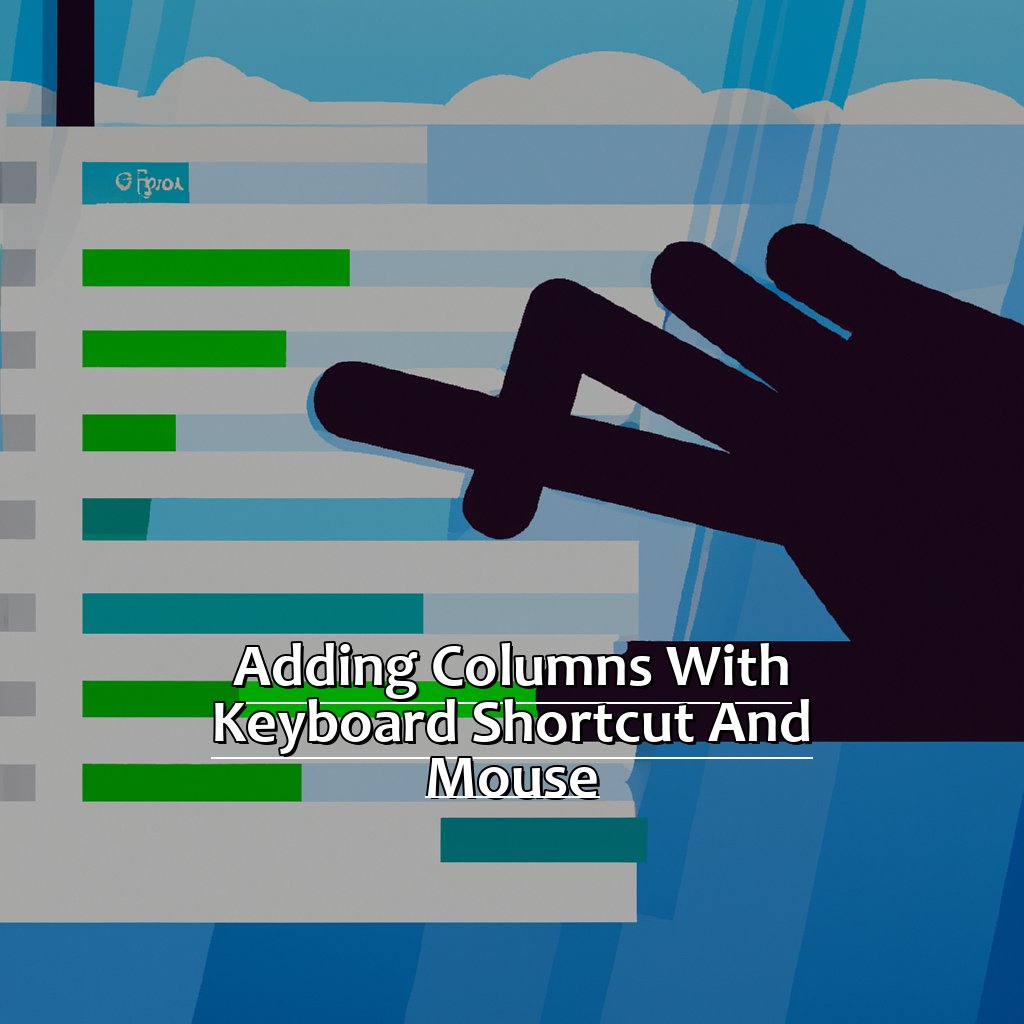
Image credits: manycoders.com by Joel Duncun
Select Column and Use Keyboard Shortcut
Text:
Select the column where you want to insert the new one. Press and hold down “Ctrl”. Then press “+” (equal sign). Release both keys. A new column appears!
Using this method is easy. You don’t need to navigate Excel’s menus. The new column will be in the right place. No shifting of other data.
Be careful when using Select Column and Use Keyboard Shortcut. Make sure the cursor is in the right place before pressing “+”. Otherwise, Excel will insert a row instead.
Shortcuts make Excel second nature. Before long, complex commands are like muscle memory. You’ll fly through worksheets.
I watched my boss use Select Column and Use Keyboard Shortcut quickly in team meetings. He answered client questions at the same time.
Press and hold “Ctrl” and “Shift” keys to select non-adjacent columns in Excel. Then you can format or manipulate data easily.
Press and Hold “Ctrl” and “Shift” Keys
Adding columns in Microsoft Excel can be done quickly with a handy keyboard shortcut. All you have to do is: select the column to the right of where you want the new column to appear, press and hold the “Ctrl” and “Shift” keys then hit the plus sign or equal sign on your keyboard.
Using this shortcut saves time from manually inserting each column one by one. It allows you to add multiple columns at once without interrupting your workflow.
In 1987, Microsoft Excel was released for Macs. But, back then, there were no keyboard shortcuts for adding multiple columns. Users had to do it manually!
Move Mouse to the Right is another useful way to insert columns quickly in Excel.
Move Mouse to the Right
Text: Put the cursor on the column letter next to where you need a new column. Right-click and a list of options will appear. Select “insert” and then “entire column.” That’s it, your new column is here!
Use keyboard shortcuts for a faster process. If you prefer to use the mouse, then this method is the quickest one.
Pro Tip: Once you have added a row or column, you can copy and paste data/formulas across them. Highlight the cells with the stuff you want to replicate, press CTRL + C to copy, then highlight the remaining cells in rows/columns, press CTRL + V. Done!
Another fast way to insert rows in Excel is the keyboard shortcut and mouse.
Adding Rows with Keyboard Shortcut and Mouse
Excel mastery? Keyboard shortcuts are key! One of the most useful is inserting rows. We’ll cover all you need to know about adding rows. Start by selecting rows with a keyboard shortcut. Then learn the benefits of pressing ‘Ctrl’ and ‘Shift’. Finally, use the mouse for precise row insertion.

Image credits: manycoders.com by Yuval Jones
Select Row and Use Keyboard Shortcut
To use the Select Row and Use Keyboard Shortcut, simply move your cursor to the row you want in Excel. Then, press Shift and the Spacebar at the same time. This will highlight the whole row.
Furthermore, there are several shortcuts you can use for selecting rows. These are:
- Press Ctrl + Shift + Up Arrow to select all rows above the chosen cell.
- Press Ctrl + Shift + Down Arrow to select all rows below the chosen cell.
- Press Ctrl + Shift + Home to select all rows from the current location up to row 1.
- Press Ctrl + Shift + End to select all rows from the current location down to the last row in your worksheet.
- To insert a new row in a list or table, first select the entire row by clicking its number on the left-hand side of the screen.
Using the Select Row and Use Keyboard Shortcut makes navigating and selecting in large spreadsheets easier. You can quickly highlight multiple rows without needing to click and drag manually.
Interestingly, Microsoft’s official documentation on Excel shortcuts suggests “Alt+H,I,R” as the ultimate combination to memorize. It inserts an entire row so quickly that “you might miss it if you blink!”
Holding down “Ctrl” and “Shift” Keys is another effective Excel shortcut. You can copy data from one cell or range into surrounding cells or ranges with this method. Simply hold the two keys while dragging across multiple cells or ranges and you’re done!
Press and Hold “Ctrl” and “Shift” Keys
For Excel users who frequently work with tables, pressing and holding the “Ctrl” and “Shift” keys is a great shortcut. This allows you to quickly add a row above the selected cell, or multiple rows simultaneously. Even if you have multiple cells selected or an entire row highlighted, this shortcut still works. Plus, you can repeat the action by pressing the Enter key – making it a time-saver for those who need to regularly insert rows.
At first, it can be tricky to remember all the keyboard shortcuts, but with practice, they will become second nature. I remember when I was new to Excel – my colleague showed me how to add rows with the mouse. It wasn’t until later that I discovered this handy shortcut. It made a big difference to my productivity.
Another essential shortcut is Move Mouse Down. If you’re an Excel power user, this one is for you!
Move Mouse Down
In order to add rows with Move Mouse Down, just follow 3 steps:
- Click on the row number which is below the one you want to add.
- Press the left mouse button.
- Move the mouse down until the number of rows you wanted to insert is highlighted.
Excel will then automatically add new rows between the chosen rows. This is much faster than adding each row individually.
Move Mouse Down is great for those who don’t like keyboard shortcuts or need to see the changes visually. It’s also perfect if your hand position doesn’t allow easy access to keyboard shortcuts.
Don’t forget this tricksy tip! It will help you save time and improve your workflow.
Let’s now learn how to add columns & rows with keyboard shortcuts and mouse!
Adding Columns and Rows with Keyboard Shortcut and Mouse
Discover useful Excel shortcuts! Insert columns with ease. Excel is more important than ever in today’s data-driven world. We often need to add columns and rows. Here’s 15 ways to select them. Keyboard and mouse shortcuts. All versions including Excel 2019, 2016, 2013, 2010, 2007, and Excel Online.
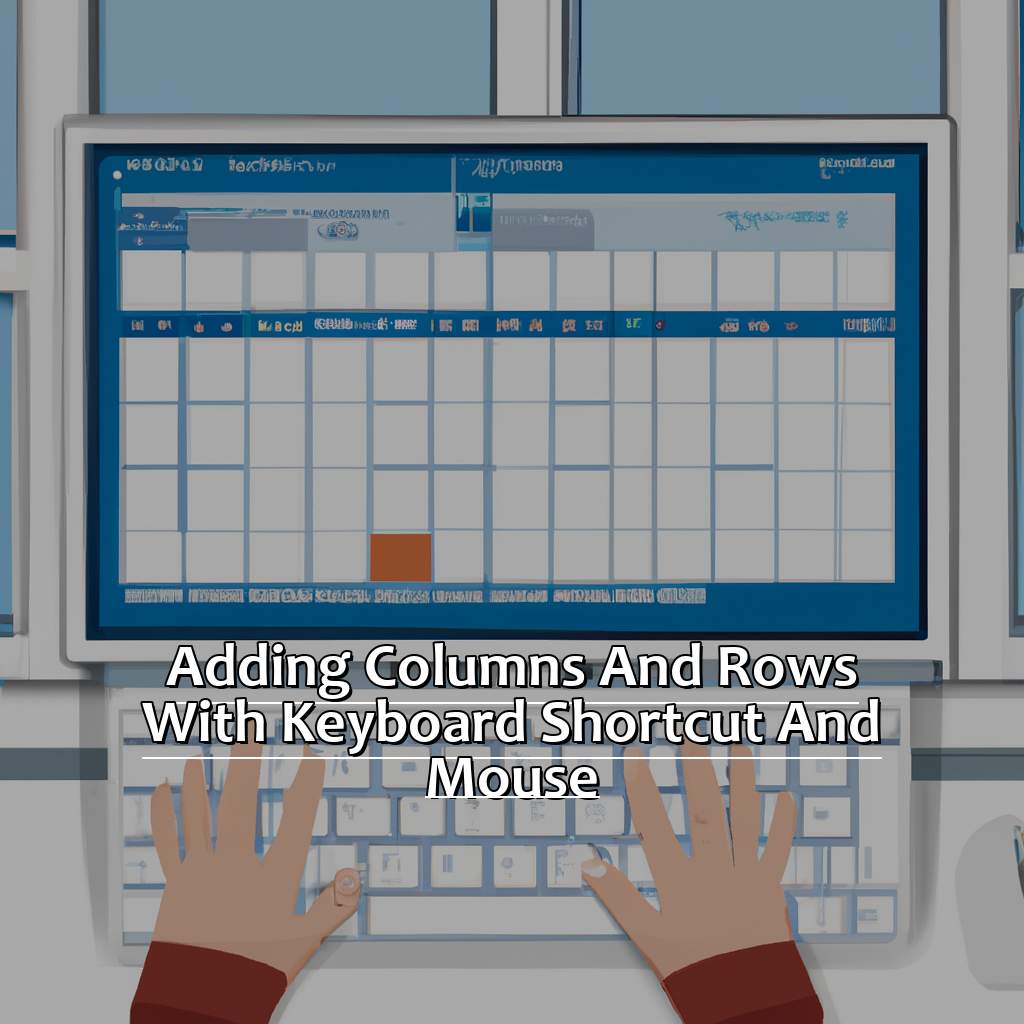
Image credits: manycoders.com by James Duncun
Select Column and Row and Use Keyboard Shortcut
Using keyboard shortcuts can save you time when selecting columns and rows in Excel. Press “Ctrl+spacebar” to select an entire column or “Shift+spacebar” to select an entire row. You can also extend your selection by using the arrow keys while holding down “Shift” or “Ctrl“. Alternatively, use your mouse to click and drag over a range of cells.
Excel power users consider this shortcut essential for efficient data analysis. Knowing how to quickly select columns and rows will help you navigate spreadsheets more effectively.
The story goes that an accountant was once struggling with manually selecting hundreds of cells. His boss showed him the power of keyboard shortcuts – with the press of two keys, his life became so much easier!
Now, let us explain another shortcut: press and hold “Ctrl” and “Shift” keys.
Press and Hold “Ctrl” and “Shift” Keys
Click on the cell you want to insert a column or row into. Now press and hold the “Ctrl” and “Shift” keys. Then, hit the “+” or “-“ key. A new column or row is inserted either to the right (if “+”) or below (if “-“).
This shortcut is much quicker than using the Excel Ribbon Commands. It’s ideal for experts who want to save time.
When working with large spreadsheets, manually inserting a row or column takes ages. There are standard keyboard combos like Ctrl+Z (Undo), Ctrl+C (Copy), Ctrl+B (Bold Text), which help when editing complex sheets.
Suggestions for Press and Hold “Ctrl” and “Shift” Keys:
- No cells selected? Excel will ask if you want to insert an entire row or column.
- New rows and columns update formulas in adjacent cells.
- You can customize the shortcut in Excel Options menu.
Using this shortcut is great for saving time when inserting rows or columns. It’s a great way to avoid using long ribbon commands when working with large datasets.
Move Mouse Diagonally
Wondering how to move your mouse cursor diagonally? It’s easy! Just follow these steps:
- Press and hold down the left-click button on your mouse.
- Move your mouse cursor in the direction you want it to go. Keep holding down the left-click button.
- Move your finger or hand slightly sideways, while still holding the left-click button.
- Angle your mouse upward or downward to start moving diagonally.
- Release the left-click button when you’ve reached your destination.
Why is this skill so important when working with spreadsheets? It helps you to quickly insert columns and rows, saving time and increasing productivity. Practicing this move precisely can also help you avoid mistakes when handling large excel files.
Besides moving the mouse cursor diagonally, you should also learn other Excel shortcuts like inserting columns with keyboard shortcuts. Knowing how to use these skills effectively will make data management tasks like sorting and filtering complex datasets easier!
Five Facts About 15 Must-Know Excel Shortcuts for Inserting Columns:
- ✅ Excel shortcuts can save you a lot of time and increase productivity. (Source: HubSpot)
- ✅ The shortcut for inserting a new column in Excel is “Ctrl + Shift + =”. (Source: Excelcampus)
- ✅ Another useful shortcut for inserting a new column in Excel is “Alt + I, C”. (Source: Ablebits)
- ✅ You can also use shortcuts to delete and format columns in Excel. (Source: Microsoft Support)
- ✅ Knowing and using Excel shortcuts can make you stand out in a job interview or increase your chances of getting a promotion. (Source: The Muse)
FAQs about 15 Must-Know Excel Shortcuts For Inserting Columns
What are the 15 Must-Know Excel Shortcuts for Inserting Columns?
The 15 Must-Know Excel Shortcuts for Inserting Columns are:
- Alt + I then C: Inserts a new column to the right of the selected column.
- Ctrl + Shift + + (Plus key): Inserts a new column to the left of the selected column.
- Ctrl + Spacebar: Selects the entire column.
- Ctrl + Shift + L: Applies a filter to the selected range.
- Ctrl + Shift + F: Opens the Format Cells dialog box.
- Ctrl + Shift + ‐ (Minus key): Deletes the selected column.
- Ctrl + Shift + = (Equal key): Inserts a new column directly above the selected column.
- Ctrl + Page Up/Down: Switches between worksheet tabs.
- Alt + A + C: Clears the selected cells.
- Ctrl + Shift + $: Applies the Currency format to the selected cells.
- Ctrl + Shift + #: Applies the Date format to the selected cells.
- Ctrl + Shift + %: Applies the Percentage format to the selected cells.
- Ctrl + Shift + !: Applies the Number format to the selected cells.
- Ctrl + Shift + @: Applies the Time format to the selected cells.
- Ctrl + Shift + ^: Applies the Exponential number format to the selected cells.
How do I insert a new column directly next to an existing column?
Press Alt + I, then C to insert a new column to the right of the selected column. Alternatively, you can use Ctrl + Shift + + (plus key) to insert a new column to the left of the selected column.
How do I select an entire column?
To select an entire column, press Ctrl + Spacebar. This will select all of the cells in the column.
How do I delete a column?
To delete a column, select the column you want to delete and press Ctrl + Shift + ‐ (minus key). The selected column will be removed.
How do I apply a filter to a selected range?
To apply a filter to a selected range, press Ctrl + Shift + L. This will open the Filter dropdown for the selected range.
How do I format the cells in a selected range?
To format the cells in a selected range, press Ctrl + Shift + F. This will open the Format Cells dialog box, where you can apply various formatting options.

