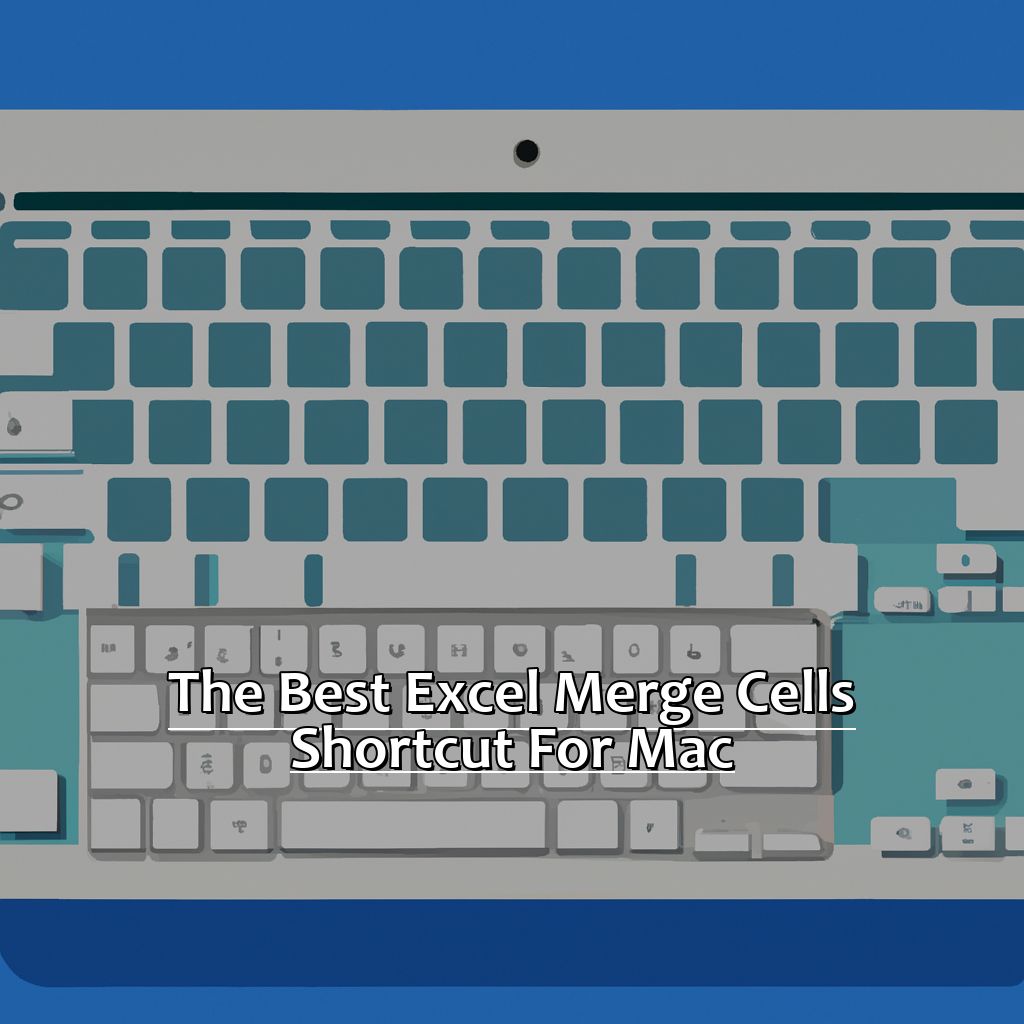Key Takeaway:
- The Best Excel Merge Cells Shortcut for Mac can save you a lot of time and hassle by combining cells in a spreadsheet quickly and efficiently.
- Merging cells in Excel helps to present data in a more organized and visually appealing way, making it easier to understand and analyze.
- To set up the merge cells shortcut in Excel for Mac, navigate to the Keyboard Shortcuts window and configure a new shortcut for merging cells. Then, select the cells you want to merge and activate the shortcut to merge them efficiently.
Struggling to merge multiple cells in Excel? You’re not alone! This article will provide you with the best, time-saving shortcut for merging cells in Excel on Mac – so you can streamline your workflow with ease.
The Best Excel Merge Cells Shortcut for Mac: A Comprehensive Guide
Excel users, have you ever felt frustrated when it takes too long to merge cells? Well, don’t worry! We got you. This guide will be exploring the best Excel merge cells shortcut for Mac users. With this shortcut, you can merge cells quickly and easily. It’ll save you time and energy. First, let’s discuss the basics of the shortcut. Then, we’ll explore the many benefits of merging cells in Excel. These include improved formatting and readability. Ready to boost your Excel productivity? Let’s go!

Image credits: manycoders.com by Joel Duncun
Understanding the Basics of Merge Cells Shortcut
Open an Excel Spreadsheet on your Mac. Select the range of cells you want to merge. Go to “Format” in main menu. Hover over “Merge Cells” and select desired type. Press “Merge and Center” and the cells will combine into one.
Note: Merging cells is different from combining values. Merging creates a new cell and erases any values or formatting in the range.
Merging cells can save time and effort with large data tables. It also makes data easier to read and presentable.
The idea of merging cells began as a manual process. Correction fluid was used to erase the border between cells. This is obsolete since Excel offers automated features.
In the next section, we’ll explore the benefits of the Merge Cell Shortcut.
Exploring the Benefits of Merging Cells in Excel
Merging cells in Excel has various benefits. It helps group data and improve presentation. For instance, titles across multiple columns can look more organized. It also frees up space in the spreadsheet. Combining two or more adjacent cells into one reduces space between columns and rows. Plus, for professional documents, merged cells are required.
Microsoft states that 85% of people use Excel at work. To save time with merging cells, there are shortcuts available. Explore them in the upcoming sections to know exactly what to do.
Setting Up the Shortcut Efficiently
Excel users on a Mac know the value of efficient keyboard shortcuts. This section is about setting up the best Excel Merge Cells Shortcut for Mac. We’ll start with how to get to the Keyboard Shortcuts window. Then, we’ll explore configuring a new shortcut for merging cells. This will make Excel faster and easier for Mac users.
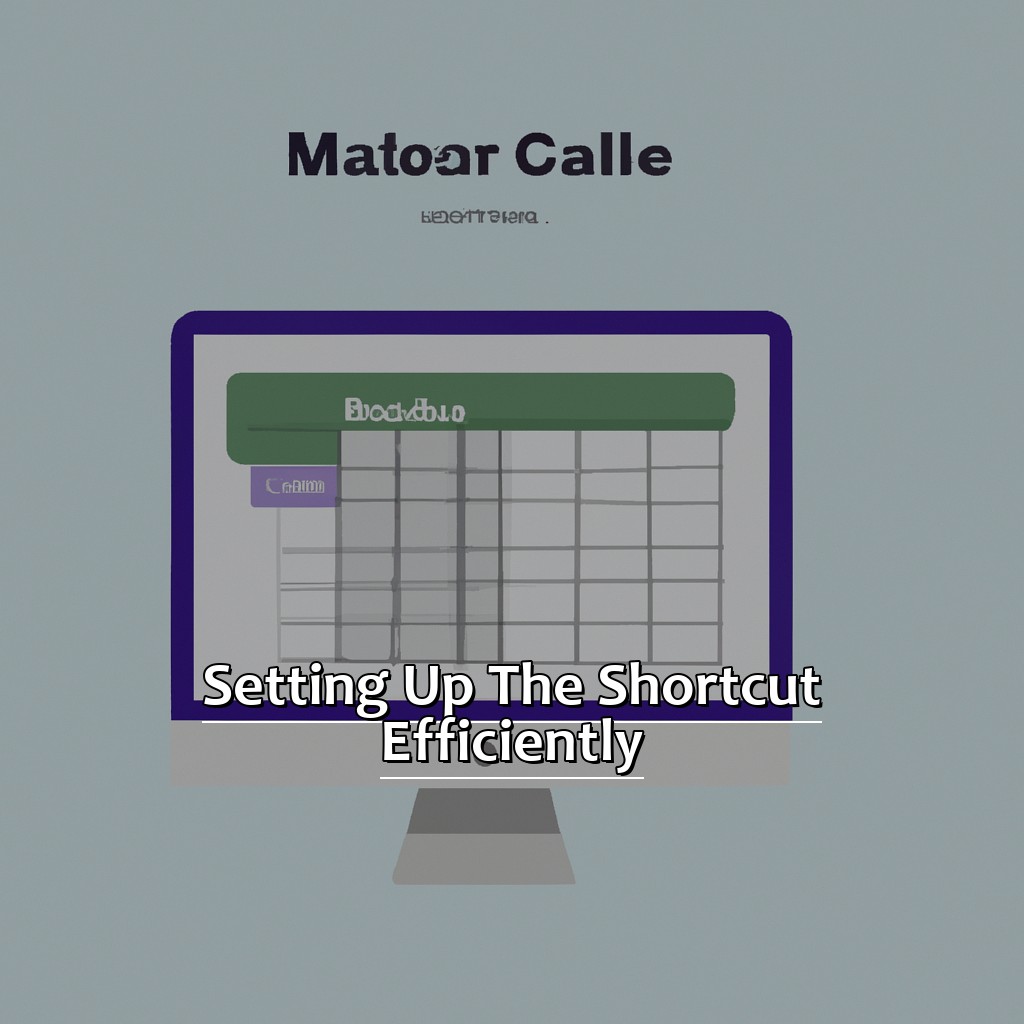
Image credits: manycoders.com by Yuval Jones
Navigating to the Keyboard Shortcuts Window on Mac
To configure a new shortcut for merging cells in Excel, follow these steps:
- Click the Apple icon at the top left corner of your screen.
- Select “System Preferences” from the drop-down menu.
- Locate and click on “Keyboard”.
- Click on the “Shortcuts” tab. Here you can see all available keyboard shortcuts or create new ones.
Configuration is a simple process. Just a few clicks and you’re done. It is essential to make sure that the shortcuts are easy to remember and won’t interfere with other functions.
Using keyboard shortcuts in Excel will save time and reduce frustration due to repetitive actions within complex files. Now you know how to navigate to Mac’s Keyboard Shortcut window. Let’s learn about configuring a new shortcut for merging cells in Excel.
Configuring a New Shortcut for Merging Cells
Open Excel, and click “Tools” from the menu.
Select “Customize Keyboard” from the drop-down.
Choose “Edit” in the “Customize Keyboard” window.
Scroll down ’til you find “Merge Cells” and select it.
Click on the empty field next to “Press new shortcut key,” hit the keys you want to use.
This way, merging cells will be much faster and easier.
Pro Tip: Choose a combo you’ll remember, but isn’t too common. For example, use “Command + Shift + M” on Mac.
You can merge cells quickly with this shortcut. Press two or three keys to combine and format them. Read on to discover more about effectively using the shortcut for your daily Excel work.
Utilizing the Shortcut for Quick Merging
Are you trying to merge cells in Excel for Mac? Clicking around to find what you need takes too much time. Here’s a shortcut that can help you! In this section, I’ll explain how to use it. We will cover selecting the cells for merging and activating the shortcut. With some clicks, you can become an expert in merging cells and save time!

Image credits: manycoders.com by David Arnold
Selecting the Cells to be Merged in Excel for Mac
Mouse or keyboard shortcuts can be used to select cells. To merge cells, click and hold one cell, then drag over the adjacent cells you want to combine. Or, click on the first cell, then hold Shift while selecting the last cell of the group.
Select only the cells that need merging, not all cells on a worksheet. Doing this saves time and effort. It also helps speed up processing times.
When working with large Excel workbooks with merged cells (e.g., reports and financial statements), take this approach to keep things aligned when formatting. But if two or more horizontally-aligned adjacent blocks/columns/rows have identical values, it can be confusing.
Some people prefer to select only with keyboards rather than mix and match (e.g., Command + E + Shift vs individual clicks). But there is a chance they may unintentionally miss highlighting certain sections.
We will now discuss “Activating the Shortcut to Merge Excel Cells Efficiently”. This will help users who are not keyboard-savvy.
Activating the Shortcut to Merge Excel Cells Efficiently
Merging Excel cells quickly? Activate the shortcut! Here’s how:
- Open Excel.
- Select cells.
- Click “Home” tab on toolbar.
- Choose “Merge & Center” dropdown.
- Pick “Merge Cells” from list.
- Shortcut is now activated.
Shortcut activated? Time savings and effortless merging! No more menu/button clicking to achieve basic tasks. Efficiency in your data management – don’t miss out!
Troubleshooting the shortcut? Easy-peasy.
Troubleshooting the Shortcut
Using Excel on a Mac? Having the right shortcuts is key. But, even the best shortcuts can cause issues. This section covers troubleshooting the Merge Cells shortcut on Excel for Mac. We’ll look at ensuring the shortcut is enabled and being used correctly. Plus, how to reset the shortcut to its default settings in Excel for Mac. After this, you’ll be able to resolve any issues with this popular Excel shortcut.
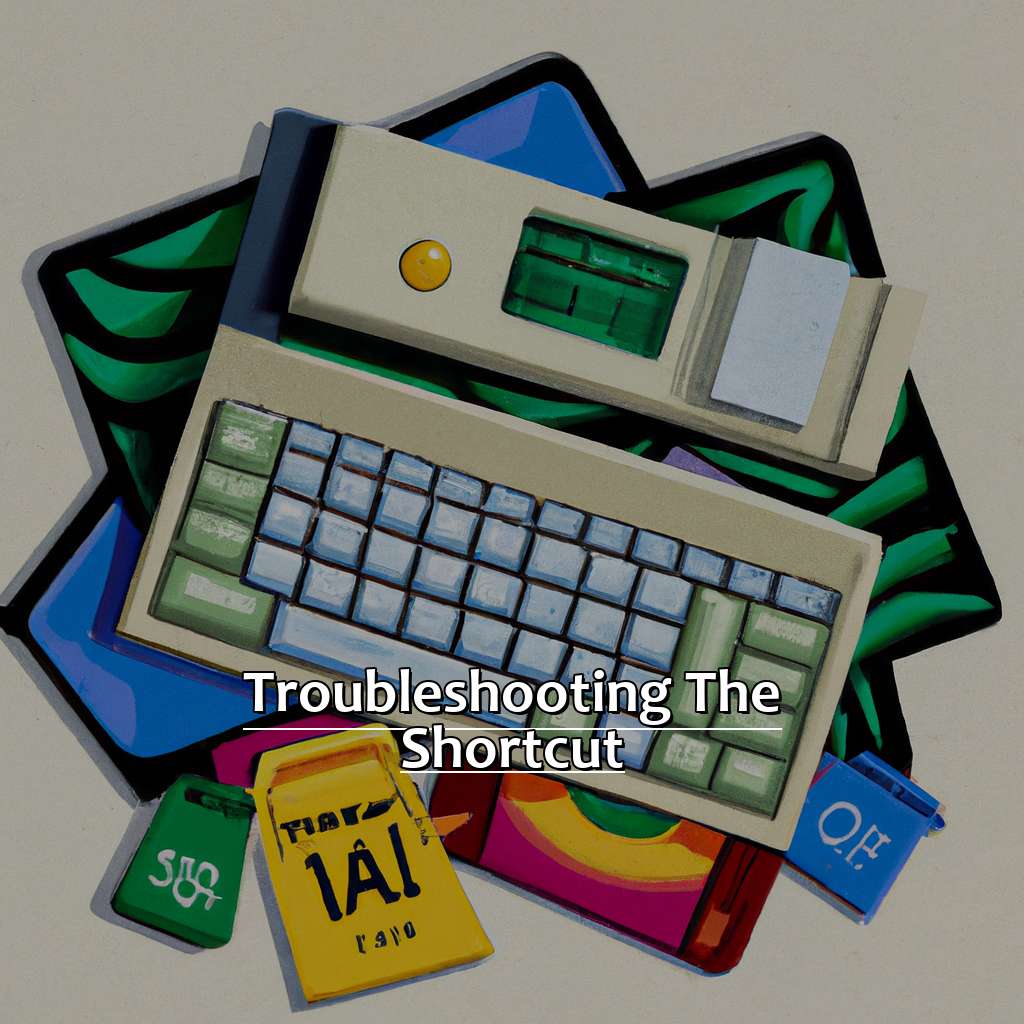
Image credits: manycoders.com by Joel Jones
Ensuring the Merge Cells Shortcut is Enabled
To enable the Merge Cells Shortcut in Excel for Mac, follow four steps:
- Click on the Apple menu and go to “System Preferences.”
- Select “Keyboard” and then click on “Shortcuts” at the top of the window.
- Choose “App Shortcuts” from the left-hand side of the window.
- In App Shortcuts, create a new shortcut by clicking the “+” button if the Merge Cells Shortcut is not enabled.
This shortcut will save time and make work more efficient. It’s a small detail, but having the ability to merge cells quickly makes a big difference in productivity. Check if the shortcut is used correctly for optimal results. This will allow for more efficient and effective merging of cells.
Checking the Shortcut is Being Used Correctly for Optimal Results
- Select the range of cells you’d like to merge.
- Navigate to “Format” in the top toolbar and hover over “Merge Cells.”
- See if there’s a shortcut key next to it.
- Confirm the shortcut matches the one you’ve been using.
- If there isn’t a shortcut listed, go to “System Preferences,” then “Keyboard.”
- Click on “Shortcuts,” then “App Shortcuts,” and press the “+” sign.
- Remember, clicking on a single cell in a merged range can cause formatting issues.
- Check all cells are still selected after merging.
- Test several combinations of shortcut keys and note which one works best.
- If Ctrl + Shift + M shortcuts don’t work, restart Excel or your device (Mac), then re-check.
Resetting the Shortcut to its Default Settings in Excel for Mac
Resetting the shortcut to its default on Excel for Mac is surprisingly easy! If you’ve accidentally changed them or they’re not working as expected, this can be a lifesaver. Here’s how:
- Open Excel on your Mac.
- Click “Excel” in the top left corner.
- Select “Preferences” from the drop-down menu.
- Click “Keyboard.”
- Click “Reset All” at the bottom of the window.
By doing this, all Excel shortcuts will go back to their original settings. Your changes since installing Excel will be erased. However, be aware that resetting your shortcuts may affect other apps with similar shortcuts. So, review commonly used apps before resetting your shortcuts.
In conclusion, resetting the shortcut to its default settings in Excel for Mac is easy and useful. Don’t miss out on optimizing your work by not having access to its best shortcut! Follow these steps to restore your keyboard shortcuts to their original state.
Five Facts About The Best Excel Merge Cells Shortcut for Mac:
- ✅ The Excel merge cells shortcut for Mac is Command+Option+Right Arrow. (Source: Microsoft)
- ✅ Merging cells in Excel for Mac is useful when you want to create a header or label that spans multiple columns. (Source: Excel Easy)
- ✅ You can merge and center cells in Excel for Mac to create a more professional-looking document. (Source: Lifewire)
- ✅ The shortcut for unmerging cells in Excel for Mac is Command+Option+Minus Sign. (Source: Business Insider)
- ✅ Merging cells in Excel for Mac is not recommended when working with large amounts of data, as it can affect the functionality of formulas and sorting. (Source: Excel Campus)
FAQs about The Best Excel Merge Cells Shortcut For Mac
What is the Best Excel Merge Cells Shortcut for Mac?
The best Excel merge cells shortcut for Mac is to use the “Command + Shift + M” keys. This shortcut allows you to easily merge selected cells together within an Excel worksheet.
How do I Use the Best Excel Merge Cells Shortcut for Mac?
To use the best Excel merge cells shortcut for Mac, simply select the cells you want to merge, and then press “Command + Shift + M” on your keyboard. The selected cells will merge together into a single cell.
Are there any Other Excel Merge Cells Shortcuts for Mac?
Yes, there are several other Excel merge cells shortcuts for Mac. Some of these include “Control + Shift + M” and “Option + Command + M”. However, the “Command + Shift + M” shortcut is generally considered to be the most efficient and user-friendly option.
What are the Benefits of Using the Best Excel Merge Cells Shortcut for Mac?
Using the best Excel merge cells shortcut for Mac can save you a lot of time and effort when working with large or complex spreadsheets. It is a quick, easy, and efficient way to merge cells together without having to use the mouse or navigate through multiple menus.
Can I Customize the Best Excel Merge Cells Shortcut for Mac?
Yes, you can customize the best Excel merge cells shortcut for Mac to suit your personal preferences. To do this, go to the “Keyboard” section of your Mac’s System Preferences, and then select the “Shortcuts” tab. From there, you can customize your keyboard shortcuts as needed.
Is There any Risk of Data Loss when Using the Best Excel Merge Cells Shortcut for Mac?
No, there is no risk of data loss when using the best Excel merge cells shortcut for Mac. This shortcut simply merges selected cells together within an Excel worksheet, and does not delete or modify any data in the process.