Key Takeaway:
- Excel shortcuts can greatly improve productivity: Learning and utilizing Excel shortcuts can help save time and effort while working on spreadsheets, allowing for more efficient work and greater productivity.
- The absolute reference shortcut is useful for complex formulas: When working with complex formulas, it can be useful to use the absolute reference shortcut to ensure that the formula always references the same cells, regardless of where it is copied or moved within the spreadsheet.
- Mac users can use the command key for absolute references: Mac users can use the command key along with the dollar sign to create absolute references. It is important to note the differences between Mac and Windows shortcuts when working with Excel.
Struggling to keep track of your formulas in an Excel spreadsheet on Mac? You’re not alone. Fortunately, mastering absolute references is easier than you think! Unlock the power of this essential Excel shortcut and streamline your workflow with ease.
An Overview of Excel Shortcuts
Excel offers different types of shortcut categories. Navigate, format, calculate and select ranges with ease. Learn ‘Ctrl’+’C’ to copy, ‘Ctrl’+’V’ to paste. Plus, function-specific shortcuts like ‘Ctrl’+’Shift’+’A’. It’s worth your time to learn them for improved productivity. Different types of Excel shortcuts? Let’s explore! Finally, remember to save your work.
Different Types of Excel Shortcuts
There are many types of Excel shortcuts to help you work quickly and productively. Here’s a six-step guide for using them:
- “Ctrl + C” and “Ctrl + V” can copy and paste data.
- Use “Ctrl + X” to cut cells or data from a worksheet.
- Press “F2” to edit cells without clicking twice.
- Fill down a series with “Ctrl + D”.
- Insert rows or columns with “Ctrl+Shift++” and delete with “Ctrl+-“.
- Use “Alt keyboard shortcuts” for menus and submenus.
More Excel shortcuts:
- Use the numeric keypad on your keyboard as a calculator.
- Create custom keyboard shortcuts for frequently used commands with macros.
- Make use of mouse-based selection methods, such as double-clicking.
- Master both mouse-based and keyboard shortcuts.
- Regularly practice these tips to get faster.
- Create visual aids to help memorize keystrokes.
Lastly, use the Absolute Reference Shortcut to navigate precisely through Microsoft Excel worksheets. This highlights specific cells instead of manually moving around each time you have data input into those cells.
Absolute Reference Shortcut
I am someone who spends a lot of time with Excel. I use absolute references often. Making them can be a bore unless you know some shortcuts. So, here we go! I’m about to share the shortcut for creating absolute references. I’ll also explain how to use it for your spreadsheets. Ready? Let’s go!
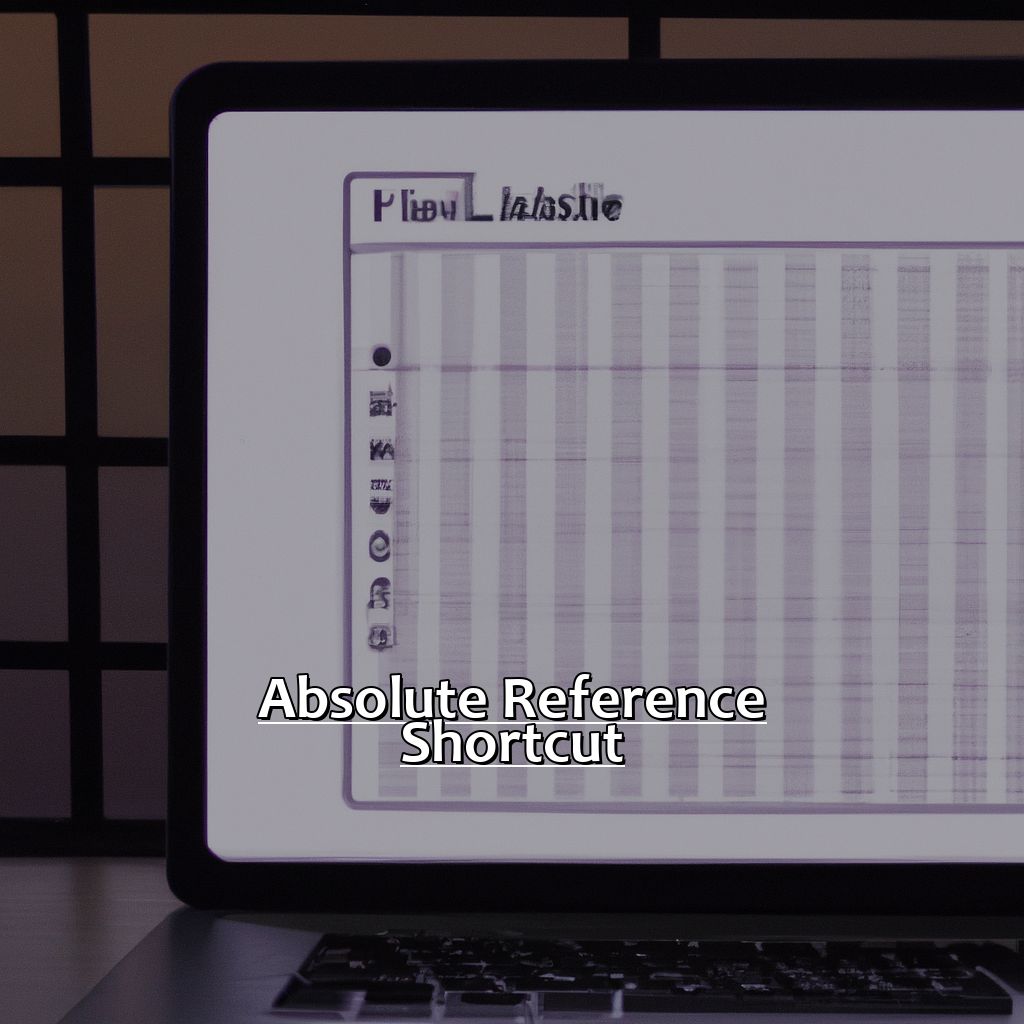
Image credits: manycoders.com by David Woodhock
The Keyboard Shortcut for Creating Absolute References
To use this keyboard shortcut, take these 6 simple steps:
- Click on the cell where you want to enter the formula with absolute referencing.
- Add the formula sign (such as =).
- Click on the first cell reference.
- Press F4 once for absolute referencing of both row and column.
- Hold down the “fn” key on the Mac while pressing T.
- Repeat steps 2-4 for each cell you want to include in your formula with absolute referencing.
- Hit Enter or Return, and your formula will automatically adjust using absolute referencing.
The Keyboard Shortcut for Creating Absolute References is essential when making complex spreadsheets in Excel on a Mac. It makes it easier to input formulas without making errors or taking too much time. Holding down both fingers during F4 or FN+T, makes it easier to move your hands around the keyboard.
This shortcut works the same on both PC and Mac versions of Excel. So, you can use it to save time by quickly applying absolute referencing in your formulas.
How to Use the Shortcut for Absolute References explains how to use this powerful tool in Excel for Mac users. It will help them take their spreadsheet game up a notch.
How to Use the Shortcut for Absolute References
To use the absolute references shortcut in Excel on Mac, follow these steps:
- Select a cell you want to make absolute reference to.
- Press “Command + $” for the “$” symbol to appear before the column & row of the selected cell.
- Highlight the cell & press “Option + Shift + Down Arrow”. This selects all adjacent cells part of the same formula.
- Press “Command + C” to copy the data & formulas onto the clipboard.
- Select the location where you want to paste & press “Command + V”.
For efficient navigation, use shortcuts like “Option + Tab”.
For Mac users, Microsoft’s Office Suite also has specific keyboard shortcuts to improve productivity.
Mac-Specific Shortcuts
For Mac users, there are some special shortcuts that can be used with Microsoft Excel. Let’s discuss these shortcuts and focus on the one for making absolute references. Really useful for those working with lots of data!
Also, let’s compare the Mac and Windows versions of Excel to check any other differences in shortcuts.

Image credits: manycoders.com by James Jones
Mac-Specific Shortcut for Creating Absolute References
The Mac-Specific Shortcut for Creating Absolute References is a must-have Excel skill. It’ll save time and increase productivity. Use this shortcut to quickly lock cell references so they don’t change when copying formulas. Here’s how it works in 5 steps:
- Select the cell reference you want to make absolute
- Press ⌥ + F4 (Option + Function 4) together
- The $ symbol will be added, meaning it’s locked
- If locking multiple cells, select them before using the shortcut
- Press ⌥ + F4 again to switch back to a relative reference
This shortcut helps accuracy and avoids errors. Plus, it’s much faster than typing dollar signs into each reference. Mastering it gives smooth navigation of large datasets and saves time with fewer mistakes. Practice on trial sheets until you get comfortable. Aim to use it at least five times a day.
Compare Mac and Windows shortcuts to see where they differ. Microsoft keyboards are different from Apple devices. This way, users can decide what fits their workflow better – especially if swapping between systems or working with teams who have different OSs.
Comparing Mac and Windows Shortcuts
To compare the Mac and Windows shortcuts, here’s a table of some common Excel actions with their respective keyboard shortcuts:
| Actions | Windows Shortcut | Mac Shortcut |
|---|---|---|
| Cut | Ctrl+X | Command+X |
| Paste | Ctrl+V | Command+V |
| Undo | Ctrl+Z | Command+Z |
Windows shortcut keys often have multiple letters or use the Alt key. Mac shortcut keys rely more on the Command key. On a Mac, you can use Control + arrow keys to move between individual words in Excel.
Not utilizing the shortcuts means more time wasted. Use them to save precious seconds! If you haven’t been using them, you’ve missed out. Try them today – things will become easier and faster.
Now, let’s talk about Tips for Using the Absolute Reference Shortcut.
Tips for Using the Absolute Reference Shortcut
Ready to level-up your Excel skills? Let’s explore some great tips for Mac users. We’ll talk about the absolute reference shortcut feature and how it can be used to handle various reference types.
First, let’s discuss the different types of references in Excel. Then, we’ll look at ways to use the shortcut with each one. With this guide, you’ll be able to breeze through formulas and optimize your Excel work!
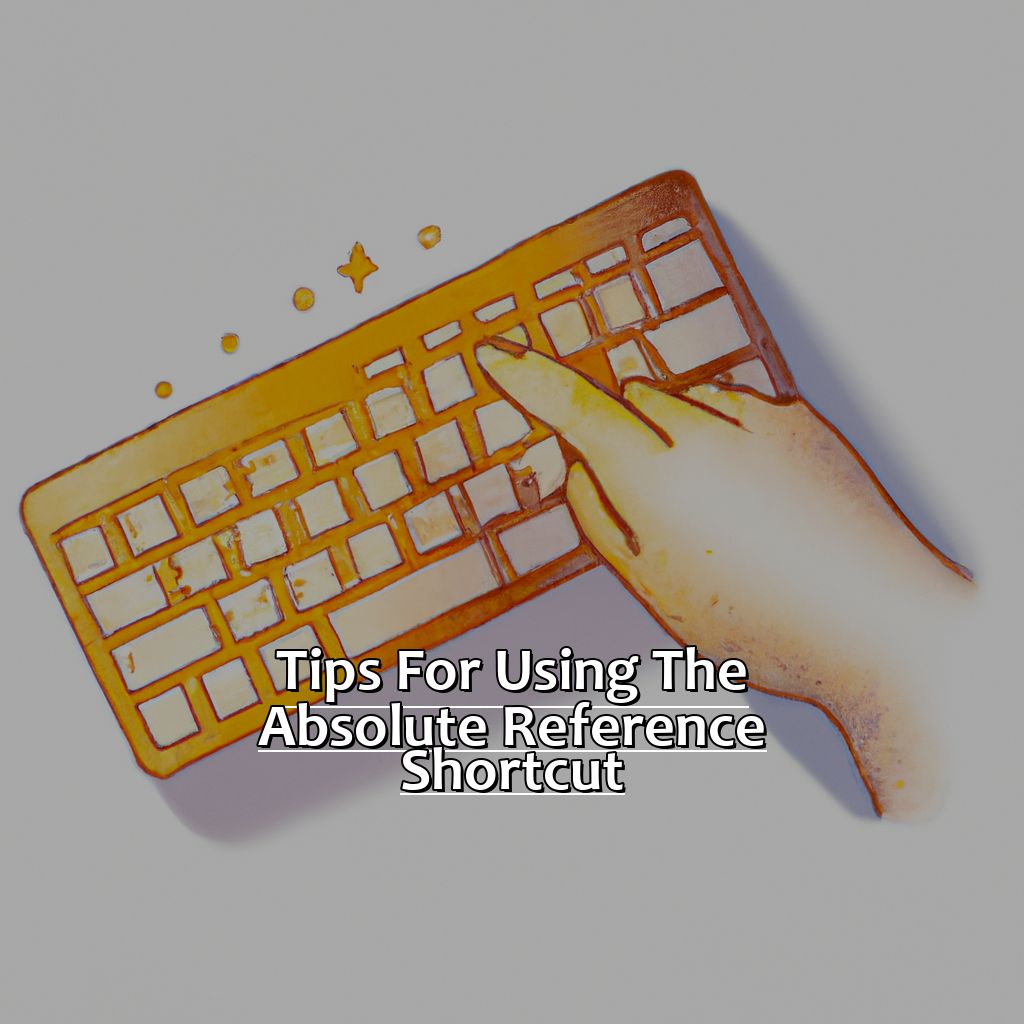
Image credits: manycoders.com by Joel Jones
Types of References in Excel
Relative references are great for data that has one formula, like adding up a column or making an average. Absolute referencing helps when making calculations with fixed data points. It stops them from changing when copying a formula up/down or left/right in the worksheet. Mixed referencing is when you want to fix either the row or the column of the reference cell.
A pro-tip: press F4 after typing the $ sign for mixed referencing. This shortcut changes between all four possible reference combinations, without typing each one.
Let’s look at how to use shortcuts effectively with different types of references in the next heading.
Using the Shortcut Effectively with Different Types of References
Using Absolute Reference Shortcuts in Excel on Mac properly can help you work faster. Here are 5 steps to follow:
- Identify the cell or range to refer to – use the column and row headings.
- Put the absolute symbol ($) before the column letter and/or row number. E.g. $A$1 refers to cell A1.
- Use relative references for any cells when copying or filling formulas.
- Use mixed references when referring to a fixed row or column but allowing changes in columns or rows. E.g. $A1 refers to Column A but allows changes in row number when copied horizontally.
- Test your formulas carefully before finalizing them.
Avoid mistakes like forgetting to add the dollar sign ($), placing it in front of both column letter & row letter, and not testing your formulas.
Pro Tip: Create a keyboard shortcut for quick access if you often use Absolute References in Excel on Mac. This can save time and make your work more efficient.
Why Learning Excel Shortcuts is Important
Learning Excel shortcuts is crucial. It can help save time and effort when handling big amounts of data. These shortcuts let you do tasks faster than clicking through menus and boost productivity.
Excel is a popular tool, and knowing its tricks is essential. Investing time and energy in learning them pays off – saving time and reducing stress.
Take this as an example: copying and typing a formula for all the cells in an Excel sheet, with hundreds or thousands of rows. It’s not possible manually. But, with the right shortcuts, you can do it in minutes instead of hours.
Many Excel shortcuts follow patterns, like Ctrl + C for copying data or Ctrl + V for pasting. Thus, they quickly become second nature, making it easier to be faster.
I know the struggle of repetitive tasks in Excel before I used shortcuts. It was extremely frustrating, having to stare at spreadsheets for hours, trying to save time and deleting errors caused by fatigue. But then, I learned hotkeys like Ctrl + Shift+ $ and that made life easier.
Once, I had over 1000 entries to reformat. Manual work was not an option, so I explored the menu and found the F4 key. It worked like a charm!
It showed me how effective Excel shortcuts can be, if used properly. It saves hours of work and produces error-free output.
How Using the Absolute Reference Shortcut on Mac can Benefit Your Excel Workflow
The absolute reference shortcut on Mac can turbocharge your Excel workflow! It brings efficiency, accuracy, flexibility, and customization. It’s become very popular among Excel users.
- Efficiency: Shortcut keys help you lock cell references fast when entering or copying formulas.
- Accuracy: Absolute references make sure your formulas always refer to the correct cells.
- Flexibility: They keep their original position even when rows or columns are added or deleted.
- Customization: You can customize shortcuts to fit your needs.
A senior accountant at a multinational used it to quickly analyze complex financial data. It let him navigate massive worksheets with ease, and kept data locked in proper cells.
Want to streamline your Excel workflow? Learn how to use absolute reference now!
Five Facts About The Best Excel Shortcut for Absolute References on Mac:
- ✅ The best Excel shortcut for absolute references on Mac is Command + Shift + $. (Source: Microsoft)
- ✅ Absolute references are essential for maintaining consistent formulas when copying or moving data. (Source: Excel Campus)
- ✅ Using absolute references can save time and reduce errors in spreadsheet calculations. (Source: Business Insider)
- ✅ Excel allows for both relative and absolute references, providing flexibility in formula creation. (Source: Investopedia)
- ✅ Learning and utilizing Excel shortcuts can significantly increase productivity and efficiency in spreadsheet tasks. (Source: TechRepublic)
FAQs about The Best Excel Shortcut For Absolute References On Mac
What is the Best Excel Shortcut for Absolute References on Mac?
The best Excel shortcut for absolute references on Mac is Command + T.
What does Absolute Reference mean in Excel?
Absolute reference is a type of reference in Excel that refers to the same fixed cell or range of cells, regardless of where the formula is copied or moved to. It is denoted by a dollar sign ($).
What is the difference between Absolute and Relative References in Excel?
Relative references are dynamic and change according to the relative position of the formula. Absolute references stay the same even if the formula is moved or copied. For instance, if you refer to cell A1 with a relative reference and then drag the formula down to row A3, it will adjust to A3. However, if you use absolute reference like $A$1, it won’t change to A3.
Can I use the Best Excel Shortcut for Absolute References on Mac in Excel for Windows?
No, you cannot use the Command + T shortcut in Excel for Windows as it is Mac-specific. However, the shortcut for inserting absolute references in Excel for Windows is F4.
How can I use Absolute References in Excel formulas?
To use absolute references in Excel formulas, you need to add a dollar sign ($) before the row and column references. For example, $A$1 denotes a fixed reference to cell A1.
Can I change Relative References to Absolute References?
Yes, you can easily change relative references to absolute references in Excel by adding a dollar sign ($) before the row and column references in the formula.

