Key Takeaway:
- Excel Lock Cells is a feature that allows you to protect specific cells in your spreadsheet from being edited or deleted, ensuring data accuracy and preventing accidental changes. This is especially important when multiple users have access to the same spreadsheet.
- Advantages of Using Excel Lock Cells include preventing accidental deletion or editing of formulas, avoiding unauthorized access, protecting sensitive data, and maintaining data integrity.
- Excel Lock Cells Shortcuts You Should Know include Ctrl + 1 to lock cells, Ctrl + Shift + F11 to unlock cells, Ctrl + * to select locked cells, Ctrl + Shift + * to select unlocked cells, Ctrl + Shift + L to lock all cells, Ctrl + Shift + U to unlock all cells, and Ctrl + 1 to lock/unlock cell formatting.
- Advanced Excel Lock Cells Shortcuts You Need to Know include Ctrl + Shift + ; to lock/unlock cell width, Ctrl + Shift + : to lock/unlock cell height, and Ctrl + Shift + O to lock/unlock cell position. Use these shortcuts to improve efficiency and save time when working on large spreadsheets.
- In conclusion, Excel Lock Cells is essential in data protection to maintain data accuracy while working with multiple users. By using Excel Lock Cells shortcuts, you can improve productivity and avoid unnecessary errors in your spreadsheet.
Have you ever wished for a quicker way to lock cells in Excel? Now you can with this collection of 8+ Excel lock cells shortcut you need to know! Don’t waste any time navigating complex menus and get the job done with ease.
Understanding Excel Lock Cells
Fed up with mistakenly altering vital info when using Microsoft Excel? It’s time to get the hang of “lock cells“! In this section, we’ll explore the concept of Excel lock cells – what it is, why it matters, and the benefits of using it.
We’ll talk about the security risks of working with sensitive data in Excel and the implications of unauthorized changes to your spreadsheets. So, take out your notebook and pen – it’s time to lock and load those cells!
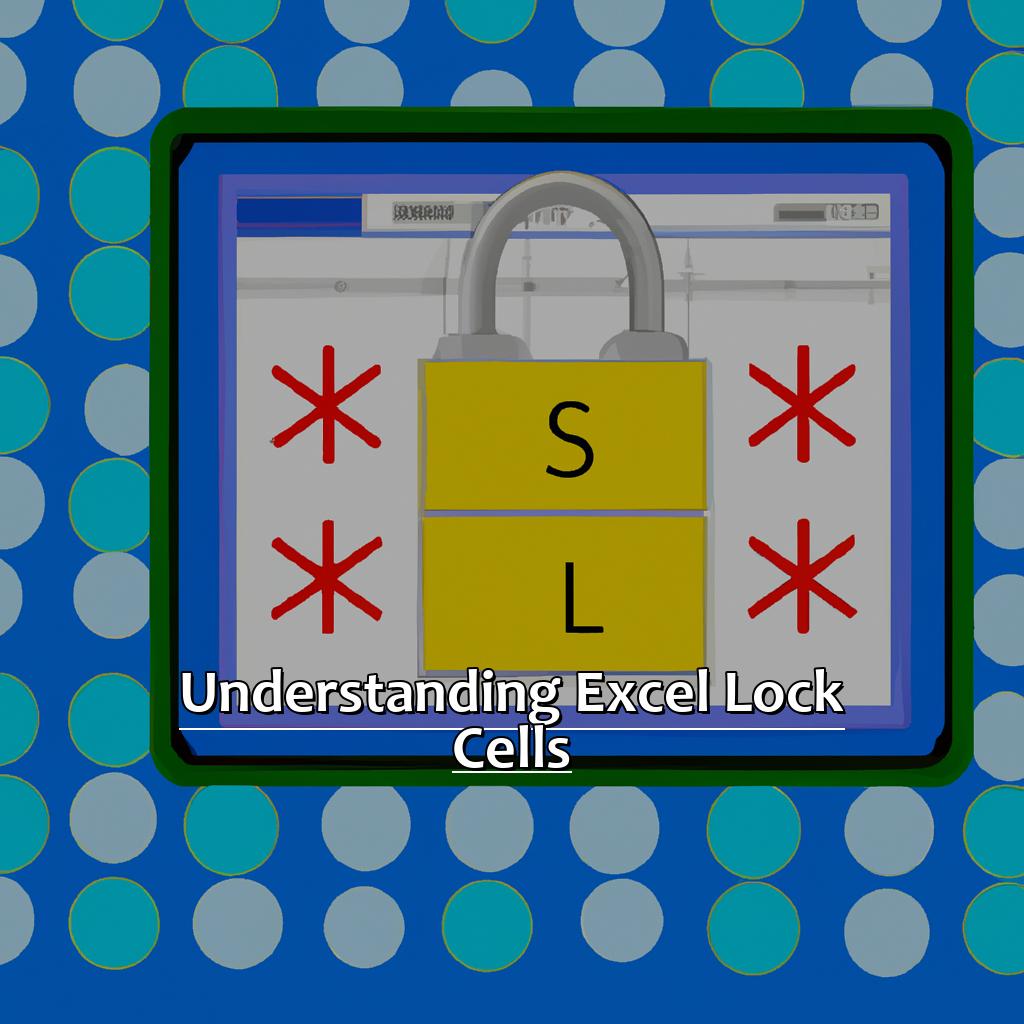
Image credits: manycoders.com by Yuval Duncun
What is Excel Lock Cells and Why it’s Important
Excel Lock Cells is a great feature for stopping users from changing or modifying certain cells. By default, all cells can be edited, but this feature allows you to choose which ones to lock.
There are plenty of reasons why it’s important to use Excel Lock Cells. Firstly, it ensures data integrity by avoiding any accidental changes. Additionally, it lets you share spreadsheets with others while still controlling which cells they can edit. Lastly, it saves time and reduces errors.
It’s worth noting that locking a cell doesn’t hide its contents – they can still be seen. You can lock cells one by one or as a group. And before locking cells, you must protect the worksheet. Also, you can choose to lock cells based on their format. Plus, locked cells won’t affect existing formulas.
To make the most of Excel Lock Cells, it’s recommended to protect the worksheet first. To do this, go to the Review tab and select Protect Sheet. Then when you’re ready to lock cells, use the Format Cells dialog by pressing ‘Ctrl+1’ and check “Locked” to make the cell read-only. You can also use other shortcuts for locking, unlocking, and protecting cells.
Finally, let’s look at the benefits of Excel Lock Cells. It keeps data safe and allows you to share spreadsheets while still having control. It also saves time and reduces errors.
Advantages of Using Excel Lock Cells
Using lock cells in Excel has lots of advantages. Here are a few:
- Protect data. Lock cells to stop accidental changes to formulas and data that could mess up calculations.
- Organize. Lock certain cells so you can focus on the important stuff without distraction.
- Ease of use. Locking cells helps maintain consistency, making it easier for others to work with your spreadsheet.
- Save time. With locked cells, you don’t have to manually select rows or columns when using functions like Autosum.
Another advantage is extra security. You can lock cells or whole sheets to stop others from seeing sensitive data.
Plus, locking allows people to input data accurately, without modifying other data.
Did you know Excel’s formatting opens new efficiency possibilities? A study showed 60-80% of analysts’ time was spent gathering and preparing data, due to manual reformatting tasks.
Let’s learn eight Excel Lock Cell shortcuts to make working with the software easier.
Excel Lock Cells Shortcuts You Should Know
Ever thought how to protect your vital info in Excel spreadsheets? Locking cells in Excel is a useful feature. It ensures that key data in your workbook is safe from unintended changes or edits. It also ensures only permitted users can access certain parts of your data. In this part, we’ll check out 8 Excel lock cells shortcuts every user should know. These shortcuts will help you guard your data quickly and effortlessly. Plus, they save time. So, let’s dive in and learn how to make your Excel spreadsheets more secure and effective.
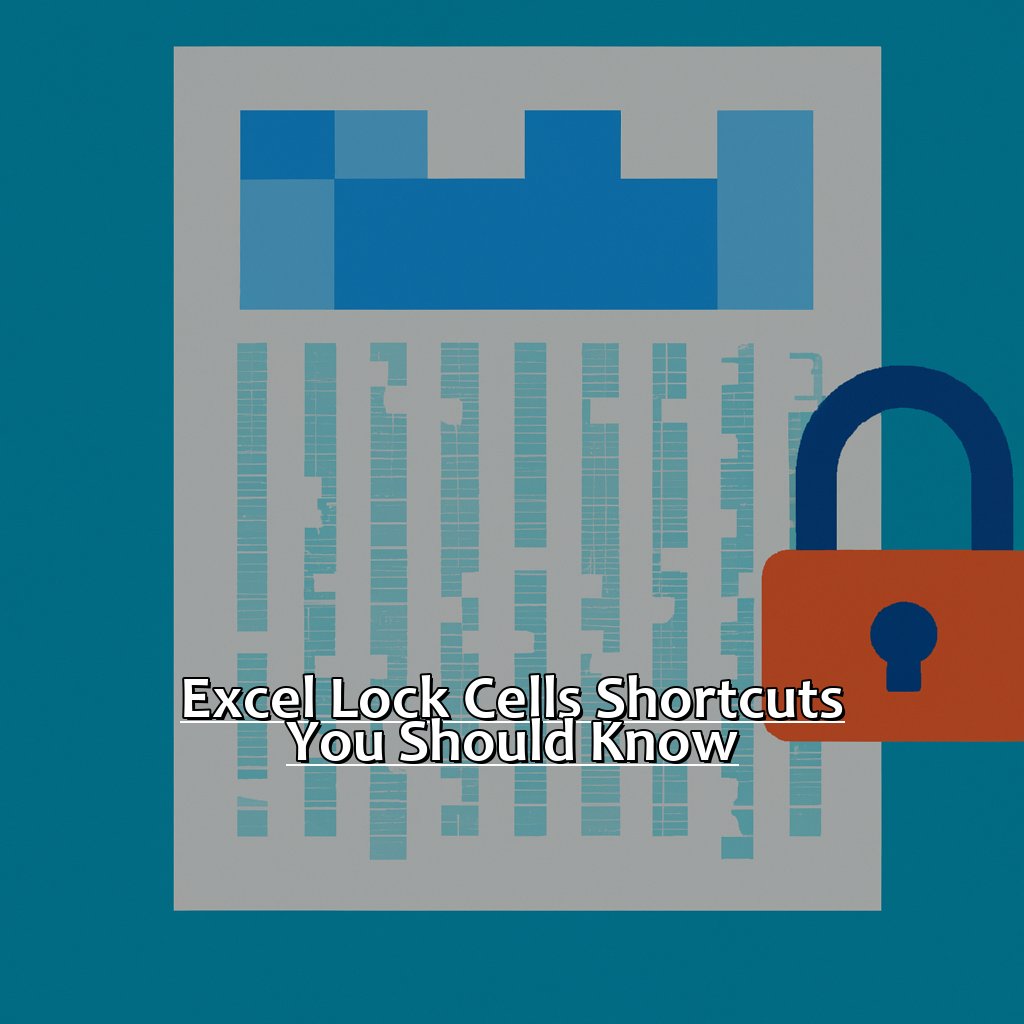
Image credits: manycoders.com by James Woodhock
Shortcut to Lock Cells in Excel (Ctrl + 1)
Shortcut to Lock Cells in Excel (Ctrl + 1) is a great feature for protecting confidential data from any changes – accidental or intentional. It makes blocking data in Excel easier. There are 3 points you need to know about this shortcut:
- You can select multiple cells with Ctrl and Left-click.
- It activates the Protection tab for extra security.
- It opens a Formatting Option window to protect cells.
To explain further, select the range of data you want to protect and use the Keyboard Shortcuts method. After activation, a password may be needed to stop unauthorised access. Plus, it lets you quickly switch between locked and unlocked states, so you can edit easily.
If you want maximum security of your data range, here are some tips:
- Use the same password for all ranges – this keeps things simple.
- Leave one cell unprotected with formulas in the others – this prevents manual mistakes.
Unlock Cells in Excel Shortcut (Ctrl + Shift + F11) reverses protection and enables you to edit again without restrictions.
Unlock Cells in Excel Shortcut (Ctrl + Shift + F11)
Need to quickly unlock cells in your Excel worksheet? The Unlock Cells in Excel Shortcut (Ctrl + Shift + F11) is your go-to. It unlocks any cell or range of cells, even if they’re protected. Just select the cell or range you want to unlock and press the shortcut – easy!
I remember when a colleague of mine had accidentally locked a set of cells. We had no idea what to do until he remembered the Unlock Cells in Excel Shortcut. With a few clicks, all the locked cells were back to their normal state.
If you need to select all locked cells in your worksheet, use the Select Locked Cells in Excel Shortcut (Ctrl+*). It will save you time compared to manually selecting each cell.
Select Locked Cells in Excel Shortcut (Ctrl + * )
The Select Locked Cells in Excel Shortcut (Ctrl + *) allows you to select only the locked cells on an Excel sheet. It makes editing restricted access parts easier, so you don’t change any other cells. Here’s how to use it:
- Open your Excel sheet and go to the worksheet.
- Click on any cell in your table or range.
- Press “Ctrl” and hold it down.
- Press the “*” key (asterisk) while still holding “Ctrl.”
- Release both keys and you’ve selected all the locked cells.
This shortcut is helpful for worksheets with complex formulas or data validations that need to be locked. Plus, it saves time when working with large spreadsheets as you don’t have to select each locked cell separately. Before this, Excel users manually selected each locked cell or created a named range. This was often tedious and error-prone.
Another useful shortcut is the Select Unlocked Cells in Excel Shortcut (Ctrl + Shift + *). This selects only unlocked cells and can be used to modify parts of a sheet that aren’t restricted.
Select Unlocked Cells in Excel Shortcut (Ctrl + Shift + *)
Selecting unlocked cells in Excel is made fast and easy with the shortcut (Ctrl + Shift + *). Follow these five steps to execute this shortcut:
-
Open your Excel sheet and move to the worksheet you want to select cells from.
-
Click anywhere in the sheet to activate it.
-
Press and hold Ctrl, then press Shift.
-
While holding both keys, press the asterisk (*) key on your keyboard.
-
Only unlocked cells will be selected – ready to be edited or modified.
This shortcut saves time compared to manually selecting each cell. Plus, it keeps your data secure by preventing accidental changes to locked cells.
Before using the shortcut, make sure unprotected cells or ranges are unlocked. Also, if you have protected a worksheet with a password, the shortcut won’t work at all as it overrides protection.
The ‘Lock All Cells in Excel Shortcut (Ctrl + Shift + L)‘ locks all cells so they can’t be edited or modified unless first unlocked.
Lock All Cells in Excel Shortcut (Ctrl + Shift + L)
Lock All Cells in Excel Shortcut (Ctrl + Shift + L) is a useful way to protect your data. Select all the cells in your worksheet, then press Ctrl + Shift + L. This will lock up all the cells.
It helps maintain the integrity of your sheet by preventing any accidental changes to important cells. It is great for stopping any changes to formulas or headers.
Lock All Cells in Excel Shortcut (Ctrl + Shift + L) keeps your data secure. So, use it when you’re working with sensitive data or important documents. Try it today!
Next, Unlock All Cells in Excel Shortcut (Ctrl + Shift + U) is another handy trick for managing spreadsheets.
Unlock All Cells in Excel Shortcut (Ctrl + Shift + U)
Unlock all cells in Excel with a single shortcut (Ctrl + Shift + U)! It’s easy: just follow three steps:
- Open the Excel sheet with the locked cells.
- Press and hold Ctrl and Shift.
- While still holding them down, press the letter “U.”
Your locked cells are now unlocked!
This shortcut is super useful if you have a lot of locked cells. Unlocking each one individually could take ages. But with this shortcut, you can unlock them all quickly and conveniently!
Plus, it keeps your data safe. Lock cells to stop accidental changes or deletions. Then, remember to unlock any necessary cells before sharing or sending the document.
A classic story: someone locks all cells in their spreadsheet and doesn’t know how to undo it. They spend hours trying different methods before discovering this shortcut!
Next, let’s talk about “Lock/Unlock Cell Formatting using Shortcut (Ctrl + 1).” This feature lets you quickly lock or unlock cell formatting with a single keyboard shortcut!
Lock/Unlock Cell Formatting using Shortcut (Ctrl + 1)
Using the Lock/Unlock Cell Formatting shortcut (Ctrl + 1) makes it simple to lock or unlock cells in Excel! Here are five things to know:
- It’s a keyboard shortcut that locks/unlocks cells.
- It stops others from changing cells that they don’t have authority over.
- It keeps the cells’ formatting consistent in the workbook.
- It can be used on any range from one cell to multiple rows/columns.
- It prevents changes to the sheet structure, especially with big data.
By using this shortcut, you can protect your spreadsheet from errors and keep it secure. Remember the shortcut to increase your productivity! Now, let’s move on to Advanced Excel Lock Cells Shortcuts You Need to Know. Here, we’ll dive into more powerful shortcuts for locking cells in Excel.
Advanced Excel Lock Cells Shortcuts You Need to Know
Been using Excel for ages, but still don’t know how to lock cells? Get ready, cause I’m gonna teach you the shortcuts! These shortcuts let you lock cell widths, heights, and positions with ease. So, fasten your seatbelt and get ready to become an Excel Pro!

Image credits: manycoders.com by David Jones
Shortcut to Lock/Unlock Cell Width (Ctrl + Shift + ; )
The Lock/Unlock Cell Width shortcut (Ctrl + Shift + ;) is a nifty Excel tool. Here’s how you can use it:
- Pick which cells you want to lock or unlock.
- Press Ctrl + Shift and then the semicolon (;) key.
- Your chosen cells are now locked or unlocked, depending on before.
Locking cell width means the selected cells’ width can’t be changed by dragging or double-clicking the column border. This is great for larger datasets and keeping a consistent look. Unlocking width lets you modify a cell’s size however you like.
To get the most out of this shortcut, select multiple columns at once to lock their widths together. You can also use it with other Excel features like freezing panes.
Finally, let us introduce the Shortcut to Lock/Unlock Cell Height (Ctrl + Shift + :). This is another great Excel feature for fixing the height of your chosen cells.
Shortcut to Lock/Unlock Cell Height (Ctrl + Shift + : )
Shortcut to Lock/Unlock Cell Height (Ctrl + Shift + :) is a helpful keyboard shortcut for Excel users. Here’s how it works:
- Select a cell or range of cells.
- Press and hold Ctrl.
- While still holding Ctrl, press and hold Shift.
- Press the colon key (:).
- Release all three keys.
- The selected cells are now locked or unlocked in terms of height.
This shortcut is useful because it’s quick and efficient. And it has other benefits too:
- It can help you create formatting consistency.
- It stops other users from making accidental changes.
- It allows for easy data entry.
Ctrl + Shift + O is another shortcut that works similarly but locks or unlocks cell positions instead of height.
Shortcut to Lock/Unlock Cell Position (Ctrl + Shift + O)
The ‘Shortcut to Lock/Unlock Cell Position (Ctrl + Shift + O)’ is a great way to lock or unlock the position of selected cells in Excel easily. Here’s how to use it:
- Select the cells you want to lock/unlock.
- Press and hold the Ctrl key.
- Also press and hold the Shift key.
- Press the letter ‘O‘ without releasing either key.
- The cells that were locked will be unlocked. Cells that were unlocked will be locked.
- Release all the keys.
This shortcut toggles between locking and unlocking cell positions quickly. It also offers extra security by preventing accidental editing or deletion of data.
If you don’t use this shortcut, you may miss out on opportunities that others can take advantage of with this knowledge. So learn it and use it to become more competent and confident with Excel tasks!
Five Facts About 8+ Excel Lock Cells Shortcut You Need to Know:
- ✅ The shortcut for locking cells in Excel is Ctrl+Shift+$. (Source: Excel Easy)
- ✅ Cells can be locked to prevent accidental changes or edits in shared spreadsheets. (Source: Microsoft)
- ✅ Locked cells can still be viewed, but not modified. (Source: Excel Tips)
- ✅ The shortcut for unlocking cells in Excel is also Ctrl+Shift+$. (Source: MyExcelOnline)
- ✅ Locked or unlocked cells can be hidden or displayed based on the protection settings applied to the sheet. (Source: Excel Campus)
FAQs about 8+ Excel Lock Cells Shortcut You Need To Know
What are the 8+ Excel Lock Cells Shortcut You Need to Know?
The 8+ Excel Lock Cells Shortcut You Need to Know are:
- Ctrl + 1
- Ctrl + Shift + $
- Ctrl + Shift + #
- Ctrl + Shift + &
- Ctrl + Shift + *
- Alt + H + O + I
- Alt + H + M + M
- Alt + H + H
What does each Excel Lock Cells Shortcut do?
The Excel Lock Cells Shortcuts do the following:
- Ctrl + 1 – Opens the Format Cells dialog box
- Ctrl + Shift + $ – Applies currency formatting to selected cells
- Ctrl + Shift + # – Applies date formatting to selected cells
- Ctrl + Shift + & – Applies border to selected cells
- Ctrl + Shift + * – Selects the current region around the active cell
- Alt + H + O + I – Locks selected cells
- Alt + H + M + M – Unlocks selected cells
- Alt + H + H – Hides selected rows, columns or a selection
How do I use the Excel Lock Cells Shortcut?
To use the Excel Lock Cells Shortcut:
- Select the cells you want to format or lock
- Press the appropriate keyboard shortcut
- The selected cells should now have the desired format or lock
How do I unlock locked cells in Excel?
To unlock locked cells in Excel:
- Select the locked cells you want to unlock
- Press the Alt + H + M + M keyboard shortcut
- The selected cells should now be unlocked
Can I customize the Excel Lock Cells Shortcut?
Yes, you can customize the Excel Lock Cells Shortcut by going to the File tab, selecting Options, and then selecting Customize Ribbon. From there, you can create a new keyboard shortcut for the Lock Cells function.
What is the benefit of using Excel Lock Cells Shortcut?
The benefit of using Excel Lock Cells Shortcut is that it saves time and effort in formatting and locking cells in Excel. It also helps in ensuring the accuracy of data by preventing accidental changes to locked cells.

